Fix YouTube Green Screen Video Playback
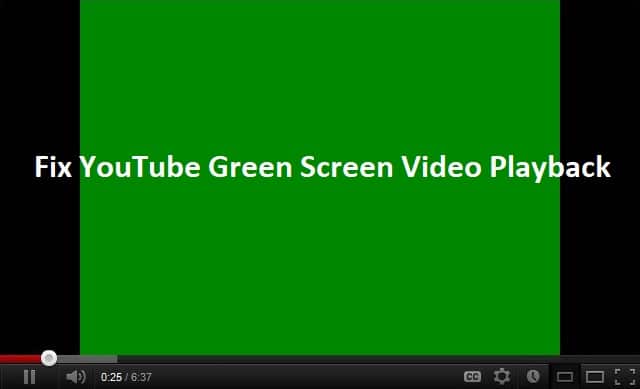
If you’re facing the green screen issue while playing a video on YouTube, don’t worry because it is caused by GPU Rendering. Now, GPU Rendering makes it possible to use your graphic card for rendering work instead of using CPU resources. All the modern browser have an option for enabling GPU Rendering, which might be enabled by default, but the problem occurs when the GPU Rendering becomes incompatible with system hardware.
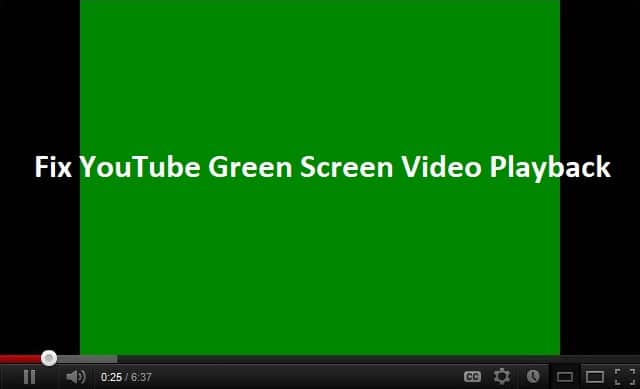
The main reason for this incompatibility can be corrupted or outdated graphic drivers, outdated flash player etc. So without wasting any time let’s see how to Fix YouTube Green Screen Video Playback with the help of below-listed troubleshooting guide.
Fix YouTube Green Screen Video Playback
Uwaga: Pamiętaj, aby utworzyć punkt przywracania na wypadek, gdyby coś poszło nie tak.
Method 1: Disable GPU Rendering
Disable GPU Rendering for Google Chrome
1. Otwórz przeglądarkę Google Chrome i kliknij trzy kropki w prawym górnym rogu.
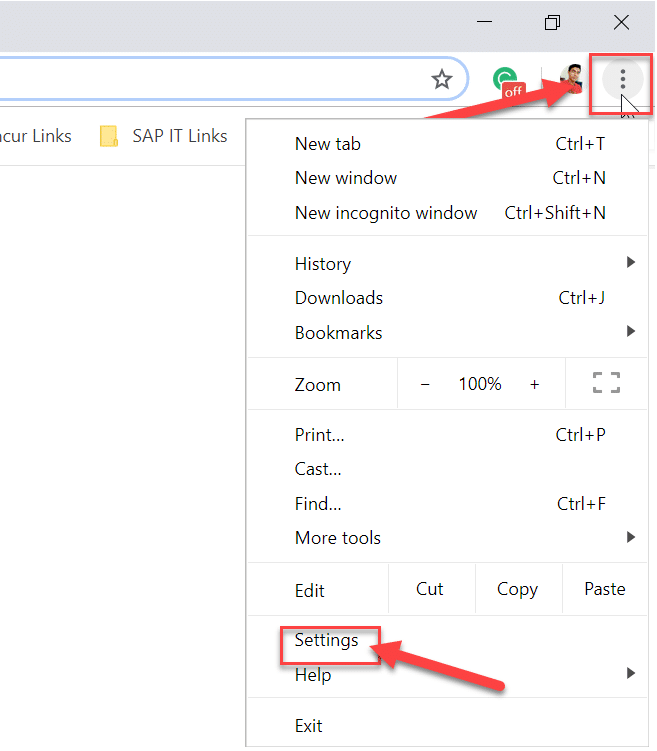
2. Z menu kliknij Ustawienia.
3. Scroll down, then click on Zaawansowane to see the advanced settings.

4. Now Under System wyłączyć lub wyłączyć przełącznik dla “Use hardware acceleration when available”.
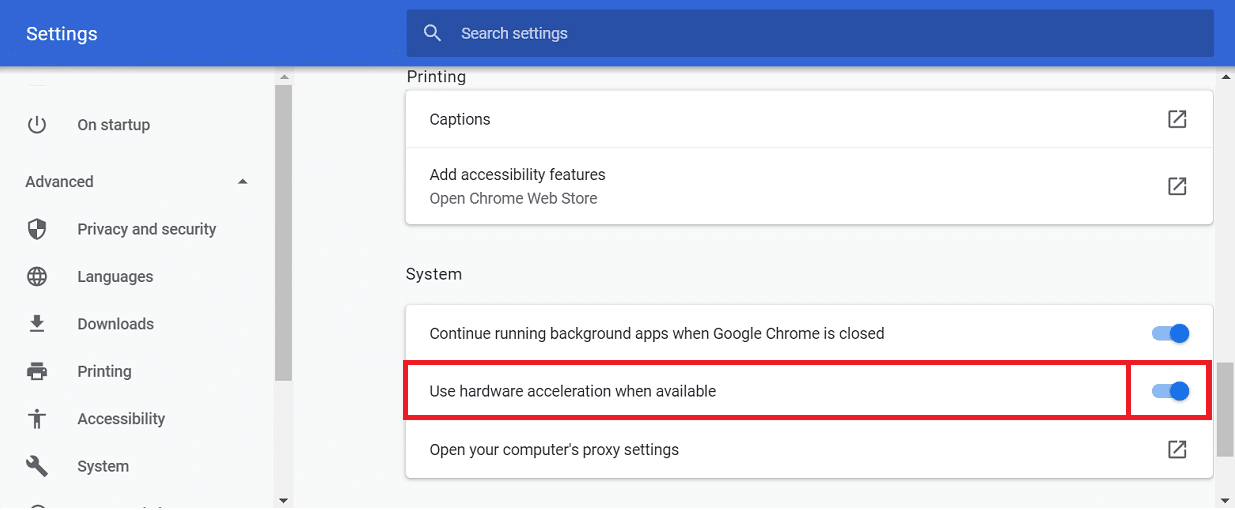
5. Restart Chrome then types chrom://gpu/ w pasku adresu i naciśnij Enter.
6.This will display if hardware acceleration (GPU Rendering) is disabled or not.
Disable GPU Rendering for Internet Explorer
1. Naciśnij klawisz Windows + R, a następnie wpisz inetcpl.cpl i naciśnij Enter, aby otworzyć Właściwości internetowe.

2. Switch to Advanced tab then under Accelerated graphics checkmark “Użyj renderowania oprogramowania zamiast renderowania GPU *".
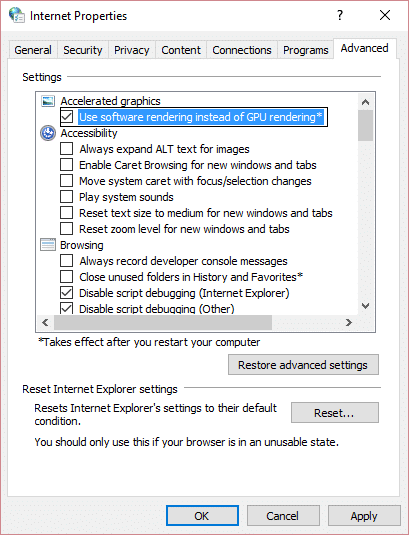
3. Kliknij Zastosuj, a następnie OK.
4. Uruchom ponownie komputer, aby zapisać zmiany i sprawdź, czy możesz Fix YouTube Green Screen Video Playback Issue.
Metoda 2: Zaktualizuj sterowniki karty graficznej
1. Naciśnij klawisz Windows + R, a następnie wpisz devmgmt.msc i naciśnij Enter, aby otworzyć Menedżera urządzeń.

2. Następnie rozwiń Karty graficzne i kliknij prawym przyciskiem myszy kartę graficzną Nvidia i wybierz Włączyć.

3. Once you have done this again, right-click on your karta graficzna i wybierz „Zaktualizuj oprogramowanie sterownika."
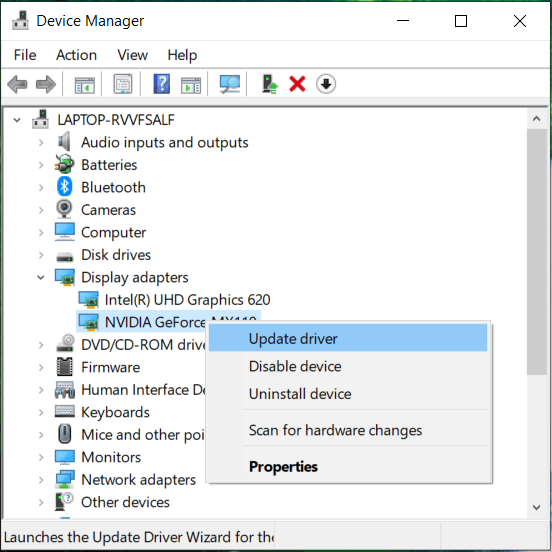
4. Wybierz "Wyszukaj automatycznie zaktualizowane oprogramowanie sterownika” i pozwól mu zakończyć proces.
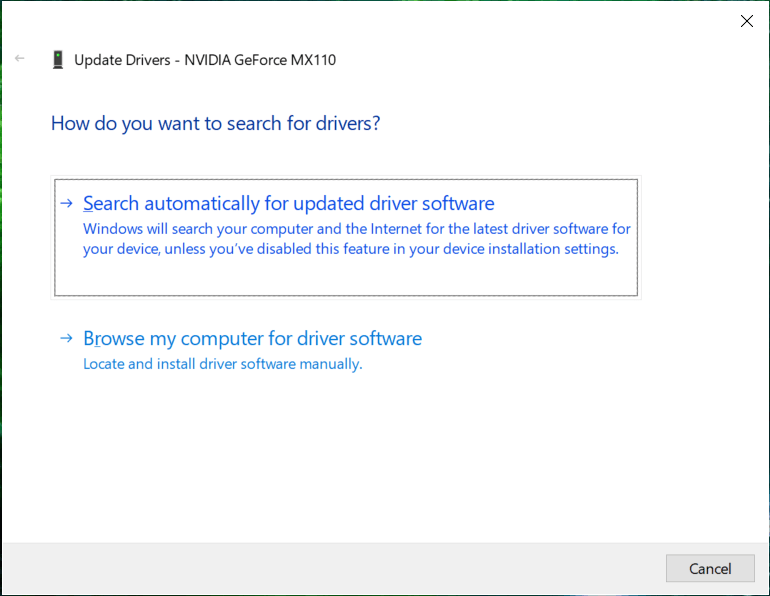
5. Jeśli powyższy krok może rozwiązać Twój problem, to bardzo dobrze, jeśli nie, kontynuuj.
6. Ponownie wybierz „Aktualizuj oprogramowanie sterownika”, ale tym razem na następnym ekranie wybierz „Przeglądaj mój komputer w poszukiwaniu oprogramowania sterownika."
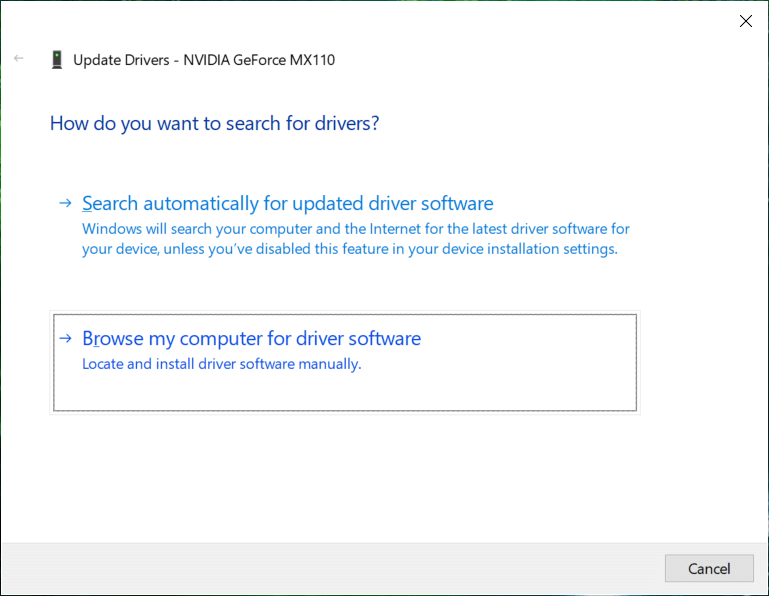
7. Teraz wybierz “Let me pick from a list of device drivers on my computer.”
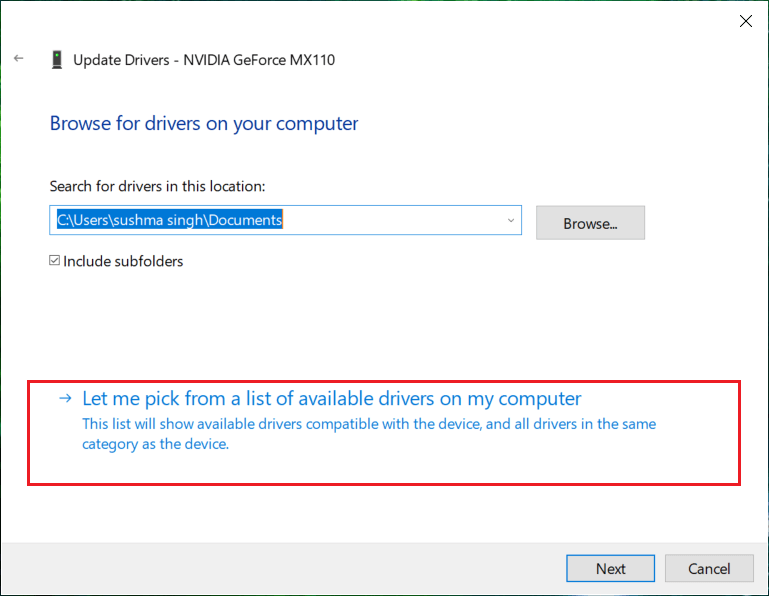
8. Na koniec wybierz kompatybilny sterownik ze swojego pliku Karta graficzna Nvidii listę i kliknij Dalej.
9. Zakończ powyższy proces i uruchom ponownie komputer, aby zapisać zmiany.
Polecamy:
To wszystko, co udało Ci się pomyślnie Fix YouTube Green Screen Video Playback Jeśli jednak nadal masz jakieś pytania dotyczące tego przewodnika, możesz je zadać w sekcji komentarzy.