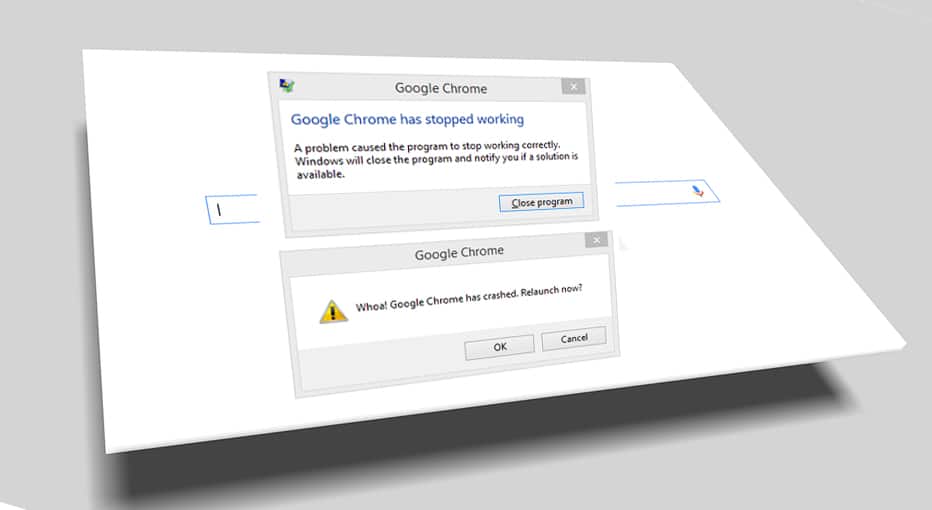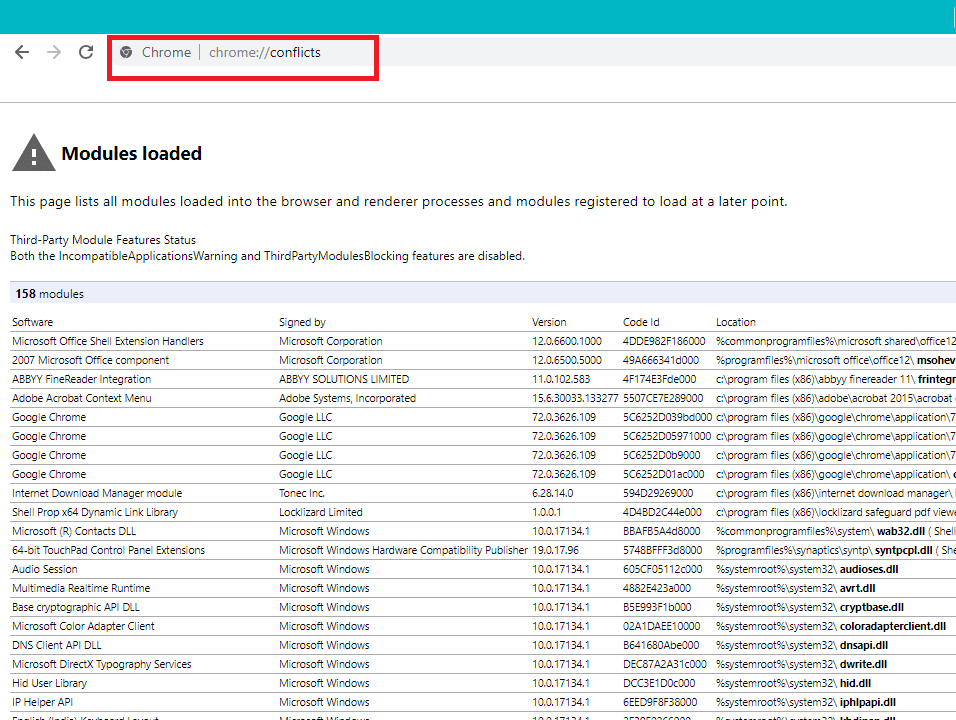Awaria przeglądarki Google Chrome? 8 prostych sposobów, aby to naprawić!
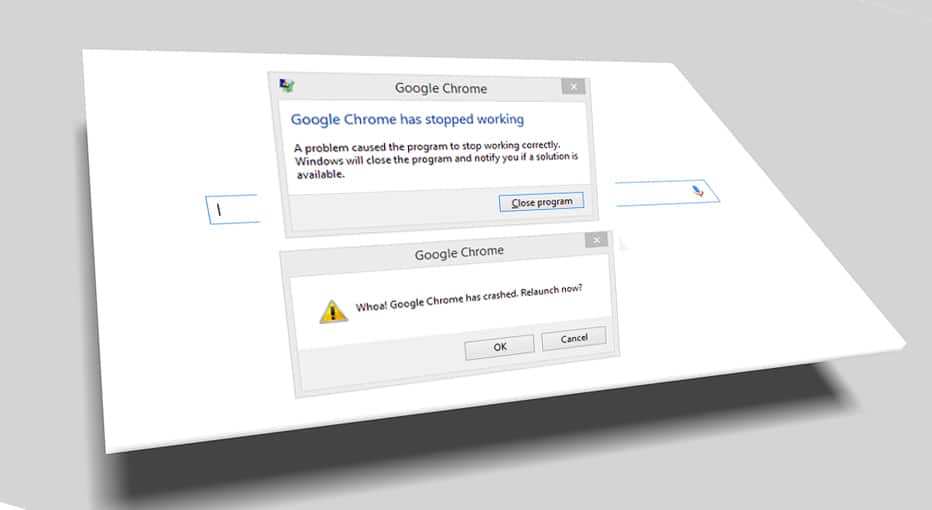
Napraw awarie przeglądarki Google Chrome: Jeśli napotykasz problem z awarią przeglądarki Google Chrome i pojawia się komunikat „Whoa! Komunikat „Google Chrome uległ awarii”, oznacza to, że z Twoim komputerem i/lub przeglądarką związany jest problem, który wymaga natychmiastowego rozwiązania. Jeśli awaria jest sporadyczna, może się tak zdarzyć z powodu otwarcia zbyt dużej liczby kart lub jednoczesnego działania wielu programów. Ale jeśli takie awarie zdarzają się regularnie, prawdopodobnie musisz coś zrobić, aby to naprawić. Jeśli chcesz wiedzieć, ile razy dziennie Twój Chrome ulega awarii, możesz po prostu odwiedzić ten adres URL „chrome://crashes” w pasku adresu i nacisnąć Enter. Spowoduje to wyświetlenie listy zawierającej wszystkie awarie, które miały miejsce. Dlatego w tym artykule omówiono różne metody rozwiązania problemu z awarią Chrome.
„Wow! Przeglądarka Google Chrome uległa awarii”
Awaria przeglądarki Google Chrome? 8 prostych sposobów, aby to naprawić!
Pamiętaj, aby utworzyć punkt przywracania na wypadek, gdyby coś poszło nie tak.
Metoda 1: Uruchom narzędzie do czyszczenia przeglądarki Google Chrome
Oficjalna Narzędzie do czyszczenia Google Chrome pomaga w skanowaniu i usuwaniu oprogramowania, które może powodować problemy z Chrome, takie jak awarie, nietypowe strony startowe lub paski narzędzi, nieoczekiwane reklamy, których nie można się pozbyć, lub w inny sposób wpływające na przeglądanie.

Metoda 2: Sprawdź, czy oprogramowanie powoduje konflikt
Na Twoim komputerze może być zainstalowane oprogramowanie lub aplikacje, które mogą powodować konflikty z Google Chrome i awarię przeglądarki. Może to obejmować złośliwe oprogramowanie lub oprogramowanie systemowe związane z siecią, które nie jest kompatybilne z Google Chrome. Ale jest sposób, żeby to sprawdzić. Przeglądarka Google Chrome ma ukrytą stronę z narzędziem do sprawdzania takich problemów.
Aby uzyskać dostęp do listy konfliktów napotkanych przez przeglądarkę Google Chrome, odwiedź: „chrome://conflikty” w pasku adresu przeglądarki Chrome.
Co więcej, możesz także sprawdzić Strona Google'a aby znaleźć listę aplikacji, które mogą być przyczyną awarii przeglądarki Chrome. Jeśli znajdziesz oprogramowanie powodujące konflikt w związku z tym problemem i powodujące awarię przeglądarki, musisz zaktualizować te aplikacje do najnowszej wersji lub możesz wyłącz go lub odinstaluj jeśli aktualizacja tej aplikacji nie będzie działać.
Metoda 3: Zamknij inne karty
Być może zauważyłeś, że gdy otworzysz zbyt wiele kart w przeglądarce Chrome, ruch myszy i przeglądanie spowalniają, ponieważ w przeglądarce Chrome może zabraknąć pamięci i z tego powodu przeglądarka ulega awarii. Aby więc uniknąć tego problemu –
- Zamknij wszystkie aktualnie otwarte karty w przeglądarce Chrome.
- Następnie zamknij przeglądarkę i uruchom ponownie Chrome.
- Otwórz przeglądarkę ponownie i zacznij powoli korzystać z wielu zakładek, jedna po drugiej, aby sprawdzić, czy działa, czy nie.
Metoda 4: Wyłącz niepotrzebne lub niechciane rozszerzenia
Inną metodą może być wyłączenie dodatki/rozszerzenia które masz zainstalowane w przeglądarce Chrome. Rozszerzenia są bardzo przydatną funkcją Chrome, rozszerzającą jej funkcjonalność, ale powinieneś wiedzieć, że te rozszerzenia zajmują zasoby systemowe, gdy działają w tle. Krótko mówiąc, nawet jeśli dane rozszerzenie nie jest używane, nadal będzie korzystać z zasobów systemowych. Dlatego dobrym pomysłem jest usunięcie wszystkich niechcianych/śmieciowych rozszerzeń Chrome, które mogłeś zainstalować wcześniej. I zadziała, jeśli po prostu wyłączysz rozszerzenie Chrome, którego nie używasz, tak się stanie oszczędzaj ogromną pamięć RAM, co spowoduje zwiększenie szybkości działania przeglądarki Chrome.
1. Otwórz przeglądarkę Google Chrome i wpisz chrome: // extensions w adresie i naciśnij Enter.

2. Teraz wyłącz wszystkie niechciane rozszerzenia wyłączenie przełącznika powiązane z każdym rozszerzeniem.
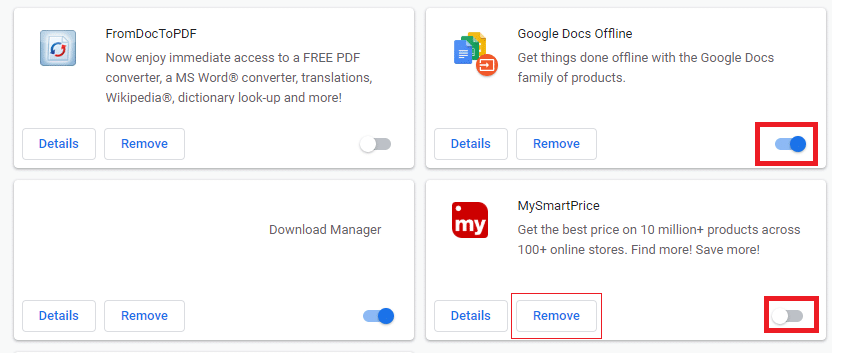
3. Następnie usuń te rozszerzenia, które nie są używane, klikając przycisk Usuń przycisk.
4. Uruchom ponownie Chrome i sprawdź, czy możesz Napraw problem z awarią przeglądarki Google Chrome.
Metoda 5: Skanuj w poszukiwaniu złośliwego oprogramowania w systemie
Złośliwe oprogramowanie może być również przyczyną awarii przeglądarki Google Chrome. Jeśli regularnie spotykasz się z awariami przeglądarki, musisz przeskanować swój system przy użyciu zaktualizowanego oprogramowania antywirusowego lub antywirusowego, np. Microsoft Security Essential (który jest bezpłatnym i oficjalnym programem antywirusowym firmy Microsoft). W przeciwnym razie, jeśli masz inny program antywirusowy lub skaner złośliwego oprogramowania, możesz ich również użyć do usunięcia złośliwych programów z systemu.
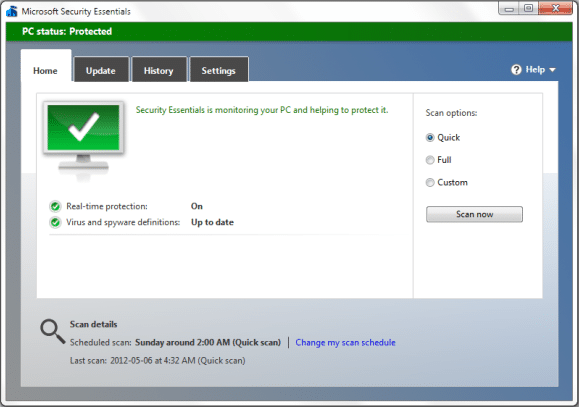
Metoda 6: Uruchom CCleaner i Malwarebytes
1. Pobierz i zainstaluj CCleaner & Malwarebytes.
2.Uruchom Malwarebytes i pozwól mu przeskanować system w poszukiwaniu szkodliwych plików.
3. Jeśli wykryte zostanie złośliwe oprogramowanie, zostanie ono automatycznie usunięte.
4.Teraz biegnij CCleaner oraz w sekcji „Cleaner” w zakładce Windows sugerujemy zaznaczenie następujących opcji do czyszczenia:

5. Po upewnieniu się, że odpowiednie punkty zostały zaznaczone, po prostu kliknij Uruchom Cleaner, i pozwól CCleanerowi działać.
6. Aby dalej oczyścić system, wybierz zakładkę Rejestr i upewnij się, że zostały zaznaczone następujące elementy:

7. Wybierz opcję Skanuj w poszukiwaniu problemu i zezwól na skanowanie CCleanerem, a następnie kliknij Napraw zaznaczone problemy.
8. Kiedy CCleaner zapyta „Czy chcesz wykonać kopię zapasową zmian w rejestrze?” wybierz Tak.
9. Po zakończeniu tworzenia kopii zapasowej wybierz opcję Napraw wszystkie wybrane problemy.
10. Uruchom ponownie komputer, aby zapisać zmiany Napraw problem z awarią przeglądarki Google Chrome.
Metoda 7: Przejdź do nowego profilu użytkownika w przeglądarce Chrome
Możesz napotkać problem z awarią przeglądarki Google Chrome, jeśli Twój profil przeglądarki jest uszkodzony. Zwykle użytkownicy logują się do przeglądarki Chrome za pomocą swojego konta e-mail, aby zachować zapisane dane przeglądania i zakładki. Jeśli jednak regularnie spotykasz się z awarią przeglądarki, może to być spowodowane uszkodzonym profilem, za pomocą którego się zalogowałeś. Aby tego uniknąć, musisz przełącz się na nowy profil (logując się przy użyciu nowego konta e-mail) i sprawdź, czy możesz naprawić problem z awarią przeglądarki Google Chrome.
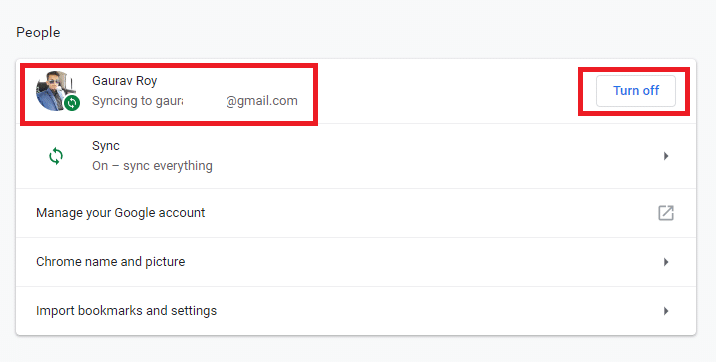
Metoda 8: Uruchom SFC i sprawdź dysk
Google zazwyczaj zaleca użytkownikom uruchomienie SFC.EXE /SCANNOW w celu sprawdzenia plików systemowych i ich naprawienia. Pliki te mogą być chronionymi plikami systemowymi powiązanymi z systemem operacyjnym Windows i mogą powodować awarie. Aby rozwiązać ten problem, wykonaj następujące kroki:
1. Naciśnij klawisz Windows + X, a następnie kliknij Wiersz polecenia (administrator).

2. Teraz wpisz następujące polecenie w cmd i naciśnij Enter:
Sfc /scannow sfc /scannow /offbootdir=c: /offwindir=c:windows (Jeśli powyższe nie powiedzie się, spróbuj tego)

3. Poczekaj na zakończenie powyższego procesu i po zakończeniu uruchom ponownie komputer.
4. Następnie uruchom stąd CHKDSK Napraw błędy systemu plików za pomocą narzędzia Check Disk Utility (CHKDSK).
5. Zakończ powyższy proces i ponownie uruchom komputer, aby zapisać zmiany.
Polecamy:
Mam nadzieję, że ten artykuł był pomocny i teraz możesz to łatwo zrobić Napraw problem z awarią przeglądarki Google Chrome, ale jeśli nadal masz jakieś pytania dotyczące tego samouczka, możesz je zadać w sekcji komentarzy.