- in Windows 10 by Admin
Jak uzyskać dostęp do folderu Windowsapps w systemie Windows 10
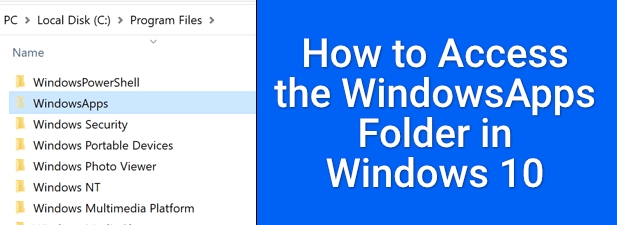
System operacyjny Windows ma strukturę katalogów plików, która nie uległa większym zmianom w głównych wersjach. Podstawowe pliki systemowe znajdziesz w folderze Windows, dane profilu użytkownika w folderze Użytkownicy, a pliki programów w folderach Program Files i Program Files (x86).
A co z aplikacjami ze sklepu Microsoft Store? W przeciwieństwie do innych aplikacji komputerowych, aplikacje ze sklepu Microsoft Store pozostają ukryte w tajnym folderze WindowsApps. System Windows ogranicza dostęp do tego folderu ze standardowych kont użytkowników systemu Windows, zatem aby go w jakikolwiek sposób przeglądać lub edytować, konieczne będzie wprowadzenie pewnych zmian. Oto, co musisz zrobić.
Co to jest folder WindowsApps w systemie Windows 10?
Jak już wspomnieliśmy, folder WindowsApps jest folderem o ograniczonym dostępie, zawierającym aplikacje ze sklepu Microsoft Store. Zawiera także niektóre aplikacje systemu Windows korzystające ze stylu aplikacji platformy uniwersalnej systemu Windows (UWP) (wprowadzonego w systemie Windows 8), takie jak Aplikacja Twój telefon (yourphone.exe).
Z punktu widzenia bezpieczeństwa ograniczenie folderu WindowsApps ma sens. Dzięki piaskownicowaniu aplikacji Microsoft Store z pozostałej części systemu Windows i ograniczaniu własności plików do ukrytego konta użytkownika TrustedInstaller, aplikacje Microsoft Store mają ograniczony dostęp do pozostałej części systemu Windows w porównaniu ze standardowymi aplikacjami komputerowymi.
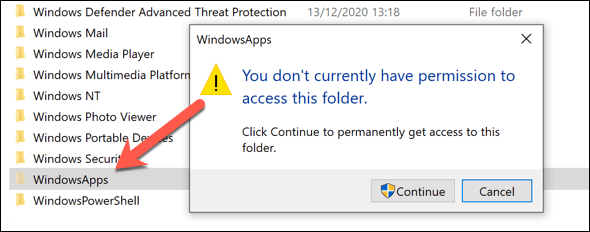
Niestety oznacza to, że wprowadzanie jakichkolwiek zmian w folderze WindowsApps (lub w ogóle jego przeglądanie) jest trudne. Najpierw musisz podjąć kroki, aby przejąć folder na własność, co umożliwi późniejszą zmianę folderu.
Jednak przed podjęciem takiej próby należy wziąć pod uwagę ryzyko związane z bezpieczeństwem. Chociaż firma Microsoft sprawdza aplikacje pod kątem jakości i bezpieczeństwa, ograniczenie dostępu do folderu WindowsApps zapewnia kolejną warstwę ochrony, uniemożliwiając dostęp do innych poufnych plików lub folderów (takich jak folder profilu użytkownika w katalogu C:Users).
Przejmując folder na własność, ograniczasz tę dodatkową ochronę i udostępniasz więcej danych systemowych aplikacjom ze sklepu Microsoft Store. Jeśli się martwisz, powinieneś skanowanie w poszukiwaniu złośliwego oprogramowania później, aby zapewnić sobie spokój ducha.
Korzystanie z Eksploratora plików systemu Windows w celu uzyskania dostępu do folderu WindowsApps
Aby uzyskać dostęp do folderu WindowsApp w systemie Windows 10, najłatwiej jest użyć Eksploratora plików systemu Windows. Musisz włączyć wyświetlanie ukrytych folderów i przejąć folder na własność, co umożliwi Ci przeglądanie folderu i wprowadzanie zmian.
- Aby rozpocząć, otwórz Eksplorator plików na komputerze z systemem Windows. System Windows domyślnie ukrywa niektóre foldery, więc najpierw musisz to wyłączyć. Aby to zrobić, wybierz Zobacz i wysłuchaj > Ukryte elementy. Spowoduje to wyświetlenie ukrytych plików i folderów na liście katalogów po prawej stronie.
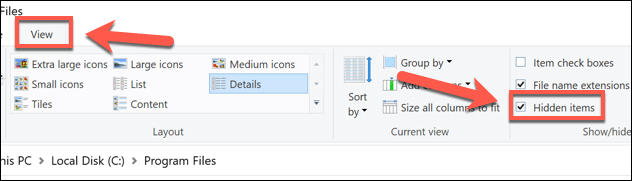
- Mając dostęp do ukrytych folderów, otwórz plik Program Files katalog (zwykle C: Program Files) za pomocą paska adresu. Folder WindowsApp powinien być widoczny na liście katalogów.
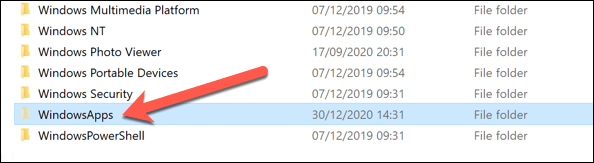
- Aby przejąć kontrolę nad WindowsApps, kliknij folder prawym przyciskiem myszy i wybierz Właściwości.
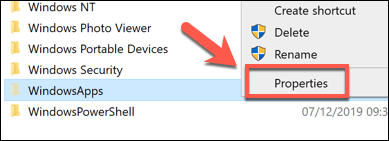
- W Właściwości okno, wybierz Bezpieczeństwo kartę, a następnie wybierz Zaawansowane opcja.
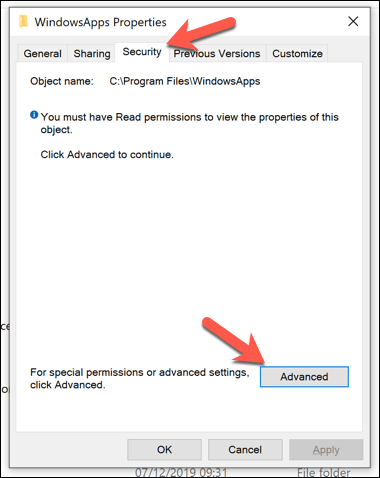
- W Zaawansowane ustawienia zabezpieczeń okno, wybierz zmiana przycisk wymieniony obok Właściciel informacja na górze.
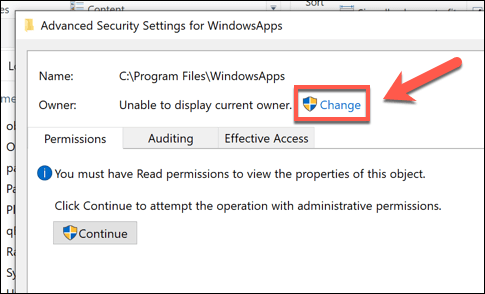
- W Wybierz użytkownika lub grupę wpisz nazwę użytkownika konta użytkownika systemu Windows, a następnie wybierz Sprawdź nazwy przed wyborem OK. W przypadku kont Microsoft wpisz zamiast tego swój adres e-mail.
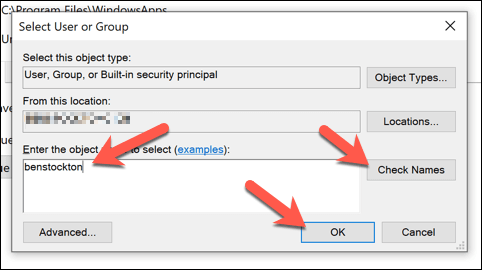
- Własność folderu zostanie zaktualizowana, aby odzwierciedlać Twoją nazwę użytkownika (jak widać w pliku Właściciel informacja w górnej części okna). Pamiętaj o włączeniu Zamień właściciela dla podkontenerów i obiektów pole wyboru u góry menu. Jeśli chcesz kontynuować, wybierz OK (lub Aplikuj > OK), aby dokonać zmiany.
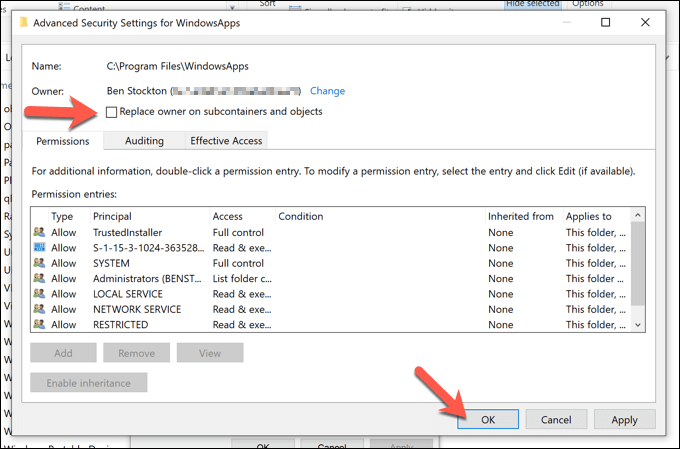
- Powinieneś teraz móc przeglądać i edytować folder WindowApps wraz ze wszystkimi podfolderami i plikami. Kliknij dwukrotnie WindowsApps folder w C: Program Files katalog, aby wyświetlić pełną zawartość.
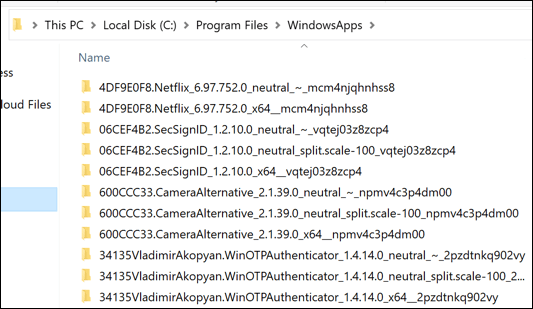
Uzyskiwanie dostępu do aplikacji Windows za pomocą programu Windows PowerShell
Powyższa metoda zapewni ci dostęp do folderu WindowsApps i pozwoli ci przejąć na własność, ale może to być dość uciążliwy proces. Jeśli chcesz szybko zmienić własność folderu WindowsApps i uzyskać pełny dostęp, możesz użyć Windows PowerShell zamiast.
- Aby otworzyć nowe okno PowerShell, kliknij prawym przyciskiem myszy menu Start i wybierz Windows PowerShell (Admin) opcja.
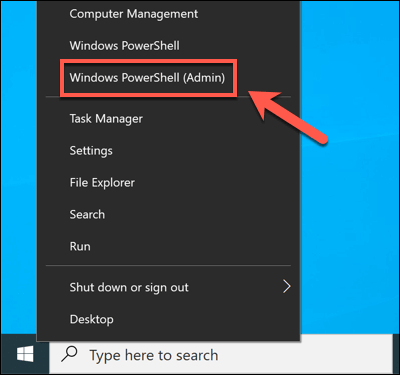
- W nowym PowerShellu okno, wpisz takeown /f „C:Program FilesWindowsApps” /r i naciśnij Wchodzę. Wykonanie tej czynności zajmie trochę czasu. Korzystając z /f (siła) i /r (rekurencyjne) flagi, takeown polecenie wymusi zmianę własności folderu WindowsApps, stosując zmianę do wszystkich plików i podfolderów.
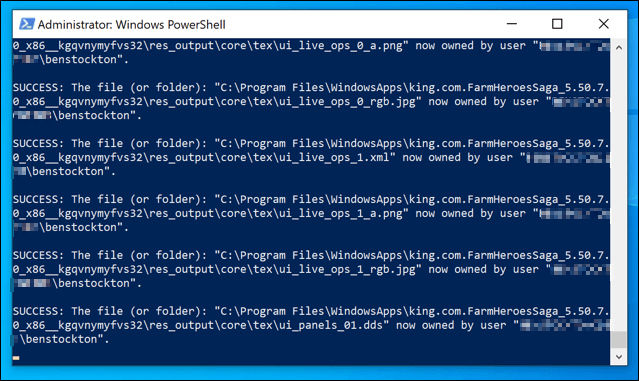
Po zakończeniu procesu folder WindowsApps (C:Program FilesWindowsApps) będzie dostępny w Eksploratorze plików systemu Windows.
Zrozumienie struktury folderów WindowsApps
W przeciwieństwie do folderu Program Files, folder WindowsApp nie ma struktury opartej na prostej nazwie aplikacji. Folder aplikacji Microsoft Store w WindowsApps będzie miał strukturę nazewnictwa zazwyczaj zgodną z następującym wzorcem: nazwa, numer wersji, architektura (Takie jak x64 dla standardowych komputerów z 64-bitowym procesorem) oraz Identyfikator wydawcy w sklepie Microsoft Store.
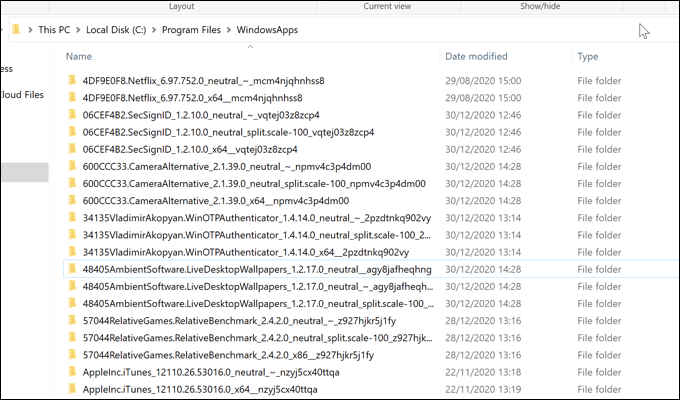
Na przykład nazwa folderu aplikacji Netflix 4DF9E0F8.Netflix_6.97.752.0_x64__mcm4njqhnhss8, 4DF9E0F8.Netflix komponent to wewnętrzna nazwa aplikacji, natomiast 6.97.752.0 to wersja aplikacji.
Architektura, x64, wskazuje na powszechną 64-bitową architekturę procesora, podczas gdy mcm4njqhnhss8 to identyfikator wydawcy serwisu Netflix. Wszystkie foldery aplikacji w folderze WindowsApps będą w jakiś sposób zgodne z tą strukturą.
Możesz także zobaczyć niektóre aplikacje z więcej niż jednym folderem. Chociaż nazwa, wersja aplikacji i identyfikator wydawcy pozostają takie same, w niektórych folderach będą takie same neutralny or neutral_split.scale dla architektury. Zwykle wskazuje to na wspólne pliki danych (takie jak metadane aplikacji), które pozostają takie same, niezależnie od architektury docelowej.
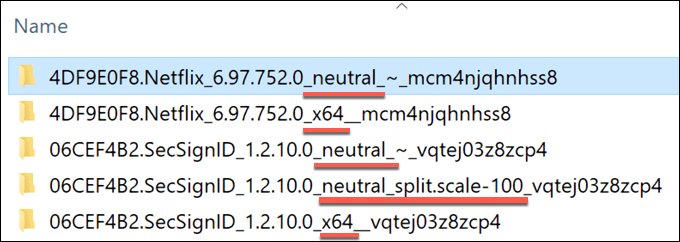
Pliki podstawowe znajdują się jednak w głównym folderze architektury (takim jak x64 teczka). Niektóre aplikacje mogą mieć pliki wykonywalne możesz uruchamiać bezpośrednio, podczas gdy inne to aplikacje internetowe z widocznym JavaScriptem i innymi zasobami internetowymi.
Na przykład Netflix to aplikacja internetowa. Wewnątrz głównego katalogu Netflix x64, foldery oznaczone etykietą js, obrazy, czcionki, i Obj wskazać jego pochodzenie za pomocą JavaScript i kodu HTML. Inne aplikacje, takie jak aplikacja Microsoft Bing News, zamiast tego zawierają plik wykonywalny i pliki biblioteki dołączanej dynamicznie (DLL), podobnie jak standardowe aplikacje komputerowe.
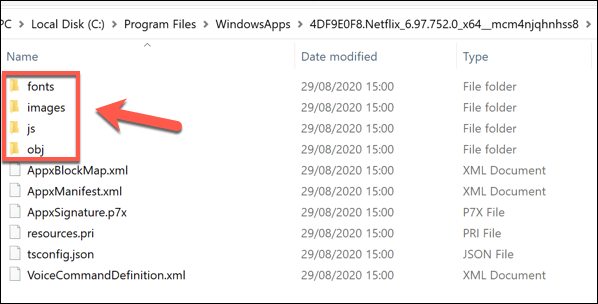
Jeśli jesteś ciekawy, możesz rozejrzeć się po różnych podfolderach, aby zrozumieć, jak działają instalowane aplikacje, ale nie będziesz mógł wprowadzać żadnych zmian w kodzie.
Rozwiązywanie problemów z aplikacjami Microsoft Store w systemie Windows 10
Po uzyskaniu dostępu do folderu WindowsApps możesz przeglądać różne zainstalowane aplikacje Microsoft Store i (jeśli to konieczne) je usunąć. Niektóre aplikacje, np. yourphone.exe, to podstawowe aplikacje systemu Windows, których nie należy usuwać, natomiast inne (np. te, które instalujesz samodzielnie ze Sklepu) można bezpiecznie odinstalować.
Chyba najlepiej odinstaluj aplikacje ze sklepu Microsoft Store jednakże za pośrednictwem samego sklepu Microsoft Store lub za pomocą menu Ustawienia systemu Windows. Jeśli masz problemy z aktualizacją samodzielnie zainstalowanych aplikacji, być może będziesz musiał sprawdzić ich przyczynę, łącznie ze sprawdzeniem powolne pobieranie ze sklepu Microsoft Store.