Jak wyłączyć aktywne kafelki w menu Start systemu Windows 10

Aktywne kafelki w menu Start systemu Windows 10 umożliwiają szybkie wyświetlanie informacji bez konieczności otwierania aplikacji. Ponadto kafelki na żywo pokazują podgląd na żywo zawartości aplikacji i wyświetlają powiadomienia użytkownikom. Obecnie wielu użytkowników nie chce, aby te aktywne kafelki znajdowały się w ich menu Start, ponieważ zużywają dużo danych do aktualizacji podglądów. Teraz system Windows 10 ma opcję wyłączania poszczególnych aplikacji Kafelki na żywo, wystarczy kliknąć kafelek prawym przyciskiem myszy i wybrać opcję „Wyłącz kafelek na żywo”.

Ale jeśli chcesz całkowicie wyłączyć podgląd kafelków na żywo dla wszystkich aplikacji, w systemie Windows 10 nie ma takich ustawień. Istnieje jednak hack rejestru, dzięki któremu można to łatwo osiągnąć. Więc nie marnując czasu, zobaczmy, jak wyłączyć aktywne kafelki w menu Start systemu Windows 10, korzystając z poniższego przewodnika.
Pamiętaj o utworzeniu punktu przywracania na wypadek, gdyby coś poszło nie tak.
Chociaż będzie to działać tylko w przypadku określonej aplikacji, ta metoda jest czasami przydatna, jeśli chcesz wyłączyć kafelki na żywo dla konkretnej aplikacji.
1. Kliknij na Start lub naciśnij Klawisz Windows na klawiaturze.
2. Kliknij prawym przyciskiem myszy plik konkretna aplikacja, a następnie wybiera „Odepnij od początku".
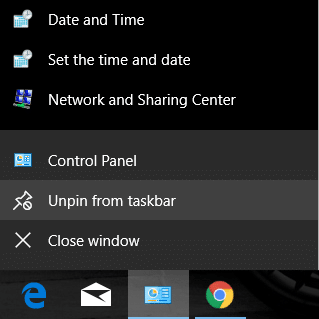
3. Spowoduje to pomyślne usunięcie określonego kafelka z menu Start.
Metoda 2: Wyłącz aktywne kafelki
1. Kliknij na Start lub naciśnij Klawisz Windows na klawiaturze.
2. Kliknij prawym przyciskiem myszy plik konkretna aplikacja następnie wybiera Więcej.
3. Z menu Wybierz kliknij „Wyłącz Live Tile".
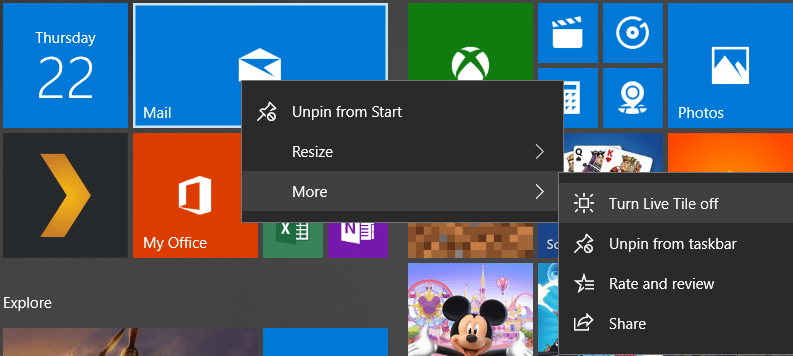
4. Spowoduje to wyłączenie kafelków aktywnych w menu Start systemu Windows 10 dla określonej aplikacji.
Metoda 3: Wyłącz aktywne kafelki za pomocą Edytora zasad grupy
1. Naciśnij klawisz Windows + R, a następnie wpisz gpedit.msc i naciśnij Enter.

2. Teraz w Edytorze zasad grupy przejdź do następującej ścieżki:
Konfiguracja użytkownika -> Szablony administracyjne -> Menu Start i pasek zadań -> Powiadomienia
3. Upewnij się, że wybrałeś Powiadomienia, a następnie w prawym okienku kliknij dwukrotnie „Wyłącz powiadomienia na kafelkach."
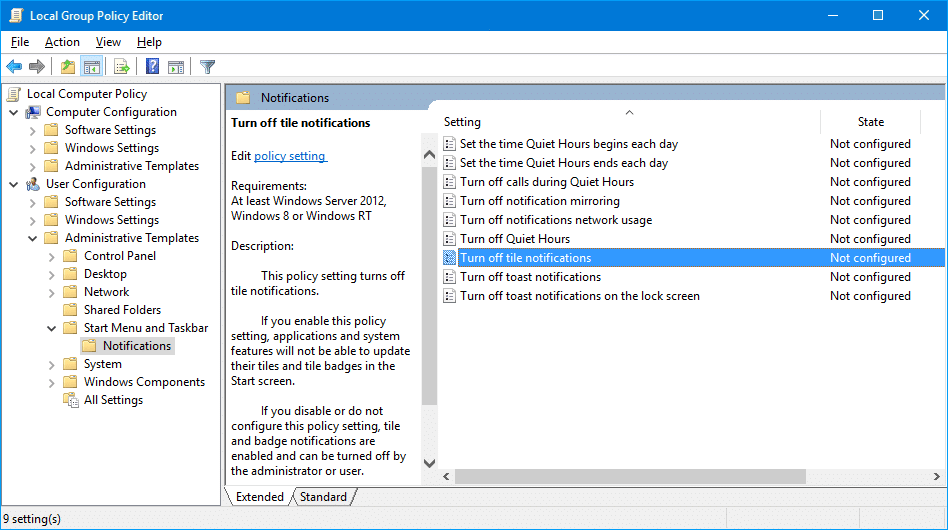
4. Upewnij się, że jest ustawiony na Włączone, a następnie kliknij Zastosuj, a następnie OK.
5. Spowoduje to wyłączenie funkcji aktywnych kafelków dla wszystkich aplikacji na ekranie startowym.
Metoda 4: Wyłącz aktywne kafelki za pomocą Edytora rejestru
1. Naciśnij klawisz Windows + R, a następnie wpisz regedit i naciśnij Enter.

2. Teraz przejdź do następującego klucza rejestru:
HKEY_CURRENT_USERSoftwarePoliciesMicrosoftWindowsCurrentVersion
3. Kliknij prawym przyciskiem myszy CurrentVersion Wybierz opcję Nowy> Klucz a następnie nazwij ten klucz jako Powiadomienia push.
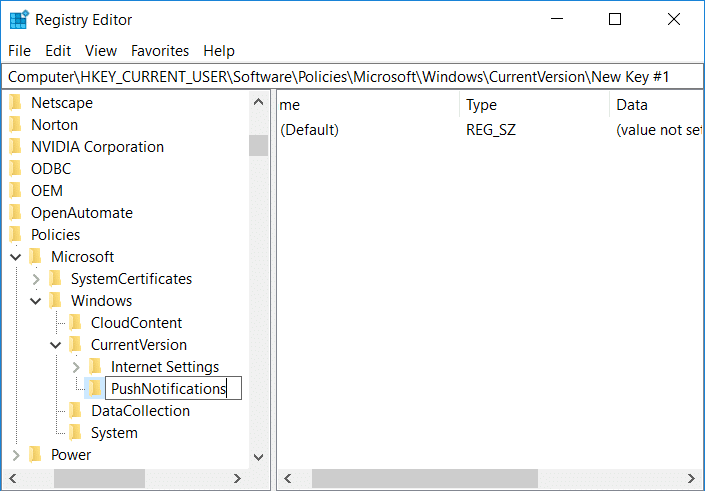
4. Teraz kliknij prawym przyciskiem myszy klawisz PushNotifications i wybierz Nowy > Wartość DWORD (32-bitowa).
5. Nazwij ten nowy DWORD jako Powiadomienie NoTileApplication a następnie kliknij go dwukrotnie.
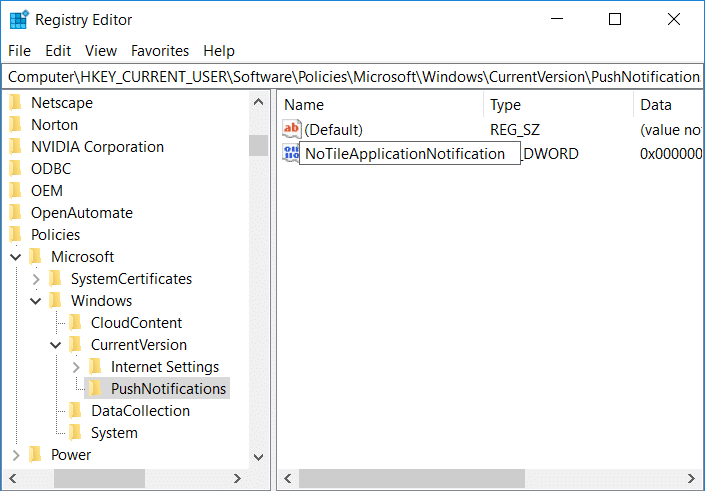
6. Zmień wartość tego DWORD do 1 i kliknij OK.
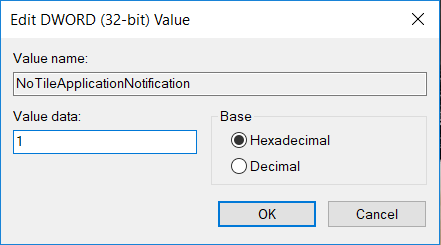
7. Zamknij Edytor rejestru i uruchom ponownie komputer, aby zapisać zmiany.
Polecamy:
To wszystko, czego się nauczyłeś jak Wyłącz aktywne kafelki w menu Start systemu Windows 10 ale jeśli nadal masz jakieś pytania dotyczące tego posta, możesz je zadać w sekcji komentarzy.