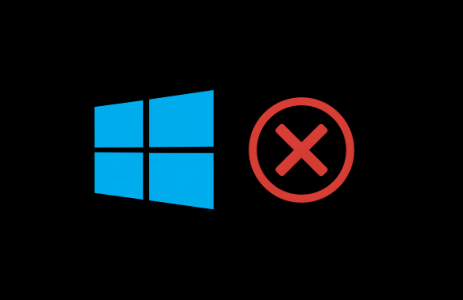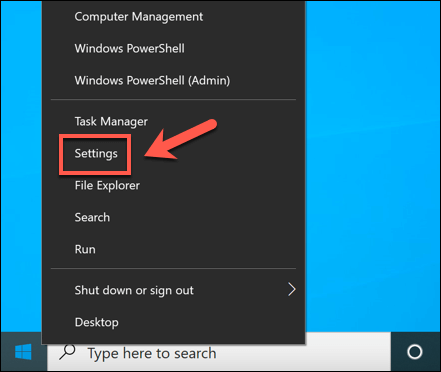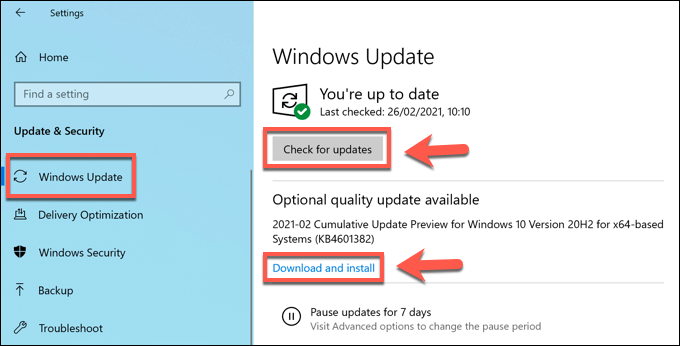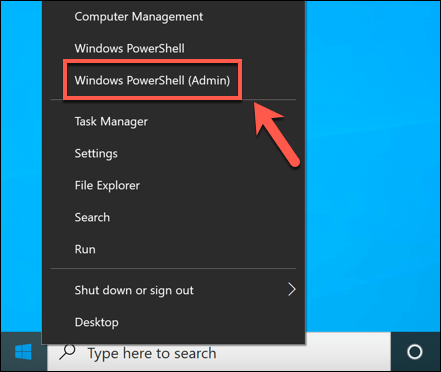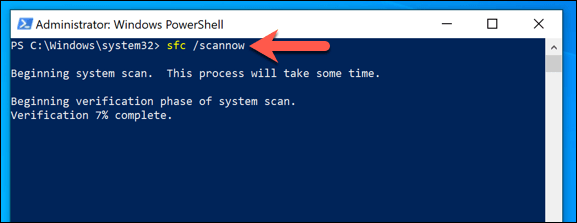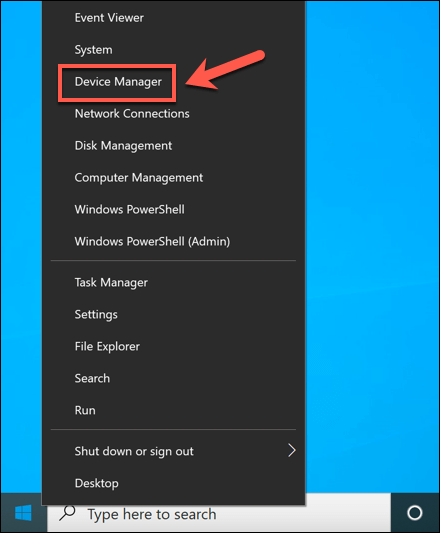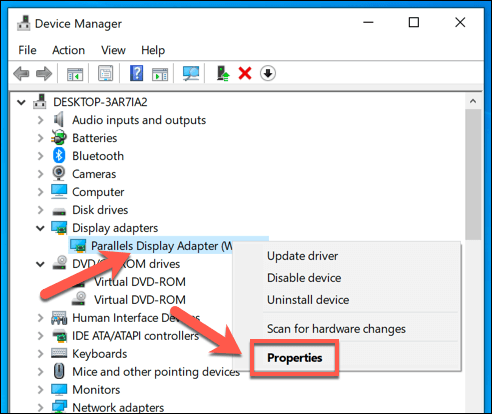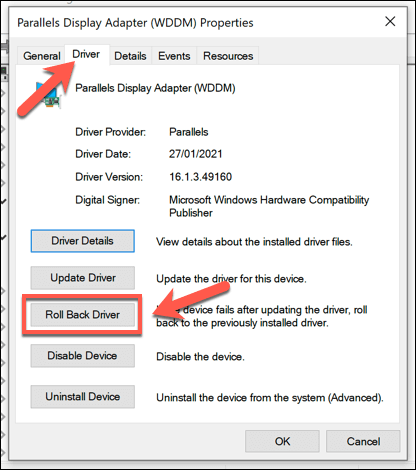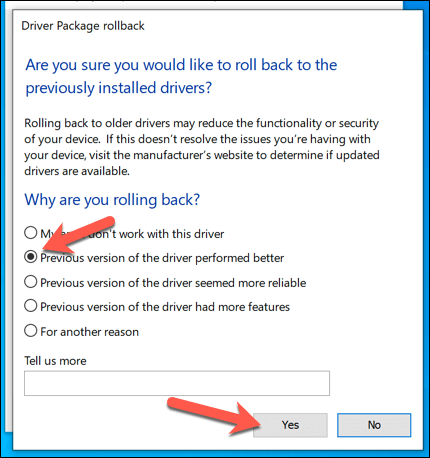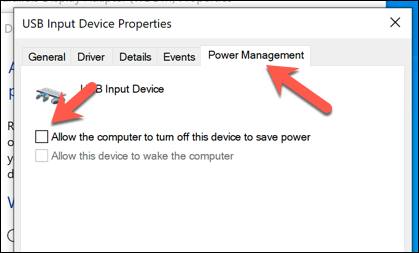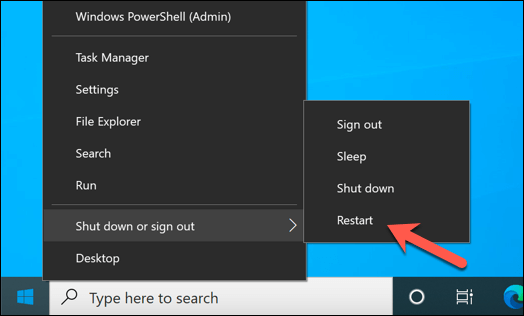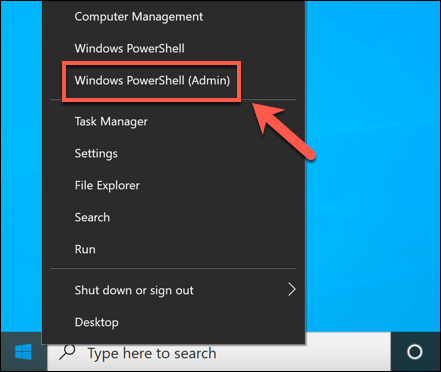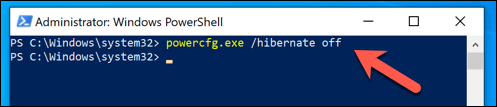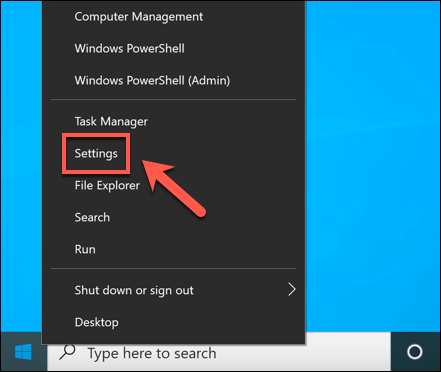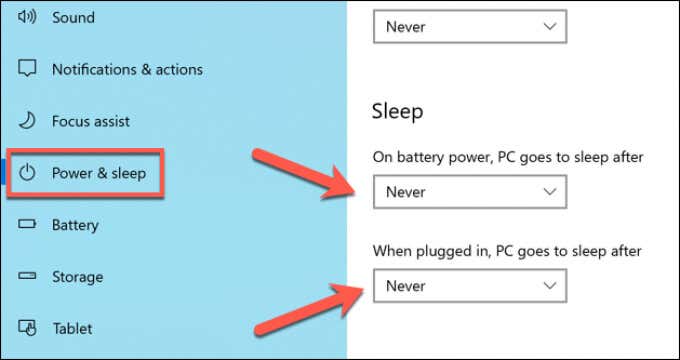- in Windows 10 by Admin
Jak naprawić błąd BSOD związany z awarią stanu zasilania sterownika w systemie Windows 10
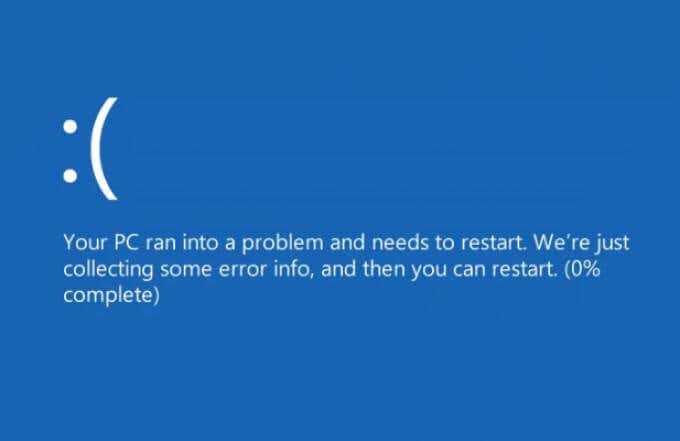
Kiedy na komputerze z systemem Windows pojawi się niebieski ekran śmierci (BSOD), możesz myśleć o najgorszym. Jednak w wielu przypadkach BSOD jest oznaką problemu, który można łatwo rozwiązać, wykonując typowe czynności konserwacyjne systemu, takie jak aktualizacja lub naprawa systemu.
Jednym z BSOD, który czasami widzą niektórzy użytkownicy, jest błąd „awaria stanu zasilania sterownika”. Często spowodowane awarią sterownik urządzenia, rozwiązywanie tego problemu jest dość proste i rzadko niemożliwe do naprawienia. Jeśli w systemie Windows 10 pojawia się błąd BSOD dotyczący awarii zasilania sterownika, wykonaj poniższe czynności, aby go naprawić.
Co powoduje błąd BSOD dotyczący awarii zasilania sterownika?
Niebieski ekran błędu śmierci z kodem zatrzymania „awaria zasilania sterownika” jest zwykle spowodowany problemem z kontrolą zasilania urządzenia podłączonego do komputera. Jeśli urządzenie przejdzie w tryb uśpienia podczas jego używania lub nie wyjdzie z trybu uśpienia podczas próby użycia, system Windows uzna, że jest to błąd krytyczny i wyświetli komunikat BSOD.
Istnieje kilka powodów, dla których może to nastąpić. Jeśli sterownik urządzenia jest nieaktualny lub uszkodzony, może to mieć wpływ na zdolność systemu Windows do kontrolowania ustawień zasilania podłączonych urządzeń. Aktualizacja sterowników (lub przejście na ostatni działający sterownik) może rozwiązać problem.
Jednak nie jest to jedyna możliwa przyczyna. Jeśli pliki systemowe są uszkodzone, możesz spróbować naprawić problem za pomocą narzędzia Kontroler plików systemowych. Zmiana ustawień zasilania urządzenia (w tym wyłączenie trybu uśpienia lub hibernacji) może również uniemożliwić niektórym urządzeniom przejście w tryb niskiego zużycia energii lub tryb uśpienia.
Jeśli jednak wszystko inne zawiedzie, może być konieczne usunięcie wszelkich urządzeń powodujących ten problem. Zazwyczaj przyczyną tego problemu są zewnętrzne urządzenia peryferyjne (takie jak urządzenia USB lub Bluetooth) lub niektóre elementy wewnętrzne o dużej mocy (takie jak karta graficzna).
Aktualizowanie sterowników systemowych
Awaria stanu zasilania sterownika BSOD jest najczęściej spowodowana problemem z zainstalowanymi sterownikami urządzeń. Chyba, że Twoje urządzenie jest tak skonfigurowane automatycznie instaluj nowe aktualizacje sterownikówmoże być konieczne ręczne zainstalowanie nowych sterowników.
Zwykle można to zrobić za pośrednictwem usługi Windows Update, która wyszuka (i zainstaluje) odpowiednie sterowniki dla Twojego komputera.
- Aby sprawdzić dostępność nowych aktualizacji sterowników za pomocą usługi Windows Update, kliknij menu Start prawym przyciskiem myszy i wybierz opcję Ustawienia opcja.
- W Ustawienia Menu, wybierz Aktualizacja i zabezpieczenia > Pobierz or Pobierz i zainstaluj jeśli sterowniki są dostępne. Jeśli system Windows nie wyszuka sterowników automatycznie, wybierz Sprawdź aktualizacje pierwszy.
- Daj systemowi Windows czas na pobranie i zainstalowanie nowych aktualizacji (jeśli są dostępne). Po zainstalowaniu uruchom ponownie komputer, aby zakończyć proces.
Chociaż w witrynie Windows Update dostępna jest większość sterowników urządzeń, może być konieczne rozważenie pobrania sterowników ze strony internetowej producenta i zainstalowania ich ręcznie. Na przykład dużo nowszy Sterowniki graficzne NVIDIA są dostępne na stronie internetowej NVIDIA w porównaniu ze sterownikami dostępnymi za pośrednictwem witryny Windows Update.
Podobnie niektóre sterowniki chipsetu dla wewnętrznych elementów płyty głównej (takie jak wbudowane Wi-Fi) mogą wymagać pobrania sterowników ze strony producenta, szczególnie jeśli zbudowałeś swój własny komputer.
Uruchamianie narzędzia sprawdzania integralności plików systemowych
W niektórych przypadkach problem z zasilaniem (np. błąd BSOD stanu zasilania sterownika) jest spowodowany uszkodzonymi lub brakującymi plikami systemowymi. Aby rozwiązać ten problem, możesz użyć Kontroler plików systemowych (SFC) narzędzie. Sprawdza to integralność plików systemu Windows i jeśli brakuje jakichś plików lub są one uszkodzone, narzędzie automatycznie je naprawi.
- Aby uruchomić narzędzie SFC, kliknij prawym przyciskiem myszy menu Start i wybierz Windows PowerShell (Admin).
- W nowym PowerShell okno, wpisz sfc / scannow I wybierz opcję Wchodzę klawisz.
Poczekaj trochę czasu, aż narzędzie SFC zakończy skanowanie komputera. Jeśli wykryje brakujące pliki, powinno automatycznie je naprawić.
Usuwanie ostatnio zainstalowanych sterowników
Chociaż aktualizacja sterownika urządzenia jest zwykle najlepszym sposobem na zainstalowanie nowych poprawek błędów, nowszy sterownik może zawierać błędy, które mogą powodować ten problem. Jeśli tak jest, musisz to zrobić cofnij sterownik do najnowszej działającej wersji.
Może być konieczne uruchom ponownie system Windows w trybie awaryjnym najpierw pomyślnie przywróć sterowniki.
- Aby rozpocząć, kliknij prawym przyciskiem myszy menu Start i wybierz Device Manager.
- W Device Manager znajdź i wybierz z listy sterownik, który Twoim zdaniem powoduje błąd BSOD. Najprawdopodobniej jest to niedawno zainstalowane lub zaktualizowane urządzenie. Jeśli nie jesteś pewien, sprawdź swój Dzienniki zrzutów BSOD po więcej informacji. Po zlokalizowaniu urządzenia kliknij je prawym przyciskiem myszy i wybierz Właściwości.
- Wybierz Kierowca w zakładce Właściwości okno, a następnie wybierz opcję Przywróć sterownik opcja.
- System Windows poprosi Cię o potwierdzenie powodu wycofywania urządzenia. Wybierz jedną z odpowiednich opcji, a następnie wybierz Tak potwierdzać.
- System Windows usunie sterownik, którego dotyczy problem i powróci do korzystania z ostatnio zainstalowanego sterownika. Zanim jednak ponownie uruchomisz komputer, możesz zapobiec występowaniu tego błędu BSOD w przyszłości, wyłączając tryb oszczędzania energii w swoim urządzeniu. Jeśli opcja jest dostępna, wybierz opcję Zarządzanie energią kartę i wyłącz Pozwól komputerowi wyłączyć to urządzenie, aby oszczędzać energię checkbox.
- Wybierz OK aby zapisać ustawienia. Po przywróceniu sterownika urządzenia uruchom ponownie komputer, aby dokończyć zmianę, klikając prawym przyciskiem myszy menu Start i wybierając Zamknij lub wyloguj się > restart.
Wyłączanie trybu uśpienia lub hibernacji
Ponieważ błąd BSOD stanu zasilania sterownika jest zwykle spowodowany problemem z zasilaniem, zmiana ustawień zasilania komputera może temu zapobiec. Jeśli nie możesz bezpośrednio wyłączyć ustawień zarządzania energią w urządzeniu, w ostateczności musisz uniemożliwić komputerowi przejście w tryb uśpienia lub hibernacji.
- Najszybszą metodą wyłączenia hibernacji jest użycie programu Windows PowerShell. Kliknij prawym przyciskiem myszy menu Start i wybierz Windows PowerShell (Admin).
- W nowym PowerShell okno, wpisz powercfg.exe / hibernate off I wybierz opcję Wchodzę klawisz.
- Aby wyłączyć tryb uśpienia, musisz otworzyć plik Ustawienia systemu Windows menu. Kliknij prawym przyciskiem myszy menu Start i wybierz Ustawienia.
- W Ustawienia Menu, wybierz Konfiguracja > Moc i sen, w sen sekcji, pamiętaj o zaznaczeniu Nigdy z rozwijanych menu.
Aktualizowanie systemu Windows
W większości przypadków aktualizacja systemu za pomocą nowych sterowników urządzeń rozwiąże błąd BSOD związany z awarią zasilania sterownika. Jeśli jednak Twoje sterowniki zawierają błędy, może być konieczne przejście na ostatni działający sterownik lub rozważenie tego uaktualnienie danego urządzenia na nowszy model (lub jego całkowite usunięcie).
Jeśli nadal masz problemy z błędami BSODmoże być konieczne podjęcie bardziej drastycznych środków. Być może będziesz musiał wyczyść i zainstaluj ponownie system Windows aby usunąć pliki powodujące konflikt, szczególnie jeśli narzędzie SFC nie rozwiąże problemu. Po ponownym zainstalowaniu systemu Windows nie zapomnij o tym zainstaluj niezbędne oprogramowanie aby znów wstać i działać.