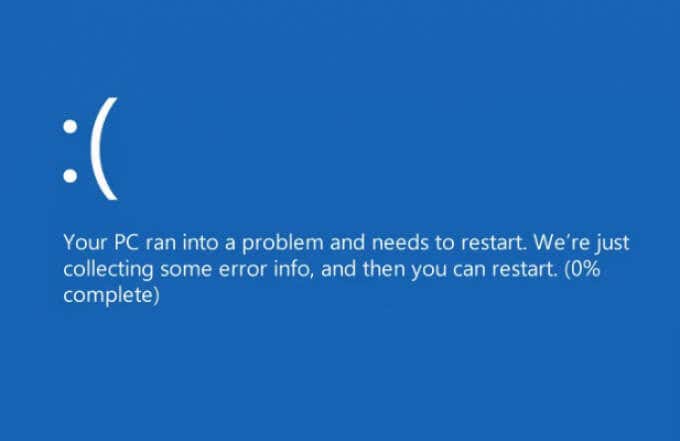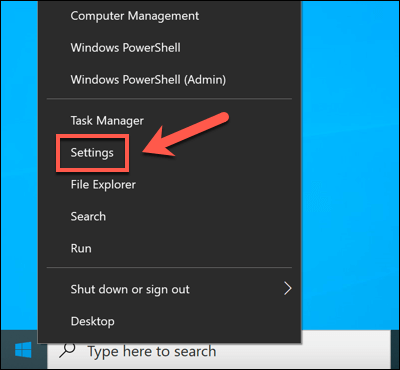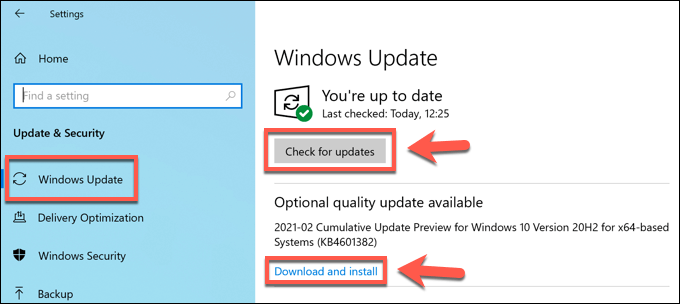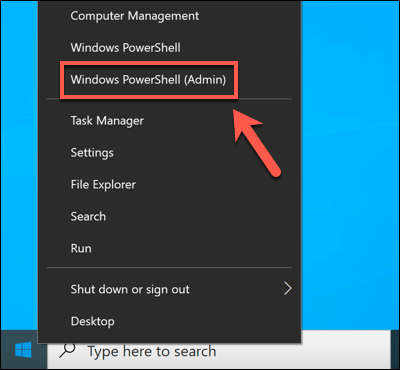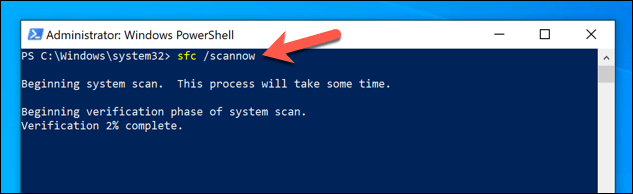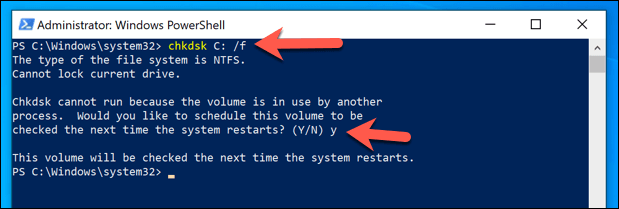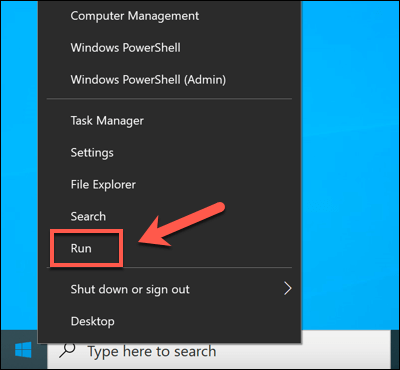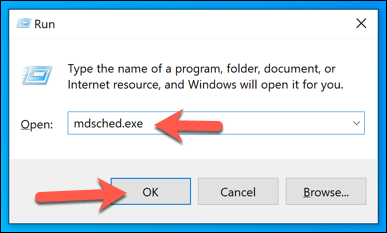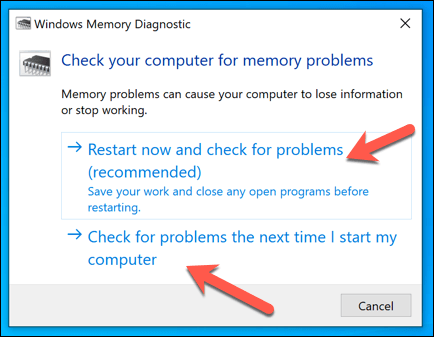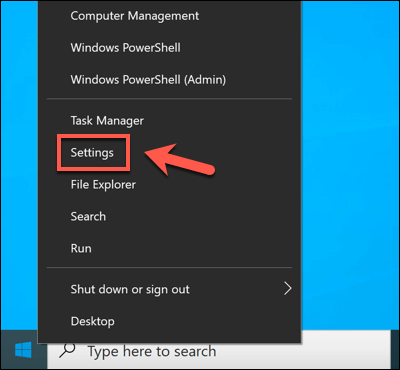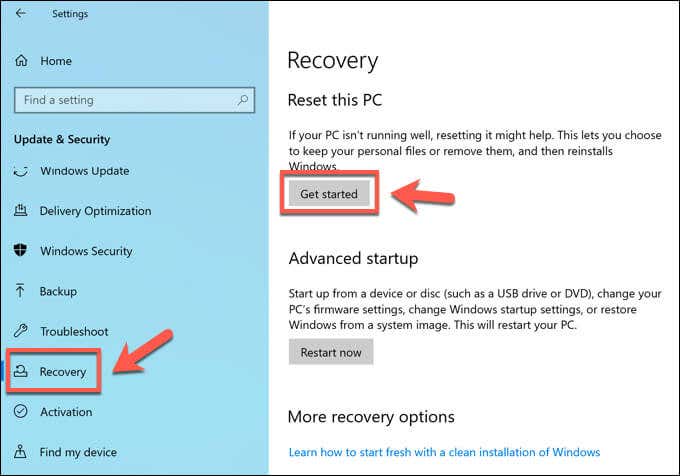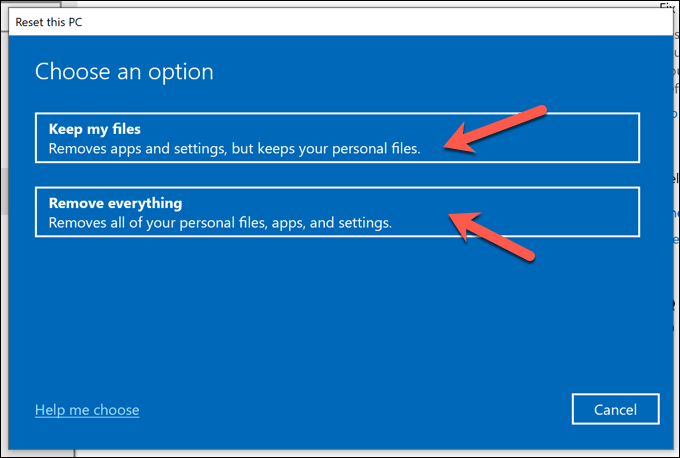- in Windows 10 by Admin
Jak naprawić błąd BSOD związany z niepowodzeniem sprawdzania zabezpieczeń jądra
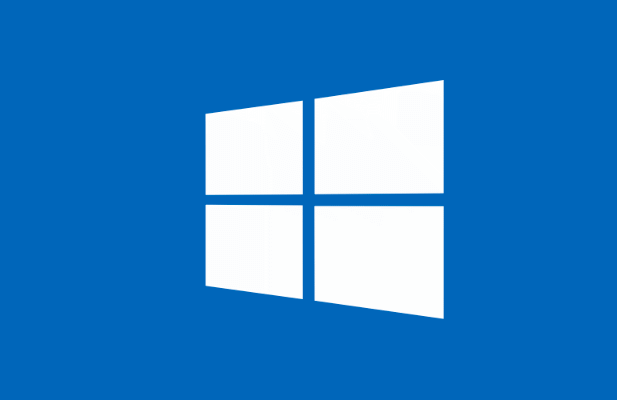
W świecie, w którym dostęp do komputera jest ważniejszy niż kiedykolwiek, a Błąd niebieskiego ekranu śmierci (BSOD). na komputerze z systemem Windows może całkowicie zatrzymać ten dostęp. Niestety, typowe błędy BSOD, takie jak nieoczekiwana pułapka trybu jądra or Proces krytyczny umarł uniemożliwić działanie komputera do czasu rozwiązania podstawowego problemu.
Innym częstym błędem BSOD, który może się pojawić w zależności od okoliczności, jest BSOD „niepowodzenie sprawdzania zabezpieczeń jądra”. Ten problem jest zwykle spowodowany uszkodzonymi plikami systemowymi, ale może też wynikać z wadliwego sprzętu lub nieaktualnych sterowników. Jeśli chcesz naprawić błąd BSOD związany z niepowodzeniem kontroli bezpieczeństwa jądra, oto co musisz zrobić.
Co powoduje błąd BSOD dotyczący niepowodzenia sprawdzania zabezpieczeń jądra w systemie Windows 10?
Niektóre błędy BSOD są trudne do zbadania, ale w przypadku BSOD polegającego na niepowodzeniu kontroli bezpieczeństwa jądra zazwyczaj można założyć, że wskazuje to na jedną z dwóch rzeczy: problem ze sprzętem lub uszkodzone (lub nieaktualne) pliki systemowe.
Te problemy mogą powodować, że komputer będzie próbował uzyskać dostęp do Jądro Windows w jakiś sposób niepoprawnie. Jako najbardziej chroniona ze wszystkich usług systemowych, nielegalny dostęp do jądra systemu powoduje niepowodzenie sprawdzania integralności, co powoduje awarię komputera i wyświetlenie błędu BSOD takiego jak ten.
Jeśli pliki systemowe są uszkodzone lub nieaktualne, zazwyczaj można rozwiązać problem, uruchamiając usługę Windows Update. Spowoduje to zainstalowanie wszelkich dostępnych aktualizacji systemu, w tym aktualizacje sterowników urządzeń. Konieczne może być także uruchomienie innych narzędzi konserwacyjnych, takich jak Kontroler plików systemowych (SFC) i polecenie chkdsk, za pomocą Windows PowerShell.
Przyczyną problemu mogą być również problemy sprzętowe, takie jak wadliwa pamięć systemowa. Może być konieczne przetestowanie sprzętu, a jeśli wykryjesz usterki, rozważ jego wymianę. Jeśli to nie pomoże, zastosuj bardziej drastyczne działania (np resetowanie systemu Windows) może być Twoją jedyną opcją.
Sprawdź dostępność aktualizacji systemu i sterowników
W wielu przypadkach komunikat „niepowodzenie sprawdzania zabezpieczeń jądra” z kodem zatrzymania systemu Windows jest spowodowany przestarzałym systemem z brakującymi (i niezbędnymi) poprawkami błędów. Aby rozwiązać problem, musisz sprawdzić witrynę Windows Update pod kątem nowych aktualizacji systemu i sterowników.
- Aby rozpocząć, kliknij prawym przyciskiem myszy menu Start i wybierz Ustawienia.
- W Ustawienia Menu, wybierz Aktualizacja i bezpieczeństwo > Windows Update nastepnie: Sprawdź aktualizacje aby wyszukać nowe aktualizacje. Jeśli są dostępne jakieś aktualizacje, wybierz Do pobrania (lub Pobierz i zainstaluj), aby rozpocząć proces instalacji. Po zainstalowaniu wszelkich dostępnych aktualizacji uruchom ponownie komputer, aby zakończyć proces.
Chociaż zaktualizowane sterowniki powinny rozwiązać ten problem, może się okazać, że nowe sterowniki są również przyczyną niepowodzenia sprawdzania zabezpieczeń jądra w systemie Windows 10. Może być konieczne wycofać sterownik jeśli widzisz ten błąd po niedawnej aktualizacji sterowników urządzeń, ręcznie lub za pośrednictwem usługi Windows Update.
Uruchom Kontroler plików systemowych i narzędzia Chkdsk
Jeśli pliki systemowe Windows zostaną naruszone lub uszkodzone, system Windows przestanie działać poprawnie. Możesz pomóc w rozwiązaniu problemu, sprawdzając integralność plików systemowych i systemu plików na dysku twardym za pomocą narzędzia Kontroler plików systemowych (SFC) i chkdsk narzędzia.
- Aby to zrobić, otwórz nowy Windows PowerShell klikając prawym przyciskiem myszy menu Start i wybierając opcję Windows PowerShell (Admin) opcja.
- W PowerShell okno, wpisz sfc / scannow aby uruchomić narzędzie Kontroler plików systemowych. Musisz poczekać, aż SFC zakończy skanowanie plików systemowych i, jeśli to możliwe, je naprawi.
- Gdy narzędzie SFC będzie gotowe, wpisz chkdskC: /f aby sprawdzić integralność systemu plików dysku systemowego. System Windows poprosi o zaplanowanie tego przy następnym ponownym uruchomieniu komputera, co umożliwi dokończenie skanowania dysku na poziomie rozruchu. Typ Y I wybierz opcję Wchodzę aby to potwierdzić, a następnie uruchom ponownie komputer.
Chociaż narzędzia SFC i chkdsk nie gwarantują naprawy, ich uruchomienie pozwoli (przynajmniej) określić, czy przyczyną są pliki systemowe, czy nie.
Przetestuj pamięć systemową
Jeśli narzędzia SFC i chkdsk nie rozwiążą problemu niepowodzenia sprawdzania zabezpieczeń jądra w systemie Windows 10, konieczne może być dokładniejsze przyjrzenie się kondycji sprzętu. Na przykład problemy z pamięcią mogą bezpośrednio powodować komunikat o wyjątku jądra, taki jak ten.
- Do sprawdź stan pamięci systemowej, musisz to przetestować. Można to zrobić za pomocą wbudowanego narzędzia diagnostycznego pamięci systemu Windows. Zacznij od kliknięcia prawym przyciskiem myszy menu Start i wybrania run.
- W run pole, wpisz mdsched.exe nastepnie: OK.
- W Windows Memory Diagnostic oknie, system Windows poprosi o pozwolenie na ponowne uruchomienie. Wybierać Zrestartuj teraz i sprawdź, czy nie występują problemy aby zrobić to natychmiast lub wybrać Sprawdź problemy, gdy następnym razem uruchomię komputer aby opóźnić to do następnego ponownego uruchomienia.
Narzędzie Diagnostyka pamięci przeprowadzi test obciążeniowy pamięci systemowej, aby upewnić się, że działa ona poprawnie. Jeśli zostaną wykryte jakiekolwiek problemy, należy rozważyć wymianę pamięci systemowej, aby je rozwiązać.
Resetowanie systemu Windows 10
Niestety, czasami tylko drastyczne działanie może rozwiązać typowe problemy BSOD, takie jak BSOD z powodu niepowodzenia kontroli bezpieczeństwa jądra. Jeśli nie możesz naprawić swojego komputera, powinieneś to rozważyć resetowanie lub czyszczenie systemu Windows 10.
Wiąże się to z ryzykiem utraty plików osobistych, więc pamiętaj o tym wykonaj kopię zapasową ważnych plików zanim zaczniesz.
- Jeśli system Windows 10 nadal może się uruchomić, możesz go zresetować, klikając prawym przyciskiem myszy menu Start i wybierając Ustawienia.
- W Ustawienia Menu, wybierz Aktualizacja i bezpieczeństwo > regeneracja > Rozpocznij aby rozpocząć proces resetowania..
- W Zresetuj ten komputer menu, będziesz mieć możliwość zachowania plików lub całkowitego wyczyszczenia dysku, przywrócenie systemu Windows 10 do ustawień fabrycznych. Wybierz albo Zachowaj moje pliki or Usuń wszystko dokonać wyboru.
Te kroki będą działać tylko wtedy, gdy system Windows nadal będzie mógł się uruchomić. Jeśli nie będzie to możliwe, będziesz musiał to zrobić utwórz nośnik instalacyjny systemu Windows 10 za pomocą napędu USB lub DVD i postępuj zgodnie z instrukcjami instalacji wyświetlanymi na ekranie, aby zamiast tego zresetować system Windows 10.
Naprawianie błędu BSOD związanego z niepowodzeniem sprawdzania zabezpieczeń jądra
Powyższe kroki powinny pomóc naprawić błąd BSOD związany z sprawdzaniem bezpieczeństwa jądra, a także uniknąć ich w przyszłości. Powinieneś sprawdź wydajność swojego komputera regularnie, aby mieć oko na wszelkie dalsze problemy, aktualizować system, aby mieć pewność, że masz najnowsze poprawki błędów i zabezpieczeń, oraz sprawdzanie złośliwego oprogramowania regularnie.
Jednak komputer PC jest tak dobry, jak sprzęt, na którym działa. Jeśli błędy BSOD pojawiają się w zastraszającym tempie, może to wskazywać na problemy sprzętowe, których nie można rozwiązać. Może już czas uaktualnić swój komputer z nowym sprzętem lub rozważ składanie lub kupno nowego komputera zamiast.