- in Windows 10 by Admin
Windows 10 nie uruchamia się? 10 poprawek do wypróbowania

Mało problemy z komputerem są bardziej frustrujące niż naciśnięcie przycisku zasilania na komputerze i obserwowanie, czy nic się nie dzieje. Istnieje kilka powodów, dla których komputer nie uruchamia się – niektóre są związane ze sprzętem, inne z oprogramowaniem.
Niektóre z wyraźnych symptomów, które może wykazywać komputer w stanie braku rozruchu, obejmują:
- Brak dźwięków systemu operacyjnego
- Brak sygnału świetlnego przy próbie uruchomienia komputera
- System włącza się, ale system Windows nie kończy uruchamiania
- Kontrolka aktywności dysku twardego miga
- Brak kodów diagnostycznych
- Komunikat o błędzie na ekranie
- Czarny ekran
Te i inne objawy mogą wskazywać na problemy z kartą graficzną komputera, głównym rekordem rozruchowym, plikiem WINLOAD.EXE, problemami z płyta główna, kable lub połączenia wewnętrzne.
Nie zawsze można wiedzieć, od czego zacząć naprawę komputera, gdy nie można go uruchomić, ponieważ nowoczesne komputery to złożone maszyny. Ponadto istnieje kilka możliwych konfiguracji sprzętowych, co uniemożliwia zdiagnozowanie każdego możliwego problemu.
W tym przewodniku udostępnimy podstawowe wskazówki dotyczące rozwiązywania problemów i przydatne poprawki, które mogą pomóc, gdy komputer nie uruchamia się w systemie Windows 10.
Jak naprawić brak możliwości uruchomienia komputera w systemie Windows 10
Jeśli komputer nie uruchamia się, może to być spowodowane kilkoma różnymi czynnikami. Objawy również są różne. Komputer może w ogóle nie uruchomić się po naciśnięciu przycisku zasilania. Lub może włączyć się na około sekundę, a następnie wyłączyć ponownie.
Twój komputer może się włączyć, ale wyświetlacz jest pusty lub możesz utknąć w ustawieniach BIOS-u i nie możesz uzyskać dostępu do systemu operacyjnego. Są to po prostu skutki podstawowych problemów ze sprzętem komputerowym lub oprogramowaniem.

Niektóre szybkie poprawki sprzętowe, które możesz wypróbować, obejmują:
- Sprawdzanie kabli zasilających, aby upewnić się, że działają prawidłowo
- Sprawdzanie wyłącznika zasilania, aby upewnić się, że jest włączony
- Prawidłowe podłączenie kabla zasilającego do gniazdka elektrycznego lub źródła zasilania, na wypadek, gdyby się poluzował
- Po wykluczeniu przewodu zasilającego i gniazdka ściennego sprawdź okablowanie w obudowie komputera, aby upewnić się, że nie ma uszkodzonych lub luźnych kabli. Jeśli masz gotowy system, możesz skontaktować się z producentem urządzenia przed otwarciem komputera, aby nie unieważnić gwarancji.
- Odłączanie wszelkich zewnętrznych kluczy sprzętowych lub urządzeń peryferyjnych, takich jak urządzenia USB lub kable do podłączenia wyświetlacza, ponieważ mogą one czasami powodować problemy z zasilaniem. Jeśli komputer uruchamia się w systemie Windows 10, gdy urządzenia peryferyjne są odłączone, spróbuj podłączyć każde z nich osobno, aby przetestować i znaleźć problematyczne.
Komputer może być zasilany, ale nadal nie uruchamia się prawidłowo, nie reaguje na naciśnięcie przycisku zasilania lub włącza się na sekundę, a następnie ponownie wyłącza. Jeśli widzisz którykolwiek z tych znaków na swoim komputerze, wypróbuj poniższe rozwiązania.
6. Przycisk zasilania
Przycisk zasilania jest jedną z potencjalnych przyczyn niemożności uruchomienia komputera w systemie Windows 10. Jeśli komputer nie włącza się, ale kontrolka płyty głównej świeci, przyczyną problemu może być przycisk zasilania lub przewody łączące go z gniazdem płyta główna.
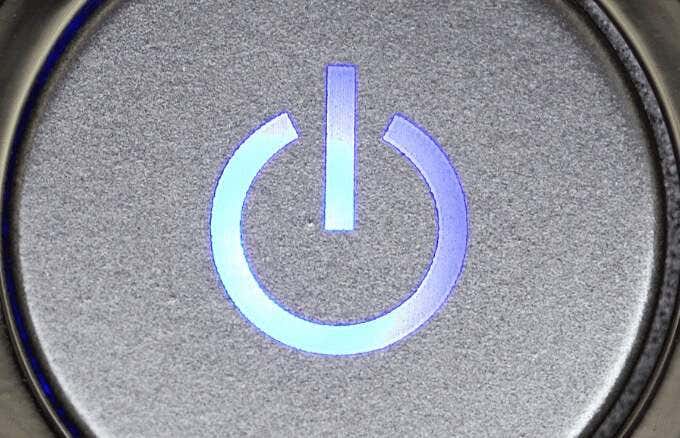
Możesz także włączyć system w taki sam sposób, jak za pomocą przycisku zasilania, jeśli Twoja płyta główna ma wbudowany przycisk zasilania. Jeśli to zadziała, problem prawdopodobnie dotyczy przycisku zasilania na obudowie komputera.
7. Sygnał dźwiękowy i kody pocztowe
Kody dźwiękowe i POST (samotest po włączeniu zasilania) to wbudowane testy, które mogą pomóc w ustaleniu przyczyny niepowodzenia uruchamiania komputera. Te dwa kody to wskazówki dźwiękowe i wizualne, które pomagają określić problemy sprzętowe, które mogą uniemożliwiać włączenie lub uruchomienie komputera.
Kody POST zwykle wskazują moment, w którym system napotkał problem sprzętowy podczas procesu uruchamiania. W ten sposób można zidentyfikować źródło problemu. Na przykład, jeśli kod POST wskazuje błąd podczas inicjalizacji pamięci, oznacza to, że musisz rozwiązać problem z pamięcią RAM.

Kody dźwiękowe to sygnały dźwiękowe w postaci serii sygnałów dźwiękowych słyszalnych po włączeniu komputera. Na przykład trzy sygnały dźwiękowe mogą wskazywać, że nie wykryto karty graficznej, dlatego w celu rozwiązania problemu warto ponownie zainstalować kartę graficzną.
Chociaż kody POST i sygnał dźwiękowy mogą być przydatne, każdy producent używa różnych systemów kodowania na swoich płytach głównych. Możesz zidentyfikować problem występujący na Twoim komputerze, wyszukując w Internecie kody używane przez producenta płyty głównej lub sprawdzając dokumentację płyty głównej.
8. Aktualizacje BIOS-u/UEFI
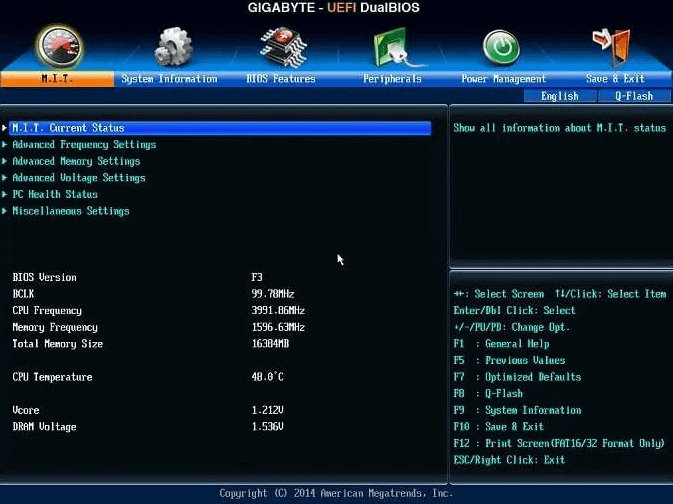
Jeśli nie ma kodu POST, sprawdź, czy BIOS płyty głównej jest aktualny. Możesz zaktualizować BIOS / UEFI nawet jeśli komputer nie wykona testu POST. Zapoznaj się z dokumentacją producenta płyty głównej lub wyszukaj w Internecie najnowszą wersję systemu BIOS dla swojego komputera.
9. Ponownie podłącz połączenia w komputerze
Jeśli niedawno pracowałeś we wnętrzu komputera lub był on niedawno gdzieś transportowany, istnieje ryzyko, że jeden z jego elementów poluzował się w obudowie.
Możesz wszystko ponownie zamontować, otwierając komputer, zdejmując panel boczny i sprawdzając, czy różne złącza w nim są prawidłowo osadzone. Ponowne podłączenie przywraca te połączenia i zwykle rozwiązuje problem braku uruchamiania systemu Windows 10.

Sprawdź, czy wszystkie komponenty, w tym pamięć RAM, karta graficzna i kable płyty głównej, są osadzone w odpowiednich gniazdach. Można to zrobić, wyjmując każdy element i podłączając go ponownie.
Jeśli kość RAM lub karta graficzna są uszkodzone, spróbuj uruchomić system bez nich i sprawdź, czy komputer się włączy.
10. Przetestuj swój dysk na innym komputerze

Jeśli nie masz kopii zapasowej dysku twardego, wyjmij go, podłącz do adaptera USB lub stacji dokującej i podłącz do innego działającego komputera. Jeśli dysk twardy nadal działa, prawdopodobnie będziesz mógł wcześniej skopiować pliki na dysk zewnętrzny ponowna instalacja systemu Windows 10 lub zanieś komputer do naprawy.
Inne rzeczy do wypróbowania, gdy system Windows 10 nie uruchamia się
- Sprawdź, czy w komputerze nie występują oznaki zwarć elektrycznych, ponieważ mogą one spowodować, że komputer w ogóle nie uruchomi się lub go uszkodzi.
- Przetestuj zasilacz i wymień go natychmiast, jeśli ulegnie awarii lub nie działa prawidłowo. Zasilacz powoduje, że elementy wewnątrz komputera działają selektywnie lub sporadycznie.
- Uruchom komputer z niezbędnym sprzętem i sprawdź, czy komputer uruchamia się normalnie, czy nie. Zainstaluj ponownie każdy element sprzętu na raz i użyj karty autotestu po włączeniu zasilania, aby przetestować komputer i zidentyfikować komponent, który powoduje, że komputer nie włącza się całkowicie.
- Po zidentyfikowaniu wadliwego sprzętu należy go natychmiast wymienić.
Jeśli wszystko inne zawiedzie, zasięgnij fachowej porady i pomocy w renomowanym serwisie naprawy komputerów lub skontaktuj się z zespołem pomocy technicznej producenta komputera.
Mamy inne szczegółowe przewodniki, które omawiają powiązane problemy występujące w przypadku komputera z systemem Windows 10, który nie uruchamia się, w tym:
Czy któraś z tych poprawek pomogła? Podziel się z nami w komentarzu.