Fix ERR_CONNECTION_ABORTED in Chrome – TechCult

Fix ERR_CONNECTION_ABORTED in Chrome: If you are facing ERR_CONNECTION_ABORTED error in Chrome while trying to visit a web page then it means that the page you are trying to visit does not support SSLv3 (Secure Socket Layer). Also, the error is caused because of the 3rd party program or extensions might be blocking access to the website. The err_connection_aborted error states:
دا سایټ نشی رسیدلی
The webpage might be temporarily down or it may have moved permanently to a new web address.
ERR_CONNECTION_ABORTED

In some cases, it simply means that the website is down, in order to check this try to open the same web page in another browser and see if you are able to access it. If the web page opens in another browser then there is a problem with Chrome. So without wasting time let’s see how to actually Fix ERR_CONNECTION_ABORTED in Chrome with the below-listed troubleshooting steps.
Fix ERR_CONNECTION_ABORTED in Chrome
ډاډ ترلاسه کړئ چې د بیا رغونې نقطه رامینځته کړئ یوازې په هغه صورت کې چې یو څه غلط شي.
طریقه 1: په موقتي توګه د انټي ویروس او فایروال غیر فعال کړئ
1. په ښي کلیک وکړئ د انټي ویروس برنامه نښه د سیسټم ټری څخه او غوره کړئ ناتوانول.

2. بیا وروسته، د وخت چوکاټ وټاکئ د کوم لپاره چې انټي ویروس به غیر فعال پاتې شي.

یادونه: د امکان تر ټولو کوچنی وخت غوره کړئ د مثال په توګه 15 دقیقې یا 30 دقیقې.
3.Once done, again try to open Chrome and check if the error resolves or not.
4. د وینډوز کیلي فشار ورکړئ + I بیا غوره کړئ د تضمین اداره.

5. بل، کلیک وکړئ سیسټم او امنیت.
6. بیا کلیک وکړئ د وینډوز فایروال.

7. اوس د کیڼ اړخ کړکۍ څخه د وینډوز فایروال فعال یا بند باندې کلیک وکړئ.

8.وټاکئ د وینډوز فایروال بند کړئ او خپل کمپیوټر بیا پیل کړئ. Again try to open Chrome and see if you’re able to Fix ERR_CONNECTION_ABORTED in Chrome.
که پورتنۍ طریقه کار ونکړي ډاډ ترلاسه کړئ چې ستاسو د فایروال بیا فعالولو لپاره ورته ورته مرحلې تعقیب کړئ.
Method 2: Disable SSLv3 in Google Chrome
1.Make sure Google Chrome shortcut is on the desktop, if not then navigate to the following directory:
C: د پروګرام فایلونه (x86) ګوګل چاپی کول
2. ښي کلیک وکړئ chrome.exe او غوره شارټ کټ جوړ کړئ.
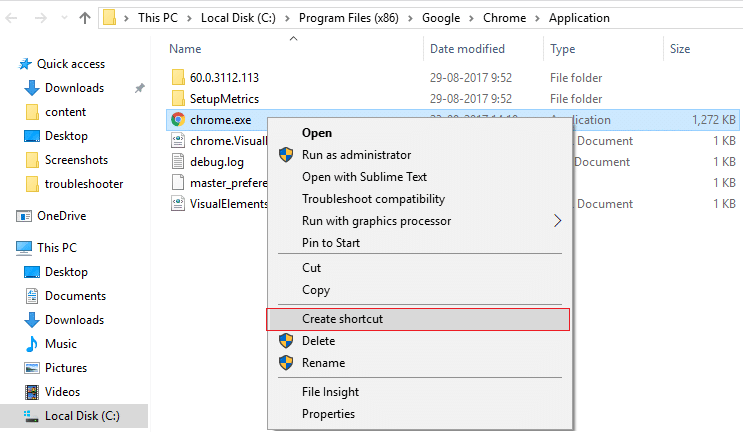
3.It won’t be able to create the shortcut in the above directory, instead, it will ask to create the shortcut on the desktop, so هو انتخاب کړئ.
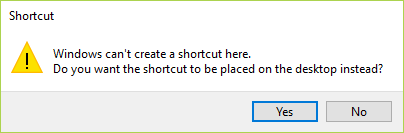
4. اوس ښي کلیک وکړئ chrome.exe – shortcut او لاړ شئ Shortcut tab.
5.In the Target field, at the end after the last ” add a space and then add –ssl-version-min=tls1.
د مثال په توګه: “C:Program Files (x86)GoogleChromeApplicationchrome.exe” –ssl-version-min=tls1
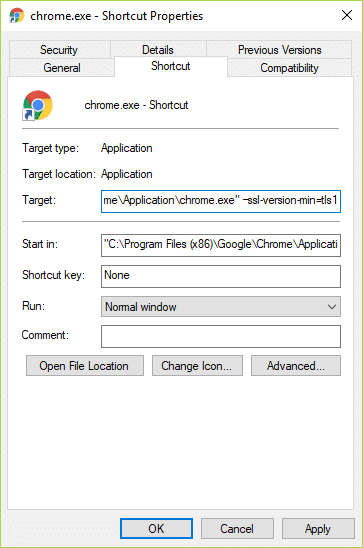
6.click Apply followed by OK.
7.This would disable SSLv3 in Google Chrome and then reset your Router.
طریقه 3: د سیسټم فایل چیکر پرمخ وړئ
1. د وینډوز کیلي + ایکس فشار ورکړئ بیا کلیک وکړئ د کمانډ پرامپټ (اډمین).

2. اوس په cmd کې لاندې ټایپ کړئ او انټر کېکاږئ:
Sfc /scannow sfc /scannow /offbootdir=c: /offwindir=c:windows (که پورته ناکامه شي نو دا هڅه وکړئ)

3. د پورتنۍ پروسې پای ته رسیدو ته انتظار وکړئ او یوځل چې بشپړ شي خپل کمپیوټر بیا پیل کړئ.
طریقه 4: کروم بیا تنظیم کړئ
نوټ: Make sure Chrome is completely closed if not end its process from Task Manager.
1. د وینډوز کیلي + R فشار ورکړئ بیا لاندې ټایپ کړئ او په انټر کلیک وکړئ:
٪ USERPROFILE٪ AppDataLocalGoogleChromeUser ډاټا
2.Now back the تلواله پوښۍ to another location and then delete this folder.
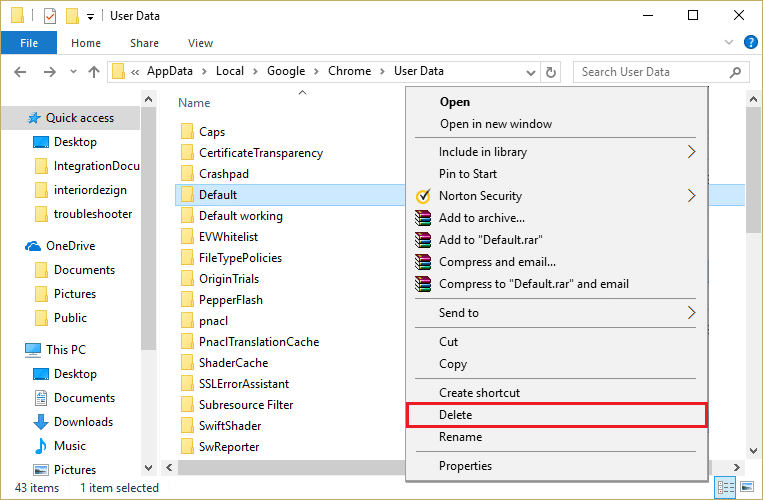
3.This would delete all of your chrome user data, bookmarks, history, cookies and cache.
4. ګوګل کروم خلاص کړئ بیا په پورتنۍ ښیې کونج کې درې نقطې کلیک وکړئ او کلیک وکړئ امستنې.

5. اوس د ترتیباتو په کړکۍ کې لاندې سکرول کړئ او په ښکته کې پرمختللی کلیک وکړئ.

6. یوځل بیا لاندې ته سکرول کړئ او کلیک وکړئ کالم بیا تنظیم کړئ.

7. دا به بیا یوه پاپ کړکۍ پرانیزي چې پوښتنه وکړي که تاسو غواړئ بیا تنظیم کړئ، نو کلیک وکړئ د دوام لپاره بیا تنظیم کړئ.

وګورئ چې تاسو کولی شئ Fix ERR_CONNECTION_ABORTED in Chrome if not then try the next method.
5 میتود: د ګوګل کروم بیا نصب کړئ
Well, if you have tried everything and still not able to fix the error then you need to reinstall Chrome again. But first, make sure to uninstall Google Chrome completely from your system then again دا دلته دلته کښته کړه. Also, make sure to delete the user data folder and then install it again from the above source.
ستاسو لپاره وړاندیز شوی:
دا هغه دی چې تاسو په بریالیتوب سره لرئ Fix ERR_CONNECTION_ABORTED in Chrome مګر که تاسو لاهم د دې لارښود په اړه کومه پوښتنه لرئ نو د تبصرې په برخه کې د دوی څخه پوښتنه وکړئ.