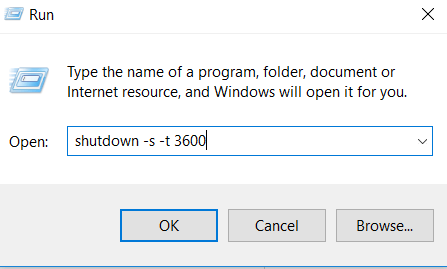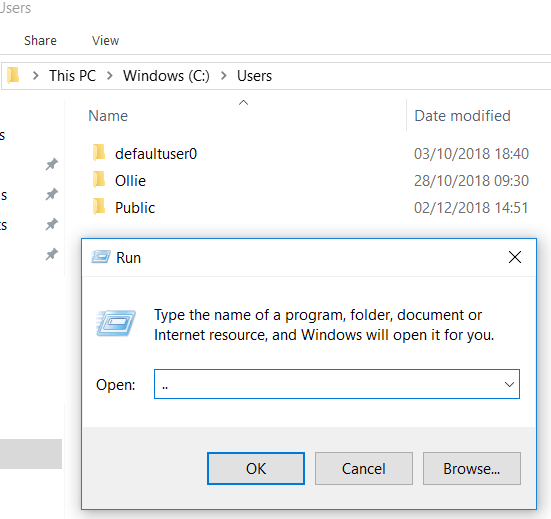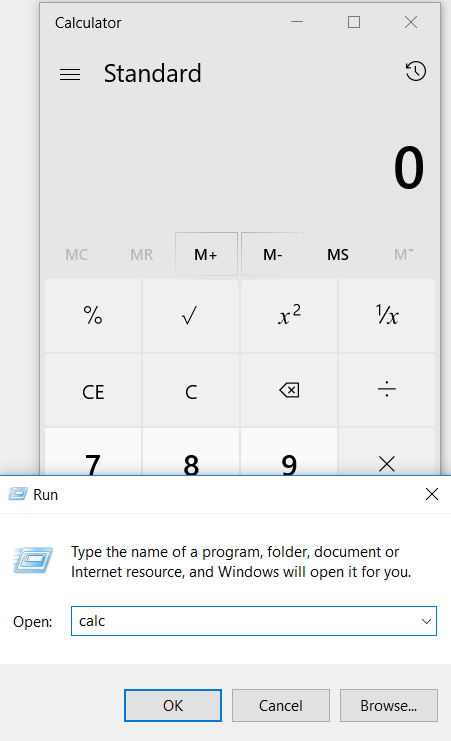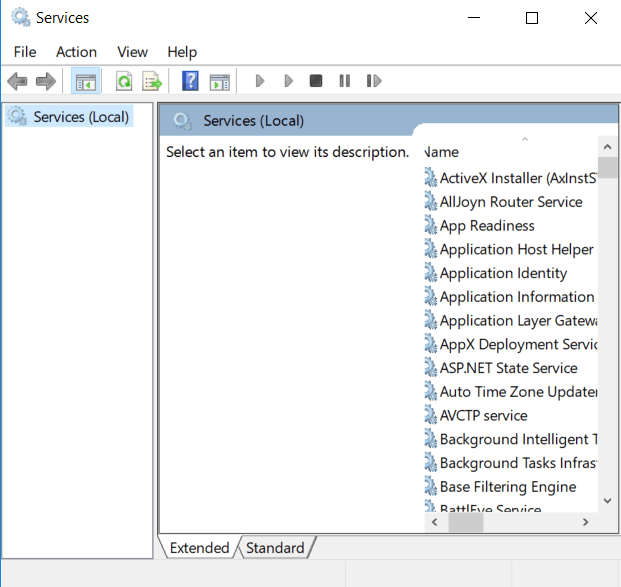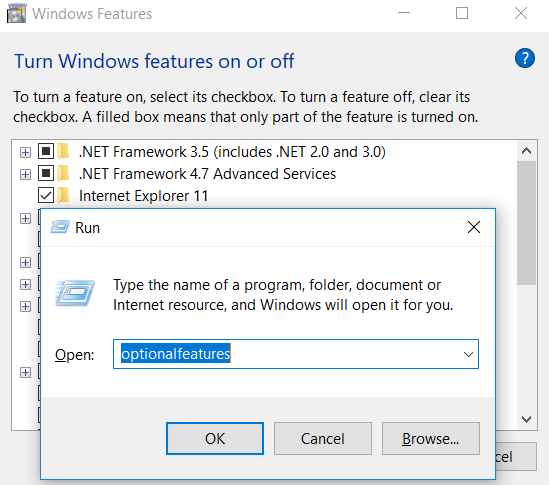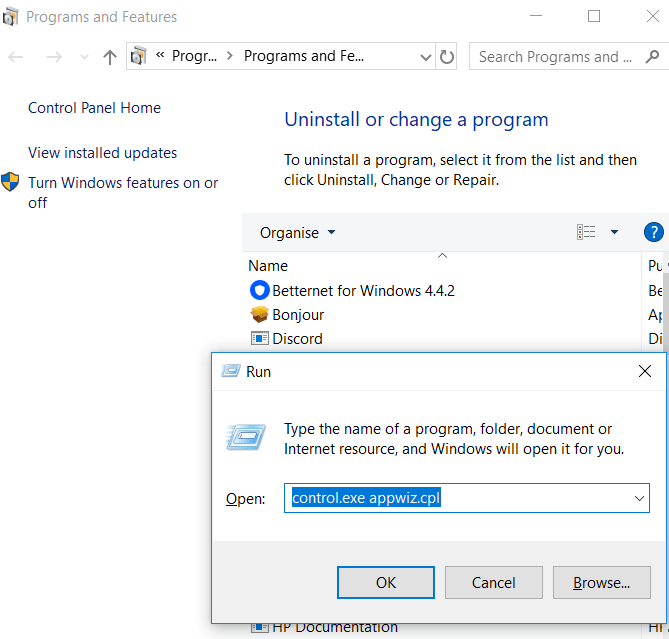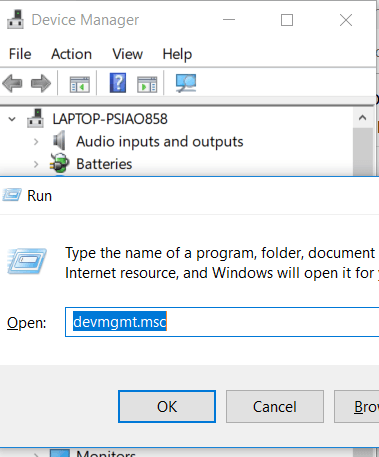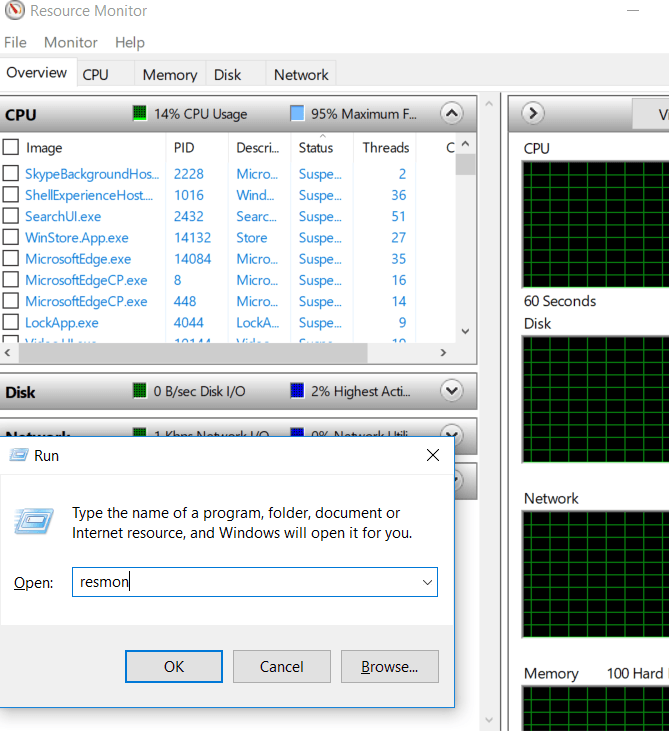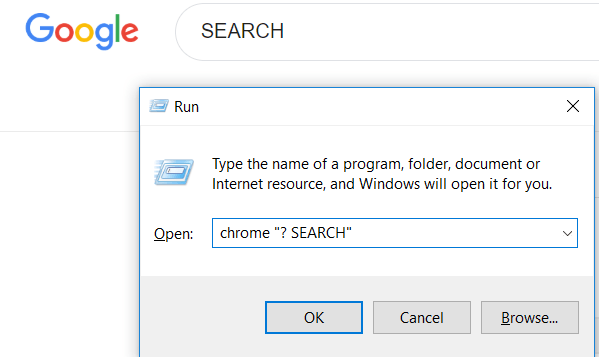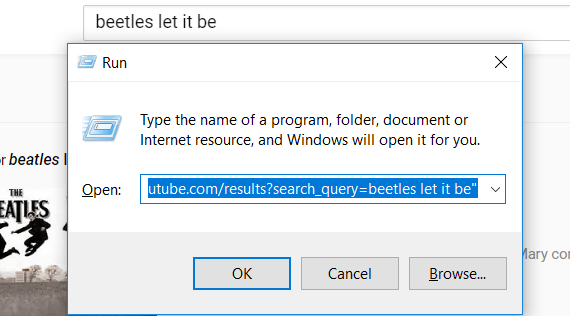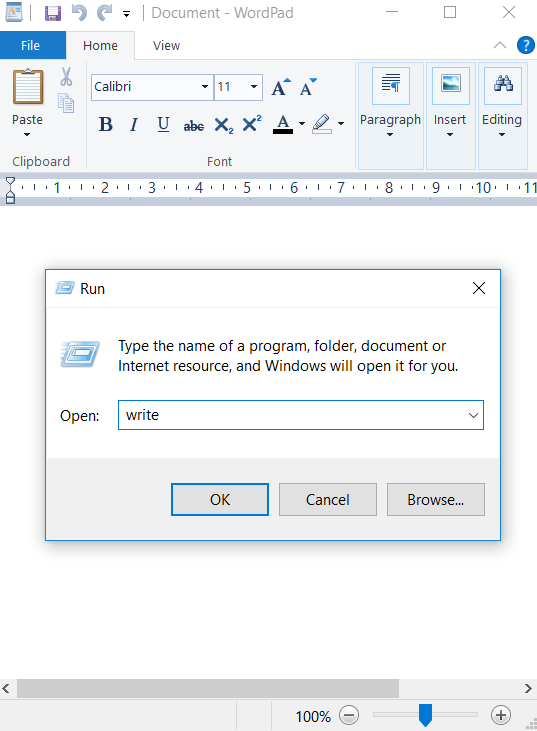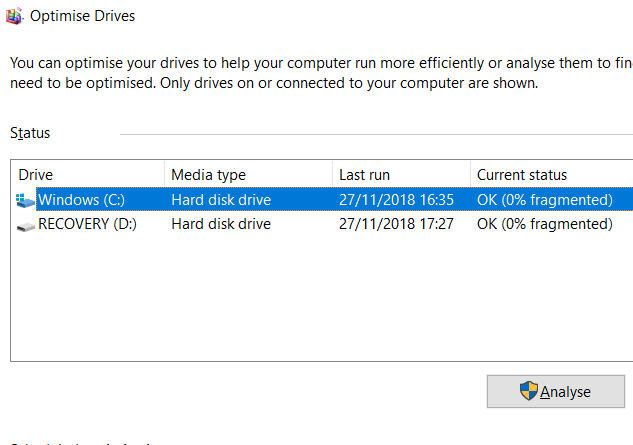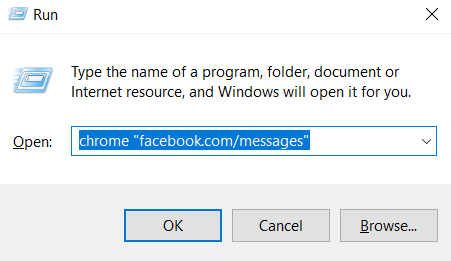- in Windows 10 by Administrador
15 comandos de execução do Windows 10 que todos deveriam aprender
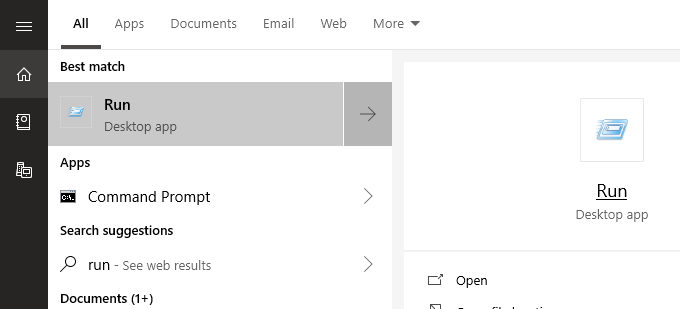
A caixa Executar do Windows 10 é uma mina de ouro de comandos secretos que muitas pessoas não aproveitam ao máximo. Embora a caixa Executar seja geralmente um método rápido para abrir programas, pode ser uma maneira de encontrar acesso rápido aos recursos do Windows e acessar comandos exclusivos.
Aqui está uma visão geral de alguns dos melhores comandos Executar do Windows 10 que todos deveriam conhecer.
Como abrir a caixa Executar no Windows 10
Para usar qualquer um dos comandos de execução neste artigo, você precisará usar a caixa de execução. Você pode abrir a caixa de execução no Windows 10 pressionando o botão Tecla Windows + R. Isso abrirá imediatamente a caixa Executar.
Você também pode clicar para abrir o menu Iniciar, digitar Execute e, em seguida, clique no execute o aplicativo de desktop atalho que aparece nos resultados da pesquisa. A primeira opção é muito mais rápida, entretanto.
Depois de abrir a caixa de execução, você pode seguir todas as sugestões abaixo para comandos de execução úteis. Para facilitar, coloquei todos os comandos entre aspas – certifique-se de removê-los antes de tentar os comandos você mesmo.
#1 – Execute o temporizador de desligamento
Se você quiser iniciar uma contagem regressiva para desligar o computador, abra a caixa de execução e digite 'executar -s -t xxx'. Substitua os x por qualquer número. Este número representará quantos segundos você gostaria que o cronômetro funcionasse antes que o computador fosse desligado.
Por exemplo, 3600 segundos seriam uma hora e 600 segundos seriam 10 minutos. Você também pode substituir o '-s' neste comando por um '-r' para definir um temporizador de reinicialização.
#2 – Abra a unidade C
Quer acessar rapidamente sua unidade C para encontrar arquivos e pastas? Basta abrir o Run Box e tipo '' e pressione Enter. Uma nova guia do Windows Explorer será aberta com o conteúdo da sua unidade C.
#3 – Abra a pasta ‘Usuário’
Outro comando semelhante à opção C Drive acima envolve inserir '..' na caixa Executar. Isso o levará para a pasta do usuário em seu PC com Windows 10. A partir daqui, você pode acessar rapidamente arquivos específicos do usuário.
#4 – Abra a Calculadora
Se quiser abrir a calculadora rapidamente, você pode simplesmente digitar 'calc' na caixa de execução e pressione Enter. Pressionar a tecla Windows + R e segui-la com calc é muito mais rápido do que abrir o menu iniciar, digitar calculadora e clicar no aplicativo.
Se você usa o aplicativo calculadora com frequência para fazer cálculos rápidos, esta dica rápida certamente economizará muito tempo ao longo dos anos.
#5 – Acesse os serviços do Windows rapidamente
Se desejar acessar rapidamente todos os serviços do Windows em execução no seu PC e fazer alterações, basta abrir a caixa de execução e digitar 'services.msc' Depois pressione Enter.
Já falei anteriormente sobre como pode ser uma má ideia tentar desabilitar um serviço do Windows para fins de desempenho, mas às vezes você precisa fazer isso para resolver um problema.
#6 – Ative/desative recursos do Windows rapidamente
Se, por algum motivo, você precisar ativar ou desativar recursos ou componentes do Windows, poderá acessar rapidamente digitando 'recursos opcionais' na caixa Executar e pressionando enter.
#7 – Adicione ou remova programas rapidamente
Você pode acessar rapidamente o Recursos do Programa página de dentro do Painel de Controle usando 'control.exe appwiz.cpl' na caixa Executar.
Você pode usar esta página para encontrar programas que não usa regularmente e é um dos melhores métodos para liberar espaço em sua unidade de armazenamento.
#8 – Abra o Gerenciador de Dispositivos
É provável que você entre e saia do Gerenciador de dispositivos de vez em quando, então lembre-se do comando 'devmgmt.msc' para a caixa Executar.
Usar isso o levará diretamente ao Gerenciador de Dispositivos, economizando tempo ao evitar a navegação pelo Painel de Controle ou pelo Menu Iniciar.
#9 – Verifique se há problemas de desempenho
Percebendo problemas de desempenho ou deseja verificar rapidamente como seu PC está gerenciando recursos? Use o comando 'resmon' na caixa Executar para abrir rapidamente o Gerenciador de Recursos.
A partir daqui, você verá informações sobre como sua CPU, disco, memória e rede estão sendo usados pelos programas e serviços instalados em seu PC.
Nº 10 – Faça uma pesquisa instantaneamente por meio do seu navegador
Quer pesquisar algo rapidamente no Google sem ter que abrir o navegador? Você pode fazer isso abrindo a caixa Executar e digitando cromada "? PROCURAR". Basta substituir a palavra PESQUISAR pela frase que você deseja pesquisar no Google.
Pressione Enter e você será levado instantaneamente aos resultados de pesquisa do Google. Não usa o Chrome? Não tem problema, substitua 'chrome' pelo nome do seu navegador.
Para Microsoft Edge, use 'Microsoft borda:', para Firefox, use 'Raposa de fogo'. Para o Internet Explorer, use 'iexplorar'.
Nº 11 – Pesquise no YouTube rapidamente
É discutível se isso irá acelerar o processo ou não, mas ainda é um truque interessante para tentar.
Você pode pesquisar no YouTube rapidamente abrindo a caixa Executar e digitando cromo “youtube.com/results?search_query=SEARCH” – substitua SEARCH pelo termo de pesquisa que você deseja pesquisar e substitua chrome pelo navegador de sua preferência.
#12 – Abra aplicativos da Microsoft
Se quiser escrever algo rapidamente, você pode usar a caixa Executar e digite 'escrever'. Depois, basta pressione Enter e você será levado ao WordPad.
Quer outros aplicativos? Confira esta lista de comandos de execução rápida abaixo.
- Pintar - 'mspaint'
- Lembretes - 'stikynot'
- Prompt de comando - 'cmd'
- Bloco de anotações - 'bloco de anotações'
- Reprodutor de mídia - 'wmpplayer'
#13 – Gerencie seu disco, limpe-o e desfragmente-o
Para esta próxima seção, temos vários comandos para gerenciar seu disco.
- Para acessar a limpeza de disco rapidamente, use o comando 'cleanmgr'.
- Se você tiver uma unidade de disco rígido, poderá abrir o desfragmentador de disco com o comando 'dfrgui'
- Para gerenciamento de disco, use o comando 'diskmgmt.msc'.
#14 – Ajustar as configurações do mouse
Com o comando 'main.cpl'na caixa de execução, você pode acessar as configurações do mouse.
As configurações que você pode ajustar aqui incluem a velocidade do ponteiro do mouse, a velocidade do clique duplo, o cursor padrão do mouse, as configurações da roda do mouse e muito mais.
#15 – Abra mensagens do Facebook
Quer ver rapidamente suas mensagens no Facebook? Use o comando cromo “facebook.com/messages” e você será direcionado instantaneamente para suas mensagens. Se você não estiver conectado ao Facebook, precisará fazer login primeiro.
Observe que você deve substituir 'chrome' pelo navegador que estiver usando.
Resumo
Algum desses comandos de execução do Windows 10 foi útil? Quais você usará mais? Avise.
Se você tiver outros comandos úteis que gostaria de compartilhar, fique à vontade para deixá-los na seção de comentários abaixo. Aproveitar!