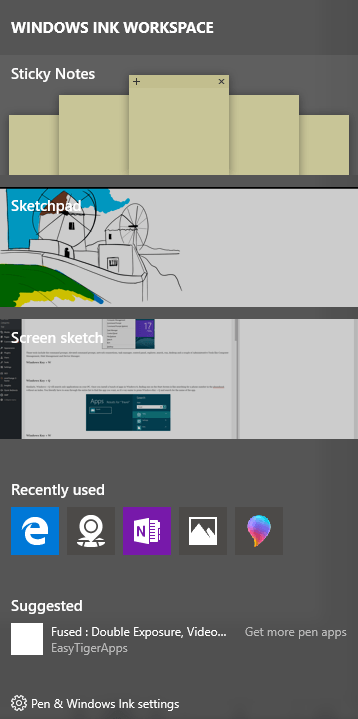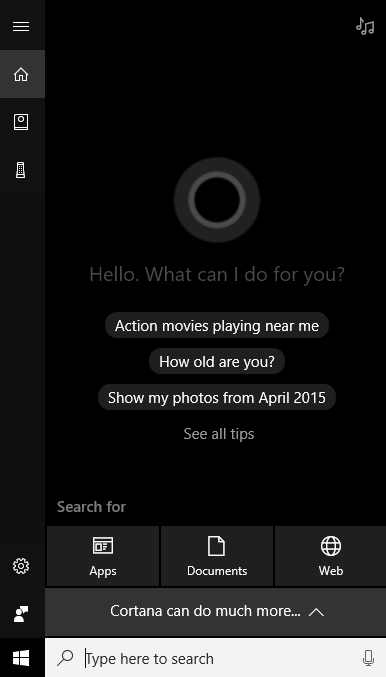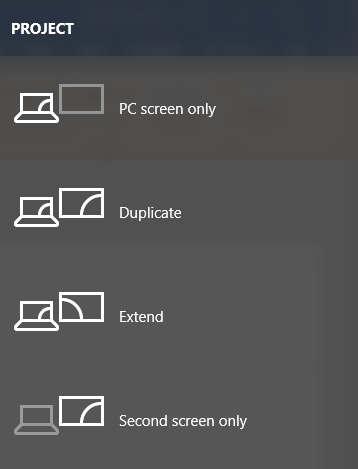- in Windows 10 by Administrador
8 atalhos de teclado úteis para Windows 10
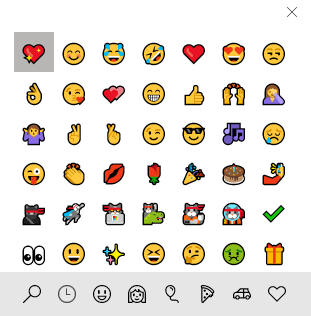
Anteriormente, eu havia escrito sobre 10 atalhos de teclado para Windows 10 em dicas técnicas on-line e hoje estou aqui para escrever sobre mais algumas! Com o novo recurso de múltiplas áreas de trabalho do Windows 10, os atalhos de teclado são muito úteis! Anteriormente, eu nunca havia usado atalhos de teclado em nenhuma versão anterior do Windows porque clicar era mais fácil para mim.
No entanto, com o Windows 10, você precisa mover muito o mouse para acessar determinadas configurações e telas. Com atalhos de teclado, você pode acessar recursos instantaneamente sem todos os movimentos do mouse. Diga-nos quais são seus atalhos favoritos para o Windows 10 nos comentários.
Tecla do Windows + X
No Windows 8, esse atalho de teclado era muito útil porque faltava o menu Iniciar. No Windows 10, temos o menu Iniciar, mas ainda gosto desse atalho porque pode me dar acesso rápido a todas as principais ferramentas de gerenciamento do Windows.
Essas ferramentas incluem prompt de comando, prompt de comando elevado, conexões de rede, gerenciador de tarefas, opções de energia, painel de controle, explorador, pesquisa, execução, área de trabalho e algumas ferramentas administrativas como gerenciamento de computador, gerenciamento de disco e gerenciador de dispositivos.
Tecla Windows + W
Windows + W abrirá o Espaço de trabalho do Windows Ink diálogo. Com o Windows 10 e a infinidade de dispositivos portáteis e tablets executando o sistema operacional, muito mais pessoas estão usando canetas com seus dispositivos Windows 10.
Usando este atalho, você pode criar rapidamente uma nota adesiva, abrir um novo bloco de desenho ou fazer um esboço de tela. Se você tiver uma caneta e um tablet com Windows 10, este será um ótimo atalho para trabalhar.
Tecla Windows + Q/S
Você pode usar qualquer uma dessas duas teclas para abrir a Cortana e a caixa de pesquisa do Windows. Se você tiver um microfone conectado ao seu PC, poderá pressionar a combinação de teclas e começar a falar uma pergunta. Você obviamente tem que habilite a Cortana primeiro antes que o recurso funcione conforme descrito.
Tecla Windows + 1, 2, 3, etc.
Um novo recurso interessante do Windows 10 é a capacidade de executar um programa que está na barra de tarefas simplesmente pressionando a tecla Windows + um número. Por exemplo, aqui está minha barra de tarefas:
Se eu quiser abrir uma instância do Edge, basta pressionar a tecla Windows + 2 porque Edge é o segundo ícone na barra de tarefas. Se eu quiser abrir o Explorer, basta pressionar a tecla Windows + 3. Entendeu? Se o programa já estiver aberto, ele simplesmente tornará essa janela ativa.
Tecla Windows + Vírgula (,)
Se você estiver trabalhando e tiver várias janelas abertas na tela, mas quiser ver rapidamente o que está na área de trabalho sem precisar mudar para a área de trabalho, pressione a tecla Windows + vírgula (,). É como o Aero Peek no Windows 7; você pode basicamente dar uma olhada na área de trabalho enquanto mantém pressionado o atalho. Depois de soltar, você volta para a tela normal com todas as suas janelas.
Tecla Windows + ponto final (.)
Bem ao lado da vírgula está o ponto final na maioria dos teclados. Se você usar a tecla Windows +., você verá uma pequena caixa de diálogo com vários emojis! Se você clicar no emoji, ele será inserido no programa atualmente ativo.
Testei isso no meu navegador e em vários aplicativos e funcionou muito bem! Você pode incluí-los em bate-papos online, e-mails, notas, etc.
Tecla Windows + P
Conectando seu dispositivo Windows 10 a um monitor ou projetor externo? Não é um problema. Basta pressionar a tecla Windows + P e todas as suas opções aparecerão no lado direito! Você pode duplicar a tela, ampliá-la ou espelhá-la! Legal!
Tecla Windows + PrtScn
Por último, mas não menos importante, está a tecla Windows + PrtScn (PrintScreen). Isso tirará um instantâneo do que estiver na tela e o colocará no aplicativo Fotos automaticamente.
Portanto, esses são mais 8 atalhos de teclado úteis que ajudarão você a navegar no Windows 10 com muito mais rapidez e torná-lo mais agradável de usar. Aproveitar!