- in Windows 10 by Administrador
Como acessar a pasta Windowsapps no Windows 10
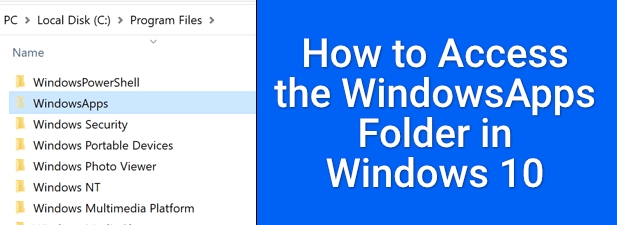
O sistema operacional Windows possui uma estrutura de diretórios de arquivos que não mudou muito nos principais lançamentos. Você encontrará os arquivos principais do sistema na pasta Windows, os dados do perfil do usuário na pasta Usuários e os arquivos de programa nas pastas Arquivos de Programas e Arquivos de Programas (x86).
E quanto aos aplicativos da Microsoft Store? Ao contrário de outros aplicativos de desktop, os aplicativos da Microsoft Store permanecem ocultos em uma pasta secreta do WindowsApps. O Windows limita o acesso a esta pasta de contas de usuário padrão do Windows, portanto, para visualizá-la ou editá-la de qualquer forma, você precisará fazer algumas alterações. Aqui está o que você precisa fazer.
O que é a pasta WindowsApps no Windows 10?
A pasta WindowsApps, como mencionamos, é uma pasta restrita que contém aplicativos da Microsoft Store. Ele também contém alguns aplicativos do Windows que usam o estilo de aplicativo da Plataforma Universal do Windows (UWP) (conforme introduzido no Windows 8), como o Seu aplicativo de telefone (yourphone.exe).
Do ponto de vista da segurança, faz sentido restringir a pasta WindowsApps. Ao colocar em sandbox os aplicativos da Microsoft Store do restante do Windows e limitar a propriedade dos arquivos a uma conta de usuário oculta do TrustedInstaller, os aplicativos da Microsoft Store têm acesso limitado ao restante do Windows em comparação com os aplicativos de desktop padrão.
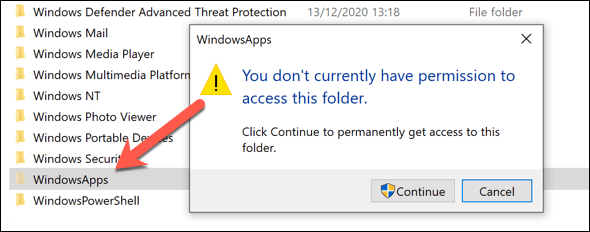
Infelizmente, isso significa que é difícil fazer qualquer alteração na pasta WindowsApps (ou visualizá-la). Você precisará executar etapas para se apropriar da pasta primeiro, permitindo acesso para alterar a pasta posteriormente.
No entanto, é importante considerar os riscos de segurança antes de tentar fazer isso. Embora a Microsoft examine os aplicativos quanto à qualidade e segurança, limitar o acesso à pasta WindowsApps adiciona outra camada de proteção, impedindo o acesso a outros arquivos ou pastas confidenciais (como sua pasta de perfil de usuário no diretório C: Users).
Ao assumir a propriedade da pasta, você reduz essa proteção adicional e expõe mais dados do sistema aos aplicativos da Microsoft Store. Se você está preocupado, você deve procurar malware depois para se oferecer paz de espírito.
Usando o Windows File Explorer para acessar a pasta WindowsApps
Para acessar a pasta WindowsApp no Windows 10, o método mais fácil é usar o Windows File Explorer. Você precisará ativar a visualização de pastas ocultas e apropriar-se da pasta, permitindo visualizá-la e fazer alterações.
- Para começar, abra o File Explorer em seu PC com Windows. O Windows oculta certas pastas por padrão, então você precisará desabilitar isso primeiro. Para fazer isso, selecione Ver > Os itens ocultos. Isso fará com que arquivos e pastas ocultos apareçam na lista de diretórios à direita.
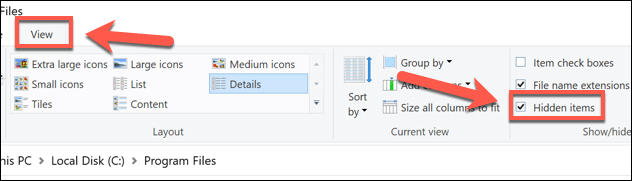
- Com as pastas ocultas acessíveis, abra o Arquivos de programas diretório (geralmente C: Arquivos de Programas) usando a barra de endereço. A pasta WindowsApp deve estar visível na lista de diretórios.
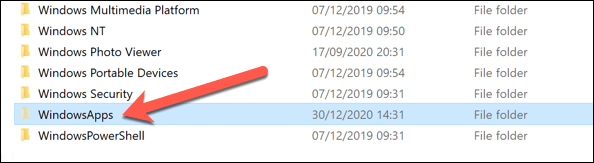
- Para assumir o controle do WindowsApps, clique com o botão direito na pasta e selecione Propriedades.
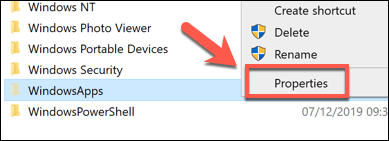
- No Propriedades janela, selecione o Segurança guia e selecione o Avançado opção.
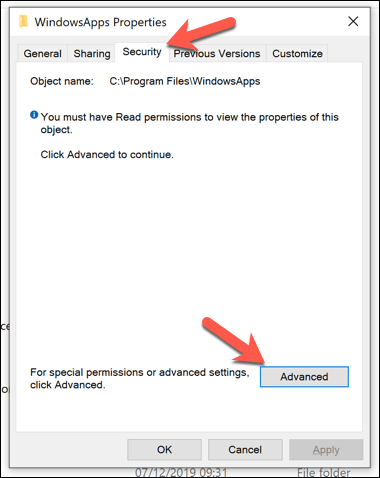
- No Configurações avançadas de segurança janela, selecione o Mudar botão, listado ao lado do Proprietário informações na parte superior.
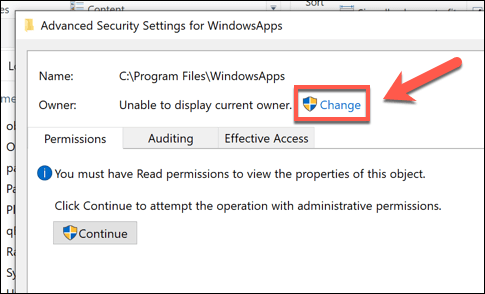
- No Selecione usuário ou grupo caixa, digite o nome de usuário da sua conta de usuário do Windows e selecione Verificar Nomes antes de selecionar OK. Para contas da Microsoft, digite seu endereço de e-mail.
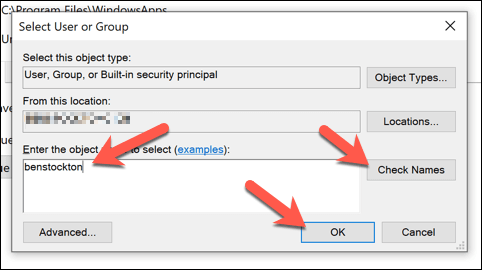
- A propriedade da pasta será atualizada para refletir seu nome de usuário (como visto no Proprietário informações na parte superior da janela). Certifique-se de ativar o Substituir o proprietário em sub-recipientes e objetos caixa de seleção na parte superior do menu. Se você quiser continuar, selecione OK (ou Aplicar > OK) para fazer a alteração.
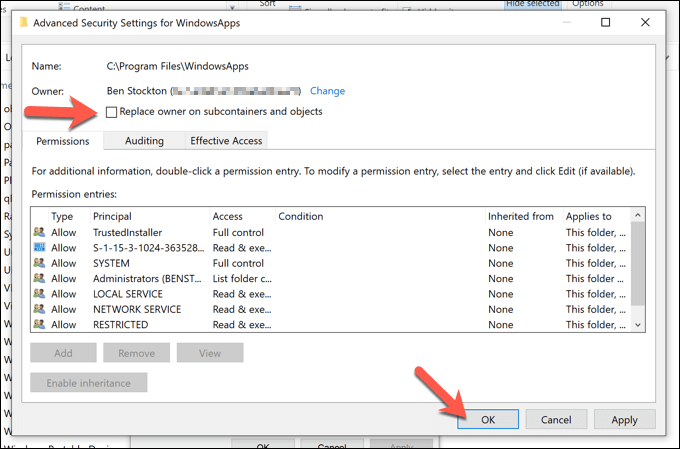
- Agora você deve conseguir visualizar e editar a pasta WindowApps, junto com todas as subpastas e arquivos. Clique duas vezes no WindowsApps pasta no C: Arquivos de Programas diretório para visualizar o conteúdo completo.
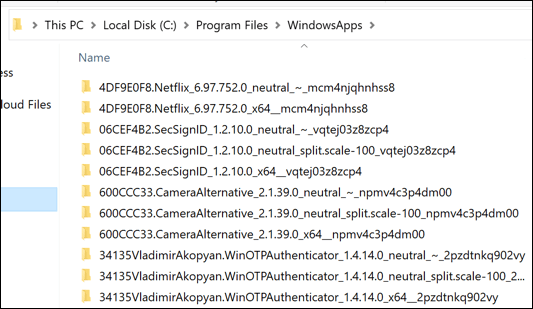
Obtendo acesso ao WindowsApps usando o Windows PowerShell
O método acima concederá acesso à pasta WindowsApps e permitirá que você assuma a propriedade, mas pode ser um processo bastante complicado de seguir. Se quiser alterar rapidamente a propriedade da pasta WindowsApps e obter acesso total, você pode usar Windows PowerShell ao invés.
- Para abrir uma nova janela do PowerShell, clique com o botão direito no menu Iniciar e selecione o Windows PowerShell (Admin) opção.
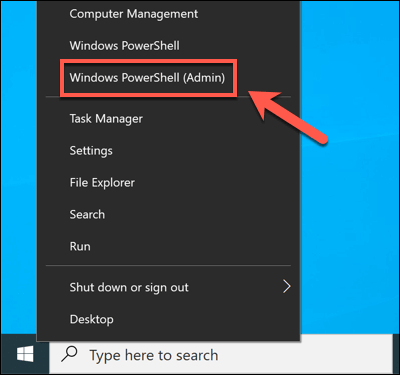
- No novo PowerShell janela, tipo takeown /f “C:Arquivos de ProgramasWindowsApps” /r e imprensa Entrar. Isso levará algum tempo para ser concluído. Ao usar o /f (força) e /r sinalizadores (recursivos), o takeown O comando forçará a alteração da propriedade da pasta WindowsApps, aplicando a alteração a todos os arquivos e subpastas.
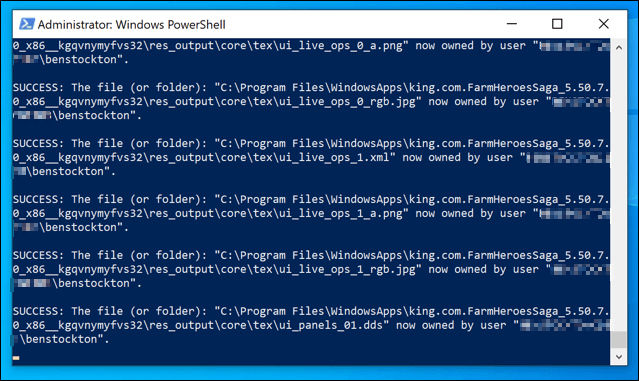
Assim que o processo for concluído, a pasta WindowsApps (C:Arquivos de ProgramasWindowsApps) estará acessível para você no Windows File Explorer.
Compreendendo a estrutura da pasta WindowsApps
Ao contrário da pasta Arquivos de Programas, a pasta WindowsApp não é estruturada por um simples nome de aplicativo. Uma pasta de aplicativo da Microsoft Store em WindowsApps terá uma estrutura de nomenclatura que normalmente segue este padrão: nome, número da versão, arquitetura (Tal como x64 para PCs com CPU padrão de 64 bits) e ID do editor da Microsoft Store.
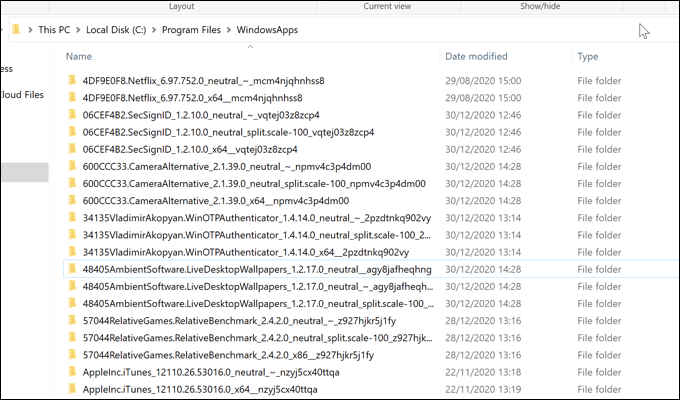
Por exemplo, a pasta do aplicativo Netflix é chamada 4DF9E0F8.Netflix_6.97.752.0_x64__mcm4njqhnhss8. O 4DF9E0F8.Netflix componente é o nome interno do aplicativo, enquanto 6.97.752.0 é a versão do aplicativo.
A arquitetura, x64, aponta para a arquitetura comum de CPU de 64 bits, enquanto mcm4njqhnhss8 é o ID do editor da Netflix. Todas as pastas de aplicativos na pasta WindowsApps seguirão, de alguma forma, esta estrutura.
Você também pode ver alguns aplicativos com mais de uma pasta. Embora o nome, a versão do aplicativo e o ID do editor permaneçam os mesmos, algumas pastas terão neutro or neutral_split.escala para arquitetura. Isso geralmente aponta para arquivos de dados comuns (como metadados de aplicativos) que permanecem os mesmos, independentemente da arquitetura de destino.
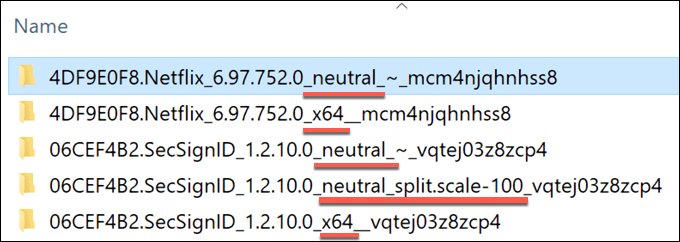
Os arquivos principais, no entanto, são encontrados na pasta principal da arquitetura (como o arquivo x64 pasta). Alguns aplicativos podem ter arquivos executáveis você pode executar diretamente, enquanto outros são aplicativos da web, com javascript e outros ativos da web visíveis.
Netflix, por exemplo, é um aplicativo baseado na web. Dentro do diretório principal do Netflix x64, pastas rotuladas js, imagens, fontes, e vol apontam para suas origens, com código javascript e HTML. Outros aplicativos, como o aplicativo Microsoft Bing News, vêm com um arquivo executável e arquivos de biblioteca de vínculo dinâmico (DLL), semelhantes aos aplicativos de desktop padrão.
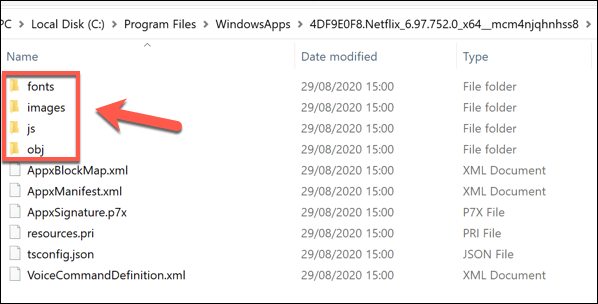
Se estiver curioso, você pode dar uma olhada nas várias subpastas para entender como funcionam os aplicativos instalados, mas não poderá fazer alterações no código.
Solução de problemas de aplicativos da Microsoft Store no Windows 10
Depois de obter acesso à pasta WindowsApps, você pode explorar os diferentes aplicativos da Microsoft Store que instalou e (se necessário) removê-los. Alguns aplicativos, como yourphone.exe, são aplicativos básicos do Windows que você não deve remover, enquanto outros (como aqueles que você mesmo instala na Loja) podem ser desinstalados com segurança.
Provavelmente é melhor desinstalar aplicativos da Microsoft Store por meio da própria Microsoft Store ou usando o menu Configurações do Windows. Se você estiver tendo problemas para atualizar aplicativos que você mesmo instalou, talvez seja necessário verificar o motivo, incluindo a verificação de downloads lentos da Microsoft Store.