- in Windows by Administrador
Como habilitar e configurar a criptografia BitLocker no Windows 10

Ultimamente, todos têm prestado atenção redobrada à sua privacidade e às informações que compartilham na internet. Isso se estendeu também ao mundo off-line e os usuários começaram a ficar cautelosos sobre quem pode acessar seus arquivos pessoais. Os funcionários de escritório querem manter seus arquivos de trabalho longe de colegas intrometidos ou proteger informações confidenciais, enquanto estudantes e adolescentes querem evitar que seus pais verifiquem o conteúdo real da chamada pasta de “lição de casa”. Felizmente, o Windows possui um recurso integrado de criptografia de disco chamado Bitlocker, que permite apenas que usuários com senha de segurança visualizem arquivos.
Bitlocker foi introduzido pela primeira vez no Windows Vista e sua interface gráfica só permitia aos usuários criptografar o volume do sistema operacional. Além disso, alguns de seus recursos só podiam ser gerenciados usando o prompt de comando. No entanto, isso mudou desde então e os usuários também podem criptografar outros volumes. A partir do Windows 7, também é possível usar o Bitlocker para criptografar dispositivos de armazenamento externos (Bitlocker To Go). Configurar o Bitlocker pode ser um pouco assustador, pois você enfrenta o medo de ficar bloqueado em um volume específico. Neste artigo, orientaremos você nas etapas para ativar a criptografia Bitlocker no Windows 10.

Pré-requisitos para habilitar o Bitlocker
Embora nativo, o Bitlocker está disponível apenas em determinadas versões do Windows, todas listadas abaixo:
- Edições Pro, Enterprise e Education do Windows 10
- Edições Pro e Enterprise do Windows 8
- Edições Ultimate e Enterprise do Vista e 7 (é necessário o Trusted Platform Module versão 1.2 ou superior)
Para verificar sua versão do Windows e confirmar se você possui o recurso Bitlocker:
1. Inicie o Explorador de Arquivos do Windows clicando duas vezes no ícone de atalho na área de trabalho ou pressionando a tecla Windows + E.
2. Vá para o 'este PC' página.
3. Agora, também clique com o botão direito em qualquer lugar no espaço em branco e selecione Propriedades no menu de contexto ou clique em Propriedades do sistema presente na fita.
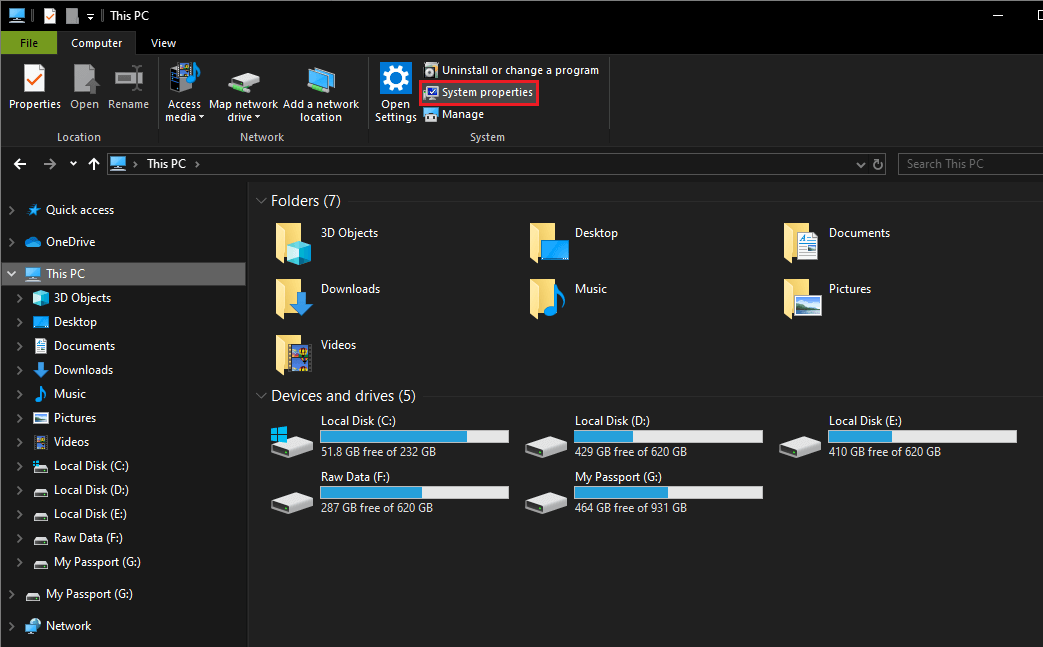
Confirme sua edição do Windows na tela seguinte. Você também pode digitar winver (um comando Executar) na barra de pesquisa inicial e pressione a tecla Enter para verificar sua edição do Windows.
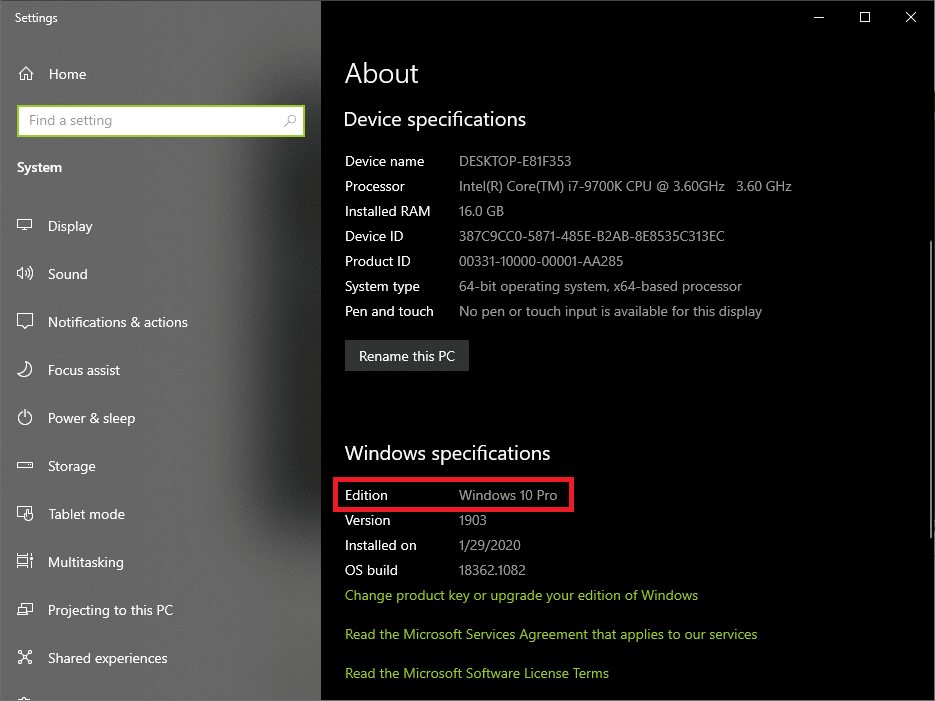
Em seguida, seu computador também precisa ter um chip Trusted Platform Module (TPM) na placa-mãe. O TPM é usado pelo Bitlocker para gerar e armazenar a chave de criptografia. Para verificar se você possui um chip TPM, abra a caixa de comando de execução (tecla Windows + R), digite tpm.msc e pressione Enter. Na janela seguinte, verifique o status do TPM.
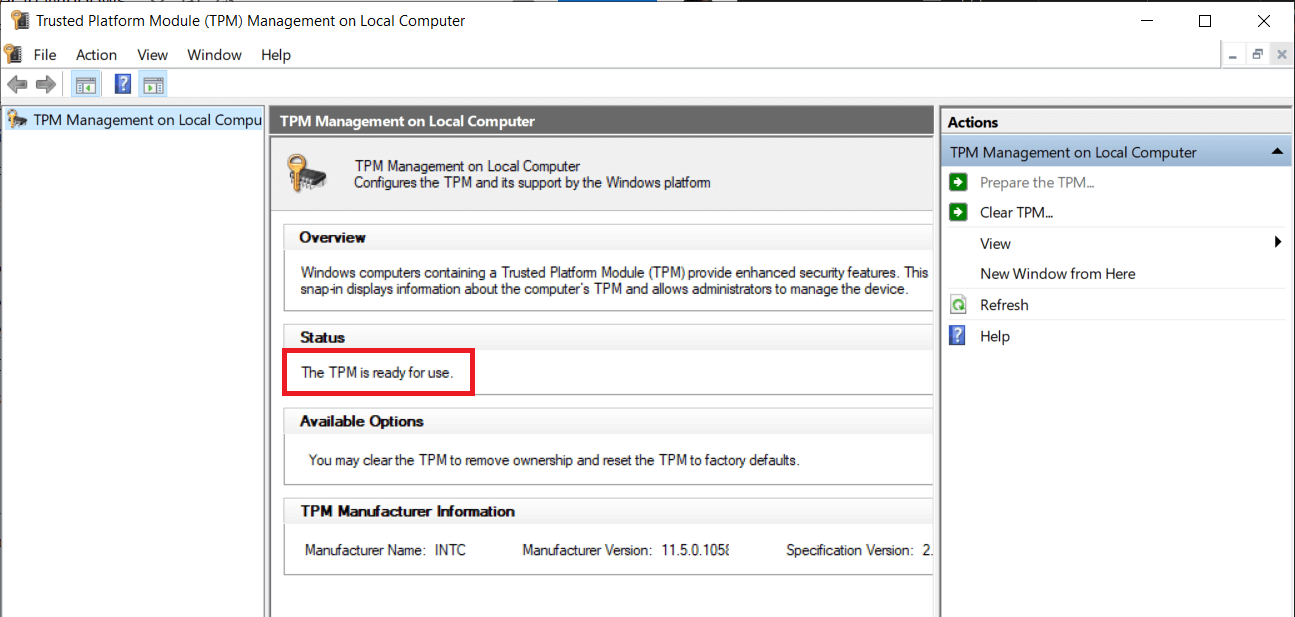
Em alguns sistemas, os chips TPM estão desabilitados por padrão e o usuário precisará habilitá-los manualmente. Para habilitar o TPM, reinicie o computador e entre no menu BIOS. Em Configurações de segurança, procure a subseção TPM e permita isso marcando a caixa ao lado de Ativar/Habilitar TPM. Se não houver chip TPM na sua placa-mãe, você ainda poderá habilitar o Bitlocker editando o arquivo “Exigir autenticação adicional na inicialização” política de grupo.
Como habilitar e configurar a criptografia BitLocker no Windows 10
O Bitlocker pode ser habilitado usando sua interface gráfica encontrada no painel de controle ou executando alguns comandos no prompt de comando. Habilitar o Bitlocker no Windows 10 é muito simples, mas os usuários geralmente preferem o aspecto visual do gerenciamento do Bitlocker por meio do Painel de Controle em vez do prompt de comando.
Método 1: Habilite o BitLocker através do Painel de Controle
Configurar o Bitlocker é bastante simples. Basta seguir as instruções na tela, escolher o método preferido para criptografar um volume, definir um PIN forte, armazenar com segurança a chave de recuperação e deixar o computador fazer o seu trabalho.
1. Pressione a tecla Windows + R para abrir a caixa Executar Comando, digite controle ou painel de controle e pressione Enter para inicie o Painel de Controle.

2. Para alguns usuários, o Criptografia de unidade bitlocker será listado como um item do Painel de Controle e eles poderão clicar diretamente nele. Outros podem encontrar o ponto de entrada para a janela Bitlocker Drive Encryption em Sistema e Segurança.
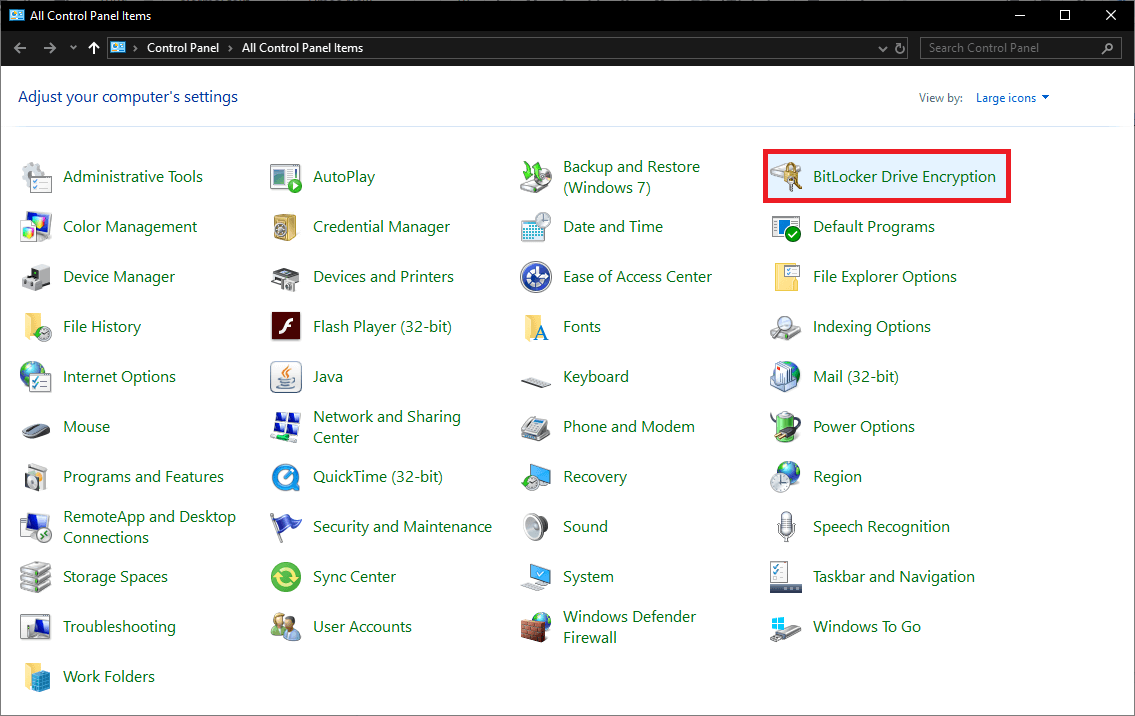
3. Expanda a unidade na qual deseja ativar o Bitlocker para clicar no Ativar o Bitlocker hiperlink. (Você também pode clicar com o botão direito em uma unidade no File Explorer e selecionar Ativar Bitlocker no menu de contexto.)
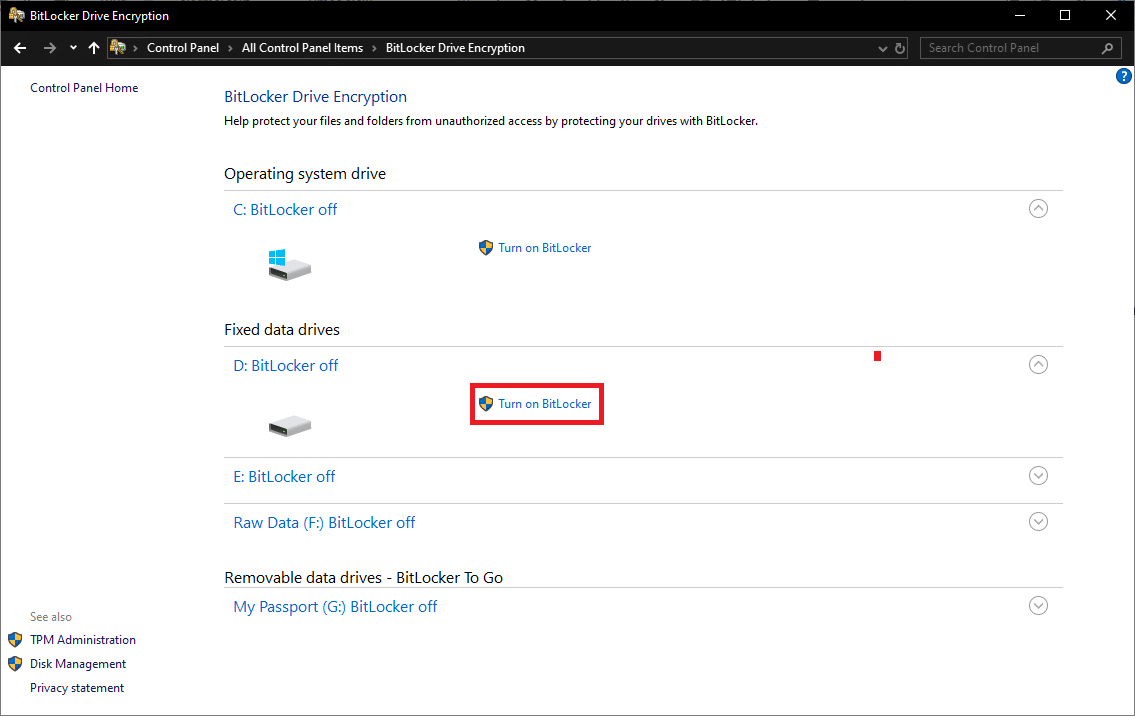
4. Se o seu TPM já estiver habilitado, você será levado diretamente para a janela de seleção das Preferências de inicialização do BitLocker e poderá pular para a próxima etapa. Caso contrário, você será solicitado a preparar primeiro o seu computador. Vá até a inicialização do Bitlocker Drive Encryption clicando em Próximo.
5. Antes de desligar o computador para ativar o TPM, certifique-se de ejetar todas as unidades USB conectadas e remover todos os CDS/DVDs ociosos na unidade de disco óptico. Clique em encerramento quando estiver pronto para continuar.
6. Ligue o computador e siga as instruções que aparecem na tela para ativar o TPM. A ativação do módulo é tão simples quanto pressionar a tecla solicitada. A chave varia de fabricante para fabricante, portanto leia atentamente a mensagem de confirmação. O computador provavelmente será desligado novamente assim que você ativar o TPM; ligue o computador novamente.
7. Você pode optar por inserir um PIN a cada inicialização ou conectar uma unidade USB/Flash (Smart Card) contendo a chave de inicialização sempre que quiser usar o computador. Estaremos definindo um PIN em nosso computador. Se você decidir seguir em frente com a outra opção, não perca ou danifique a unidade USB que contém a chave de inicialização.
8. Na janela seguinte, defina um PIN forte e digite-o novamente para confirmar. O PIN pode ter entre 8 e 20 caracteres. Clique em Próximo quando terminar.
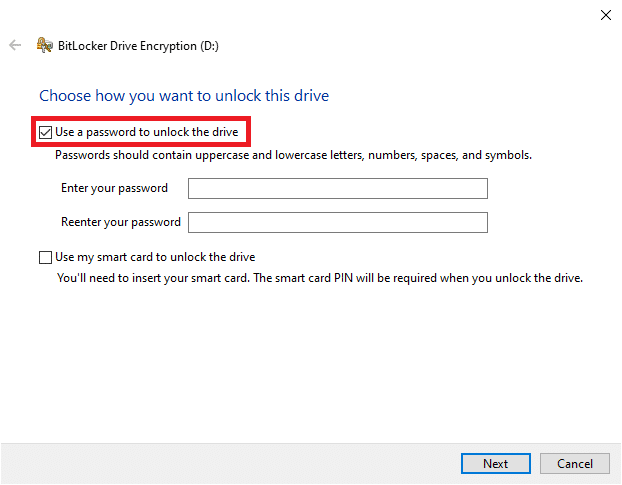
9. O Bitlocker agora perguntará sua preferência para armazenar a chave de recuperação. A chave de recuperação é extremamente importante e ajudará você a acessar seus arquivos no computador caso algo o impeça de fazê-lo (por exemplo, se você esquecer o PIN de inicialização). Você pode optar por enviar a chave de recuperação para sua conta da Microsoft, salvá-la em uma unidade USB externa, salvar um arquivo em seu computador ou imprimi-la.
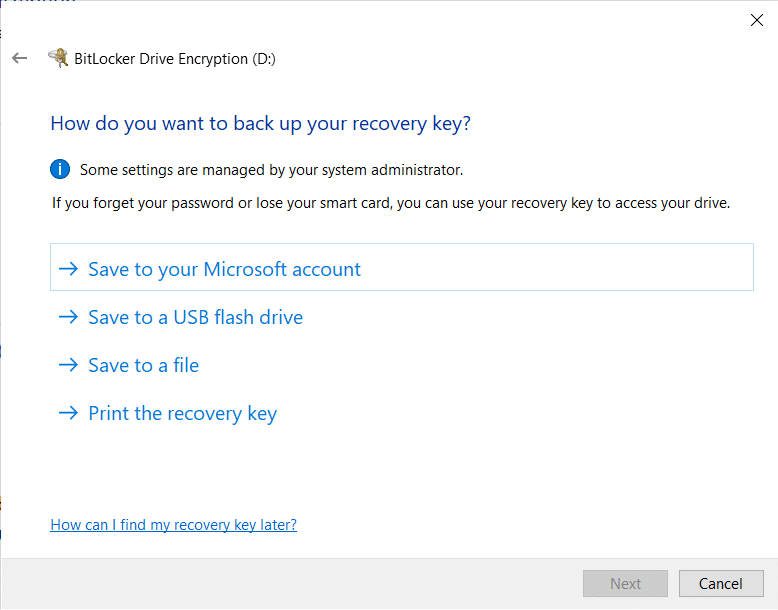
10. Recomendamos que você imprima a chave de recuperação e armazene o papel impresso com segurança para necessidades futuras. Você também pode clicar em uma imagem do papel e armazená-la em seu telefone. Você nunca sabe o que pode dar errado, por isso é melhor criar tantos backups quanto possível. Clique em Avançar para continuar depois de imprimir ou enviar a chave de recuperação para sua conta da Microsoft. (Se você escolher a última opção, a chave de recuperação pode ser encontrada aqui: https://onedrive.live.com/recoverykey)
11. O Bitlocker oferece a opção de criptografar todo o disco rígido ou apenas a parte usada. A criptografia de um disco rígido completo leva mais tempo para ser realizada e é recomendada para PCs e unidades mais antigas onde a maior parte do espaço de armazenamento já está sendo usada.
12. Se você estiver habilitando o Bitlocker em um novo disco ou PC, você deve optar por criptografar apenas o espaço que está atualmente preenchido com dados, pois é muito mais rápido. Além disso, o Bitlocker criptografará automaticamente todos os novos dados adicionados ao disco e evitará o trabalho de fazer isso manualmente.
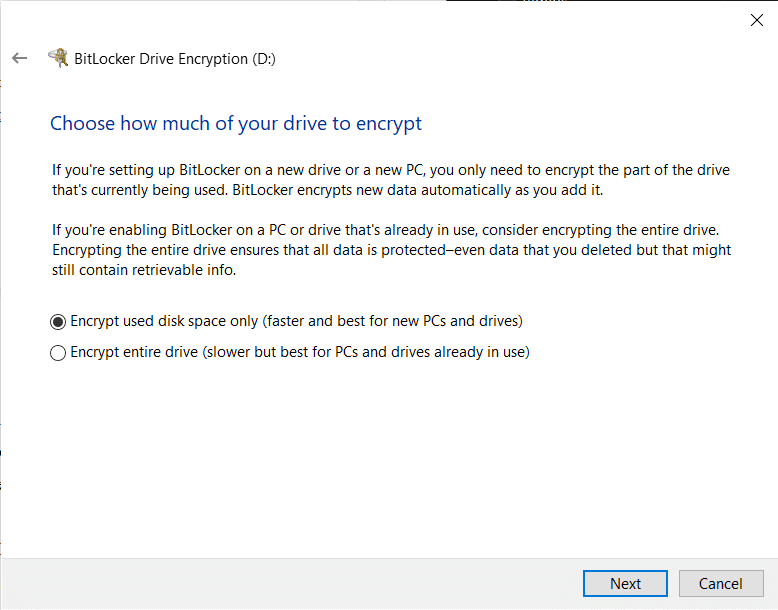
13. Selecione sua opção de criptografia preferida e clique em Próximo.
14. (Opcional): A partir do Windows 10 versão 1511, o Bitlocker começou a fornecer a opção de selecionar entre dois modos de criptografia diferentes. Selecione os Novo modo de criptografia se o disco for fixo e o modo compatível se você estiver criptografando um disco rígido removível ou unidade flash USB.
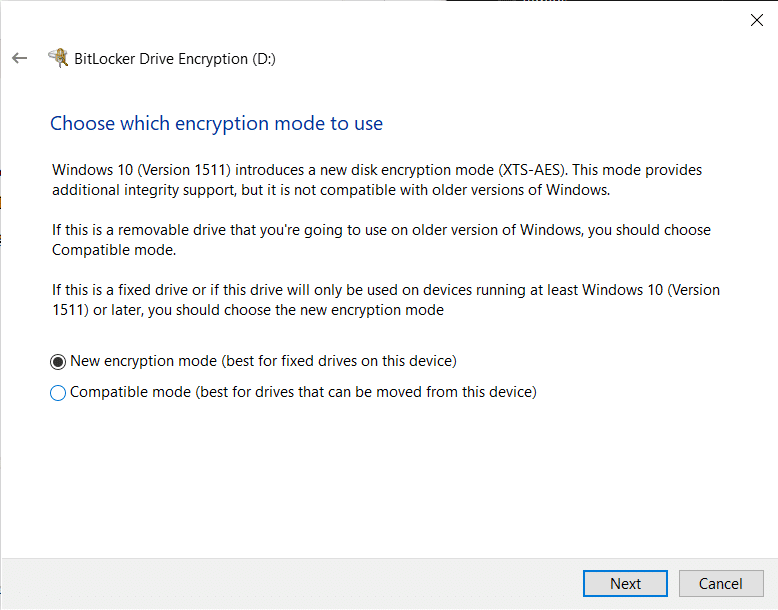
15. Na janela final, alguns sistemas precisarão marcar a caixa ao lado de Execute a verificação do sistema BitLocker enquanto outros podem clicar diretamente em Comece a criptografar.
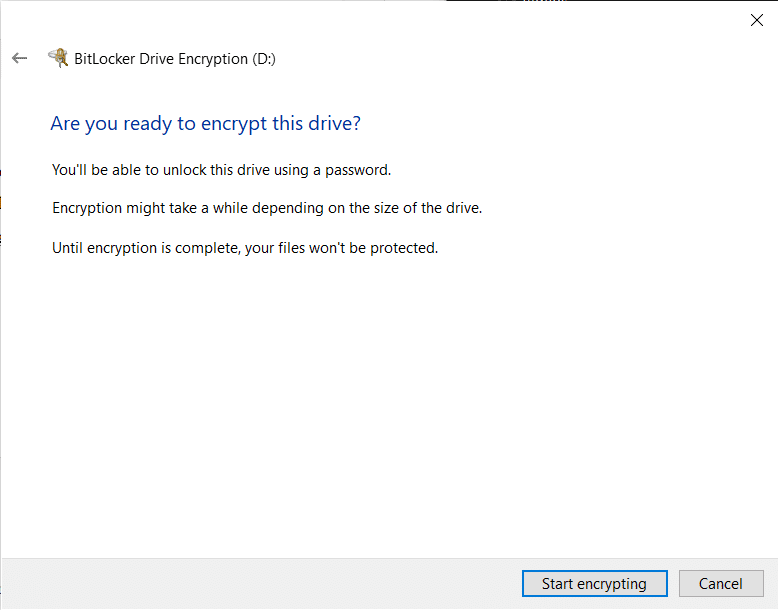
16. Você será solicitado a reiniciar o computador para iniciar o processo de criptografia. Cumpra as instruções e restart. Dependendo do tamanho e do número de arquivos a serem criptografados e também das especificações do sistema, o processo de criptografia levará de 20 minutos a algumas horas para ser concluído.
Método 2: Habilite o BitLocker usando o prompt de comando
Os usuários também podem gerenciar o Bitlocker por meio do prompt de comando usando a linha de comando gerenciar-bde. Anteriormente, ações como ativar ou desativar o bloqueio automático só podiam ser executadas no prompt de comando e não na GUI.
1. Em primeiro lugar, certifique-se de que você está conectado ao seu computador a partir de uma conta de administrador.
2. Abra o prompt de comando com direitos de administrador.

Se você receber uma mensagem pop-up de Controle de Conta de Usuário solicitando permissão para permitir que o programa (prompt de comando) faça alterações no sistema, clique em Sim para conceder o acesso necessário e continuar.
3. Assim que tiver uma janela elevada do prompt de comando à sua frente, digite manager-bde.exe -? e pressione Enter para executar o comando. Executando o “manage-bde.exe -?” O comando apresentará uma lista de todos os parâmetros disponíveis para manager-bde.exe
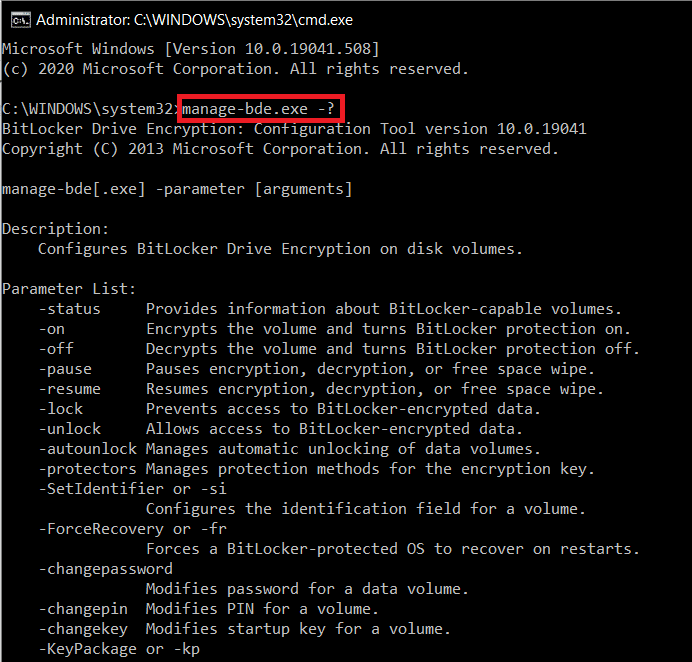
4. Inspecione a lista de parâmetros para encontrar o que você precisa. Para criptografar um volume e ativar a proteção do Bitlocker para ele, o parâmetro é -on. Você pode obter mais informações sobre o parâmetro -on executando o comando gerenciar-bde.exe -on -h.
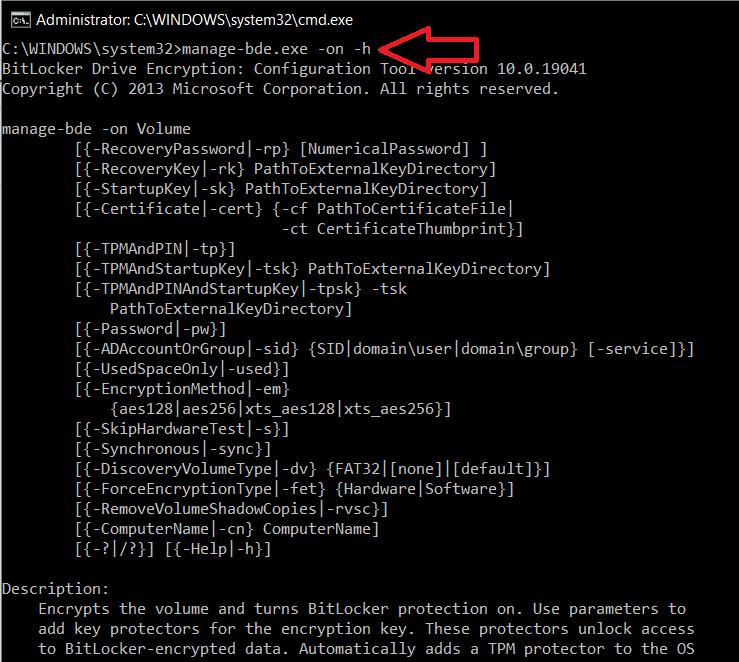
Para ativar o Bitlocker para uma unidade específica e armazenar a chave de recuperação em outra unidade, execute gerenciar-bde.wsf -on X: -rk Y: (Substitua X pela letra da unidade que deseja criptografar e Y pela letra da unidade onde deseja que a chave de recuperação seja armazenada).
Recomendado:
Agora que você habilitou o Bitlocker no Windows 10 e o configurou de acordo com sua preferência, toda vez que inicializar o computador, você será solicitado a inserir a chave de acesso para acessar os arquivos criptografados.