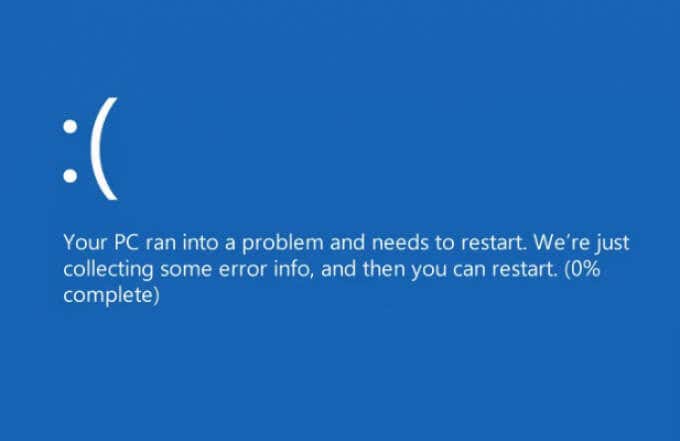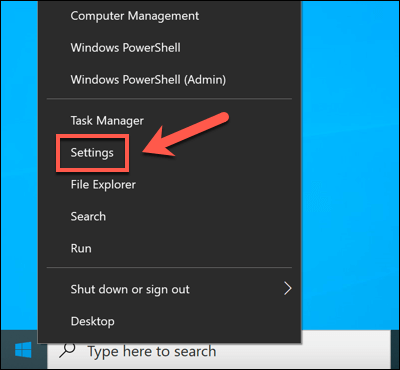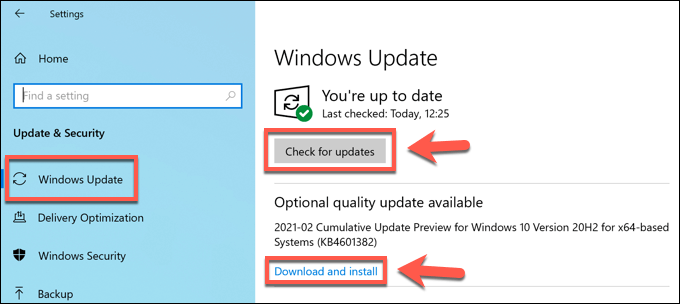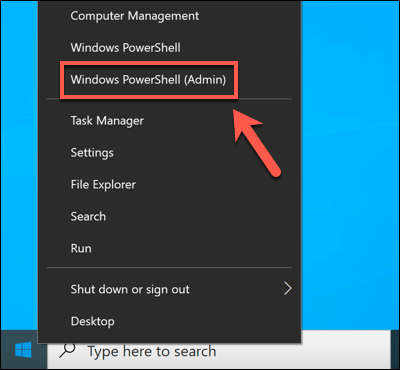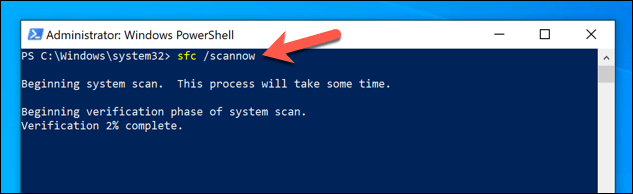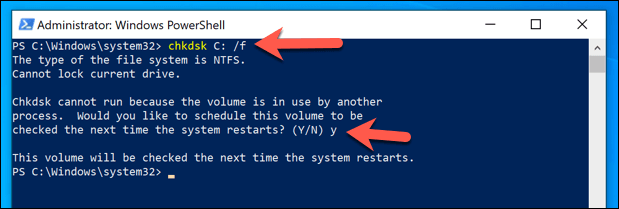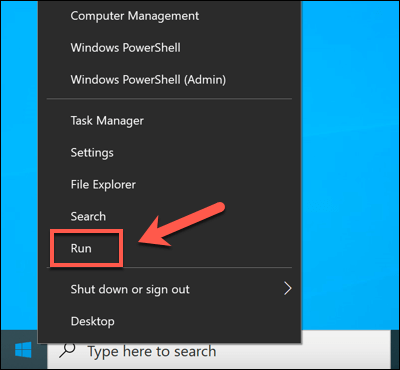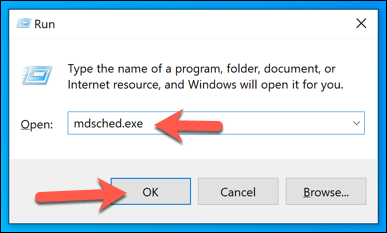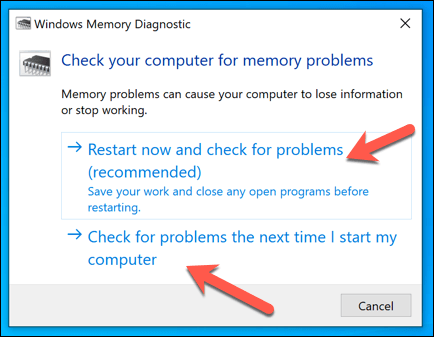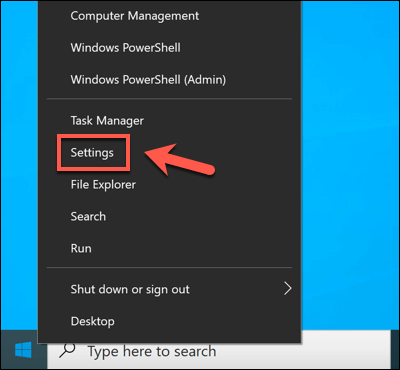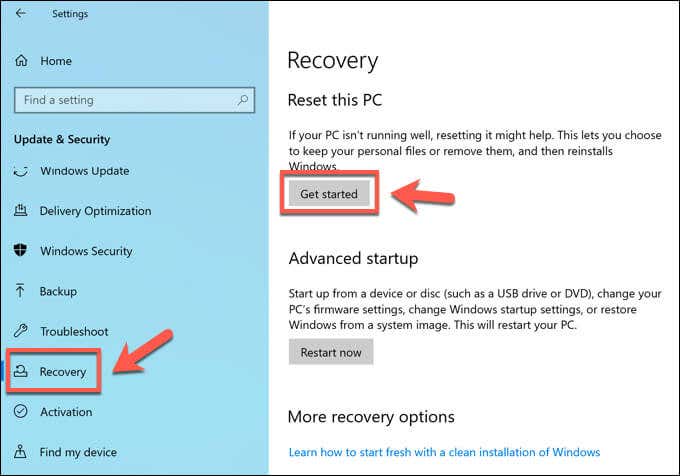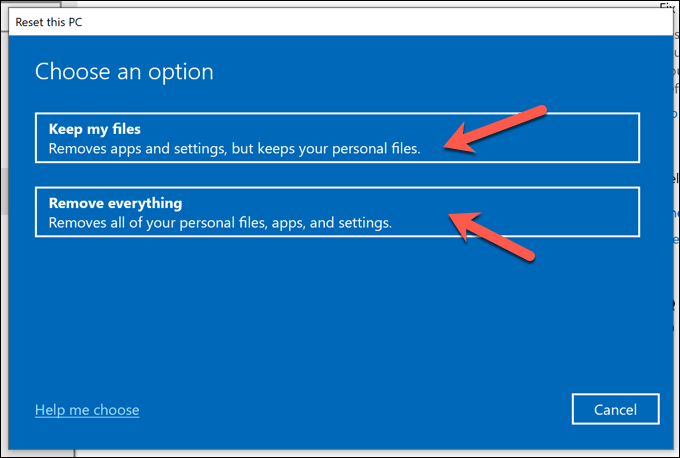- in Windows 10 by Administrador
Como consertar uma falha na verificação de segurança do kernel BSOD
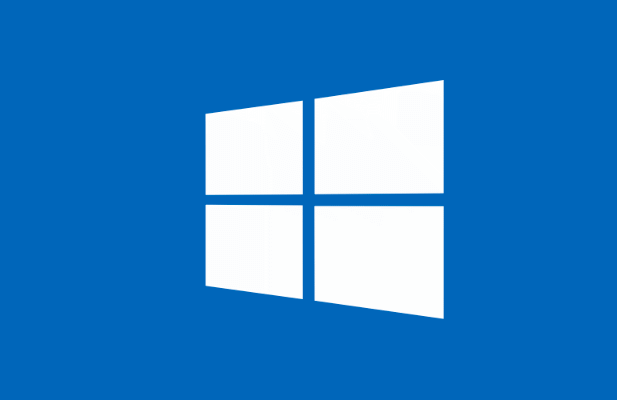
Num mundo onde o acesso a um computador é mais crítico do que nunca, um erro de tela azul da morte (BSOD) em um PC com Windows pode interromper esse acesso. Infelizmente, erros comuns de BSOD como um armadilha inesperada do modo kernel or processo crítico morreu impedir que seu PC funcione até que você resolva o problema subjacente.
Outro erro BSOD comum que pode aparecer, dependendo das circunstâncias, é um BSOD de “falha na verificação de segurança do kernel”. Esse problema geralmente é causado por arquivos de sistema corrompidos, mas também pode ser devido a hardware defeituoso ou drivers desatualizados. Se você deseja corrigir um BSOD de falha na verificação de segurança do kernel, aqui está o que você precisa fazer.
O que causa um erro BSOD de falha na verificação de segurança do kernel no Windows 10?
Alguns erros BSOD são difíceis de investigar, mas com um BSOD com falha na verificação de segurança do kernel, geralmente você pode presumir que isso aponta para uma de duas coisas: um problema de hardware ou arquivos de sistema corrompidos (ou desatualizados).
Esses problemas podem fazer com que seu PC tente acessar o Kernel do Windows incorretamente de alguma forma. Como o mais protegido de todos os serviços do sistema, o acesso ilegal ao kernel do sistema causa falha na verificação de integridade, com seu PC travando e exibindo um erro BSOD como este.
Se os arquivos do sistema estiverem corrompidos ou desatualizados, geralmente você pode resolver o problema executando o Windows Update. Isso instalará todas as atualizações de sistema disponíveis, incluindo atualizações de driver de dispositivo. Você também pode precisar executar outras ferramentas de manutenção, como System File Checker (SFC) e chkdsk, usando Windows PowerShell.
Problemas de hardware, como memória do sistema defeituosa, também podem estar por trás do problema. Pode ser necessário testar seu hardware e, se descobrir falhas, considere substituí-lo. Se isso não funcionar, medidas mais drásticas (como reiniciando o Windows) pode ser sua única opção.
Verifique se há atualizações de sistema e driver
Em muitos casos, uma mensagem de “falha na verificação de segurança do kernel” do código de parada do Windows é causada por um sistema desatualizado com correções de bugs ausentes (e necessárias). Para resolver o problema, você precisará verificar o Windows Update para novas atualizações de sistema e driver.
- Para começar, clique com o botão direito no menu Iniciar e selecione Configurações.
- No Configurações menus, selecione Atualizações e Segurança > Windows Update e selecione Verificar atualizações para procurar novas atualizações. Se alguma atualização estiver disponível, selecione Baixar (ou Baixe e instale) para iniciar o processo de instalação. Depois de instalar todas as atualizações disponíveis, reinicie o seu PC para concluir o processo.
Embora os drivers atualizados devam resolver esse problema, você pode descobrir que os novos drivers também estão por trás de uma falha na verificação de segurança do kernel no Windows 10. Pode ser necessário reverter um driver se você vir esse erro depois de atualizar recentemente os drivers do dispositivo, manualmente ou por meio do Windows Update.
Execute o verificador de arquivos do sistema e as ferramentas Chkdsk
Se os arquivos de sistema do Windows estiverem comprometidos ou corrompidos, o Windows irá parar de funcionar corretamente. Você pode ajudar a resolver o problema verificando a integridade dos arquivos do sistema e do sistema de arquivos do disco rígido usando o Verificador de arquivos do sistema (SFC) e chkdsk ferramentas.
- Para fazer isso, abra um novo Windows PowerShell janela clicando com o botão direito no menu Iniciar e selecionando o Windows PowerShell (Admin) opção.
- No PowerShell janela, tipo sfc / scannow para executar a ferramenta Verificador de arquivos do sistema. Você precisará esperar que o SFC conclua a verificação dos arquivos do sistema e, sempre que possível, repará-los.
- Com a ferramenta SFC concluída, digite chkdskC: /f para verificar a integridade do sistema de arquivos da unidade do sistema. O Windows solicitará que você agende isso para sua próxima reinicialização, permitindo que uma verificação de nível de inicialização de sua unidade seja concluída. Tipo Y e selecione o Entrar para confirmar isso e reinicie o PC.
Embora as ferramentas SFC e chkdsk não sejam soluções garantidas, executá-las (no mínimo) permitirá que você determine se os arquivos do sistema estão com defeito ou não.
Teste a memória do seu sistema
Se as ferramentas SFC e chkdsk não oferecerem solução para uma falha na verificação de segurança do kernel no Windows 10, talvez seja necessário examinar mais de perto a integridade do seu hardware. Por exemplo, problemas de memória podem causar diretamente uma mensagem de exceção do kernel como esta.
- Para verifique a saúde da memória do seu sistema, você precisará testá-lo. Você pode fazer isso usando a ferramenta integrada de diagnóstico de memória do Windows. Comece clicando com o botão direito no menu Iniciar e selecionando Execute.
- No Execute caixa, tipo mdsched.exe e selecione OK.
- No Diagnóstico de Memória do Windows janela, o Windows solicitará permissão para reiniciar. Selecione Reinicie agora e verifique se há problemas fazer isso imediatamente ou escolha Verifique se há problemas na próxima vez que eu iniciar meu computador para atrasar isso até a próxima reinicialização.
A ferramenta Memory Diagnostic executará um teste de estresse na memória do sistema para garantir que esteja funcionando corretamente. Se algum problema for detectado, você precisará considerar a substituição da memória do sistema para resolvê-lo.
Reset Windows 10
Infelizmente, às vezes apenas uma ação drástica pode resolver problemas comuns de BSOD, como BSOD de falha na verificação de segurança do kernel. Se você não consegue consertar seu PC, você deve considerar redefinindo ou limpando o Windows 10.
Isso acarreta o risco de perder seus arquivos pessoais no processo, portanto, certifique-se de faça backup de todos os arquivos importantes antes de você começar.
- Se o Windows 10 ainda puder inicializar, você poderá redefini-lo clicando com o botão direito no menu Iniciar e selecionando Configurações.
- No Configurações menus, selecione Atualizações e Segurança > Recuperacao > COMECE AGORA para iniciar o processo de reinicialização.
- No Redefinir este PC menu, você terá opções para manter seus arquivos ou limpar sua unidade completamente, restaurando o Windows 10 para o padrão de fábrica. Selecione um Mantenha meus arquivos or Remover tudo para fazer sua escolha.
Essas etapas só funcionarão se o Windows ainda puder inicializar. Se não puder, você precisará criar mídia de instalação do Windows 10 usando uma unidade USB ou DVD e siga as instruções de instalação na tela para redefinir o Windows 10.
Corrigindo um erro BSOD de falha na verificação de segurança do kernel
As etapas acima devem ajudá-lo a corrigir um BSOD de falha na verificação de segurança do kernel, bem como evitá-los no futuro. Você deve verifique o desempenho do seu PC regularmente para ficar de olho em quaisquer problemas futuros, mantendo seu sistema atualizado para garantir que você tenha os bugs e correções de segurança mais recentes, e verificação de malware regularmente.
No entanto, um PC é tão bom quanto o hardware em que é executado. Se você estiver vendo erros BSOD aparecerem em um ritmo alarmante, isso pode indicar problemas de hardware que você não consegue resolver. Talvez seja hora de atualize seu computador com novo hardware ou considere construir ou comprar um novo PC ao invés.