- in Como by Administrador
Como controlar remotamente um computador no Windows 7

Se por algum motivo você deseja permitir que alguém tenha acesso remoto ao seu computador - ou talvez ainda queira controlar seu computador remotamente enquanto estiver no trabalho, estou aqui para ensiná-lo como fazer isso. Não é tão difícil quanto pode parecer à primeira vista e é definitivamente algo que mesmo aqueles que não são particularmente experientes em tecnologia podem fazer sem problemas. Basta seguir as etapas abaixo e você poderá controlar seu computador remotamente se estiver usando o Windows 7 – ou permitir que outra pessoa o controle dessa forma.
Então neste tutorial vamos aprender como controlar remotamente um computador no Windows 7. Aqui está o que você deve fazer:
1. Primeiro, temos que habilitar a Conexão Remota. Clique no botão Iniciar -> Painel de Controle -> Sistema e Segurança. Na categoria Sistema, clique em Permitir acesso remoto:
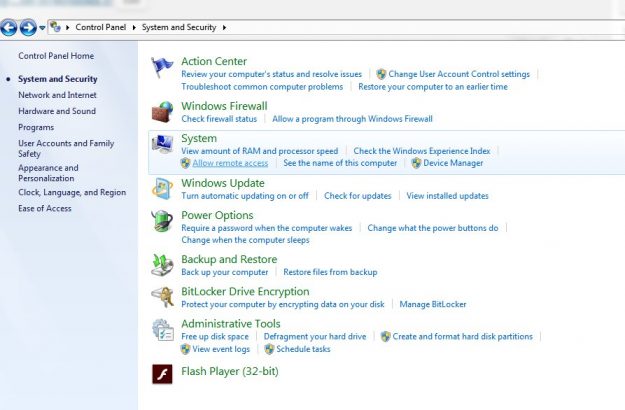
2. Na nova janela, marque “Permitir conexões de Assistência Remota a este computador” (ou pressione R). Marque também a caixa próxima a “Permitir conexões de computadores executando qualquer versão“. Clique em Aplicar:
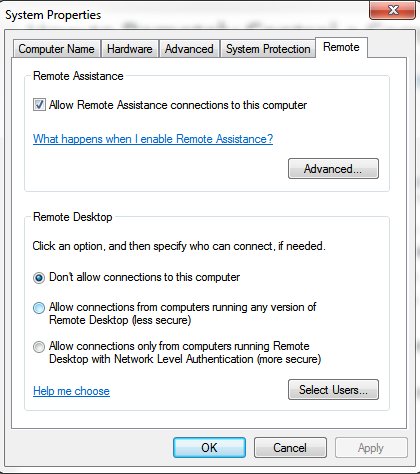
3. Agora clique no botão Avançado e certifique-se de que “Permitir que este computador seja controlado remotamente” esteja marcado. A seguir, na categoria “Convites”, você pode alterar o tempo em que os convites permanecem abertos e também selecionar permitir apenas conexões remotas de computadores que usam Windows Vista ou posterior.
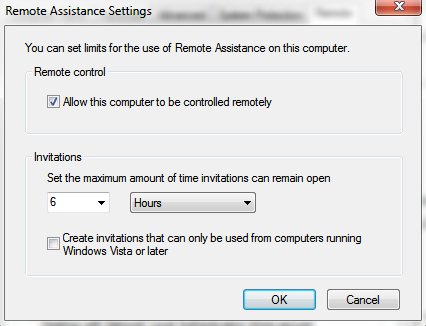
Aqui eu sugeriria definir o tempo do convite para 15 minutos se você estiver concedendo acesso remoto a qualquer outra pessoa além de você e algumas horas para um convite próprio. Também pode ser uma boa ideia marcar a opção de permitir a conexão apenas de sistemas em execução no Vista – em teoria, não deve haver problemas com as versões XP controlando remotamente o computador, mas você nunca pode saber…
4. Etapa opcional se houver um roteador presente: você terá que configurar o roteador para permitir conexões em uma porta de sua escolha (por exemplo, 49155). Consulte o manual do seu roteador para saber como fazer isso. Além disso, se você tiver um firewall presente, pode ser necessário permitir conexões para a mesma porta (como em nosso exemplo – 49155).
5. Agora seu computador está disponível para ser controlado remotamente. Lembre-se de que apenas uma conexão é possível por vez. Para se conectar a uma Área de Trabalho Remota no Windows 7, você terá que clicar no botão Iniciar -> Todos os Programas -> Acessórios -> Conexão de Área de Trabalho Remota:
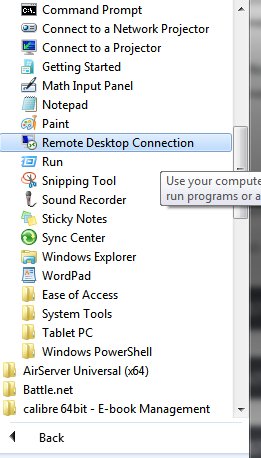
6. Quando o programa for iniciado, basta digitar o endereço IP do computador que deseja controlar remotamente e clicar em Conectar:
E é isso! Agora você sabe como controlar remotamente seu computador no Windows 7 ou conceder acesso a outra pessoa.