Enable or Disable Diagnostic Data Viewer in Windows 10
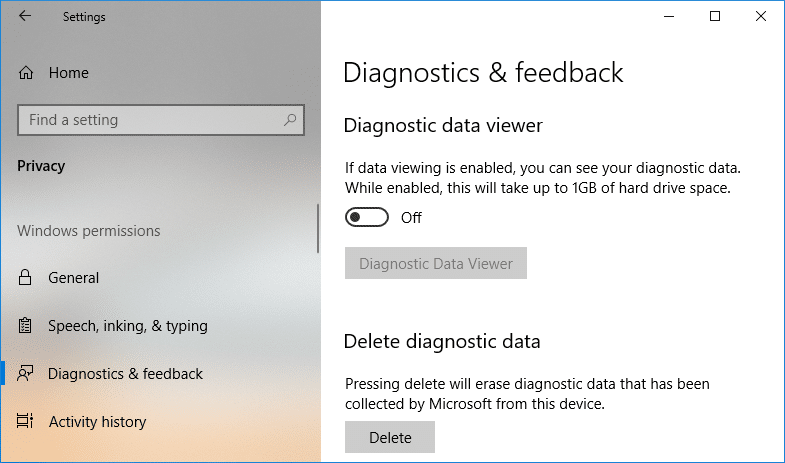
You may be aware that Windows collect diagnostic and usage data information and send it to Microsoft to improve the product & services associated with the overall Windows 10 experience. It also helps in patching bugs or security loopholes faster. Now starting with Windows 10 v1803, Microsoft has added a new Diagnostic Data Viewer tool that lets you review the diagnostic data your device is sending to Microsoft.
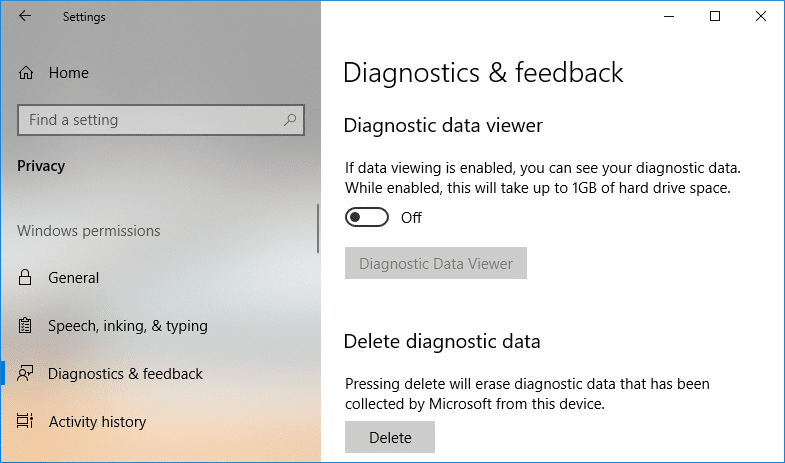
Diagnostic Data Viewer Tool is disabled by default, and to use it, and you need to enable Diagnostic Data Viewer. Enabling or Disabling this tool is very simple as it is integrated into the Settings App under Privacy. So without wasting any time, let’s see How to Enable or Disable Diagnostic Data Viewer in Windows 10 with the help of the below-listed tutorial.
Enable or Disable Diagnostic Data Viewer in Windows 10
Asigurați-vă că ați creat un punct de restaurare în cazul în care ceva nu merge bine.
Method 1: Enable or Disable Diagnostic Data Viewer in Windows 10 Settings
1. Press Windows Key + I to open the Setări cont app then click on the Pictograma de confidențialitate.

2. Now, from the left-hand side menu, click on Diagnosticare și feedback.
3. From the right window pane scroll down to Diagnostic Data Viewer section.
4. Under Diagnostic Data Viewer make sure to turn ON or enable the toggle.
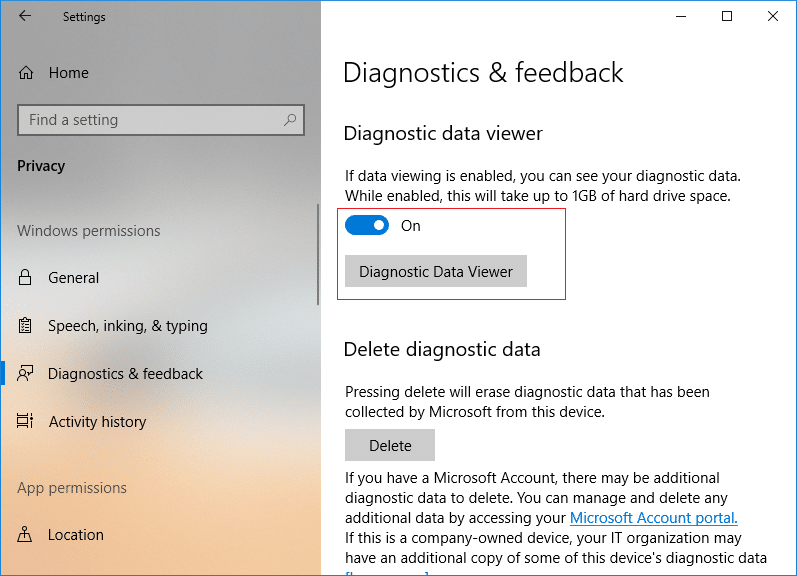
5. If you’re enabling the Diagnostic Data Viewer Tool, you need to click on Diagnostic Data Viewer button, which will then take you to the Microsoft Store to click on “Obține” to download and install Diagnostic Data Viewer app.
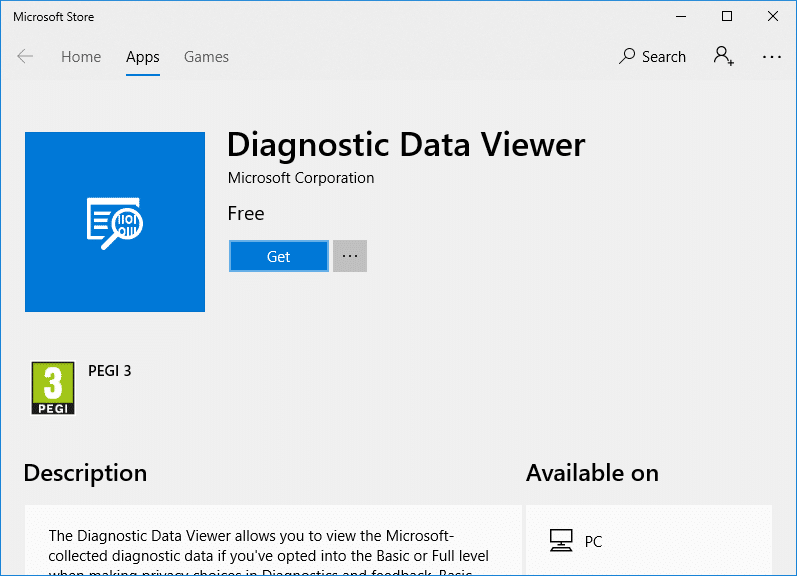
6. Once the app is installed, click on “Lansa” to open the Diagnostic Data Viewer app.
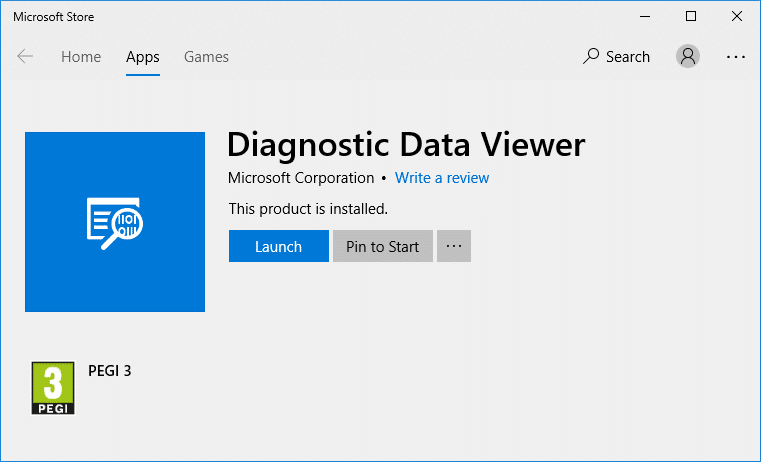
7. Close everything, and you can restart your PC.
Method 2: Enable or Disable Diagnostic Data Viewer in Registry Editor
1. Apăsați tasta Windows + R apoi tastați regedit și apăsați Enter pentru a deschide Editorul Registrului.

2. Navigați la următoarea cheie de registry:
HKEY_LOCAL_MACHINESOFTWAREMicrosoftWindowsCurrentVersionDiagnosticsDiagTrackEventTranscriptKey
3. Acum faceți clic dreapta pe EventTranscriptKey Apoi selectați Nou > Valoare DWORD (32 de biți).
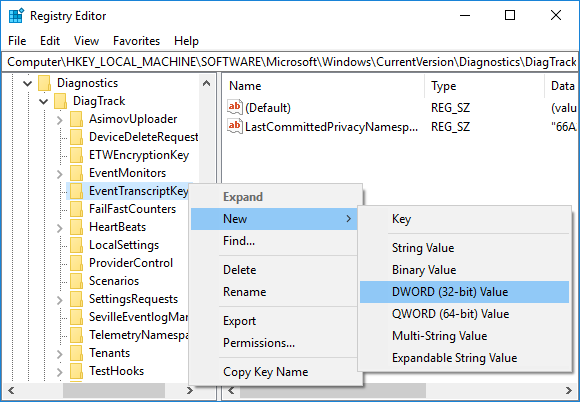
4. Name this newly created DWORD as EnableEventTranscript și apăsați Enter.
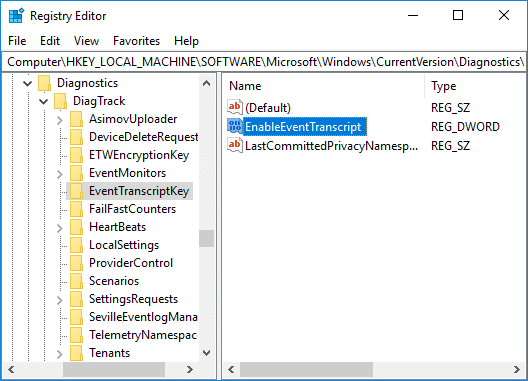
5. Double-click on EnableEventTranscript DWORD to change its value according to:
0 = Disable Diagnostic Data Viewer Tool
1 = Enable Diagnostic Data Viewer Tool
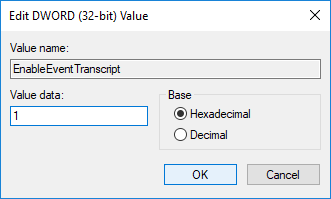
6.Once you changed the DWORD value, click OK and close registry editor.
7. Finally, Restart your PC to save changes.
Citeste si: Quest Diagnostics ia Walk Ins?
How to View your Diagnostics Events
1. Apăsați tasta Windows + I pentru a deschide Setări cont apoi faceți clic pe Pictograma de confidențialitate.
2. Din meniul din stânga, selectați Diagnostic și feedback apoi permite the toggle for Diagnostic Data Viewer and then click on Diagnostic Data Viewer button.
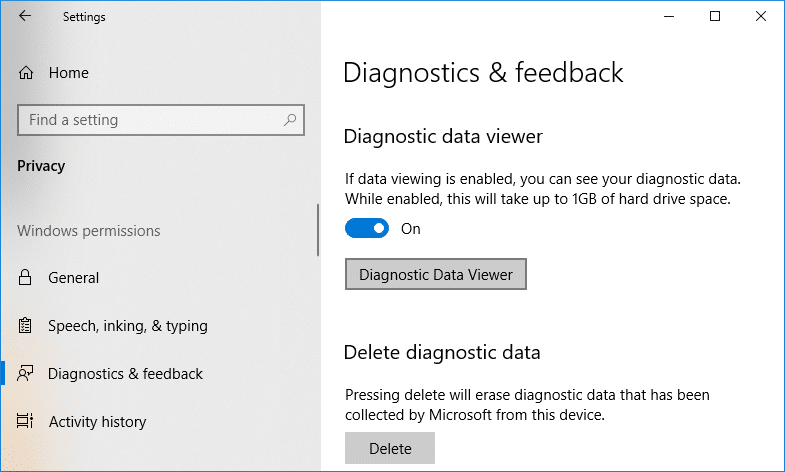
3. Once the app opens, from the left column, you can review your diagnostic events. Once you select a particular event than in the right window, you will see the detailed event view, showing you the exact data uploaded to Microsoft.
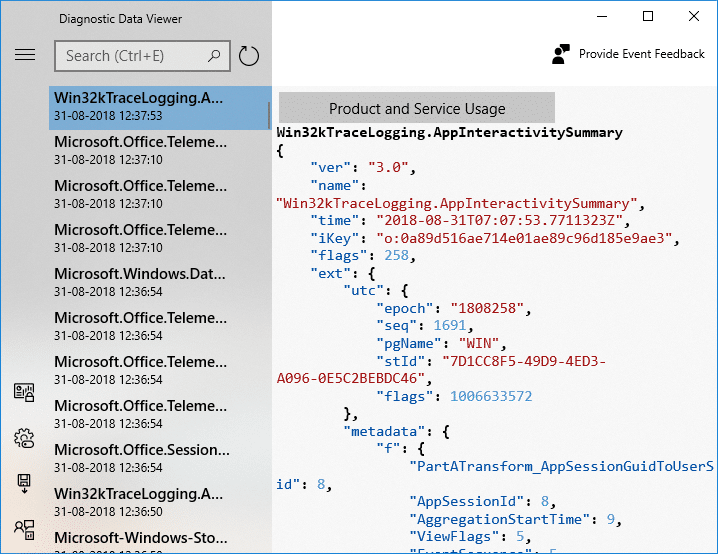
4. You can also search for a particular diagnostic event data using the search box at the top of the screen.
5. Now click on the three parallel lines (Menu button) which will open the detailed Menu from where you can select particular filters or categories, which define how Microsoft uses the events.
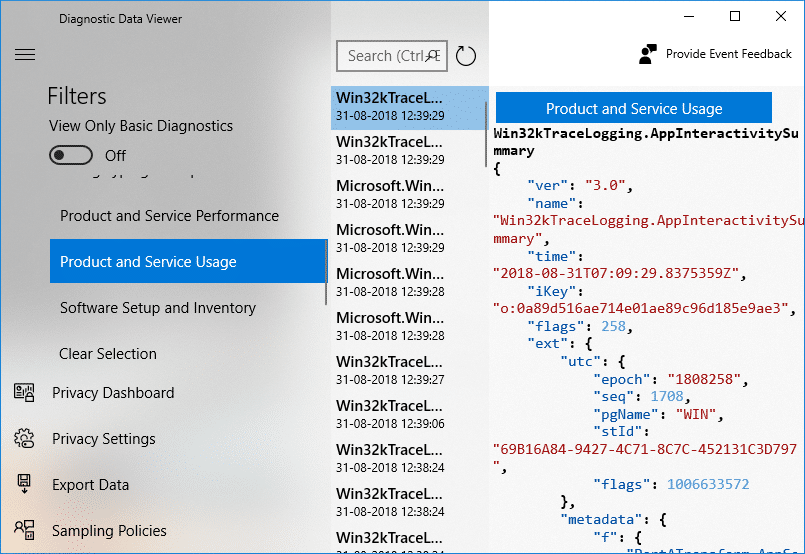
6. If you need to Export data from the Diagnostic Data Viewer app again click on the menu button, then select Export Data.
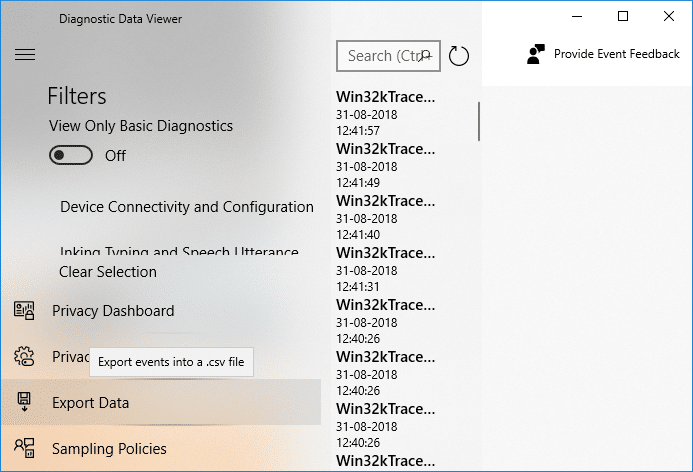
7. Următor →, you need to specify a path where you want to save the file and give the file a name. To save the file, you need to click on the Save button.
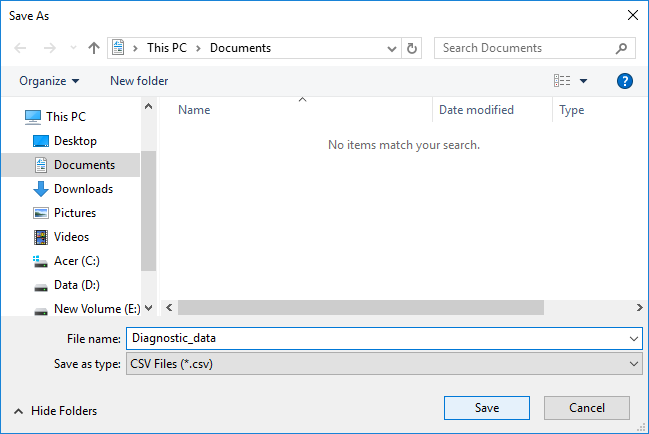
8. Once done, the diagnostic data will be exported to a CSV file to your specified location, which can then be used on any other device to analyze the data further.
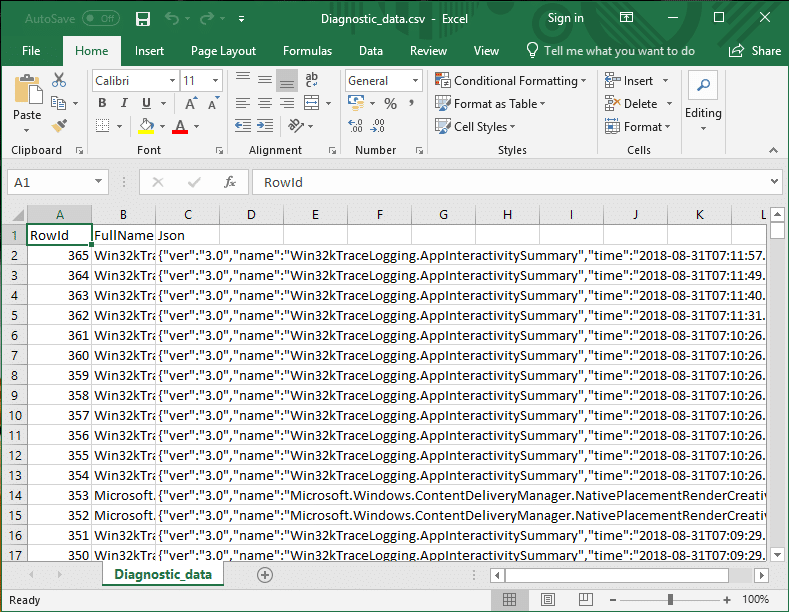
Recomandat:
Asta ai invatat cu succes How to Enable or Disable Diagnostic Data Viewer in Windows 10 dar dacă mai aveți întrebări cu privire la acest tutorial, nu ezitați să le întrebați în secțiunea de comentarii.