Cum repar Internetul lent pe iPhone-ul meu
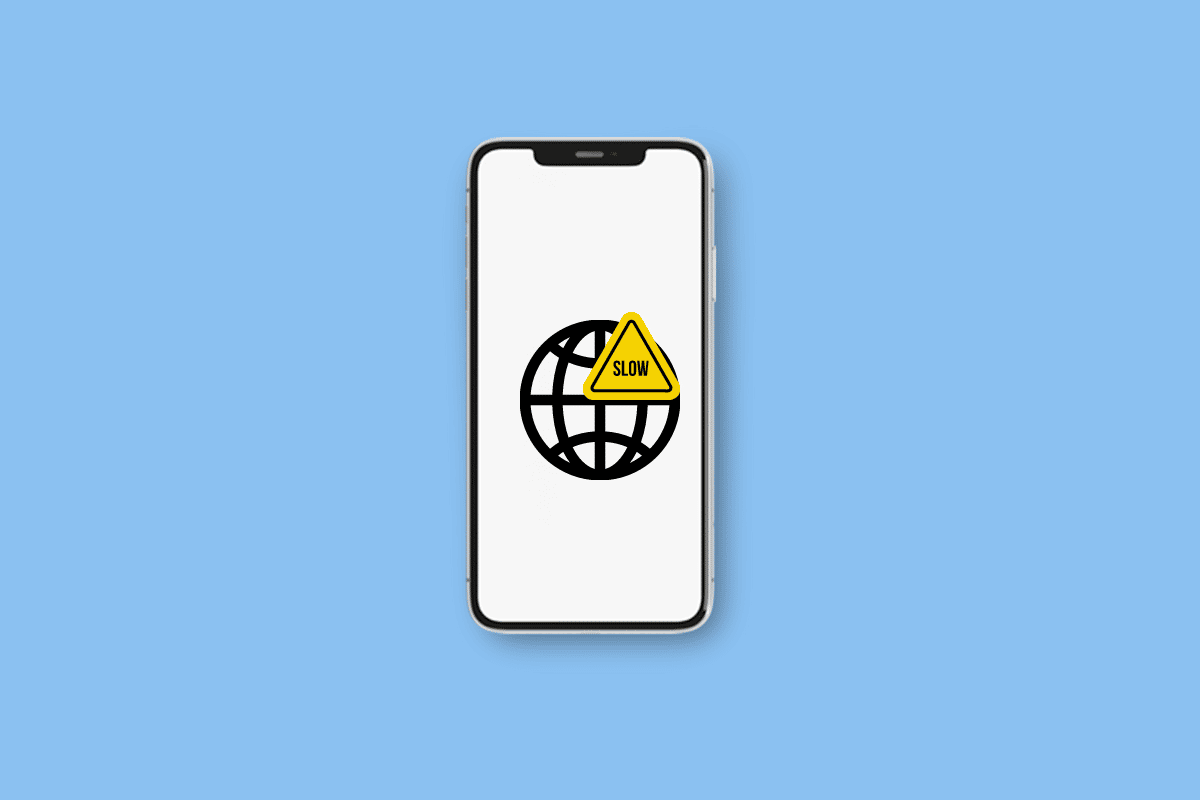
The digital age surrounds us, so the internet is inevitably a part of both our personal and professional lives. Have you ever had the issue where using your tablet or PC works just fine but using your iPhone to browse a website page, play a video, or listen to music results in a lengthy wait? The iPhone is the gadget we use the most in our daily lives as devoted Apple users. In fact, it is very annoying if the iPhone’s internet is slow. If you want to figure out why is my iPhone internet slow and how do I fix slow internet on my iPhone, continue reading to learn how to fix this issue. If you have your internet slow on iPhone 11 and 13, stay tuned until the end!
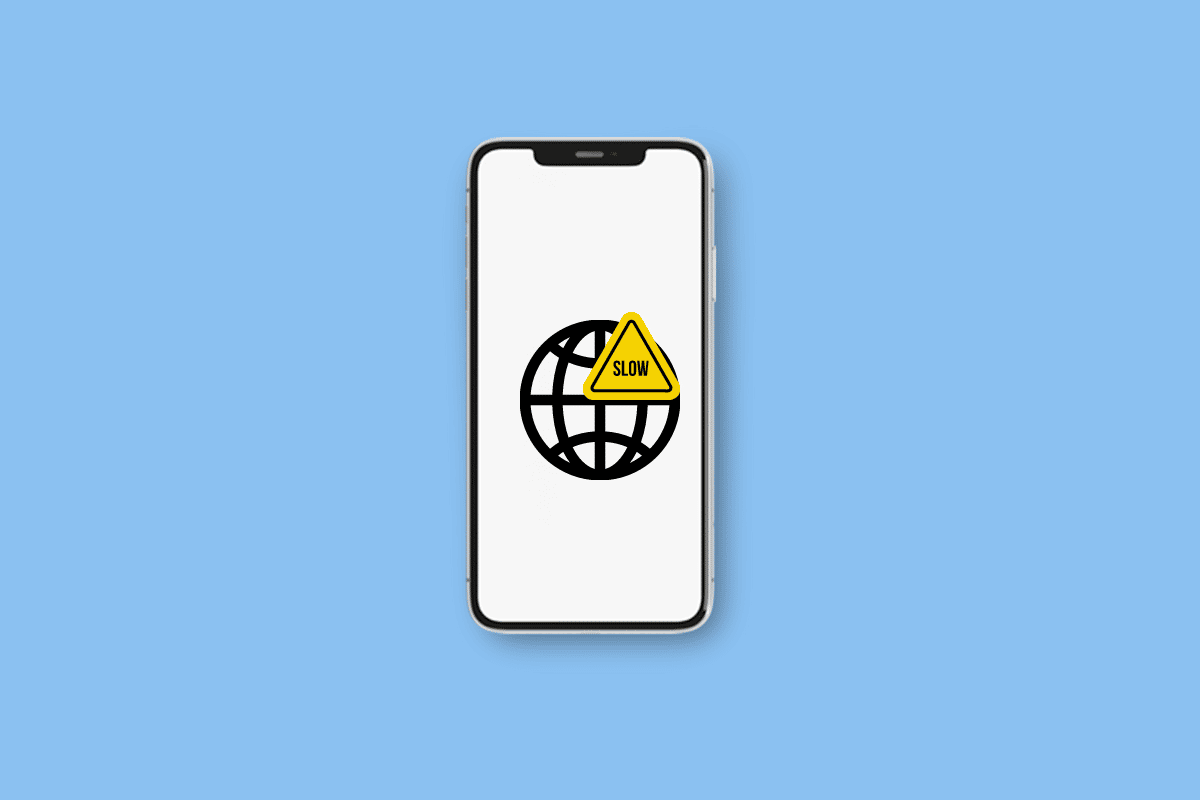
Cum repar Internetul lent pe iPhone-ul meu
Keep reading further to find the steps explaining how do I fix slow internet on my iPhone in detail with useful illustrations for better understanding.
How Do I Fix Slow Internet on My iPhone?
A slow data connection is frequently only temporary because of your location or network congestion. But on occasion, it might last for several hours or even days. Try these methods to fix your iPhone 11 slow internet issue.
Method 1: Clean & Reinsert SIM Card
A SIM card issue can occasionally cause a slow internet connection. Try taking out and reinserting the SIM card to see if that solves the problem with your cellular connection.
1. Localizați Tava SIM pe dumneavoastră iPhone and insert a pinul in the hole to open the tavă.
2. Luați Card SIM out of the tray.
3. Folosiți a material moale si ceva frecarea alcoolului pentru a curăța Card SIM and get rid of any buildup or residue that might be interfering with your connection.
4. Now, place the Card SIM properly in it again and push back the tavă în interiorul telefonului.
5. Următor →, aprinde ta iPhone to check if you have fixed the issue.
Method 2: Turn On/Off Airplane Mode
Turning on and off Airplane mode is one of the simplest ways to restart your iPhone’s cellular connection. Go to the Centrul de control, porniți Comutare mod avion, and wait a minute before switching it off and letting your iPhone reconnect before doing so.
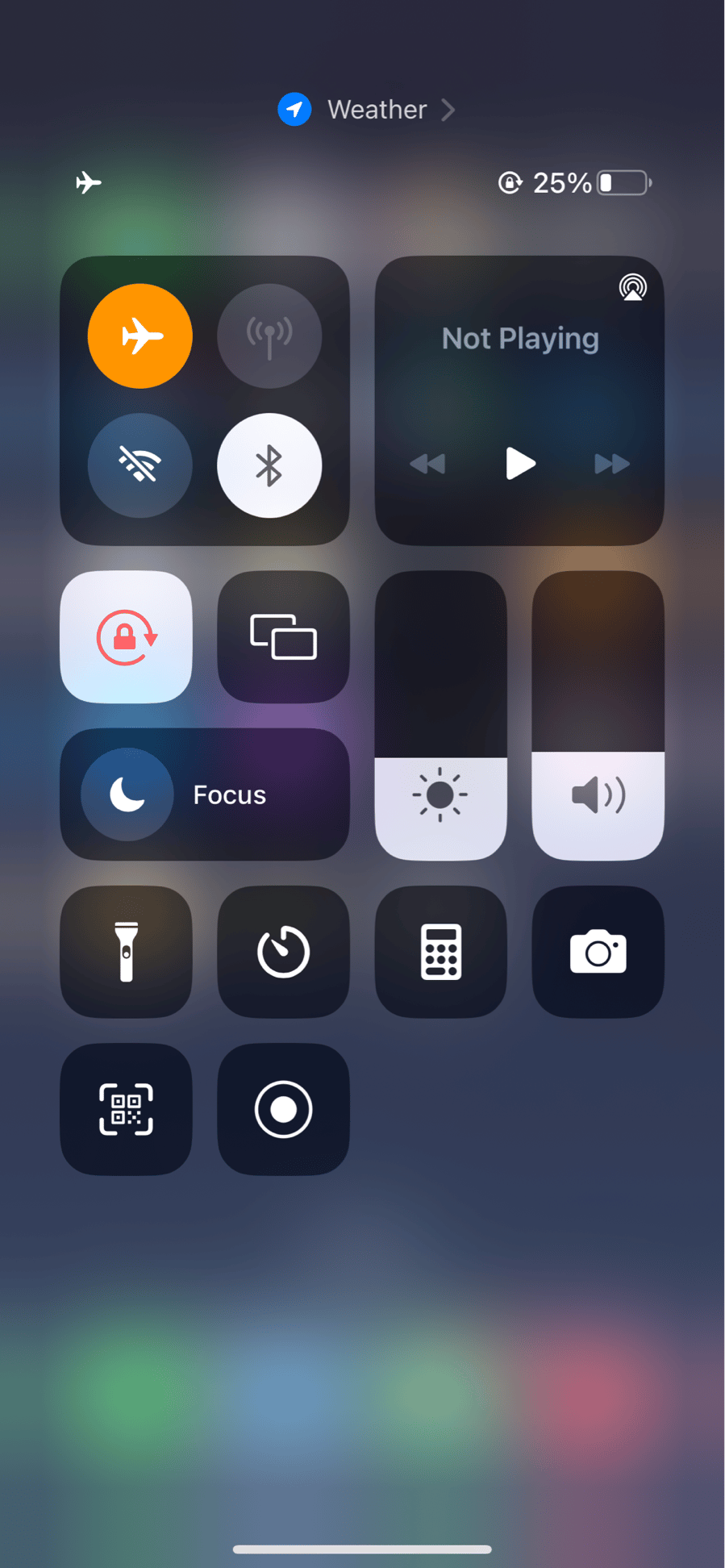
De asemenea, Citiți: Cum să remediați iPhone Share Locația mea este în gri
Method 3: Reconnect Wi-Fi
Whenever you encounter the iPhone’s slow internet problem, the first thought that occurs to mind is that reconnect the Wi-Fi. This method is regarded as one of the best and simple ways to fix this problem. Follow the steps below to reconnect your Wi-Fi to fix the issue:
1. Deschide Setări cont pe iPhone.
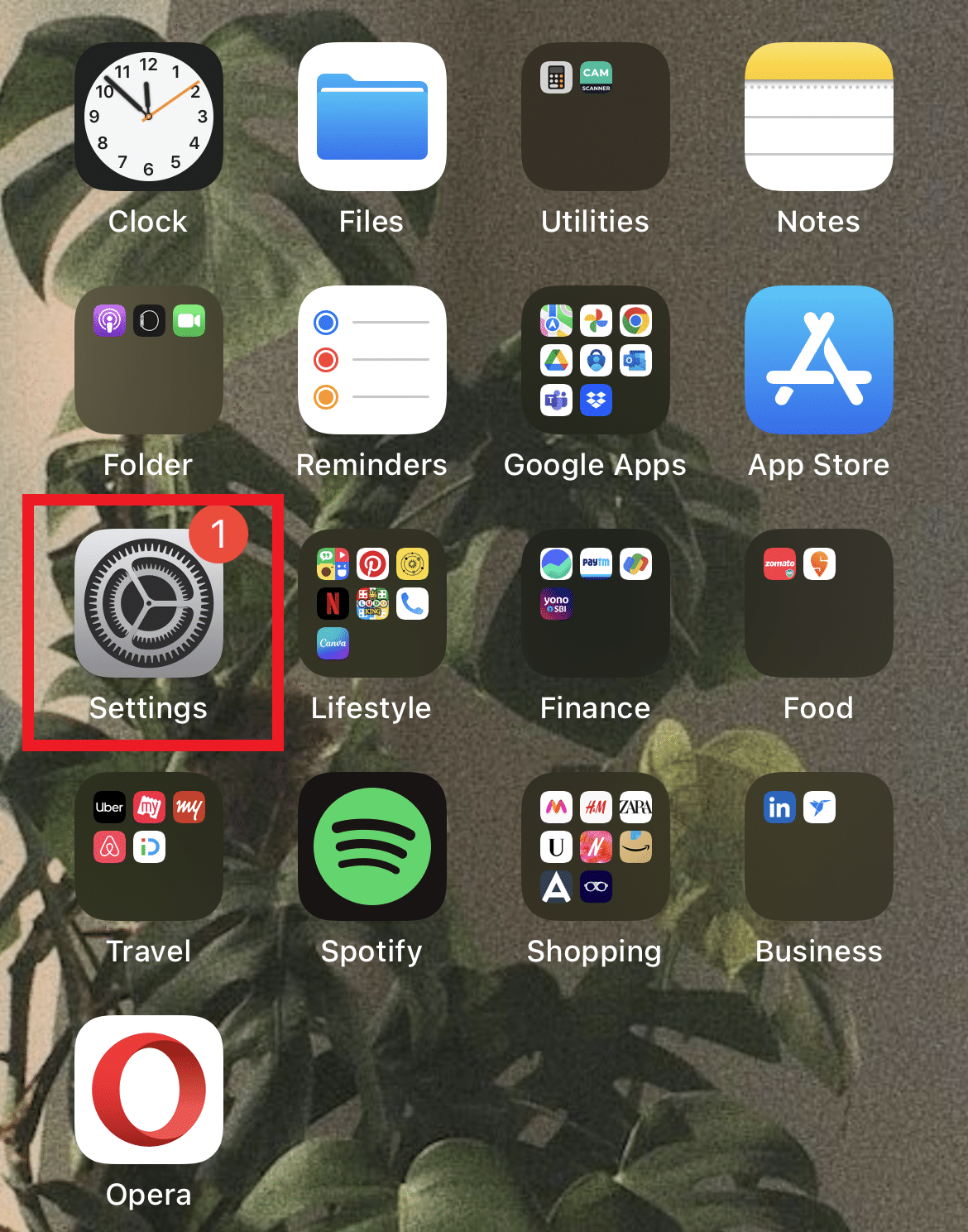
2. Apoi, apăsați pe Wi-Fi > i icon next to the Wi-Fi you are currently connected to.
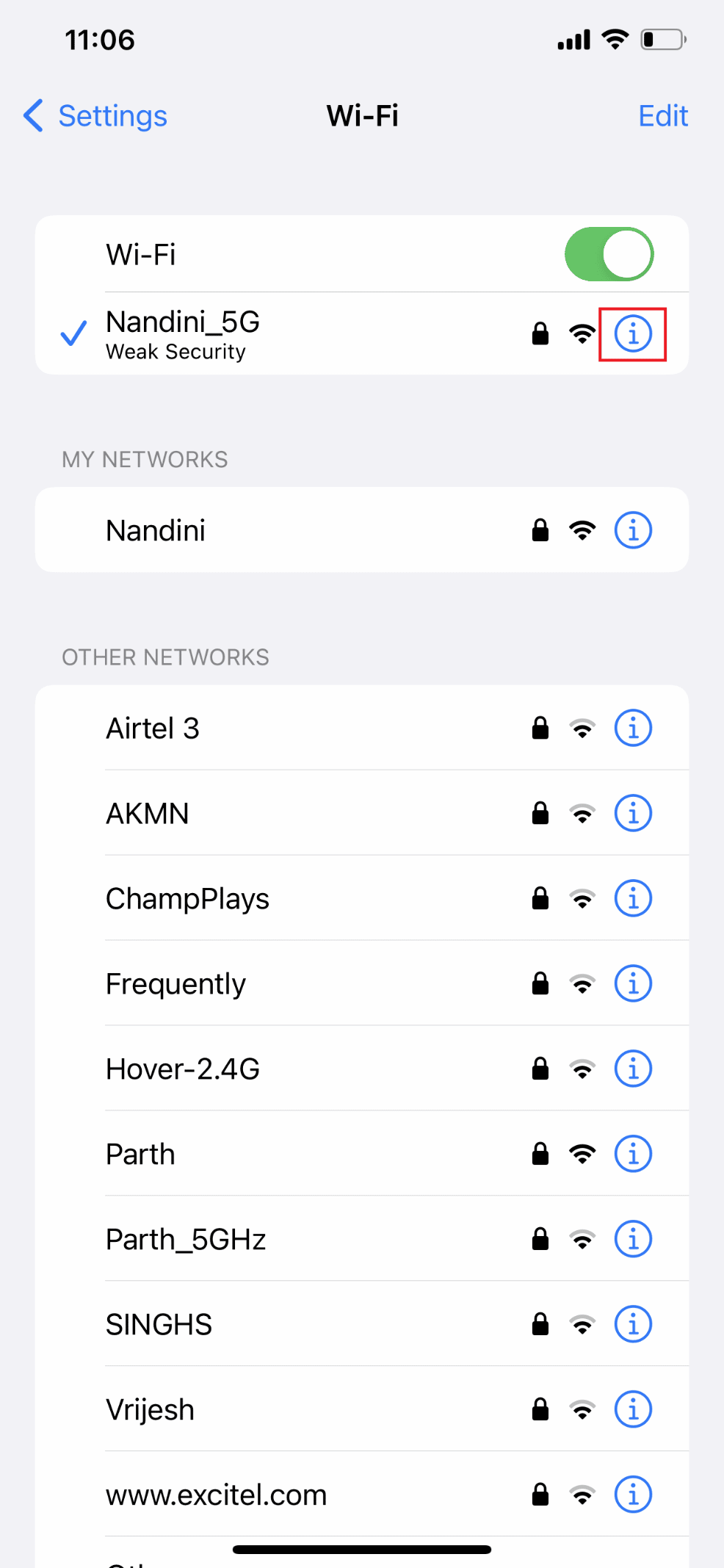
3. Apăsați pe Uita aceasta retea.
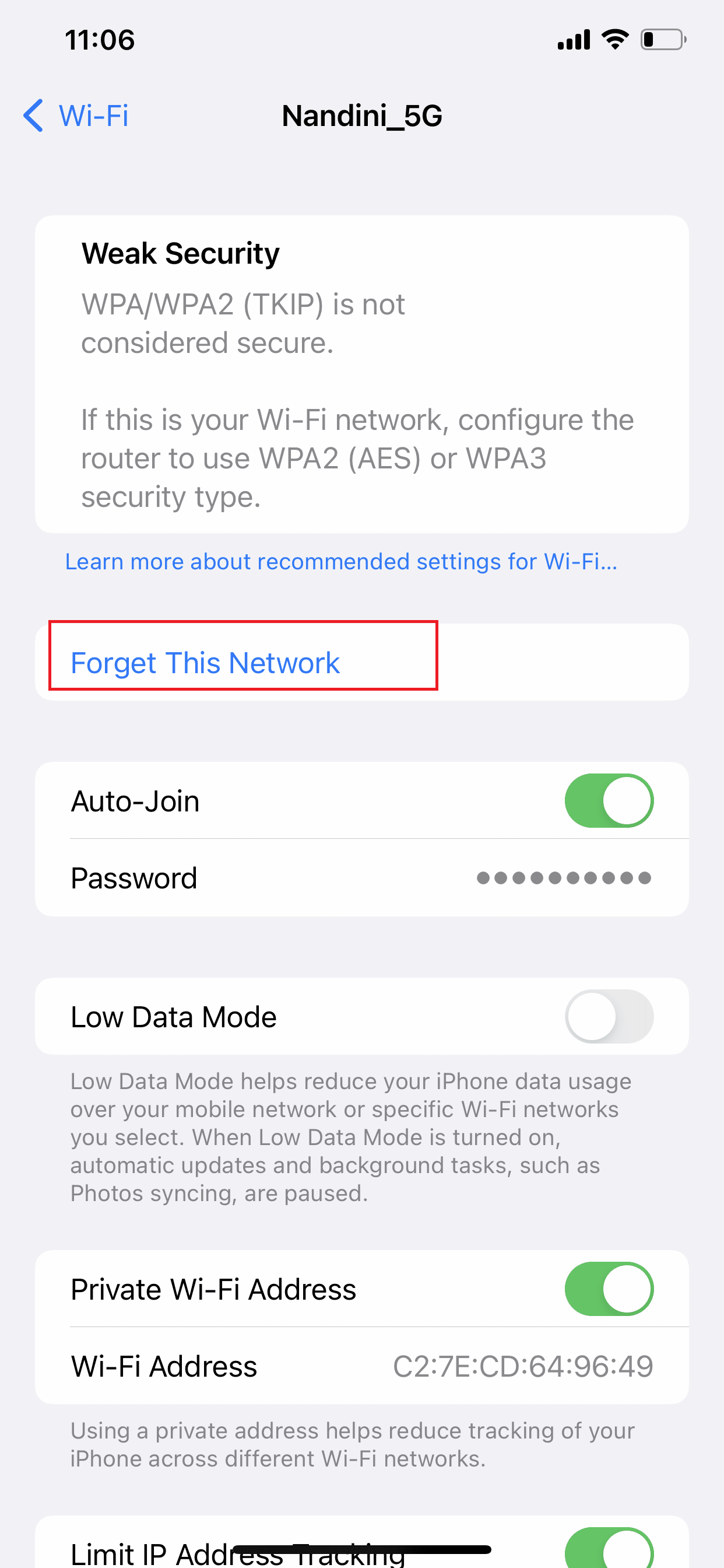
4. Apăsați pe Uita din popup.
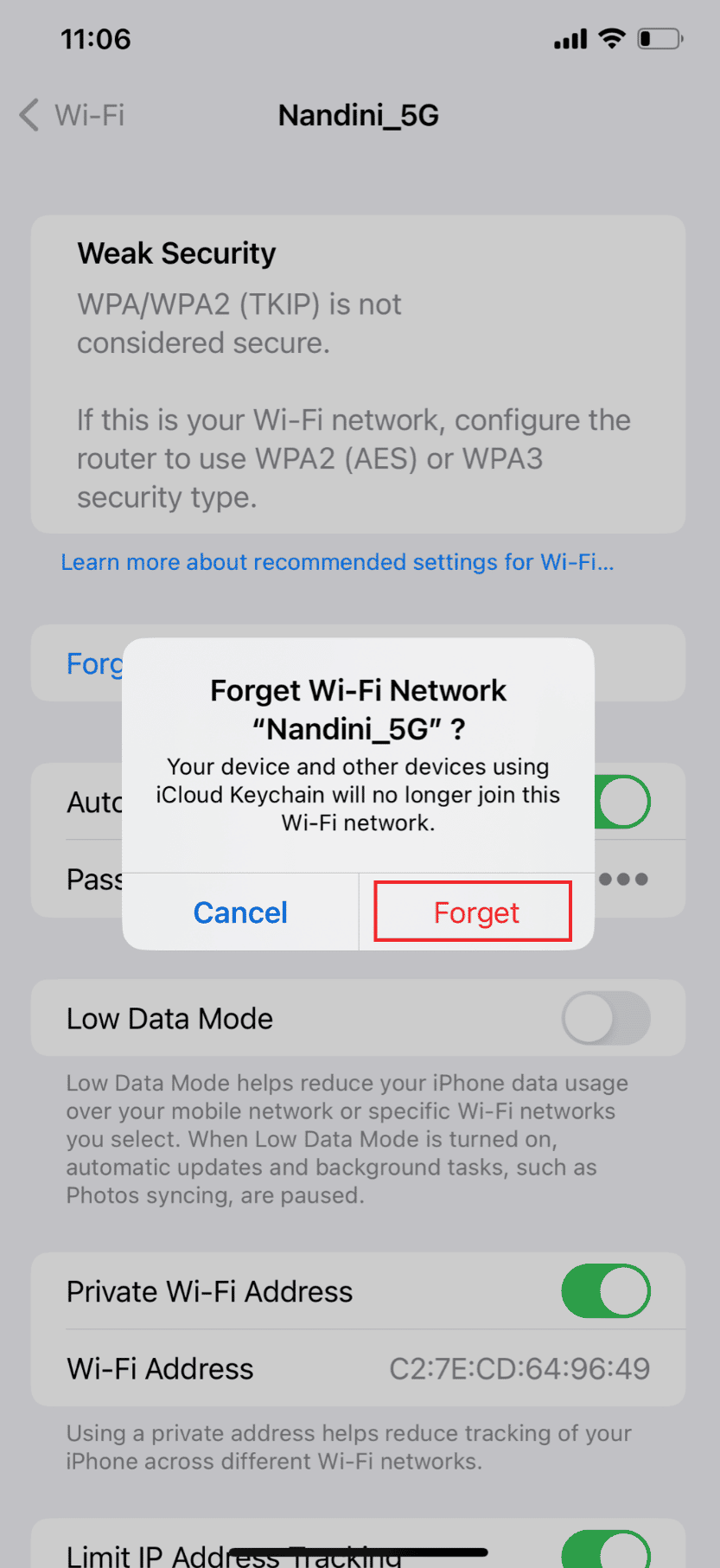
5. Reveniți la meniu Wi-Fi once more and reconectați-vă la rețea.
Method 4: Disconnect Devices from Hotspot
If you have other users using your device as a hotspot, it is inevitable that your cellular data will slow down. Especially if they engage in data-intensive activities like streaming videos or downloading files. Turn off the feature or disconnect other users from your hotspot. To disconnect other users from your hotspot or disable the feature, follow the steps listed below to fix How do I fix slow internet on my iPhone issue:
notițe: Depending on your data plan, it’s possible that you exceeded your daily or monthly cap without realizing it. Your carrier will typically slow down or disable your data connection if you use more data than your allotted amount, making it impossible to conduct even basic browsing.
1. Lansa Setări cont pe iPhone.
2. Apoi, atingeți Hotspot personal.
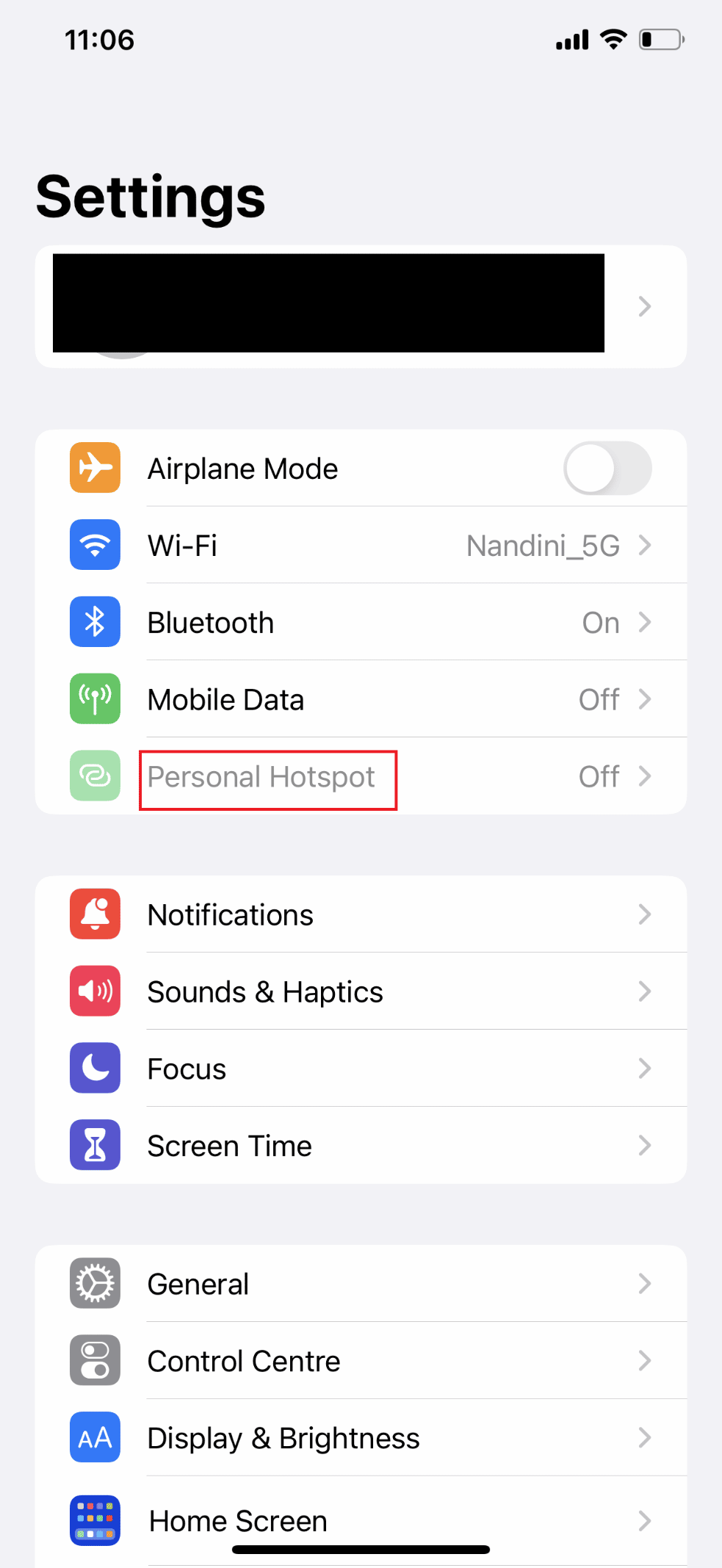
3. Acum, opri comutatorul pentru Permiteți altora să se alăture opțiune.
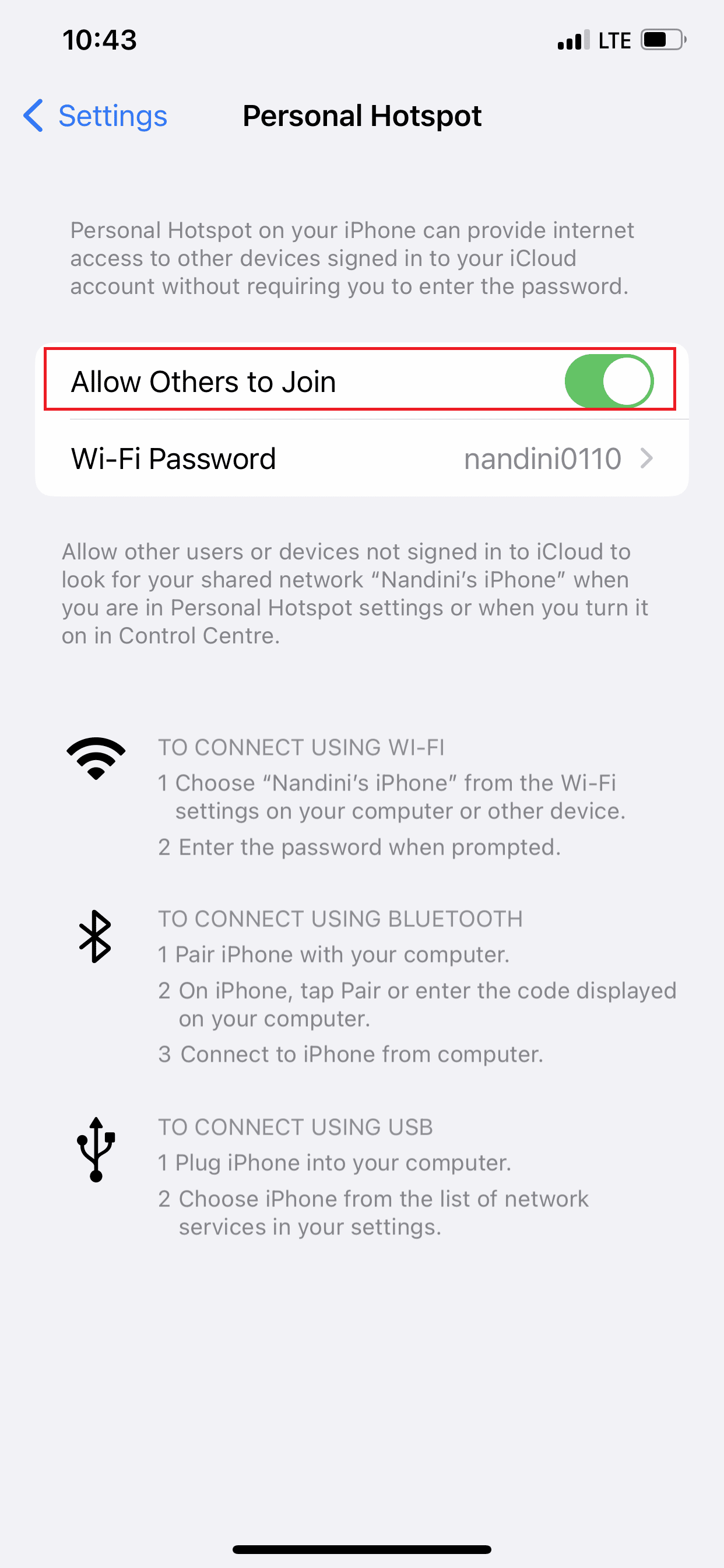
De asemenea, Citiți: Why is My Mac Internet So Slow All of a Sudden?
Method 5: Set Voice & Data to LTE/4G or 5G
The speed of your cellular data can be significantly increased by switching to LTE/4G or 5G if your device and carrier support it. The fastest data speeds are provided by 5G, the most recent network technology. Keep in mind that a phone with an older operating system might not be able to support these data speeds. Additionally, to use 5G on your iPhone, you must have all of the following:
- An iPhone 12 or later
- iOS 16.2 sau mai târziu
- A carrier that supports 5G, along with a 5G cellular data plan
On your iPhone, turn on 5G. If you choose 5G Auto, your iPhone activates Smart Data mode and switches to LTE in the event that 5G speeds don’t offer significantly better performance than LTE. Your device will use 5G whenever it is available if you select 5G On. If 5G isn’t yet available, you can also choose LTE, which enables your iPhone to use the LTE network.
1. Deschide Setări cont aplicație pe iPhone.
2. Apăsați pe Celular opțiune.
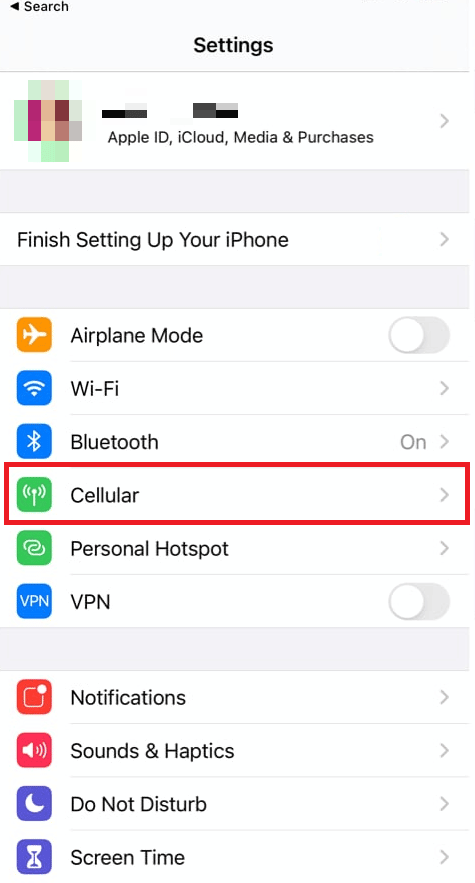
3. Apoi, atingeți Cellular Data Options > Voice & Data.
4. Aici, selectați 5G Pornit or Masina 5G.
notițe: Select 4G if 5G is not available.
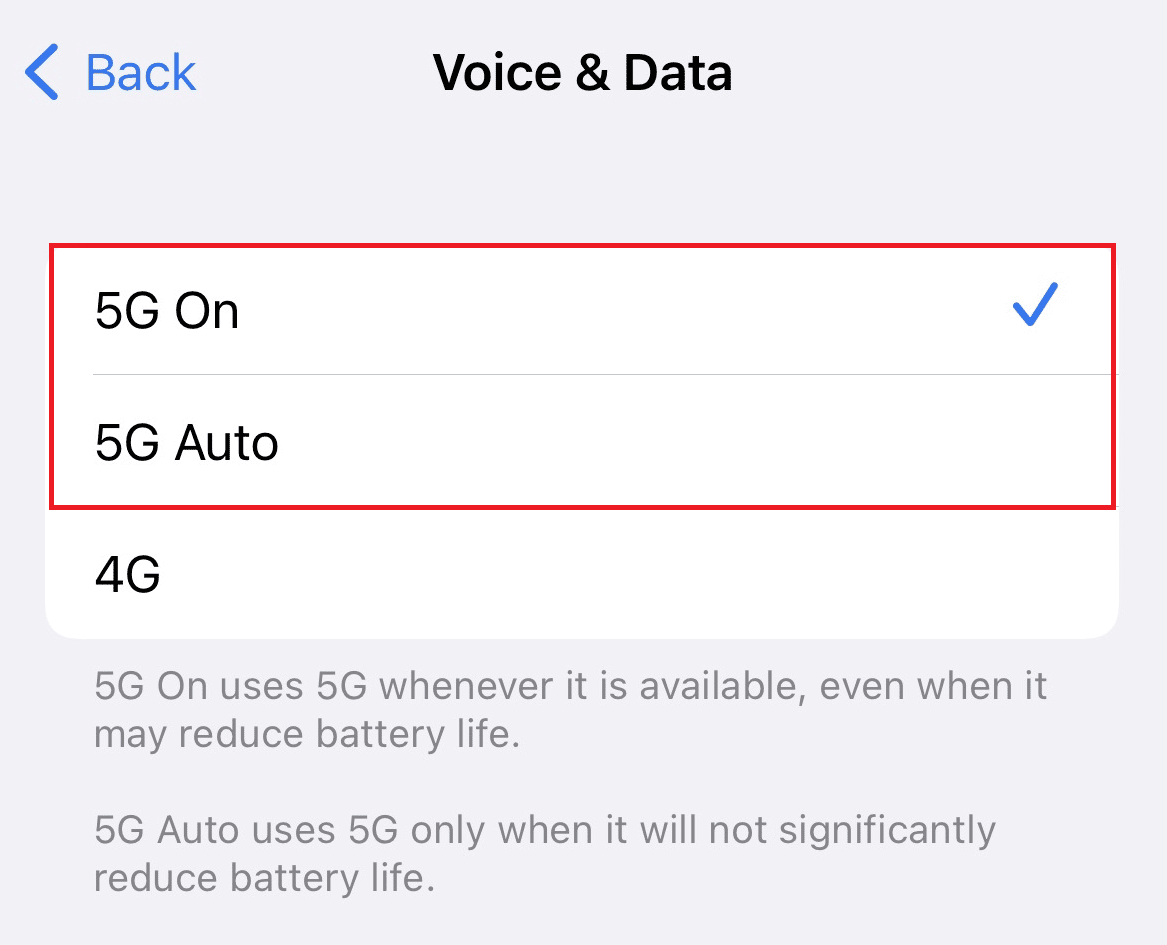
Method 6: Update Carrier Settings
These files are important files that contain data about your iPhone and your cell network. They need to get up to date to ensure the connectivity and best performance with your network. Your iPhone will usually notify you when an update is available, but it’s very possible to miss them. Follow the steps below to check carrier settings update:
1. Lansa Setări cont pe iPhone.
2. Apoi, atingeți General.
3. Acum, atingeți Despre Noi din meniu.
notițe: If there are any updates available, you will be asked to install them.
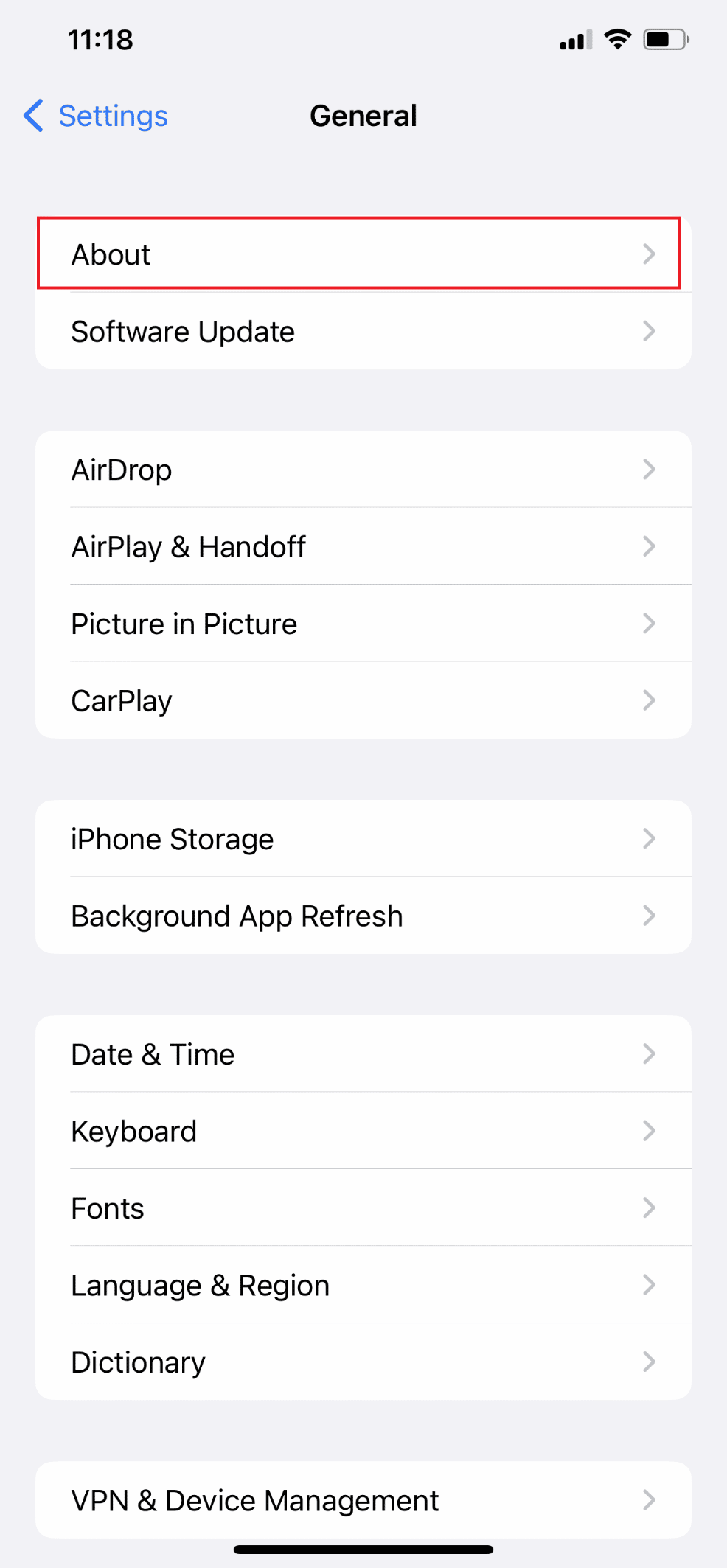
Method 7: Turn Off Background App Refresh
Background Apps Refresh is a feature that automatically runs apps so you don’t have to wait for them to load before using them. However, it has the drawback of potentially slowing down your cellular data speed. Follow the steps below to disable this feature to fix the issue:
1. Deschide Setări cont pe iPhone.
2. Apoi selectați General.
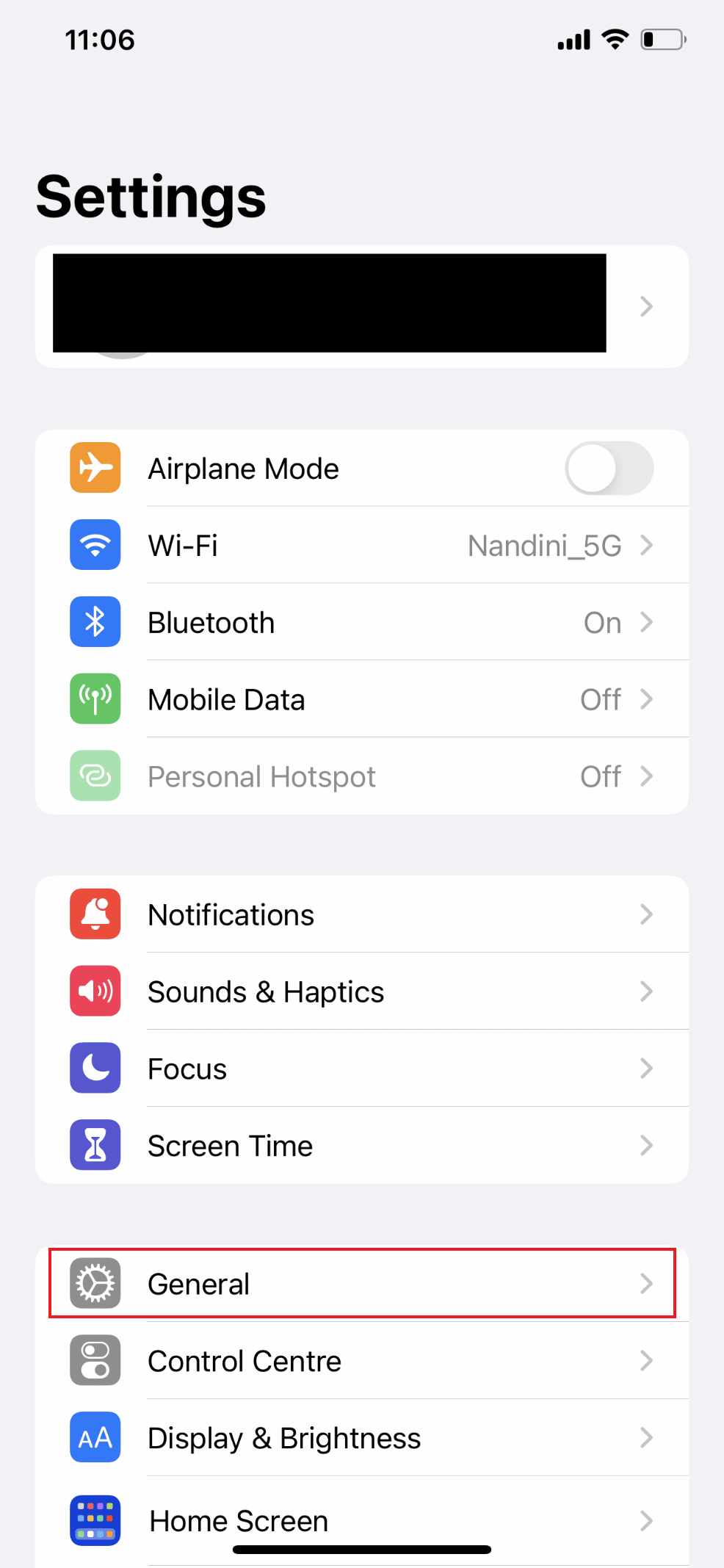
3. Acum, atingeți Actualizare aplicație de fundal.
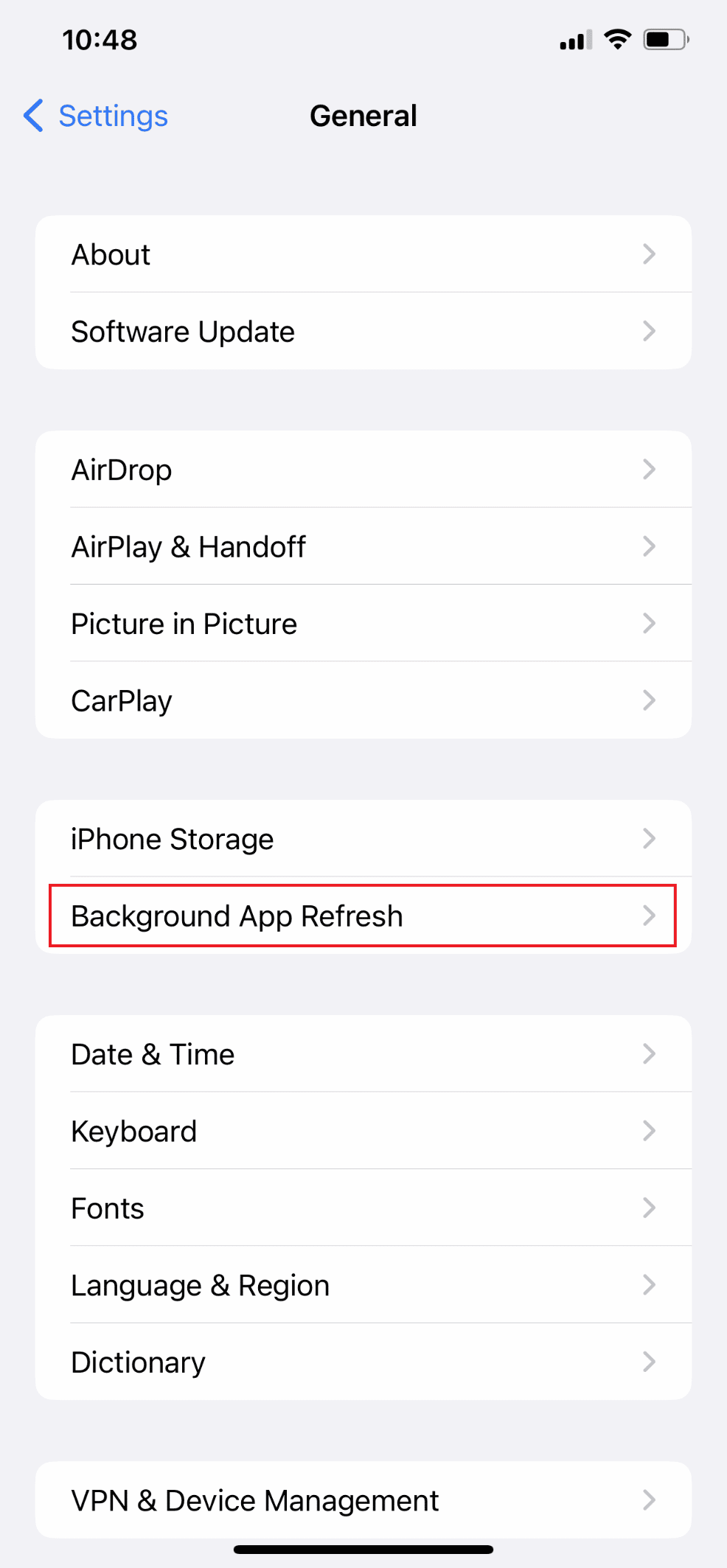
4. Apoi, atingeți Actualizare aplicație de fundal din nou.
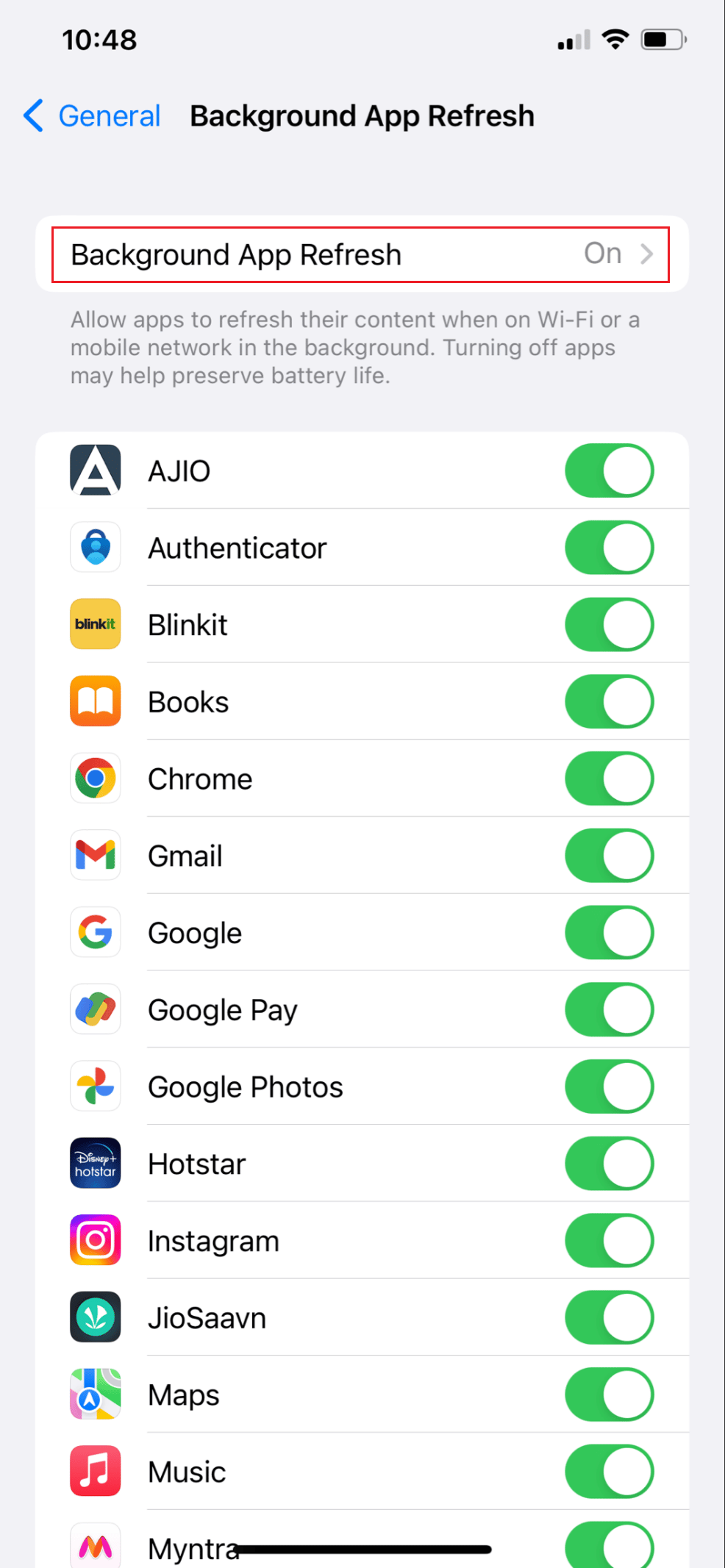
5. În cele din urmă, selectați de pe opțiune.
notițe: Additionally, you can choose Wi-Fi, which will only allow your apps to run and download content when you are connected to Wi-Fi and not cellular data.
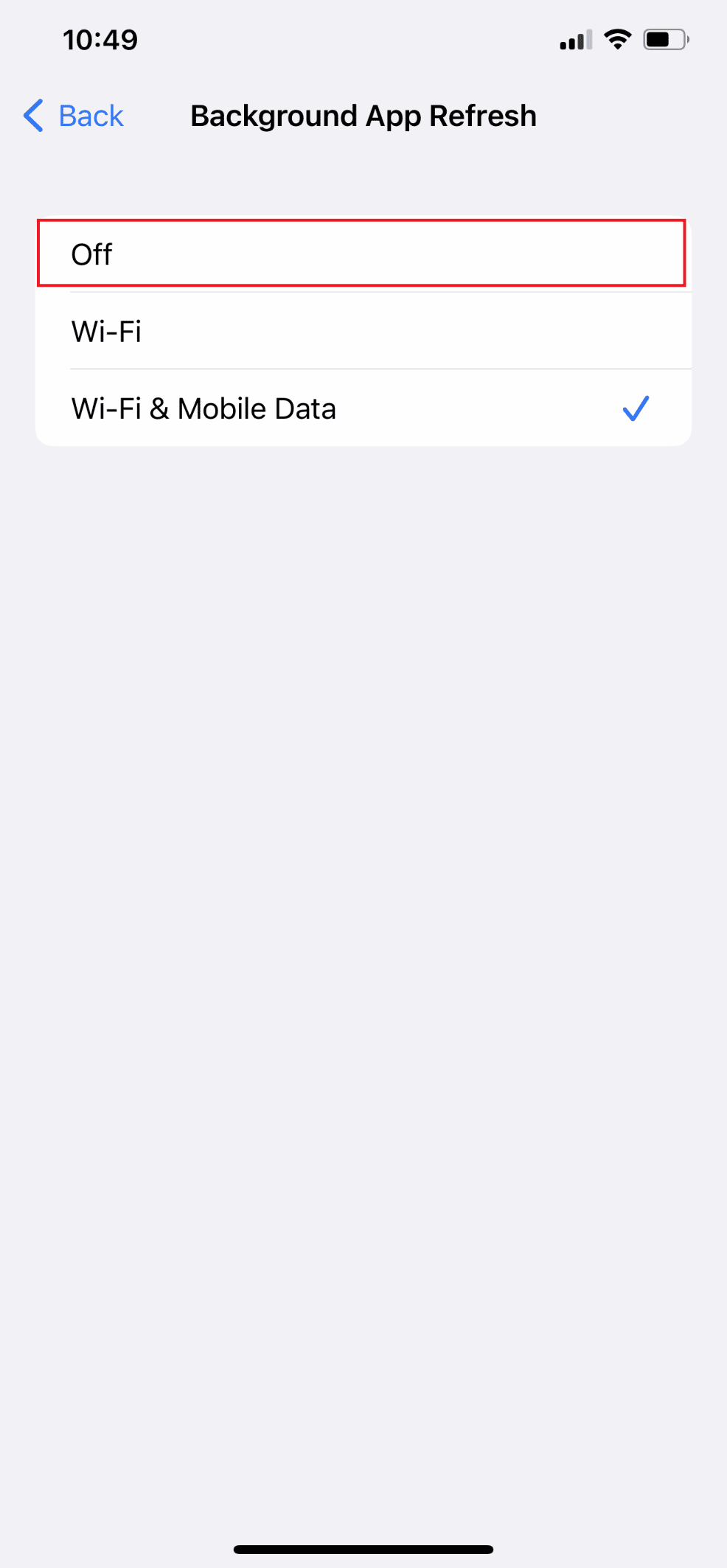
De asemenea, Citiți: Top 7 remedieri pentru reîmprospătarea aplicației în fundal care nu funcționează pe iPhone
Method 8: Turn Off Low Data Mode
When you have a limited data plan, Low Data Mode is automatically activated and limits how much cellular data apps use. When enabled, the feature might slow down your device or result in apps freezing and crashing. Follow the steps below to disable low data mode to fix the issue.
Option I: Turn Off Low Data Mode for Mobile Data
1. Lansa Setări cont și apăsați pe De date mobile.
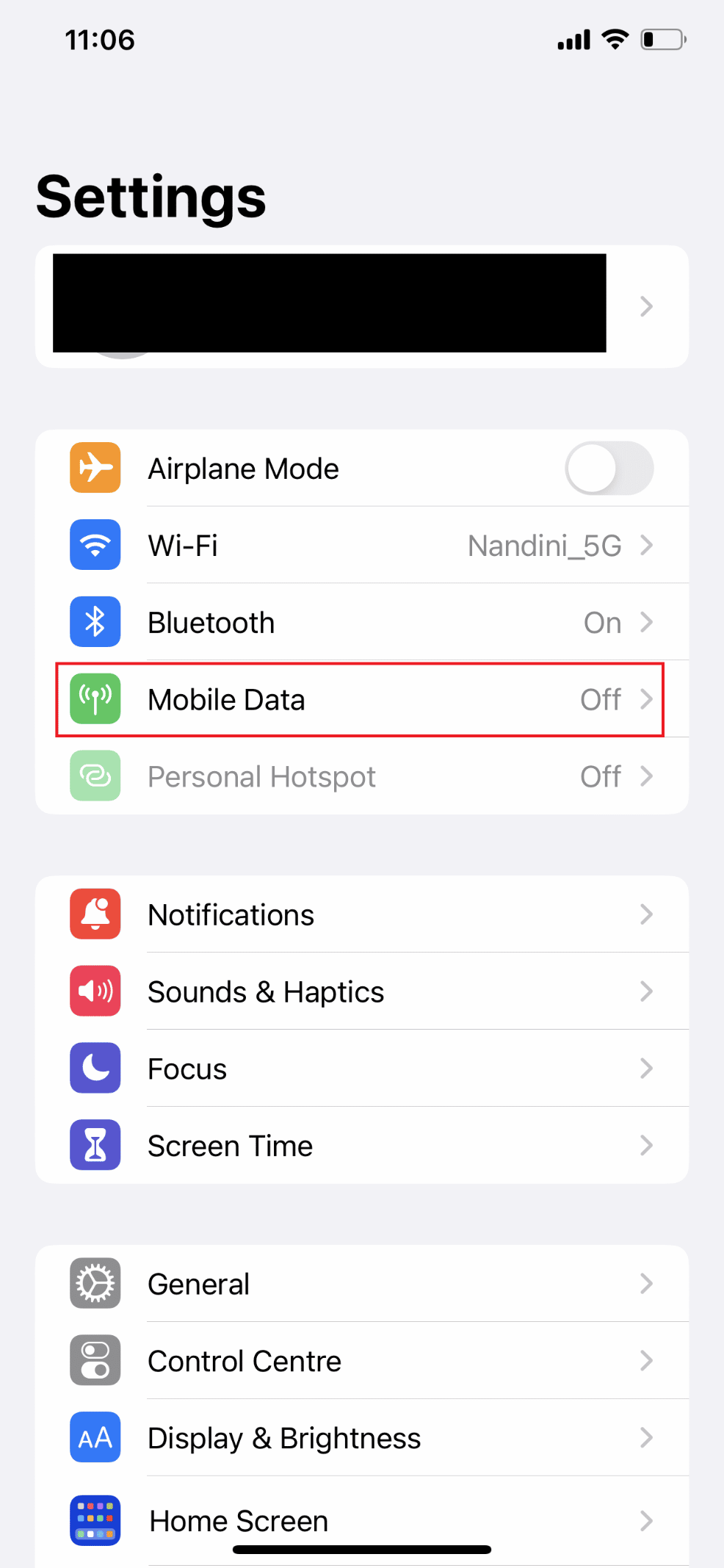
3. Apăsați pe Opțiuni de date mobile.
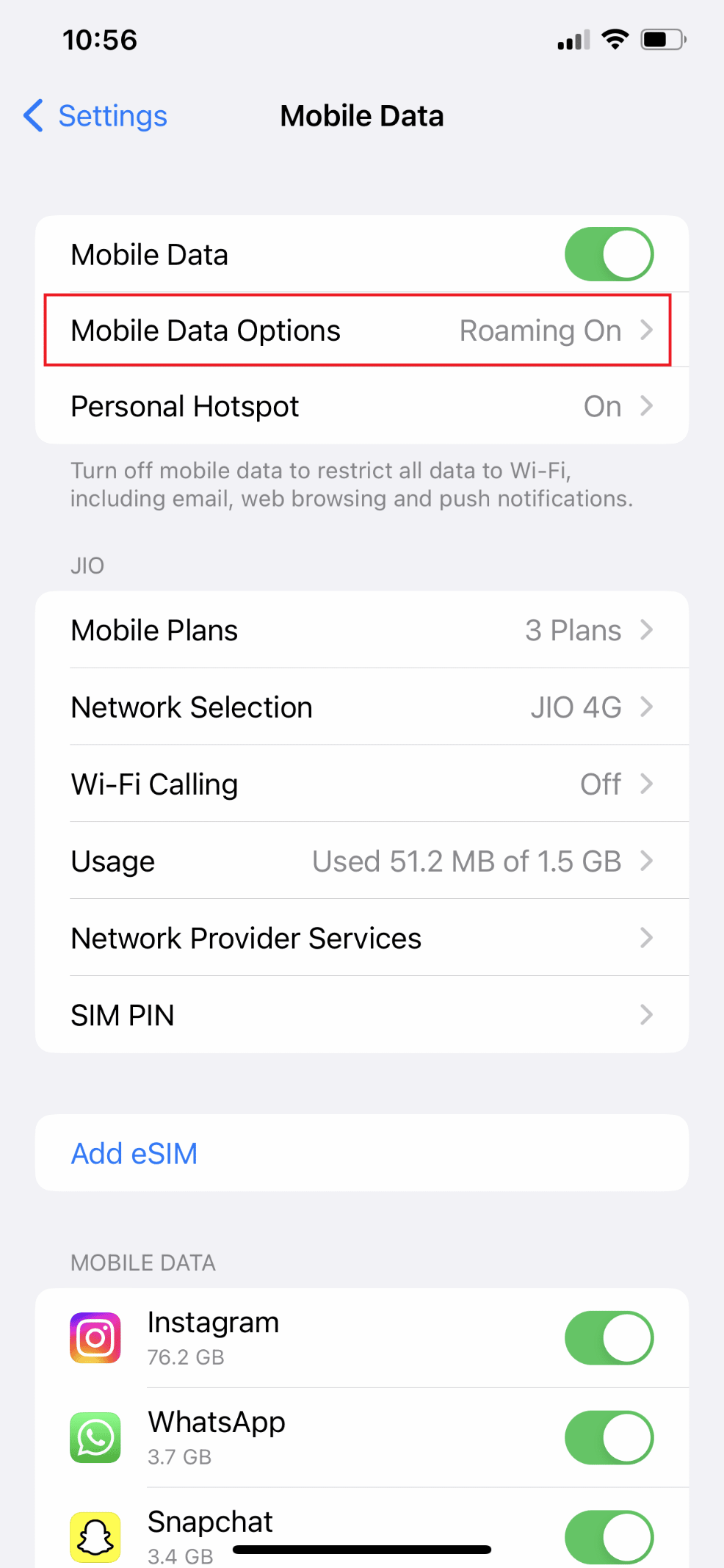
4. Acum, opri comutatorul pentru Mod date scăzute opțiune.
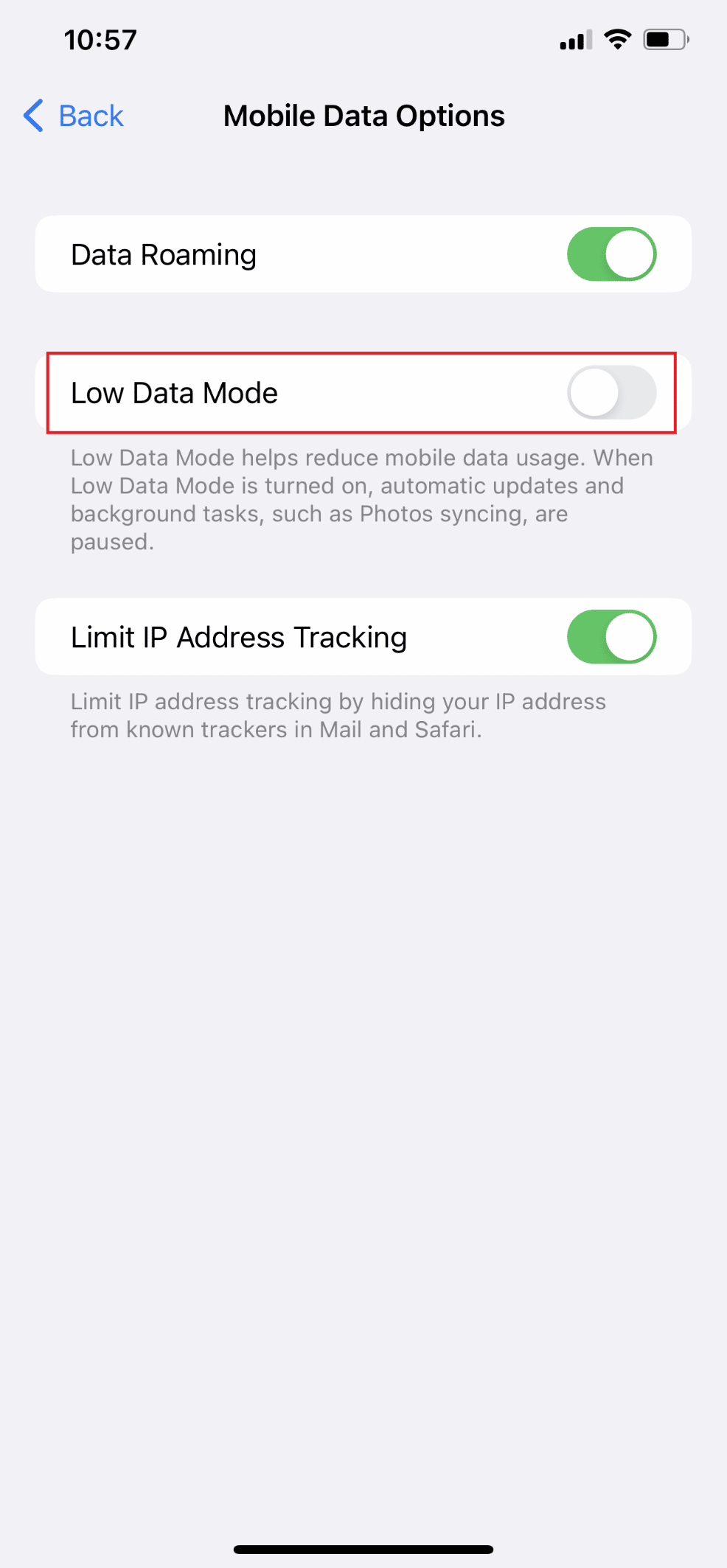
Option II: Turn Off Low Data Mode for Wi-Fi
1. Du-te la Setări cont aplicația de pe iPhone și atingeți Wi-Fi opțiune.
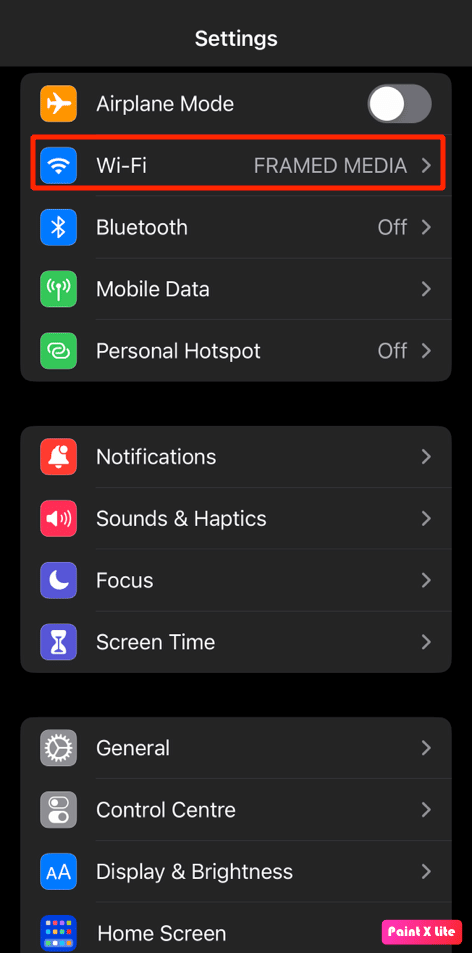
2. Apoi, apăsați pe pictograma info lângă dumneavoastră rețea conectată.
![]()
3. Apoi, opri comutatorul pentru Mod date scăzute opțiune.
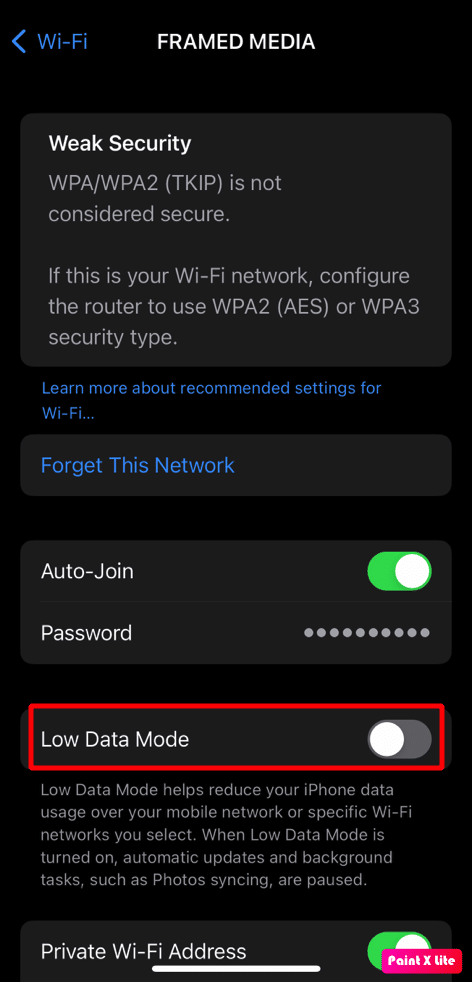
Method 9: Disable Automatics Downloads and Updates
Once you plug your iPhone in and connect to a Wi-Fi network, iPhones are configured to automatically download and install the most recent version of iOS. However, regular cellular data usage can be incurred by automatic app downloads and updates. To stop automatic updates and downloads, take the following actions:
1. Deschide Setări cont pe iPhone.
2. Apoi, atingeți App Store.
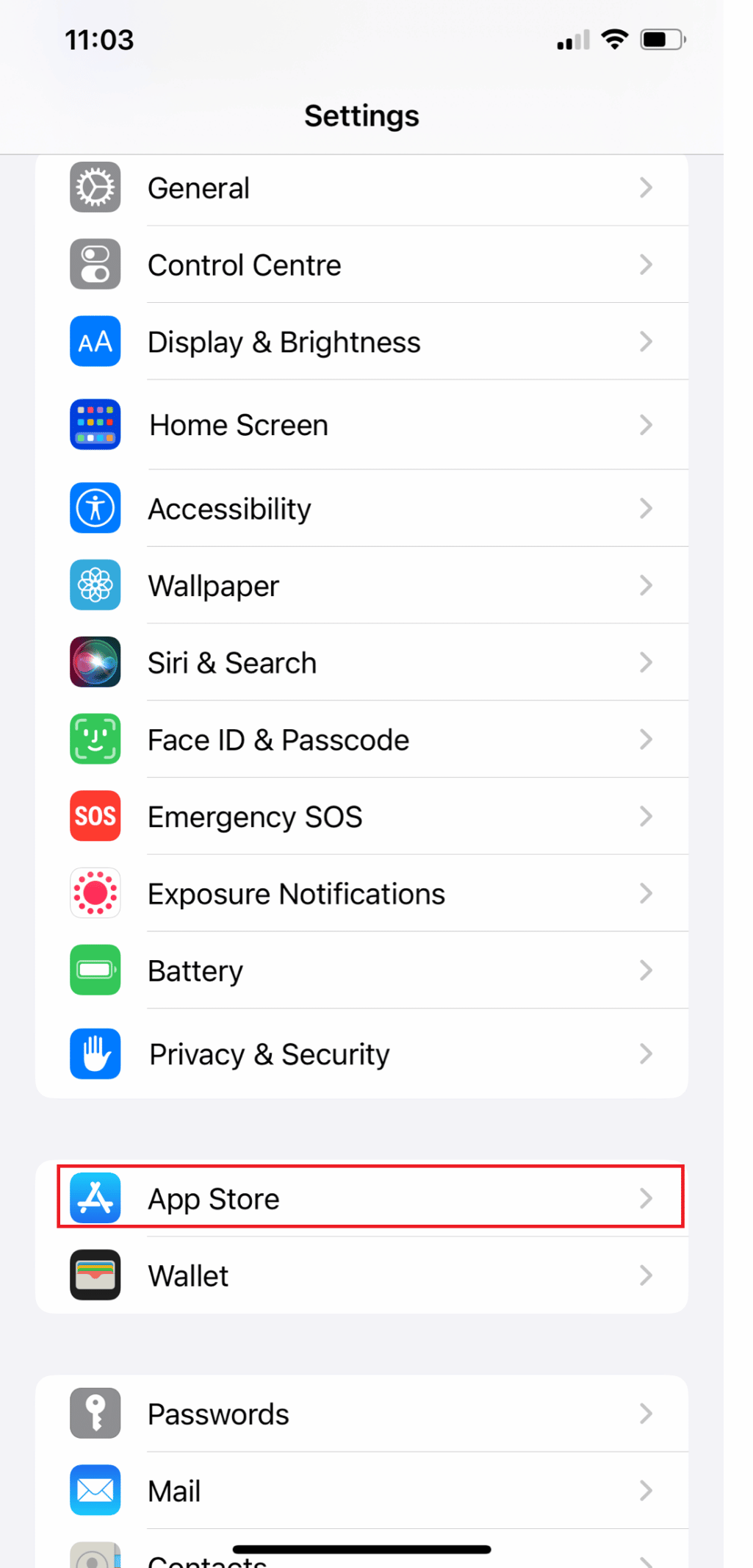
3. Acum, opri comutatoarele pentru Descărcări de aplicații și Actualizări aplicații opțiuni.
notițe: If you also use Music, Books, and Podcasts, go back to Settings and repeat the process for each of those services.
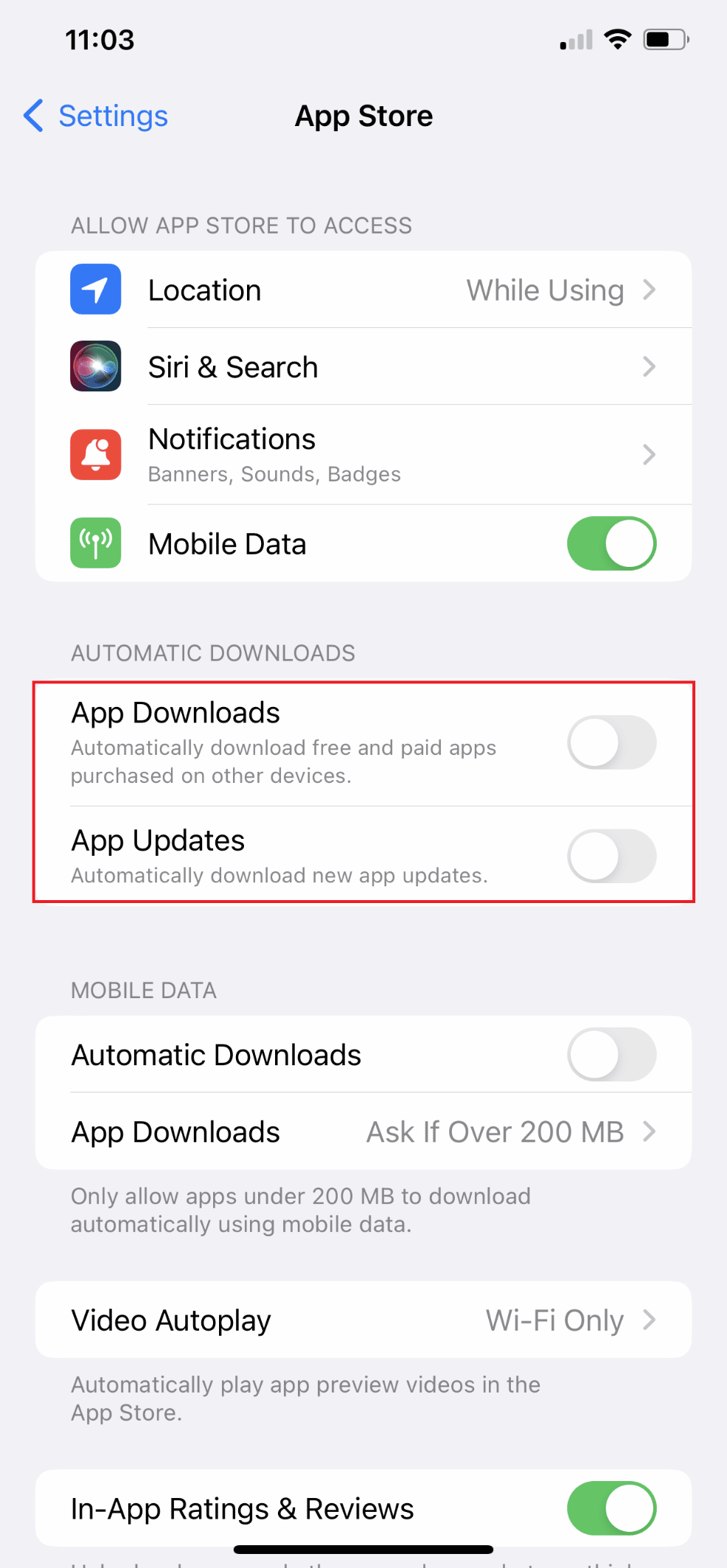
De asemenea, Citiți: Cum să dezactivați modul incognito pe iPhone
Metoda 10: Ștergeți datele de navigare
Your iPhone will automatically store your browsing history and other caches when you use it to browse websites, watch videos, and perform a variety of other tasks. Your computer and iPhone may both run slowly as a result of these caches and cookies. Therefore, you can regularly clear the browsing data on your phone by following the instructions below in order to increase the speed of your iPhone’s internet.
notițe: Please make a backup of your iPhone before deleting any browsing history, as doing so could result in the loss of sensitive information like login credentials. Additionally, the operation steps to clear the browsing data vary slightly for each iOS version.
1. Deschide Setări cont pe iPhone.
2. Apoi, glisați în jos și apăsați pe Safari.
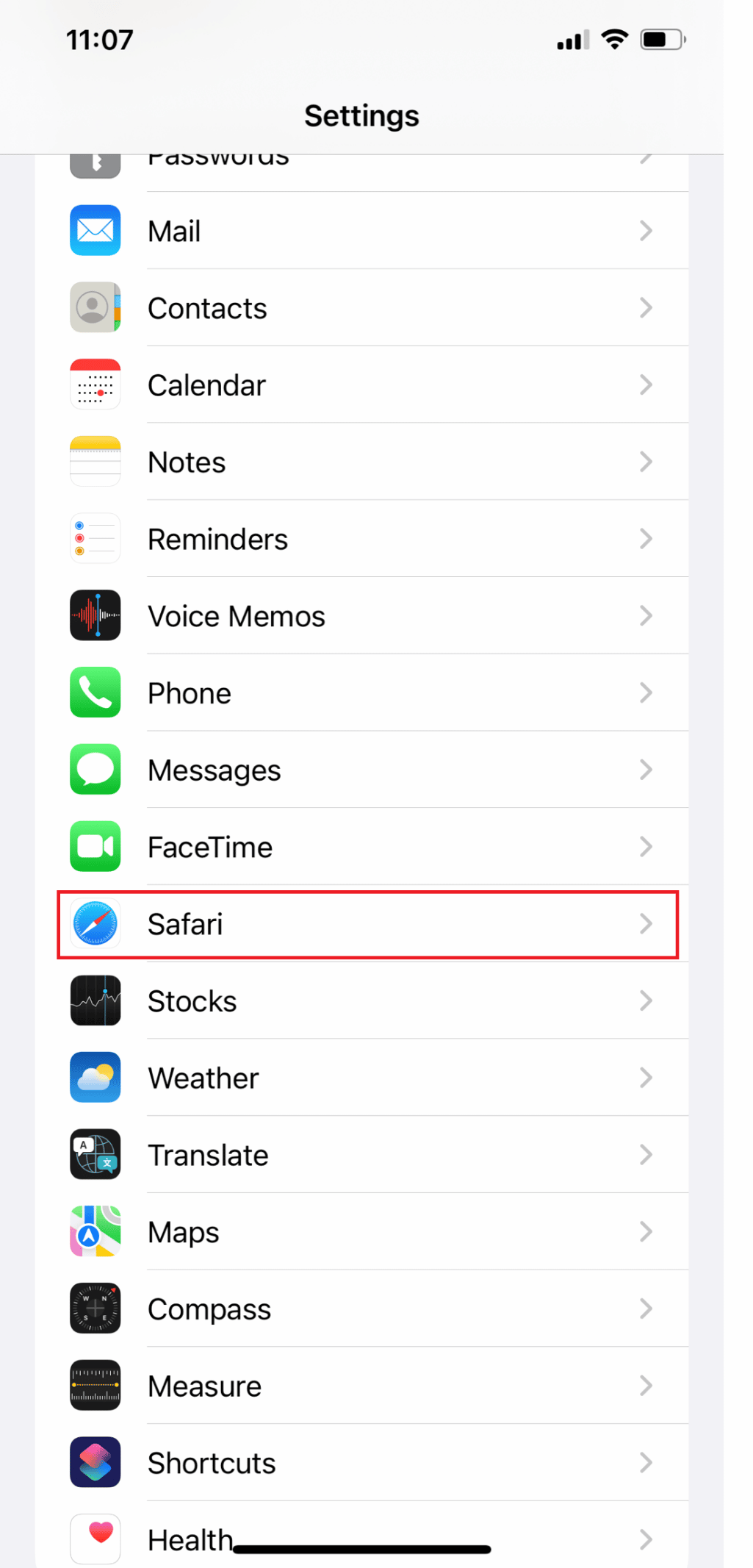
3. To clear the caches, tap on the Ștergeți istoricul și datele site-ului opțiune.
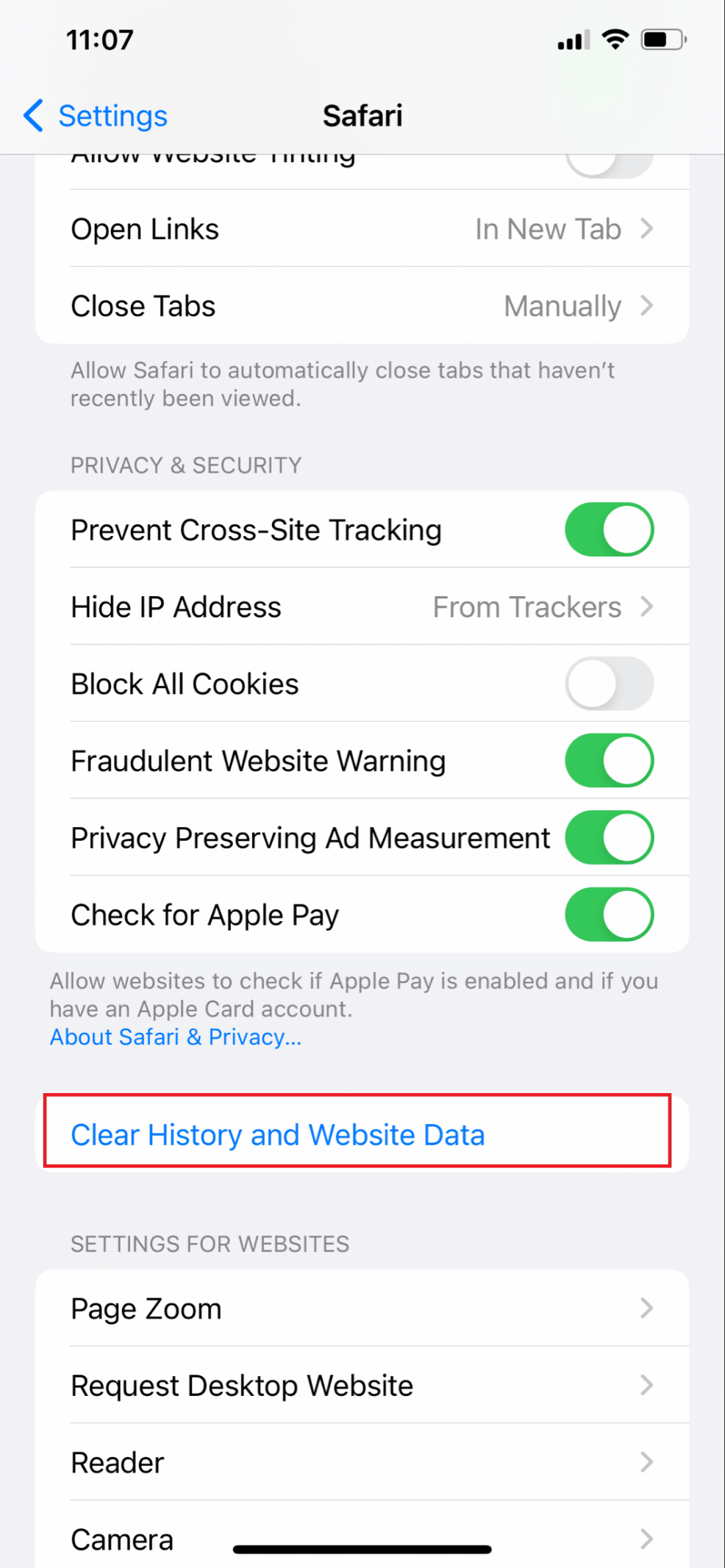
Method 11: Disconnect from VPN
You can browse anonymously, access blocked websites, and keep your online activity hidden from your ISP with the aid of a VPN. But it also consumes some of the data on your phone. Turn off the VPN to fix internet slow on iPhone 13 issue. Follow the steps below to turn off VPN to fix the issue:
1. Deschide Setări cont și apăsați pe General.
2. Acum, glisați în jos și apăsați pe VPN și managementul dispozitivelor.
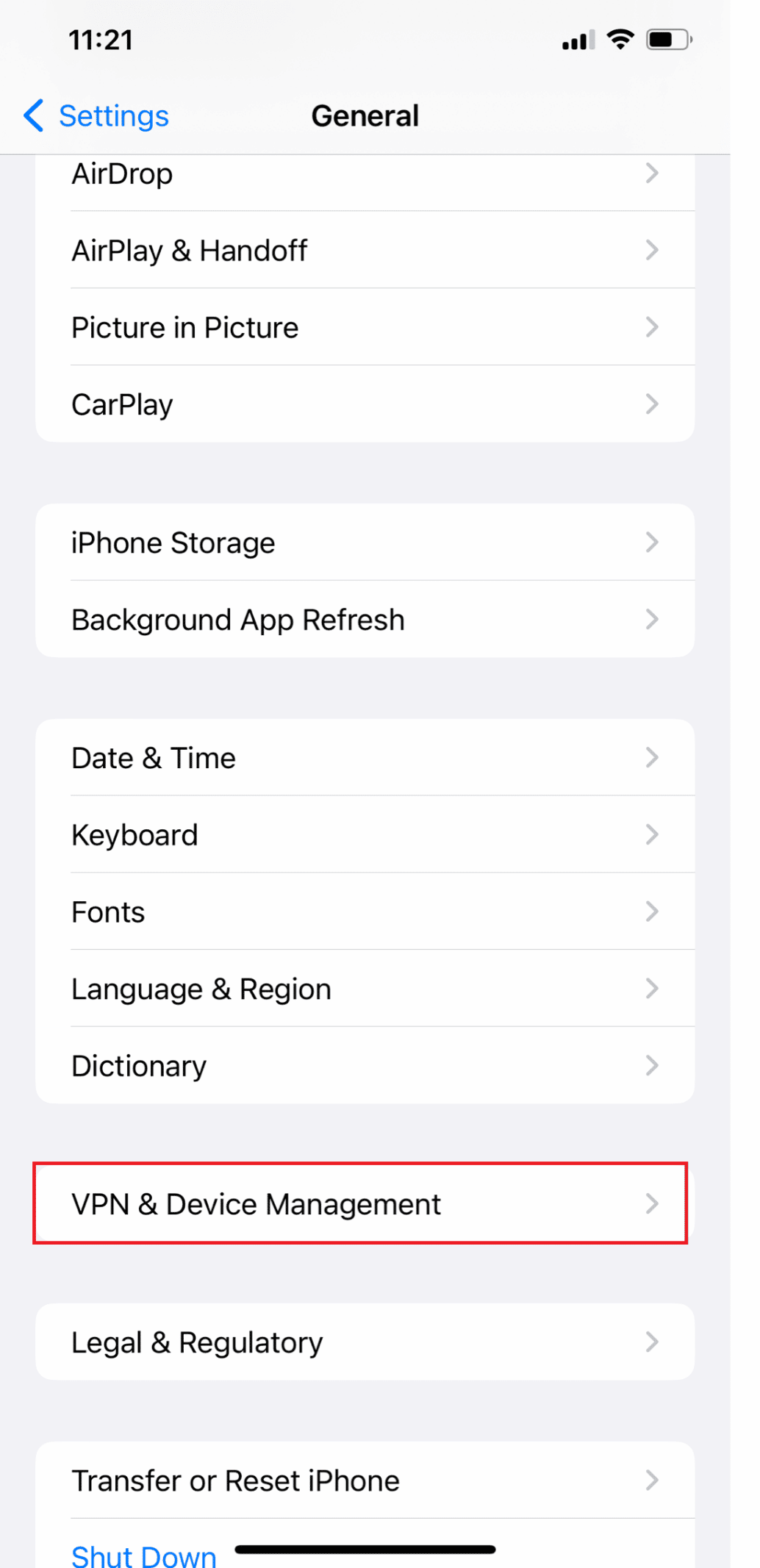
3. Finally, toggle the VPN status la Nu este conectat.
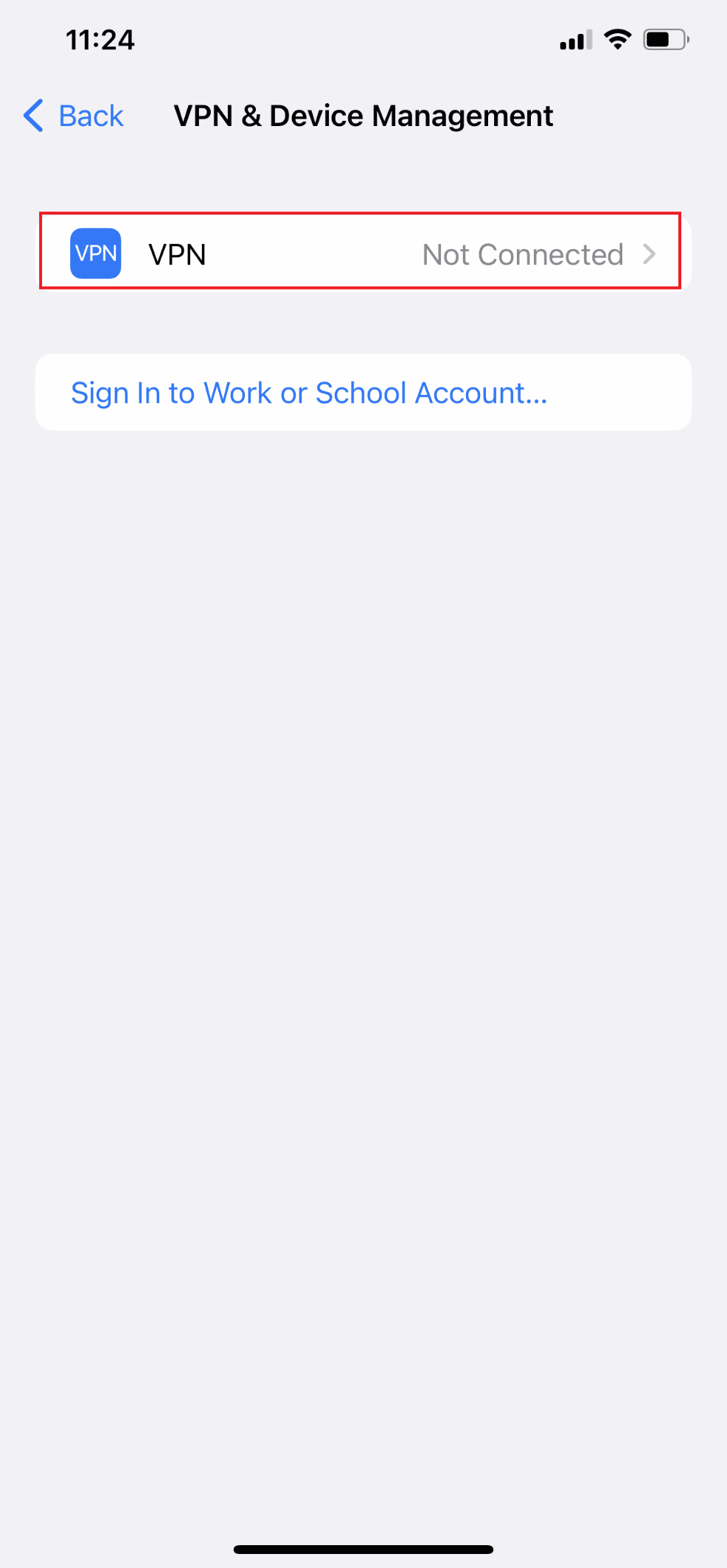
De asemenea, Citiți: Slow Internet Connection? 10 Ways to Speed up your Internet!
Metoda 12: Resetați setările de rețea
On your iPhone, if you reset the network settings it can also fix the Why is my iPhone internet slow issue with ease. But if you will reset your network, it also means that it will also forget your iPhone Wi-Fi password, etc. So, you better make sure that you still remember your Wi-Fi password so that you can rejoin it after resetting. Follow the steps below to fix how do I fix slow internet on my iPhone issue:
1. Deschide Setări cont pe iPhone.
2. Apoi, apăsați pe General opțiune.
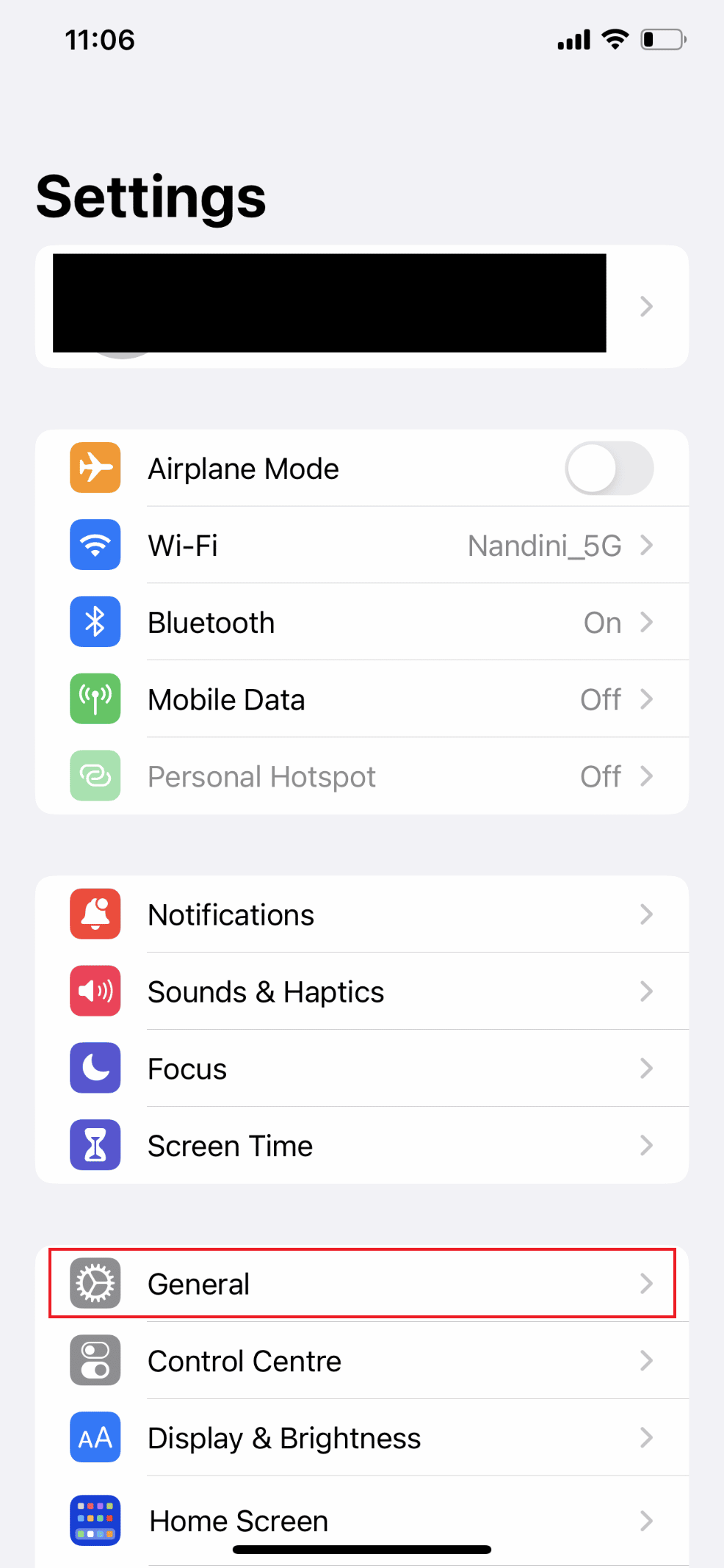
3. Now, swipe down to the bottom and select Transferă sau resetează iPhone.
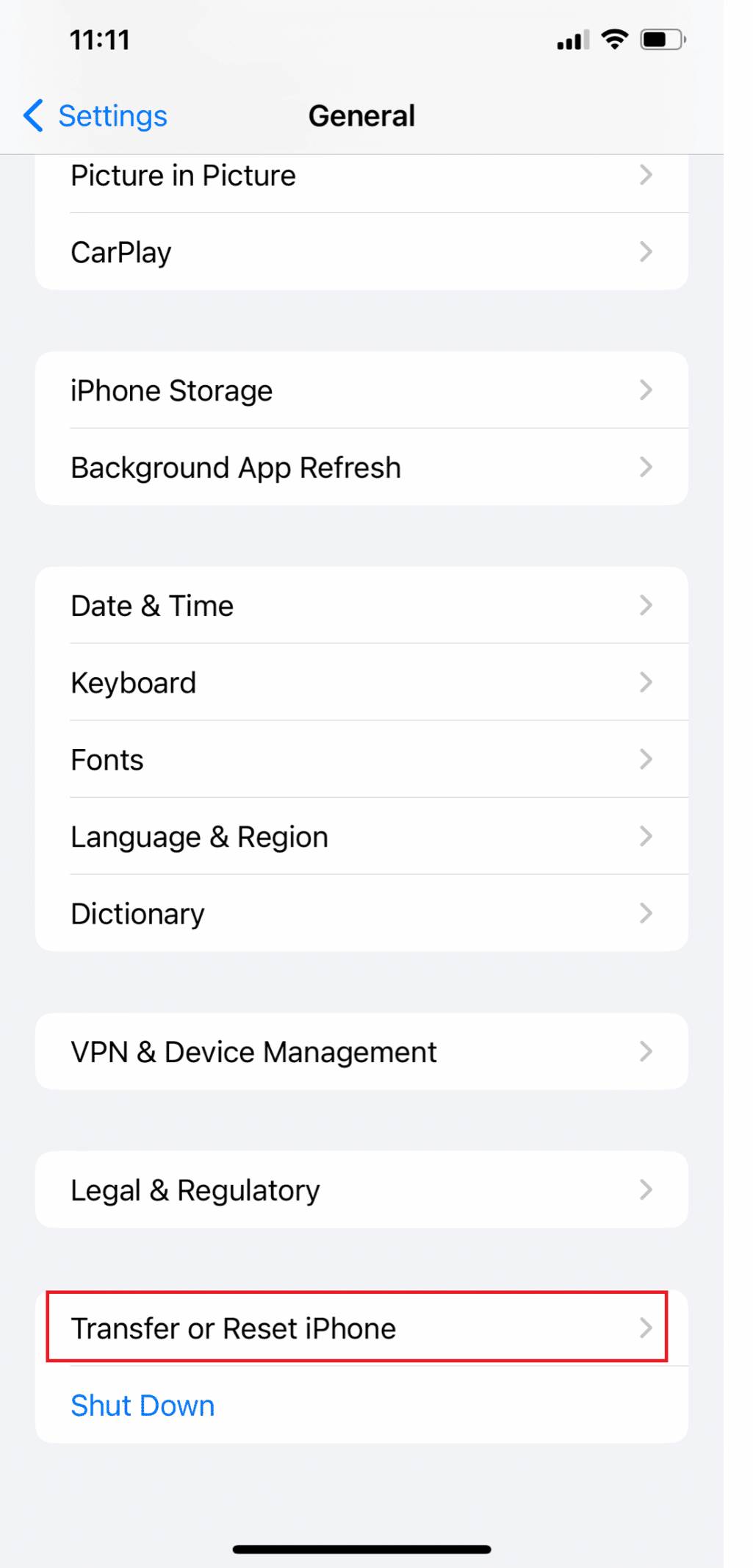
4. Apăsați pe Reseteaza.
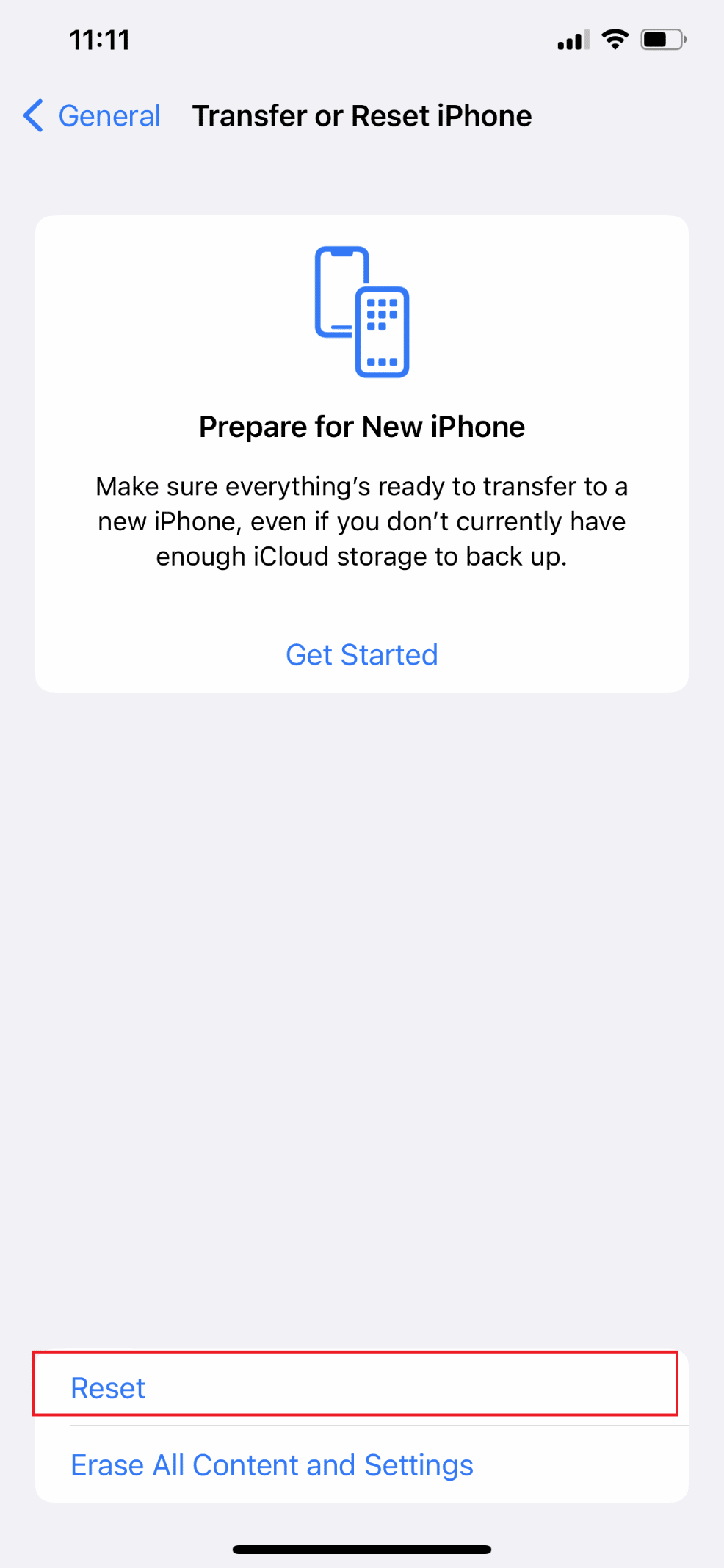
5. În cele din urmă, apăsați pe Resetați setările de rețea și introduceți-vă cod de trecere.
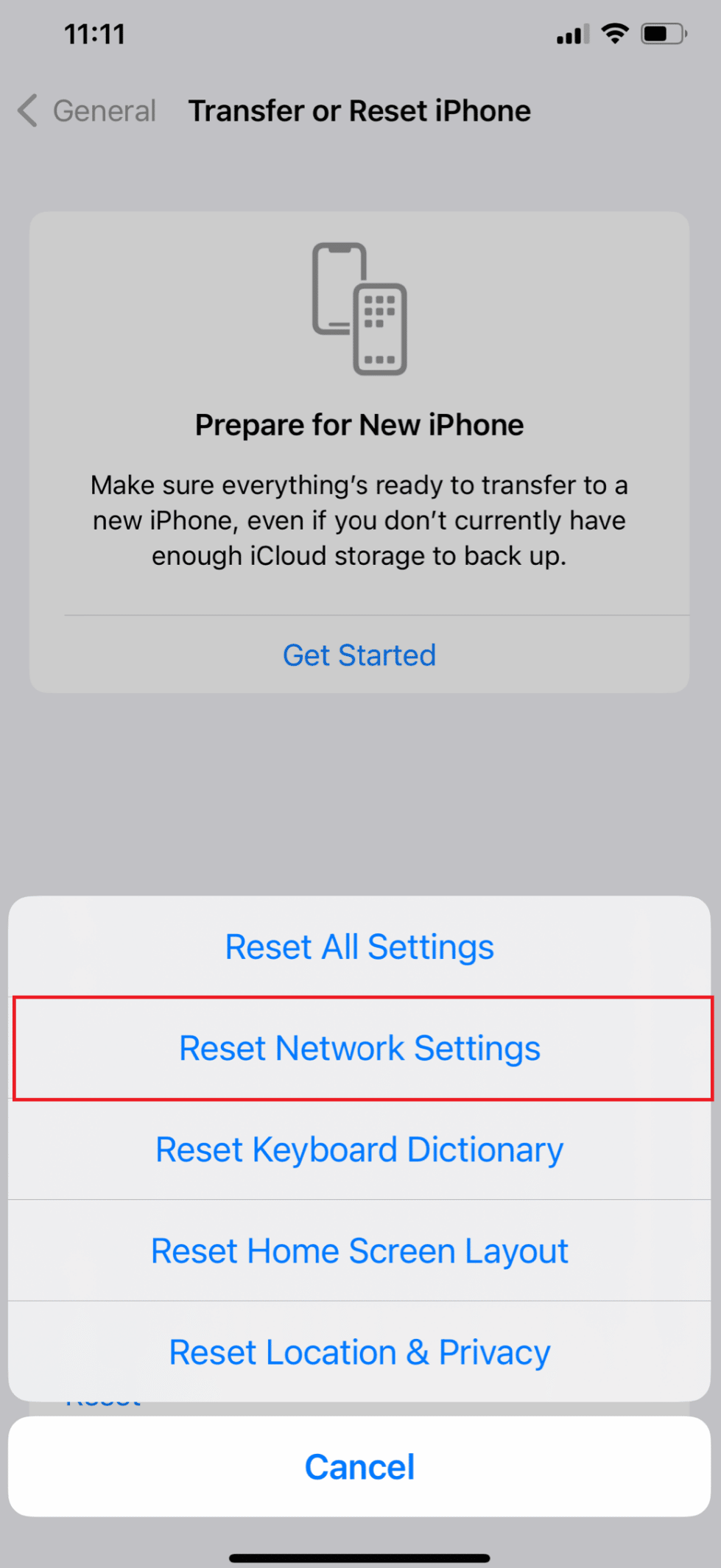
Method 13: Contact Service Provider
It might be time to get in touch with your service provider if none of the aforementioned fixes work to resolve internet slow on iPhone 13 issue. They might be able to assist you in troubleshooting Conectivitate issues like a Problemă cu cartela SIM. They may occasionally provide faster or more dependable alternatives to standard internet services. If you believe your carrier is the cause of the problem, you might want to consider switching to a carrier that provides faster speeds or more dependable connections.
Recomandat:
Deci, sperăm că ați înțeles how do I fix slow internet on my iPhone with the detailed methods to your aid. You can let us know any queries or suggestions about any other topic you want us to make an article on. Drop them in the comments section below for us to know.