Cum se transformă Photoshop în RGB

Adobe Photoshop offers many interesting & useful features to edit photos. Professional photographers utilize this software to edit their captured images. If you too want your pictures to have a professional touch, then editing them in Photoshop is the best choice. You can download Adobe Photoshop and use it for free for a week. After that, you need to pay US $ 19.99 per month to continue using its services. Today, we will discuss how to Photoshop convert image to RGB color mode to edit. Also read How to Convert Image to Grayscale Paint.. Also read How to Convert Image to Grayscale Paint..

How to Convert Image to RGB Mode using Adobe Photoshop
While editing an image in Adobe Photoshop, Photoshop convert to RGB is one of the simplest things to do. Here, you get only three color modes to edit an image. They are RGB, CMYK & Grayscale. Pictures that are to be published online are edited using RGB and photos that are for print are edited using CMYK. It makes your image bright and attractive. This mode utilizes the RGB model, selecting an intensity value for every pixel. In 8 bits per channel picture, the intensity values vary from 0 to 255 for each RGB (green, blue, red) segment in a color image.
Notă: Aici, Adobe Photoshop CC 2019 is used to illustrate the required steps.
Method 1: Use Adobe Photoshop App Settings
RGB images look great on digital media and websites. So, here are the steps to convert image to RGB color mode to edit these:
1. Lansa Adobe Photoshop app on Windows Desktop.
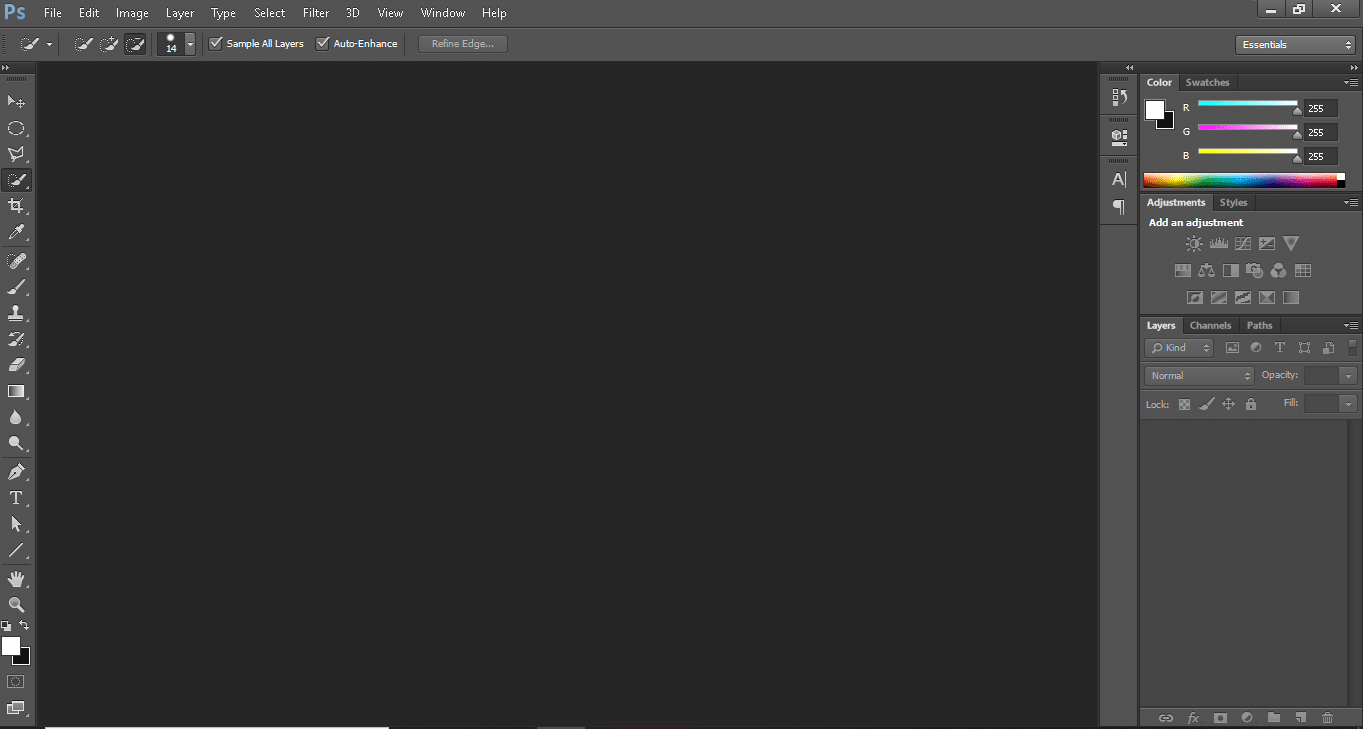
2. Faceţi clic pe Fișier în colțul din stânga sus al ecranului.

3. Apoi, faceți clic pe Operatii Deschise, afișat evidențiat.

4. Acum, selectați imagine you want to convert to RGB and click Deschis.

5. Once the picture opens in photoshop, click on Imagine în meniul de sus.

6. Selectați mod > Culoare RGB așa cum este descris mai jos.
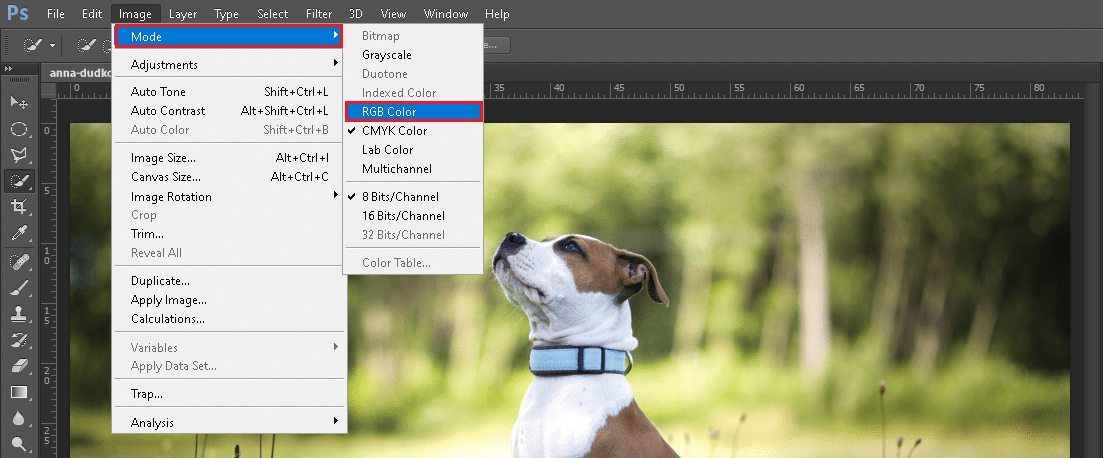
Notă: You might see an on-screen prompt from Adobe Photoshop. Faceţi clic pe Aplatiza buton pentru a continua.
7. Apoi, du-te la Fișier și faceți clic pe Salvare ca opțiune din listă.
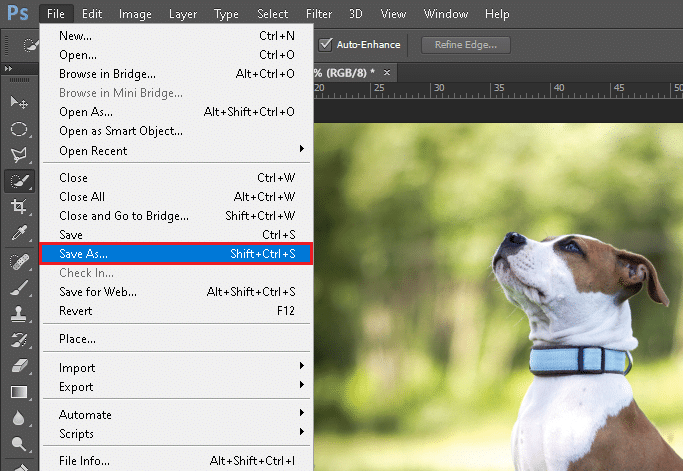
8. Acum, alegeți Tip de fișier (e.g. PNG,JPG, JPEG etc.) from Salvați ca tip meniul derulant. Redenumiți the file if needed.
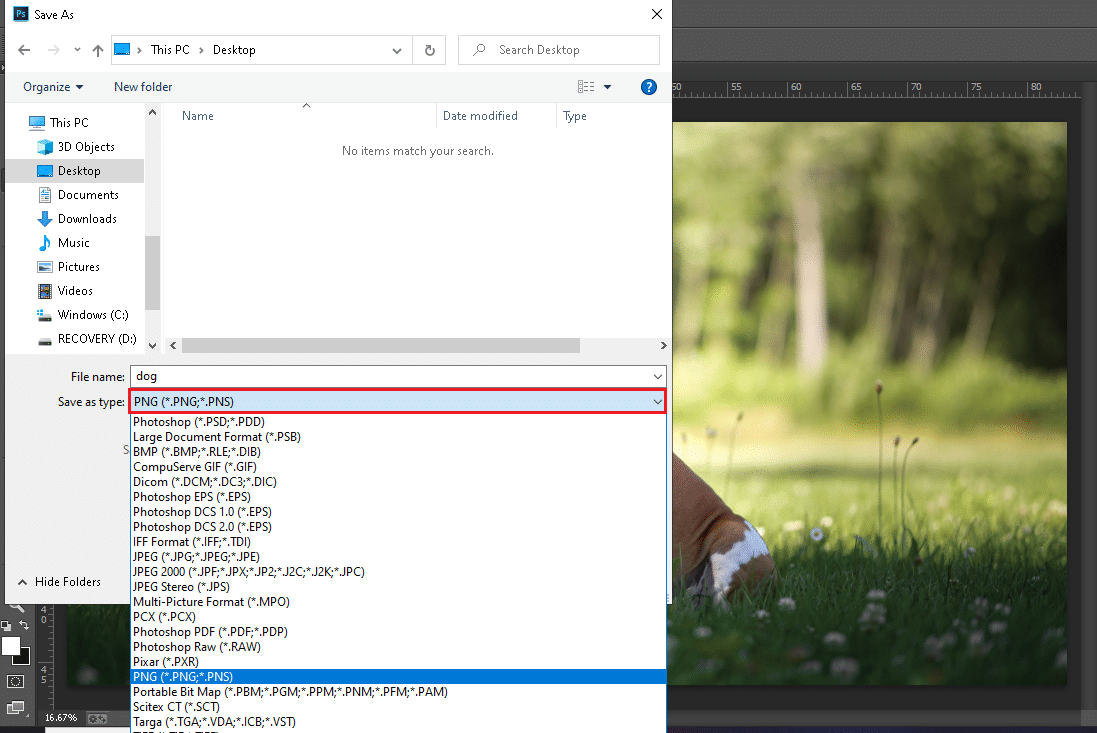
9. În cele din urmă, faceți clic pe Salvare.
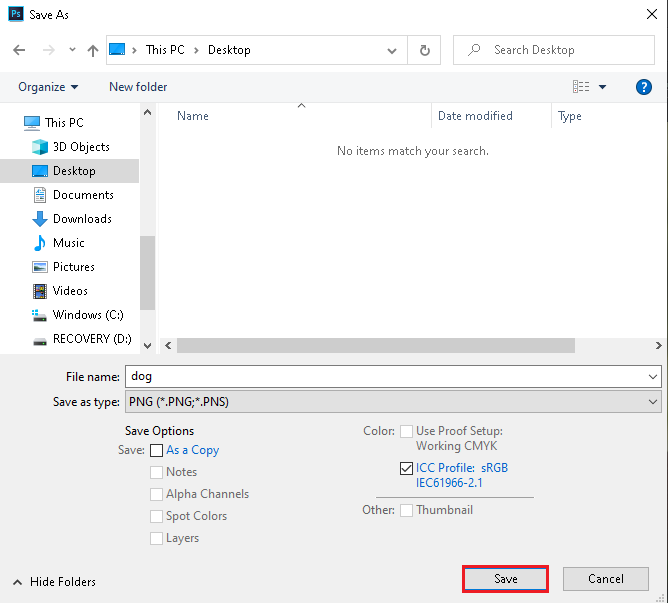
Now, your CMYK mode image is successfully converted into RGB mode.
Citeste si: Cum să remediați discurile scratch sunt erori complete în Photoshop
Method 2: Use CMYK to RGB Shortcut Keys
While editing a picture in Photoshop, it is tiresome to navigate to menus and options. So, using shortcut keys in Photoshop saves your time. Fortunately, there are shortcut keys to convert CMYK to RGB mode and vice-versa.
Method 2A: For Windows PC
If you are using Photoshop on Windows laptop/desktop, then follow the steps listed below:
1. clic on File > Open, afișat evidențiat.

2. Selectați imagine you want to convert to RGB and click Deschis.

3. Odata ce CMYK Mode Image opens in Adobe Photoshop, press Alt + I + M + R keys simultaneously. This is Photoshop CMYK to RGB shortcut key.
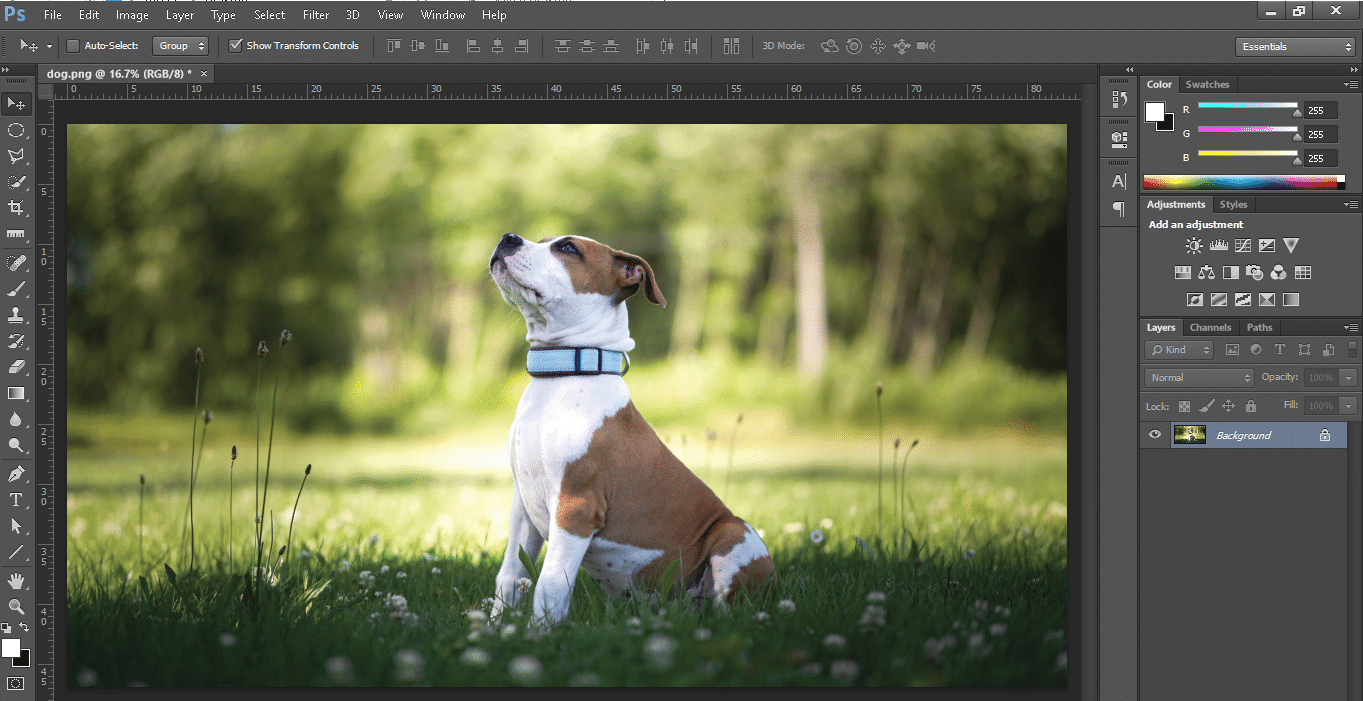
Now, your CMYK mode image will change into an RGB mode image.
notițe: To convert an image from RGB mode to CMYK mode, press Alt + I + M + C keys împreună.
De asemenea, Citiți: How to Convert PNG to JPG without Losing Quality
Method 2B: For MacOS
If you are using Photoshop on Mac, then follow the given steps:
1. Deschide CMYK mode image pe Mac.
2. presa Option + I + M + R keys Photoshop shortcut to convert CMYK to RGB mode.
notițe To convert RGB mode to CMYK mode, press Option + I + M + C cheile împreună.
Pro Sfat: Check if the image has converted or not by repeating pașii 5 și 6 of Metoda 1 and see if the option Culoare RGB is ticked or not.
Recomandat:
We hope that this guide on how to Photoshop convert to RGB color mode was helpful. Let us know which method worked for you best. If you have any queries or, suggestions then feel free to drop them in the comment section below.