- in окна by Администратор
12 приложений для защиты внешних жестких дисков паролем

В настоящее время нам нравится хранить наши данные на компьютерах и портативных жестких дисках. При определенных обстоятельствах у нас есть конфиденциальные или личные данные, которыми мы не хотели бы делиться с другими людьми. Однако, поскольку ваш жесткий диск не имеет шифрования, любой может получить доступ к вашим данным. Они могут повредить вашу информацию или украсть ее. В обоих случаях вы можете понести большие потери. Итак, сегодня мы обсудим методы, которые помогут вам защитить внешние жесткие диски паролем.
12 приложений для защиты внешних жестких дисков паролем
Существует два способа защитить внешние жесткие диски паролем. Первый позволяет вам заблокировать жесткий диск без использования какого-либо стороннего приложения, просто выполнив несколько команд из вашей системы. Другой — установить стороннее приложение и использовать его для пароля. защитить внешние жесткие диски.
1. Битлокер
Windows 10 поставляется со встроенным инструментом шифрования диска. BitLocker. Следует отметить один момент: эта услуга доступна только на Pro и Предприятие версии. Итак, если вы используете Окна 10 Главная, вам придется пойти по второму варианту.
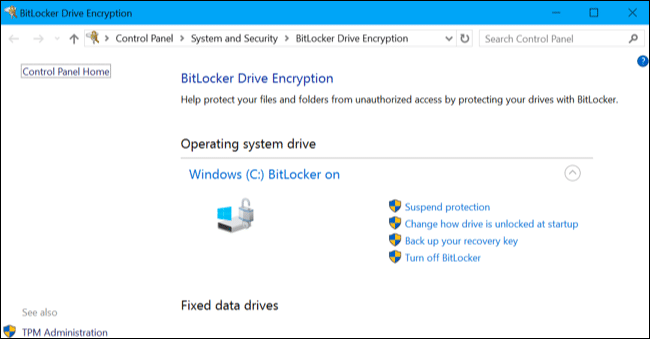
1: Подключите внешний диск.
2: Перейдите на Панель управления>Шифрование диска BitLocker и включите его для диска, который вы хотите зашифровать, т. е. в данном случае для внешнего диска, или, если вам нужен внутренний диск, вы можете сделать это и для них.
3: Выберите Используйте пароль для разблокировки диска. Введите пароль. Затем нажмите Следующая.
4: Теперь выберите, где сохранить резервную копию ключа восстановления, если вы забудете пароль. У вас есть возможность сохранить его в своей учетной записи Microsoft, на USB-накопителе, в каком-либо файле на вашем компьютере или вы хотите распечатать ключ восстановления.
5: Выберите Начать шифрование и дождитесь завершения процесса шифрования.
Теперь процесс шифрования завершен, и ваш жесткий диск защищен паролем. Каждый раз, когда вы снова захотите получить доступ к диску, он будет запрашивать пароль.
Если указанный выше способ вам не подошел или он недоступен на вашем устройстве, то вы можете использовать для этой цели стороннее приложение. На рынке доступно множество сторонних приложений, из которых вы можете выбрать свой собственный.
2. ХранениеКрипт
Шаг 1: Скачать ХранениеКрипт с официального сайта и установите его на свой компьютер. Подключите внешний диск.
Шаг 2: Запустите приложение и выберите свое устройство, которое хотите зашифровать.
Шаг 3: Под Режим шифрования, у вас есть два варианта. САЙТ и Глубокое шифрование. Быстрый быстрее, но глубокий безопаснее. Выберите тот, который вам нравится.
Шаг 4: Под Портативное использование, наведите на полный опцию.
Шаг 5: Введите пароль и нажмите кнопку Шифровать кнопка. Звуковой сигнал подтвердит шифрование.
Обязательно не забывайте свой пароль, потому что, если вы его забудете, восстановить его будет невозможно. StorageCrypt имеет 7-дневный пробный период. Если вы хотите продолжить, вам необходимо приобрести лицензию.
3. USB-безопасность KakaSoft
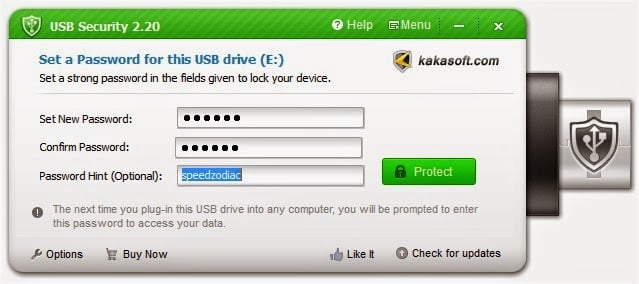
Kakasoft USB Security работает иначе, чем StorageCrypt. Вместо установки на ПК он устанавливается непосредственно на USB-накопитель. защитить внешний жесткий диск паролем.
Шаг 1: Скачать Какасофт USB Безопасность с официального сайта и запустите его.
Шаг 2: Подключите внешний диск к компьютеру.
Шаг 3: Выберите диск, который хотите зашифровать, из предоставленного списка и нажмите Установите.
Шаг 4: Теперь установите пароль для вашего диска и нажмите Защитите.
Поздравляем, вы защитили свой диск паролем.
4. ВераКрипт
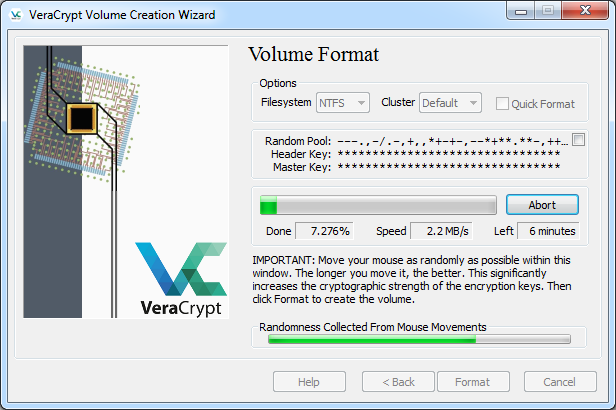
VeraCrypt, передовое программное обеспечение для защитить внешний жесткий диск паролем. Помимо защиты паролем, он также повышает безопасность алгоритмов, отвечающих за шифрование системы и разделов, делая их защищенными от серьезных атак, таких как атаки методом перебора. Он не ограничивается только шифрованием внешних дисков, он также может шифровать разделы дисков Windows.
5. Дисккриптор
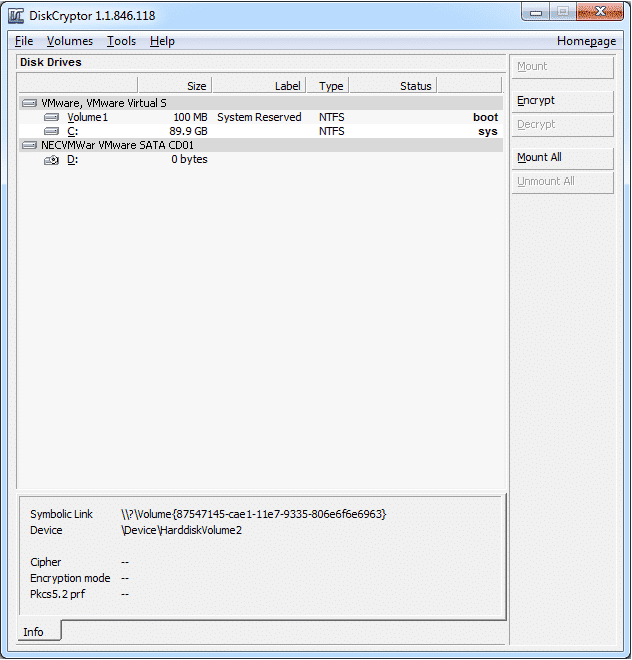
Единственная проблема с DiskCryptor заключается в том, что это открытое программное обеспечение для шифрования. Это делает его непригодным для использования для защиты конфиденциальной информации. В противном случае это также подходящий вариант для рассмотрения защитить внешние жесткие диски паролем. Он может зашифровать все разделы диска, включая системные.
Читайте также: 100 самых распространенных паролей 2020 года. Сможете ли вы узнать свой пароль?
6. Криптайнер LE
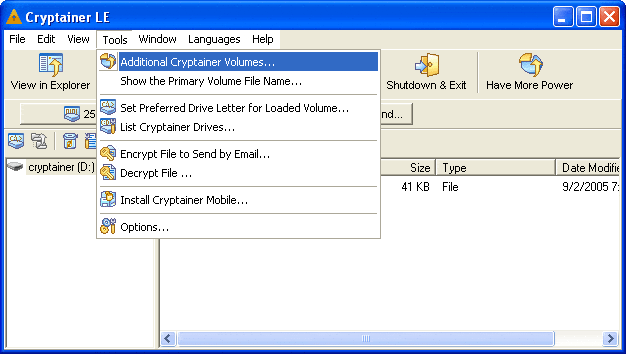
Криптейнер LE является надежным и бесплатным программным обеспечением для защитить внешние жесткие диски паролем. Не ограничиваясь только внешними жесткими дисками, он может помочь вам зашифровать конфиденциальные данные на любом устройстве или диске. Вы также можете использовать его для защиты любых файлов и папок, содержащих носители, на любом диске.
7. Исследователь SafeHouse
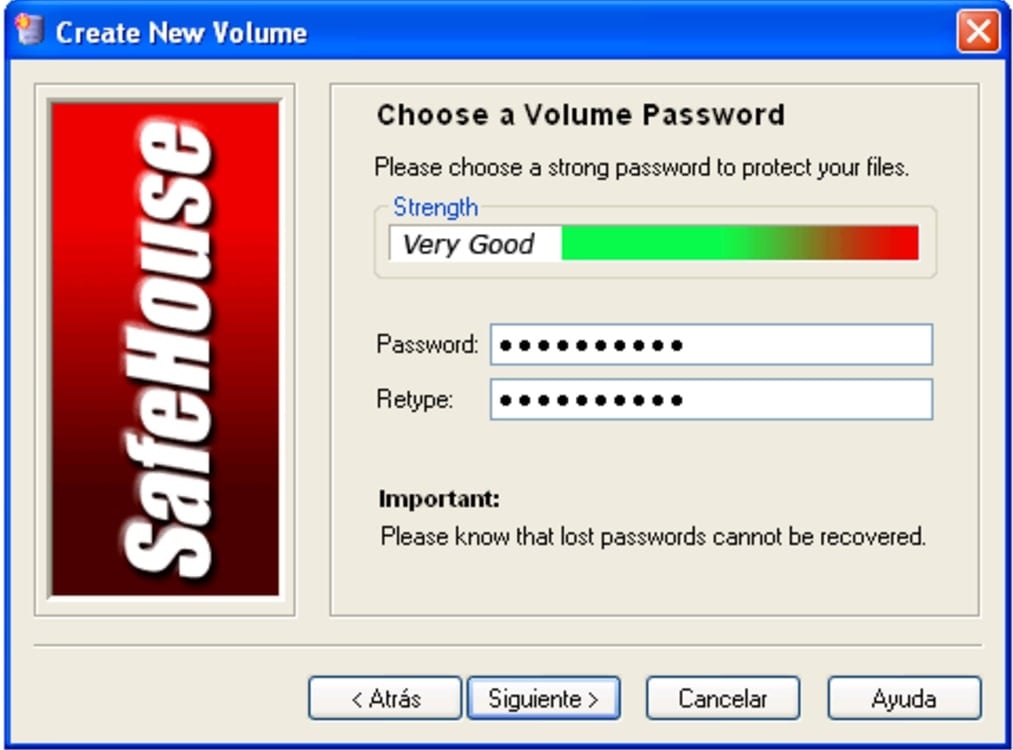
Если вы считаете, что есть что-то, что вам нужно защитить паролем, даже если это не только жесткие диски, Проводник убежища это тот, который для вас. Он может защитить файлы на любом диске, включая USB-накопители и карты памяти. Помимо этого, он может шифровать сети и серверы, Компакт-диски и DVD-дискии даже ваши iPod. Ты можешь в это поверить! Он использует 256-битную усовершенствованную систему шифрования для защиты ваших конфиденциальных файлов.
8. Защита файлов
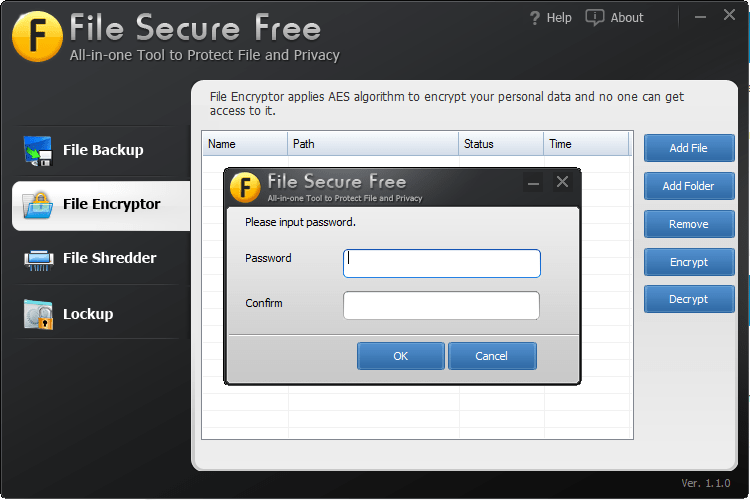
Еще одно бесплатное программное обеспечение, которое может эффективно защитить ваши внешние диски: Защита файлов. Он использует систему шифрования AES военного уровня для защиты ваших дисков. Вы можете использовать это для шифрования конфиденциальных файлов с помощью надежного пароля, блокируя попытки неавторизованного пользователя получить доступ к защищенным файлам и папкам.
9. АксКрипт
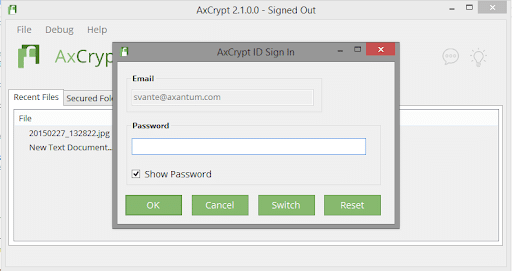
Еще одно заслуживающее доверия программное обеспечение для шифрования с открытым исходным кодом. защитить внешний жесткий диск паролем is AxCrypt. Это один из лучших инструментов шифрования, который вы можете использовать для защиты внешних дисков, таких как USB, в Windows. Имеет самый простой интерфейс для шифрования отдельных файлов в ОС Windows.
10. СекурСтик
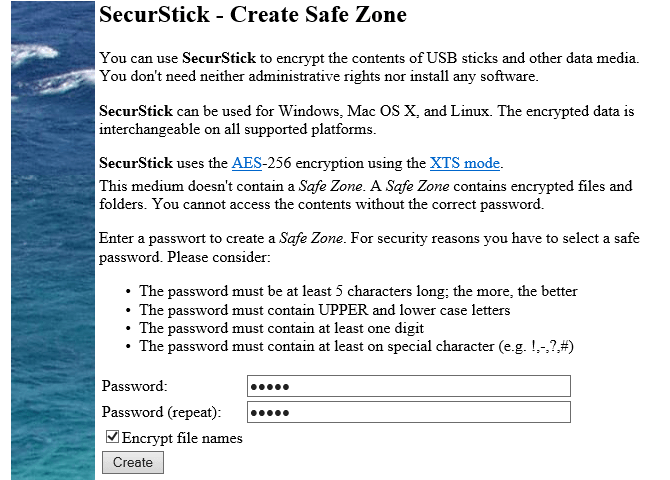
СекурСтик это то, что вы можете хотеть от портативного программного обеспечения для шифрования. Возможно, лучше всего защитить ваши внешние диски, такие как USB, в Windows 10. Он оснащен 256-битным шифрованием AES для защиты файлов и папок. Помимо Windows 10, он также доступен для Windows XP, Windows Vista и Windows 7.
11. Шифрование диска Symantec
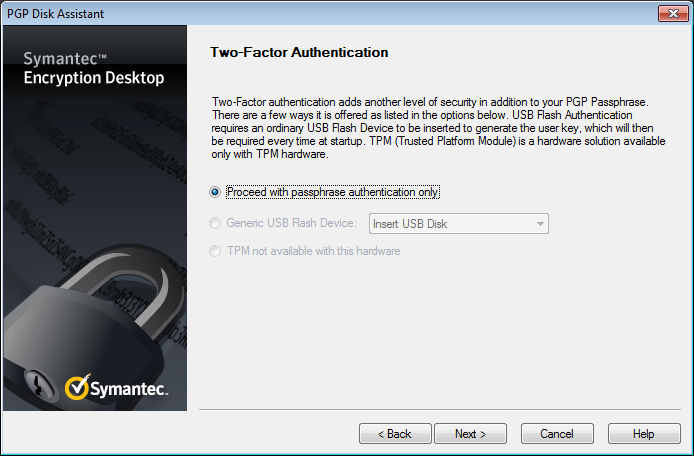
Вам понравится использовать Шифрование диска Symantec программное обеспечение. Почему? Оно принадлежит ведущей фирме по производству программного обеспечения для обеспечения безопасности, Symantec. В нем используется очень надежная и передовая технология шифрования для защиты USB-накопителей и внешних жестких дисков. По крайней мере, попробуйте, если ваше текущее шифрование пароля внешнего диска вас разочаровывает.
Загрузите шифрование конечных точек Symantec
12. БоксКриптор
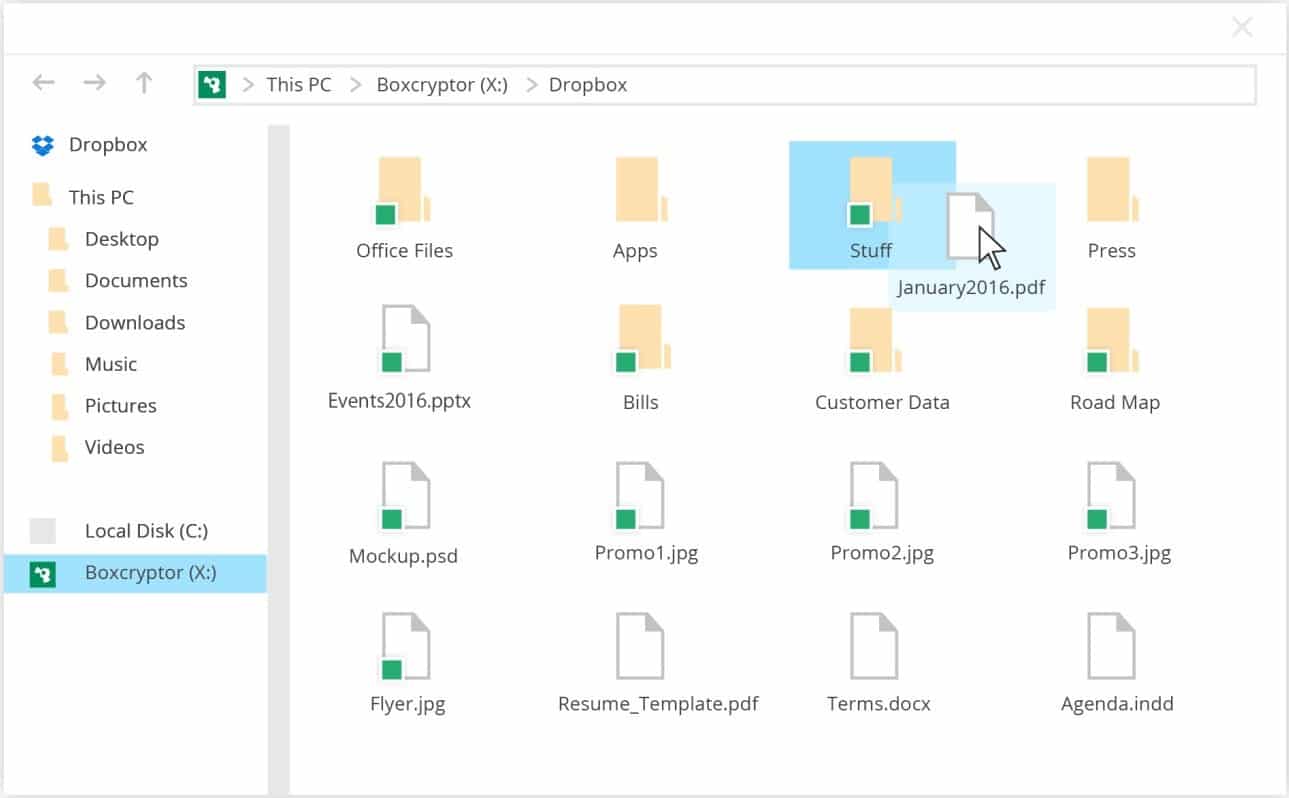
Последнее, но не менее важное в вашем списке. BoxCryptor. Он поставляется как с бесплатной, так и с премиальной версией. Это одно из самых передовых программ для шифрования файлов на сегодняшний день. Самое лучшее в этом то, что он поставляется с расширенными AESШифрование -256 и RSA для защиты ваших USB-накопителей и внешних жестких дисков.
Рекомендуется: 25 лучших программ шифрования для Windows
Это наш выбор, который вы должны учитывать при поиске приложения для защитить внешние жесткие диски паролем. Это лучшее, что можно найти на рынке, и большинство других похожи на них, просто у них другие названия. Итак, если на вашем внешнем жестком диске есть что-то, что должно оставаться в секрете, вы должны зашифровать диск, чтобы избежать любых потерь, которые это может вам причинить.