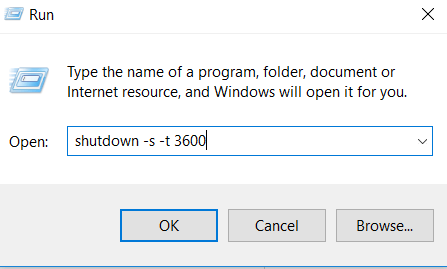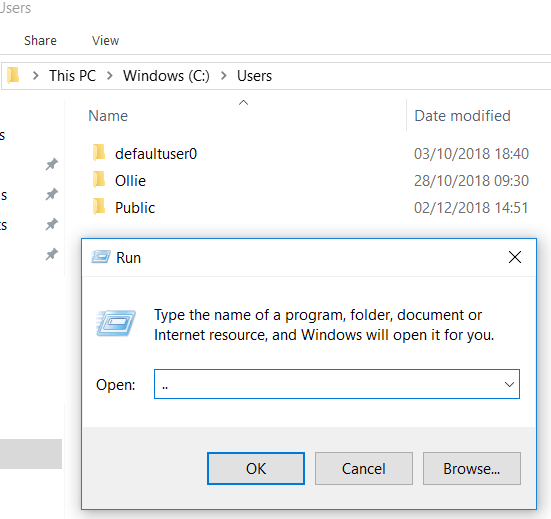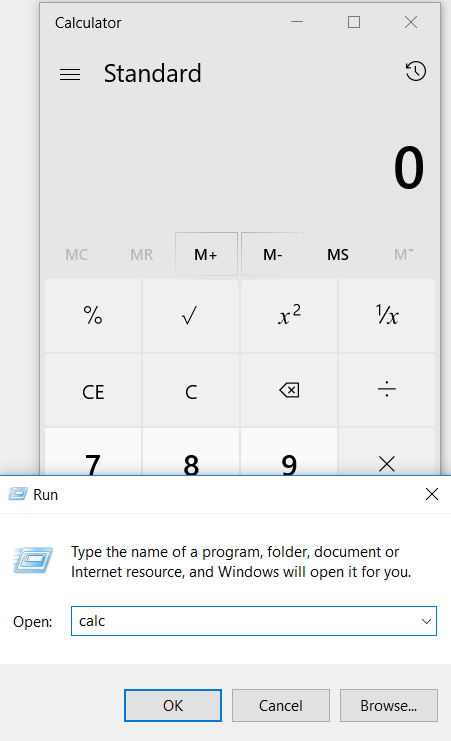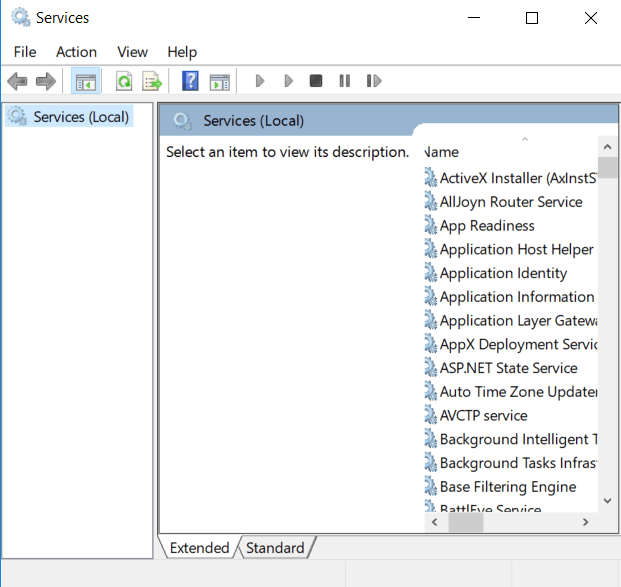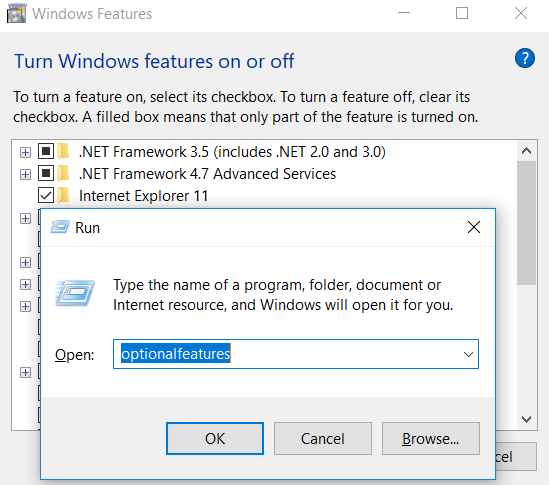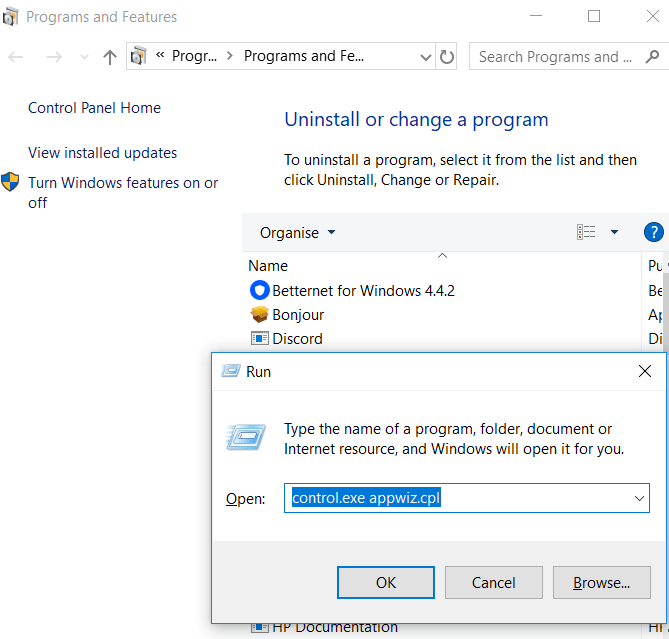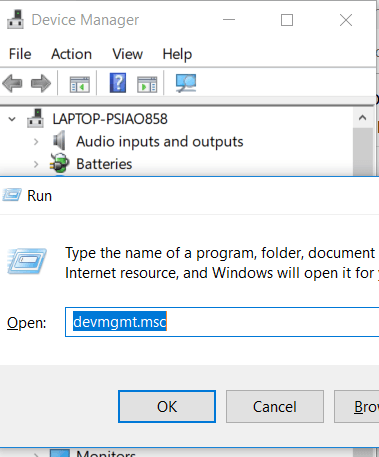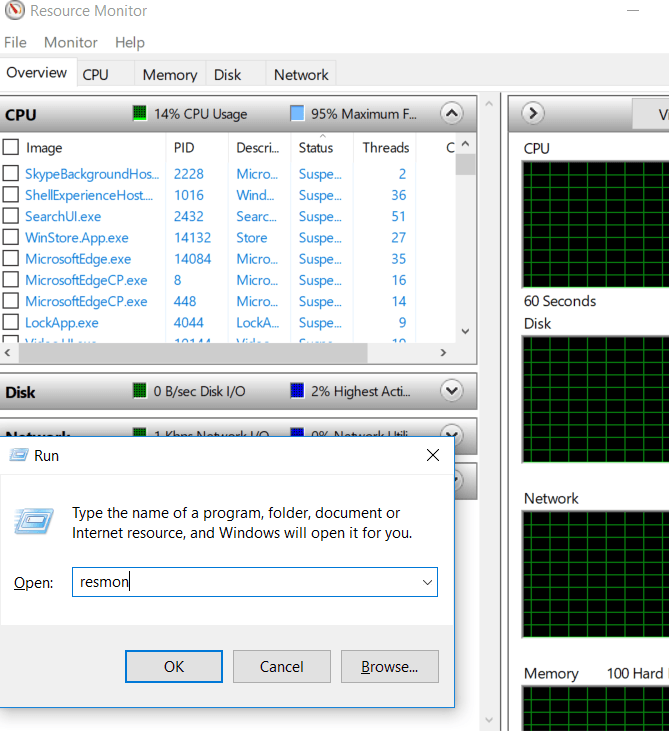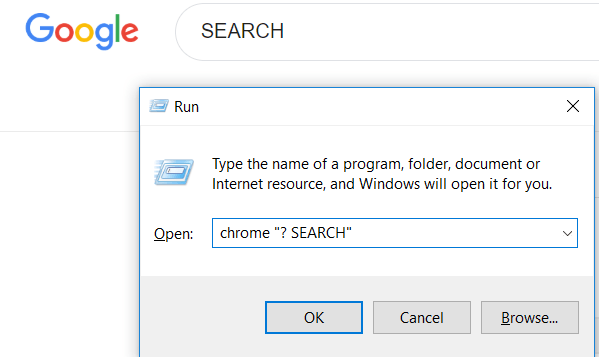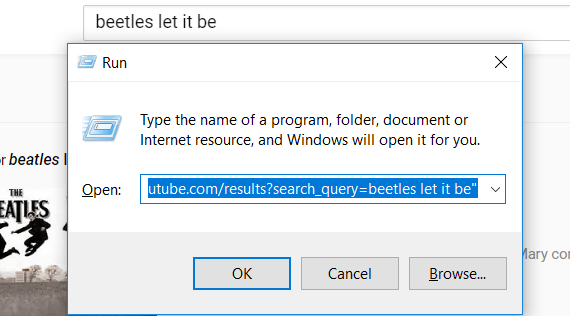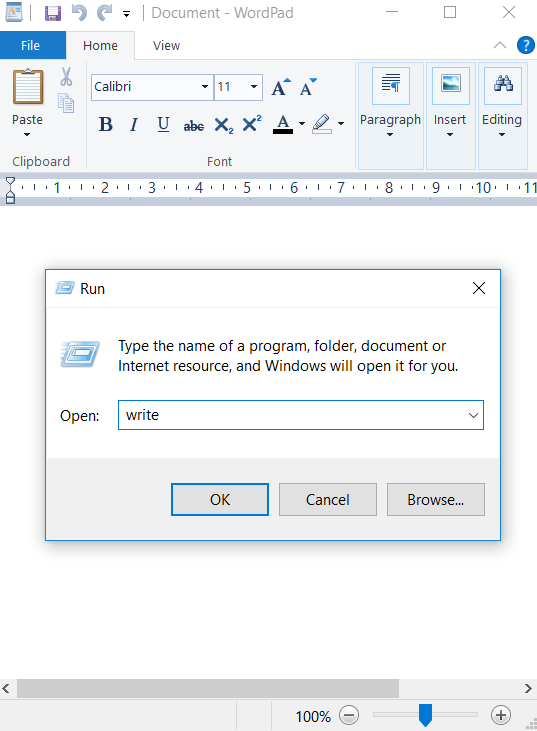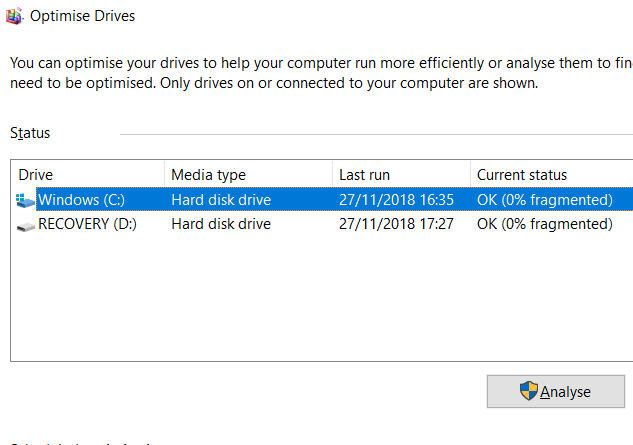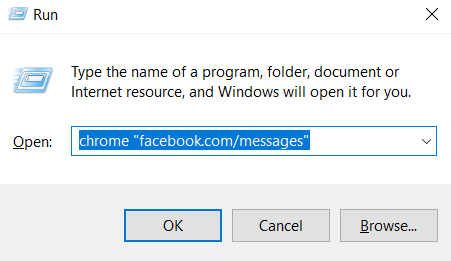- in Windows 10 by Администратор
15 команд запуска Windows 10, которые должен изучить каждый
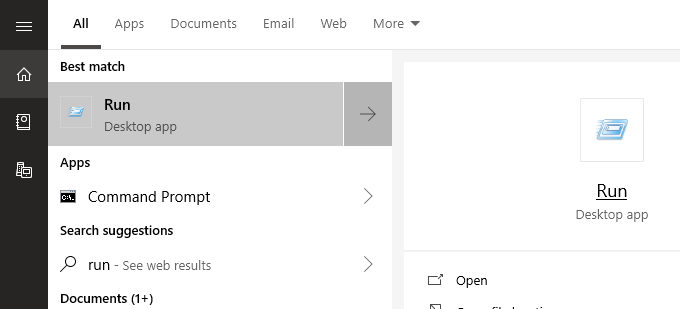
Окно «Выполнить» Windows 10 — это золотая жила секретных команд, которыми многие люди не пользуются в полной мере. Хотя окно «Выполнить» обычно является быстрым способом открытия программ, оно может быть способом быстрого доступа к функциям Windows и доступа к уникальным командам.
Вот обзор некоторых из лучших команд запуска Windows 10, о которых должен знать каждый.
Как открыть окно «Выполнить» в Windows 10
Чтобы использовать любую из команд запуска, описанных в этой статье, вам потребуется использовать поле «Выполнить». Вы можете открыть окно «Выполнить» в Windows 10, нажав кнопку Клавиша Windows + R. Это немедленно откроет окно «Выполнить».
Вы также можете нажать, чтобы открыть меню «Пуск», введите Run а затем нажмите на запустить настольное приложение ярлык, который появляется в результатах поиска. Однако первый вариант гораздо быстрее.
Открыв окно запуска, вы можете следовать всем приведенным ниже рекомендациям для получения полезных команд запуска. Чтобы упростить задачу, я заключил все команды в кавычки — обязательно удалите их, прежде чем пробовать команды самостоятельно.
#1 – Запустить таймер выключения
Если вы хотите начать обратный отсчет до выключения компьютера, открыть окно запуска и введите «run -s -t xxx». Замените x на любое число. Это число будет обозначать, сколько секунд вы хотите, чтобы таймер работал, прежде чем ваш компьютер выключится.
Например, 3600 секунд будут равны одному часу, а 600 секунд — 10 минутам. Вы также можете заменить «-s» в этой команде на «-r», чтобы установить таймер перезапуска.
# 2 - Откройте диск C
Хотите быстро получить доступ к диску C для поиска файлов и папок? Просто откройте Run Box и тип '' а затем нажмите Enter. Откроется новая вкладка Проводника Windows с содержимым вашего диска C.
№3 – Откройте папку «Пользователь»
Другая команда, аналогичная приведенной выше опции «Диск C», включает ввод '..' в поле «Выполнить». При этом вы попадете в папку пользователя на вашем ПК с Windows 10. Отсюда вы можете быстро получить доступ к определенным файлам пользователя.
№4 – Откройте калькулятор
Если вы хотите быстро открыть калькулятор, вы можете просто ввести 'расчет' в поле «Выполнить», а затем нажмите Enter. Нажать клавишу Windows+R, а затем выполнить команду Calc, это гораздо быстрее, чем открывать меню «Пуск», набирать калькулятор и нажимать на приложение.
Если вы часто используете приложение-калькулятор для быстрых вычислений, этот быстрый совет наверняка сэкономит вам много времени с годами.
#5 – Быстрый доступ к службам Windows
Если вы хотите быстро получить доступ ко всем службам Windows, работающим на вашем компьютере, и внести какие-либо изменения, просто откройте окно «Выполнить» и введите 'services.msc' Затем нажмите Enter.
Ранее я говорил о том, что попытка отключить службу Windows в целях повышения производительности, но иногда это необходимо, чтобы решить проблему.
№6 – Быстрое включение/выключение функций Windows
Если по какой-либо причине вам необходимо включить или отключить функции или компоненты Windows, вы можете быстро получить к этому доступ, набрав 'дополнительные возможности' в поле «Выполнить», а затем нажмите Enter.
#7 – Быстрое добавление или удаление программ
Вы можете быстро получить доступ к Особенности программы страницу из панели управления с помощью 'control.exe appwiz.cpl' в поле «Выполнить».
Вы можете использовать эту страницу, чтобы найти программы, которые вы не используете регулярно, и это один из лучших способов освободить место на вашем накопителе.
#8 – Откройте диспетчер устройств.
Вероятно, вы время от времени будете заходить в диспетчер устройств и выходить из него, поэтому запомните команду 'devmgmt.msc' для поля «Выполнить».
Используя это, вы попадете прямо в диспетчер устройств, сэкономив время, избегая навигации по панели управления или меню «Пуск».
#9 – Проверьте наличие проблем с производительностью
Заметили проблемы с производительностью или хотите быстро проверить, как ваш компьютер управляет ресурсами? Используйте команду 'ресмон' в поле «Выполнить», чтобы быстро открыть диспетчер ресурсов.
Отсюда вы увидите информацию о том, как ваш процессор, диск, память и сеть используются программами и службами, установленными на вашем компьютере.
№ 10 – Мгновенно выполните поиск через браузер
Хотите быстро найти что-то в Google, не открывая браузер? Вы можете сделать это, открыв окно «Выполнить» и набрав хром »? ПОИСК". Просто замените слово ПОИСК фразой, которую вы хотите найти в Google.
Нажмите Enter, и вы мгновенно попадете в результаты поиска Google. Не используете Chrome? Хорошо, замените «chrome» на имя вашего браузера.
Для Microsoft Edge используйте 'Microsoft-Edge:', для Firefox используйте 'Fire Fox'. Для Internet Explorer используйте 'iexplore'.
№ 11 – Быстрый поиск на YouTube
Можно спорить, ускорит ли это процесс или нет, но это все равно отличный трюк, который стоит попробовать.
Вы можете быстро выполнить поиск на YouTube, открыв окно «Выполнить» и набрав хром «youtube.com/results?search_query=ПОИСК» – замените ПОИСК на поисковый запрос, который вы хотите найти, и замените chrome на выбранный вами браузер.
№ 12 – Откройте приложения Microsoft.
Если вы хотите что-то быстро записать, вы можете использовать поле «Выполнить» и набери "написать". После того, как раз нажмите Ввод и вы попадете в WordPad.
Хотите другие приложения? Ознакомьтесь со списком команд быстрого запуска ниже.
- Краска - 'мспэйнт'
- Заметки - 'стикынот'
- Командная строка – 'CMD'
- Блокнот – 'блокнот'
- Медиа-плейер - 'wmplayer'
№ 13 – Управляйте своим диском, очищайте его и дефрагментируйте
В следующем разделе у нас есть несколько команд для управления вашим диском.
- Для быстрого доступа к очистке диска используйте команду 'cleanmgr'.
- Если у вас есть жесткий диск, вы можете открыть дефрагментатор диска командой 'dfrgui'
- Для управления дисками используйте команду 'diskmgmt.msc'.
№ 14 – Отрегулируйте настройки мыши
С помощью команды 'main.cpl' из окна запуска вы можете получить доступ к настройкам мыши.
Здесь вы можете настроить скорость указателя мыши, скорость двойного щелчка, курсор мыши по умолчанию, настройки колесика мыши и многое другое.
№ 15 – Открыть сообщения Facebook
Хотите быстро увидеть свои сообщения на Facebook? Используйте команду хром «facebook.com/messages» и вы сразу же перейдете к своим сообщениям. Если вы не вошли в Facebook, вам необходимо сначала войти в систему.
Обратите внимание, что вам необходимо заменить «chrome» на любой браузер, который вы используете.
Обзор
Считаете ли какую-нибудь из этих команд запуска Windows 10 полезной? Какие из них вы будете использовать больше всего? Дайте мне знать.
Если у вас есть другие полезные команды, которыми вы хотели бы поделиться, не стесняйтесь оставлять их в разделе комментариев ниже. Наслаждаться!