- in Windows 10 by Администратор
9 исправлений ошибки BSOD критического повреждения структуры в Windows 10

Не существует такой вещи, как ошибка BSOD (синий экран смерти), которая не была бы страшной. Тем не менее, «повреждение критических структур» должно быть одной из самых устрашающих ошибок, о которых мы знаем.
Не паникуйте! Хотя эта фатальная ошибка может указывать на серьезную проблему, это не значит, что ваш компьютер внезапно загорится. Сделайте глубокий вдох и проработайте различные варианты устранения неполадок, представленные ниже.
Что такое фатальная ошибка (BSOD)?
Если это ваша первая проблема с ужасным синим экраном смерти (официально «фатальная ошибка»), то она заслуживает краткого объяснения. Это ошибки, которые Windows не может исправить и, если их оставить в покое, они приведут к повреждению данных и другим серьезным повреждениям или нестабильности системы.
Итак, с одной стороны, BSOD — это хорошо, потому что ваш компьютер пытается помочь вам активно защитить систему. С другой стороны, это означает, что что-то не так. Эта проблема может быть тривиальной или трудно решаемой, но она требует внимания.
Многие исправления для этого конкретного BSOD совпадают с исправлениями для других фатальных ошибок. Так что обязательно стоит заглянуть к нашему общему Руководство по устранению неполадок BSOD.
Что вызывает повреждение критической структуры BSOD?
Не совсем понятно, что вызывает эту ошибку. Однако это определенно связано либо с каким-то аппаратным сбоем, либо, что менее серьезно, с проблемой драйвера. В любом случае в структуру Windows 10 вносятся незаконные изменения. ядро что вызывает фатальную ошибку.
Это специфический эффект с неопределенным и широким спектром потенциальных причин. Тем не менее, мы должны найти способ сузить круг вопросов, выполнив следующие основные шаги.
1. Запишите недавние изменения
Хотя вполне возможно, что фатальные ошибки могут произойти из-за сбоя оборудования в фоновом режиме, более вероятно, что они вызваны недавними изменениями в вашей системе.

Поэтому стоит составить список последних изменений, о которых вы знаете, и начать поиск неисправностей с этих изменений. Либо откатив их назад, либо используя их как способ сузить вероятную причину проблемы. На что следует обратить внимание:
- Новое оборудование или новые драйверы оборудования.
- Установка новых приложений.
- Последние обновления Windows.
Корреляция не означает причинно-следственную связь, но ошибки на синем экране, следующей сразу за одним из этих типов изменений, достаточно, чтобы стоит обратить на нее внимание.
2. Загрузка в безопасный режим
Если вы хотите выяснить, несет ли ответственность за эту ошибку драйвер или другое запускаемое приложение, это может помочь загрузить Windows 10 в безопасном режиме. В безопасном режиме загружается только общий набор драйверов, и никакие специальные загрузочные файлы, которые большинство из нас создали через некоторое время, не загружаются в память.

Если вы по-прежнему получаете сообщение об ошибке «Критическое повреждение структуры», несмотря на то, что находитесь в безопасном режиме, более вероятно, что за вашими проблемами стоит аппаратная причина. Если вы не знаете, как загрузиться в безопасном режиме, проверьте Как перезагрузить Windows в безопасном режиме.
3. Выполните чистую загрузку
Безопасный режим освобождает Windows от самого необходимого, чтобы обеспечить стабильную среду для устранения неполадок. Однако существует другой режим загрузки, который предполагает, что проблема не в самой Windows. Вместо этого чистая загрузка оставляет Windows в покое и отключает все сторонние запускаемые приложения и другие настройки. Это хороший способ выяснить, вызван ли BSOD чем-то в самой Windows или сторонним приложением.
Выполнить чистую загрузку немного сложнее, чем в безопасном режиме. Так что если вы хотите попробовать это сами, посмотрите Выполните чистую загрузку в Windows 7/8/10. для получения подробных инструкций.
4. Отключите USB-устройства.
При устранении подобных ошибок всегда полезно удалить из уравнения как можно больше переменных. Поэтому отключите все USB-устройства, которые вам не нужны.

Обычно это означает все, кроме клавиатуры и мыши. Если BSOD прекращается, добавляйте устройства обратно одно за другим, пока это не повторится. Это должно дать представление о том, какие устройства могут быть ответственны за это.
5. Удалите некорректно работающие приложения.
Кажется, существует определенная подгруппа приложений, которые, как известно, вызывают ошибку критического повреждения структуры. Они не делают это для всех и, вероятно, большую часть времени работают нормально.
Какие приложения? Мы видели отдельные сообщения о таких приложениях, как Alcohol 120% и Daemon Tools, вызывающих этот BSOD. Поэтому, если у вас установлены эти приложения или приложения, которые имеют аналогичный уровень доступа к системе или функциональность, попробуйте удалить их.
6. Распространенный виновник: драйверы дисплея
Судя по различным случаям, которые мы видели с этим BSOD в Интернете, кажется, что причиной часто являются неисправные драйверы дисплея. Это означает, что одним из возможных решений является удаление текущего драйвера дисплея и переустановка последней версии.

Когда мы говорим «удалить», мы действительно имеем в виду именно это. Драйверы дисплея печально известны тем, что не удаляются должным образом из вашей системы, что на самом деле является одной из причин, по которым они изначально вызывают проблемы. Вот почему вам следует использовать DDU (Программа удаления драйвера дисплея). Лучше всего удалить драйвер в безопасном режиме, а затем установить новый драйвер как новое программное обеспечение.
7. Отменить разгон
Это шаг, который мы рекомендуем практически при любой фатальной ошибке, возникающей на ПК. Если какой-либо из ваших компонентов, например Графический процессор, процессор или оперативная память работают за пределами своих номинальных характеристик, сначала верните их к стандартным настройкам, прежде чем приступать к каким-либо другим действиям по устранению неполадок.
8. Тестирование оборудования
Аппаратный сбой может быть источником практически любого BSOD, и повреждение критической структуры не является исключением. Поэтому стоит провести диагностику оборудования, чтобы убедиться, что это не неисправный компонент.

Начните с запуска средства проверки дисков Windows на каждом из ваших дисков. Если есть поврежденные сектора или система отчетов SMART указывает на ожидающий сбой, вы узнаете об этом следующим образом.
Хотя, возможно, это не проблема Оперативная память, это хорошая идея запустить Средство проверки памяти Windows во всяком случае время от времени.
9. Проверьте системные файлы
Средство проверки системных файлов (SFC) в Windows — это один из лучших способов устранения неполадок общего назначения, который вы можете предпринять, когда кажется, что сама Windows шаткая. Он выполняет перекрестную проверку всех ваших системных файлов, чтобы убедиться, что они не повреждены и не неверны. Если обнаружен поврежденный файл, SFC заменит его свежей копией.
Чтобы использовать SFC, все, что вам нужно сделать, это:
- Щелкните правой кнопкой мыши по значку Кнопка Пуск
- Выберите Windows Powershell (администратор)
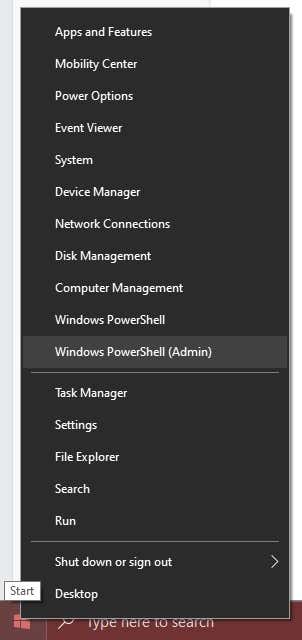
- Введите sfc /scannow и нажмите Enter
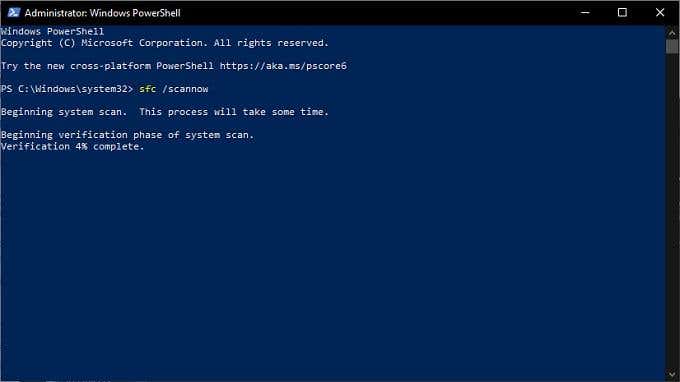
Если процесс завершится без ошибок, значит, это не поврежденный системный файл.
Критический провал?
Мы надеемся, что после использования этих советов по устранению неполадок ваша критическая ошибка структуры исчезла. Однако, если оно вернется или вы просто не сможете найти причину, по которой это происходит, всегда есть ядерный вариант.
Перейдите к разделу «3 способа стереть и переустановить Windows 10». и узнайте, как начать новую жизнь.