- in окна by Администратор
Изменить режим совместимости приложений в Windows 10

С появлением Windows 10 у многих более ранних приложений возникли проблемы с последней операционной системой Microsoft. Хотя Windows 10 поддерживает множество приложений, созданных для более ранних версий Windows, у некоторых старых приложений могут возникнуть проблемы при работе в Windows 10. У некоторых приложений могут возникнуть проблемы с масштабированием, особенно если у вас дисплей с высоким разрешением, а некоторые другие приложения могут не запускаться в зависимости от архитектуры системы. Но не волнуйтесь, вы по-прежнему можете запускать старую версию программного обеспечения в Windows 10 с помощью функции под названием Режим совместимости.

Настройки режима совместимости в Windows 10 созданы специально для этой цели: обнаруживать и устранять проблемы совместимости старых приложений, созданных для более ранней версии Windows. В любом случае, не теряя времени, давайте посмотрим, как изменить режим совместимости приложений в Windows 10 с помощью приведенного ниже руководства.
Изменить режим совместимости приложений в Windows 10
Обязательно создайте точку восстановления на случай, если что-то пойдет не так.
Но прежде чем перейти к этому руководству, давайте посмотрим, какие варианты совместимости предлагает Windows 10:
Запустить программу в режиме совместимости с – С помощью этой опции вы можете запустить свое приложение в режиме совместимости с Windows 95, Windows 98/Me, Windows XP SP2, Windows XP SP3, Windows Vista, Windows Vista SP1, Windows Vista SP2, Windows 7 и Windows 8.
Режим уменьшенного цвета – Приложение использует ограниченный набор цветов, что может быть полезно для некоторых старых приложений, которые могут работать только в 256-цветном режиме.
Запускайте с разрешением экрана 640×480. – Если графика приложения отображается неправильно или если вы хотите изменить разрешение экрана на режим VGA (Video Graphics Array).
Переопределить поведение масштабирования при высоком разрешении на дюйм. – Ну, вы можете переопределить режим масштабирования с высоким разрешением, который может выполняться с помощью приложения, системы или системы (расширенной).
Отключить полноэкранные оптимизации – Улучшена совместимость полноэкранных приложений.
Запускать эту программу от имени администратора – Это запустит приложение с правами администратора.
Способ 1: изменить настройки режима совместимости
1. Щелкните правой кнопкой мыши приложение, затем выберите Свойства.
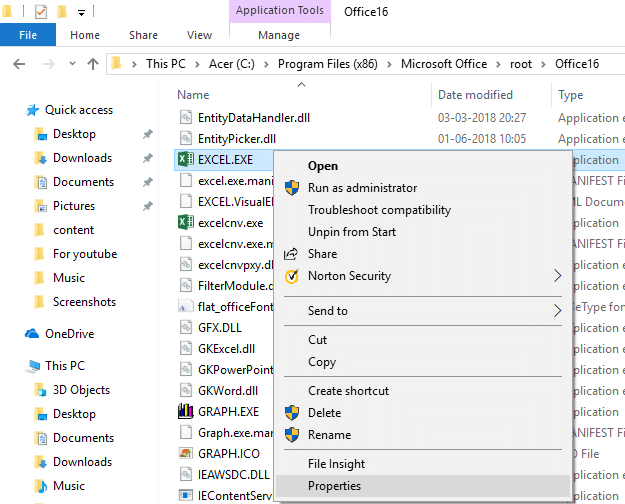
Примечание: Вам нужно щелкнуть правой кнопкой мыши по .exe-файлу приложения.
2. Теперь в окне «Свойства» переключитесь на Совместимость.
3. Галочка коробка с надписью «Запустить программу в режиме совместимости с».
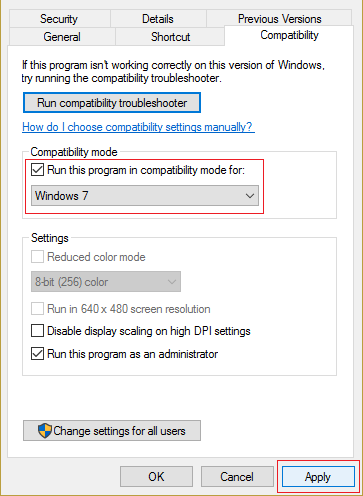
4. В раскрывающемся списке под полем выше выберите выберите версию Windows, которую вы хотите использовать для своего приложения.
5. Вы также можете отметить галочкой «Запускать эту программу от имени администратора».
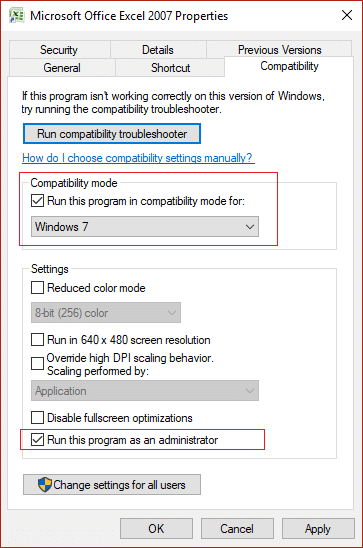
Примечание: Для этого вам необходимо войти в систему как администратор.
6. Нажмите «Применить», а затем ОК.
7. Посмотрите, работает приложение или нет, также помните, что все эти изменения будут применяться только к ваша личная учетная запись пользователя.
8. Если вы хотите применить эти настройки для всей учетной записи пользователя, убедитесь, что вы вошли в систему как администратор, а затем нажмите кнопку «Изменить параметры для всех пользователей» в окне свойств приложения.
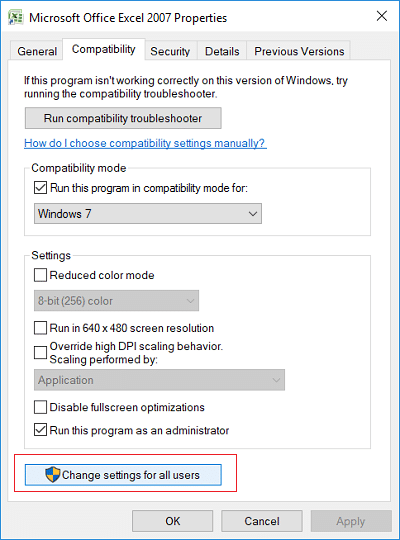
9. Далее откроется новое окно свойств, но все внесенные вами здесь изменения будут применены ко всем учетным записям пользователей на вашем ПК.
Вот как вы можете изменить режим совместимости приложений в Windows 10, но не волнуйтесь, если этот метод вам не подошел. Еще один метод, с помощью которого вы можете легко изменить режим совместимости приложений с помощью средства устранения неполадок совместимости программ.
Способ 2. Запустите средство устранения неполадок совместимости программ.
1. Тип «запускать созданные программы» в поле поиска Windows, затем нажмите «Запустите программу, созданную для предыдущих версий Windows.”Из результатов поиска.
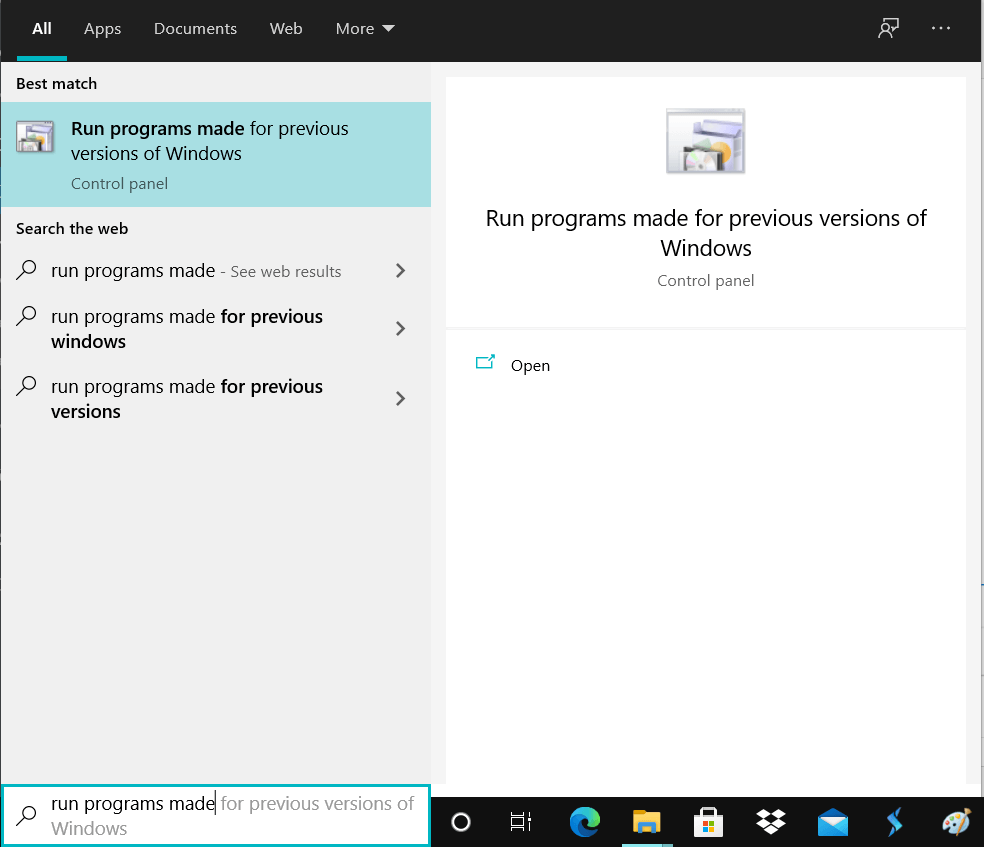
2. На Устранение неполадок совместимости программ щелчок в окне Далее.
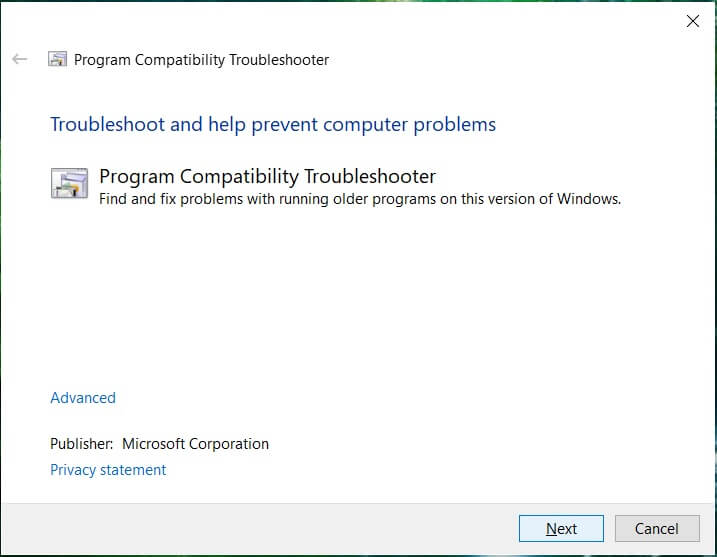
3. Теперь подождите несколько секунд, пока средство устранения неполадок сформирует список программ.
4. Следующий, выберите конкретную программу из списка, в котором возникли проблемы с совместимостью, а затем нажмите Далее.
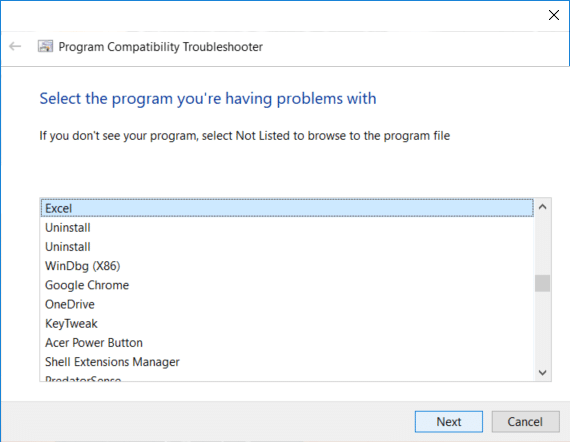
5. В окне «Выбор вариантов устранения неполадок» нажмите «Попробуйте рекомендуемые настройки».
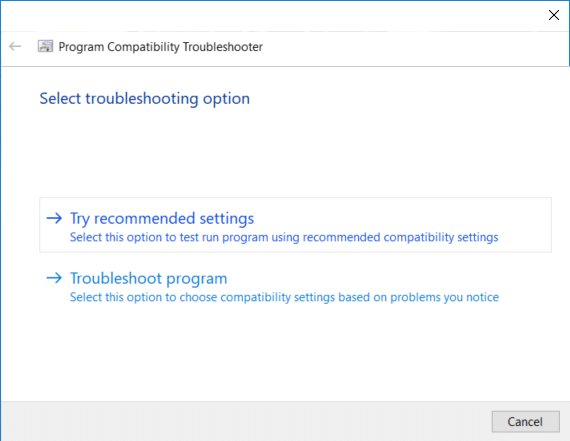
6. Нажмите Протестируйте программу и если все работает хорошо, то закрываем программу и нажимаем Далее.
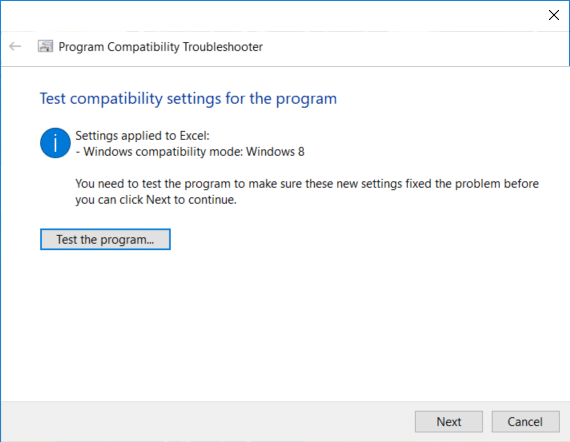
7. Наконец, выберите «Да, сохранить эти настройки для этой программы», но если программа запустилась некорректно, выберите «Нет, попробуйте еще раз, используя другие настройки».
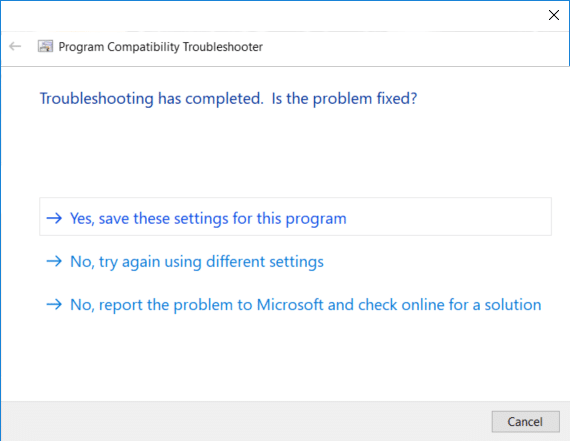
8. После того, как вы выберете «Нет, попробуйте еще раз, используя другие настройки» вас перенесут в «Какую проблему вы заметили" окно. Если бы вы выбрали «Программа устранения неполадок» в окне «Выбор варианта устранения неполадок» вы увидите то же окно: «Какую проблему вы заметили».
9. Теперь выберите один из четырех вариантов, который соответствует вашей ситуации а затем следуйте инструкциям на экране, чтобы позволить Window собрать достаточно информации для устранения проблемы совместимости.
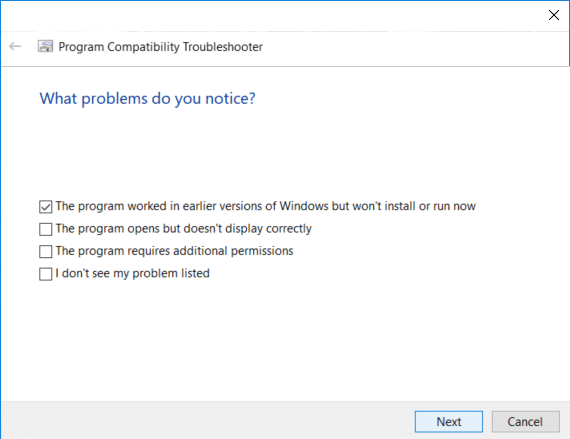
10. Если у вас более одной программы, столкнувшейся с проблемой несовместимости, вам необходимо повторить все вышеперечисленные шаги для этой программы.
Рекомендуется:
Вот и все, вы успешно усвоили Как изменить режим совместимости приложений в Windows 10, но если у вас все еще остались вопросы относительно этого урока, не стесняйтесь задавать их в разделе комментариев.