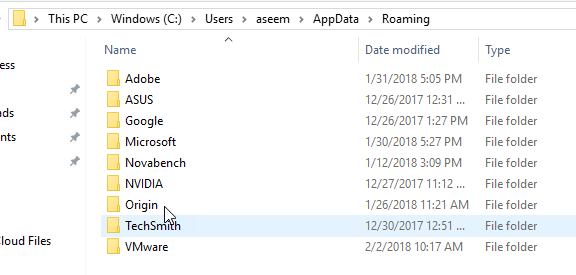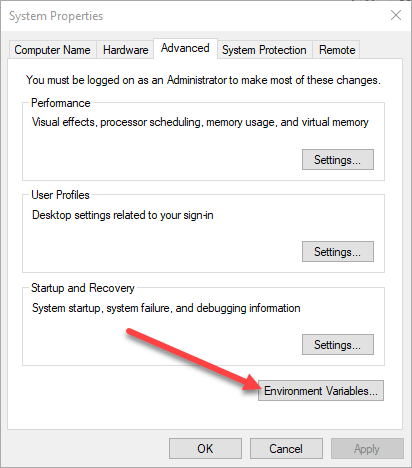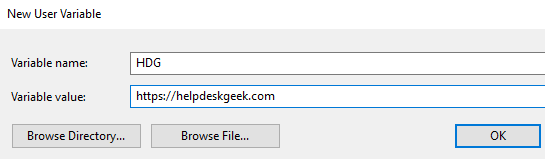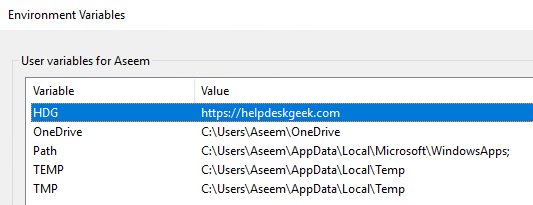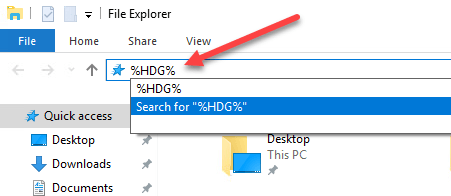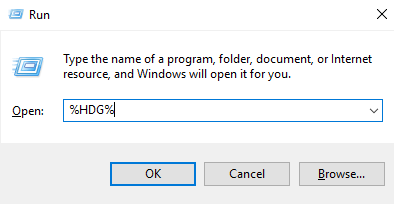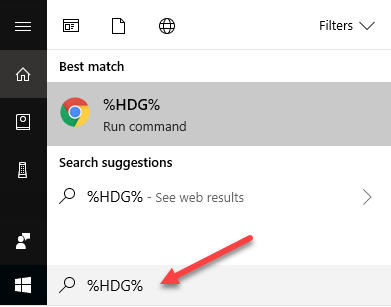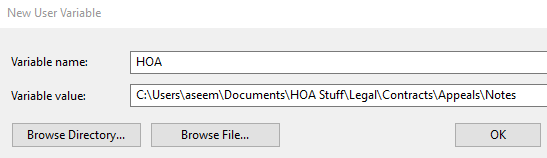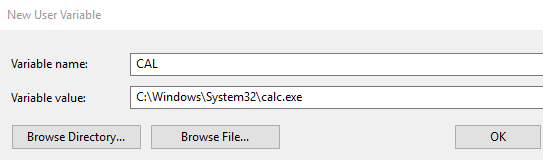- in КАК by Администратор
Создание пользовательских переменных среды в Windows
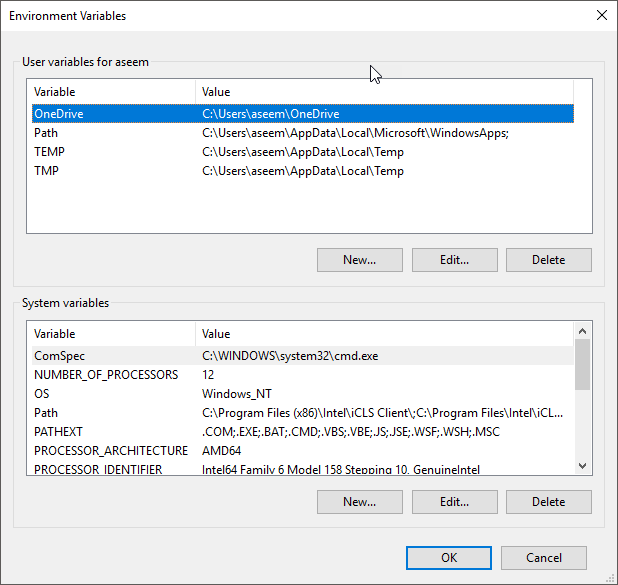
По умолчанию Windows использует определенные переменные среды, чтобы позволить пользователям быстро получать доступ к определенным путям и каталогам в операционной системе. Это помогает упростить навигацию по Windows. Определив и настроив собственные переменные среды, вы можете создавать прямые пути и ярлыки к приложениям, каталогам, URL-адресам и т. д.
Переменные среды в Windows ставятся в очередь по символам процента (%). Итак, если вы раньше не использовали переменные среды, вы можете начать, просто запустив меню «Пуск», введя любую из следующих команд в поле поиска и нажав Enter.
%appdata% %temp% %userprofile% %homepath%
Обратите внимание: если бы вы просто набрали термин данные приложения в поле поиска, оно вернет самые разные результаты. Однако если вы введете термин % Appdata% в поле поиска, вы вызываете переменную среды и попадаете в Роуминг данных приложений каталог.
Теперь, когда вы немного привыкли к использованию переменных среды, давайте начнем с того, как добавлять, редактировать или удалять переменные среды. Нажмите кнопку «Пуск» и введите переменная среды в поле поиска. Нажмите на Изменить системные переменные среды.
Это откроет Свойства системы диалог с Фильтр Вкладка. Нажать на Переменные среды в нижней части.
Откроется диалоговое окно «Переменные среды», как показано ниже в Windows 10. В Windows 7 оно выглядит немного иначе, но работает точно так же. Диалоговое окно разделено на две части: верхнюю для пользовательских переменных и нижнюю для системных переменных.
Теперь давайте добавим очень простую переменную среды в Windows 10. Нажмите кнопку Новые кнопка, указанная под Пользовательские переменные раздел. Это представит вам Новая пользовательская переменная окно, в котором вы можете определить имя переменной и еще один значение переменной.
Ассоциация Имя переменной: текстовая область позволяет определить простое имя для переменной среды. Значение переменной: текстовая область позволяет вам определить путь или другое значение, которое срабатывает при использовании имени переменной. Итак, давайте создадим очень простую переменную среды для запуска веб-сайта Help Desk Geek. Вот значения:
Нажмите OK кнопку, чтобы добавить пользовательскую переменную, и нажмите кнопку OK кнопку в окне «Переменные среды», чтобы закрыть и применить переменную.
После этого вы можете протестировать переменную несколькими разными способами. Во-первых, если вы хотите запустить его из меню «Пуск», вам необходимо перезагрузить компьютер. По какой-то причине, если вы не перезапустите его, его можно будет вызвать только с помощью Проводника или с помощью Run команда.
Проводник:
Команда «Выполнить» (клавиша Windows + R)
Поле поиска в меню «Пуск»
Используя любой из трех вышеперечисленных методов, Windows запустит браузер по умолчанию и откроет вкладку на веб-сайт Help Desk Geek. Довольно круто, правда? Вы также можете создать пользовательскую переменную среды для запуска Проводника в определенный каталог.
Это может пригодиться, если вам часто приходится переходить в каталог, расположенный глубоко в вашей файловой иерархии. Например, вот каталог, к которому мне часто приходится обращаться:
C:ПользователиДокументыСообщения ТСЖЮридические вопросыКонтрактыАпелляцииПримечания
Вместо того, чтобы просматривать все эти каталоги, я могу просто создать новую переменную пользовательской среды, как показано ниже:
Теперь в Проводнике все, что мне нужно сделать, это ввести %НОА% в адресной строке, и я попаду прямо в этот каталог! Вы также можете нажать на Обзор каталога or Просмотр файла кнопки, чтобы упростить указание пути к нужной папке или файлу.
Опция file интересна тем, что означает, что вы также можете создать переменную среды для запуска программы. Например, вы можете указать переменную среды на любой EXE-файл в вашей системе. Когда вы вызываете переменную, она запускает программу.
Приведенный выше пример — плохой пример, потому что проще нажать «Пуск» и ввести известь чем вводить %CAL%. Однако, если у вас есть собственный исполняемый файл программы, хранящийся в каком-то случайном каталоге на вашем компьютере, это простой способ запустить его без необходимости искать его. Наслаждаться!