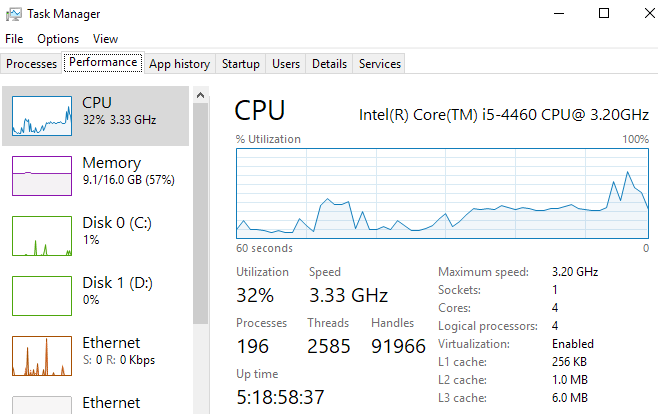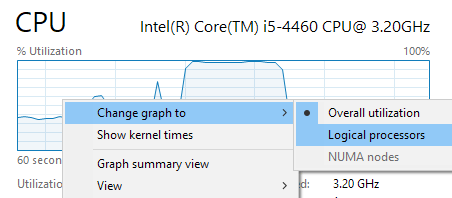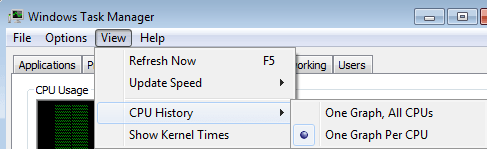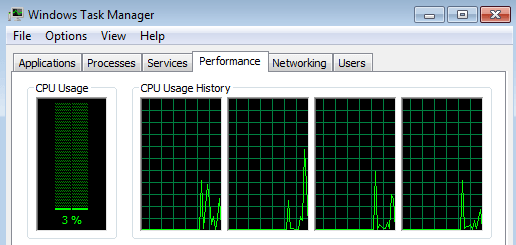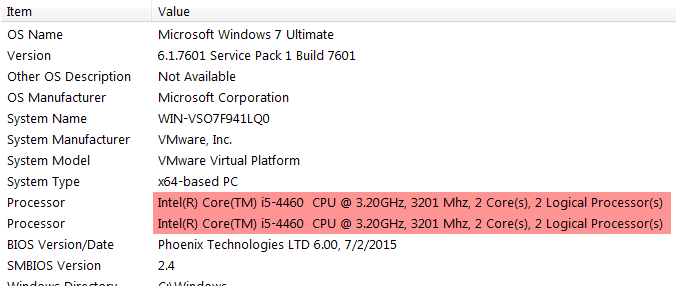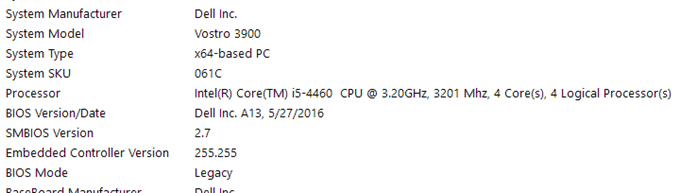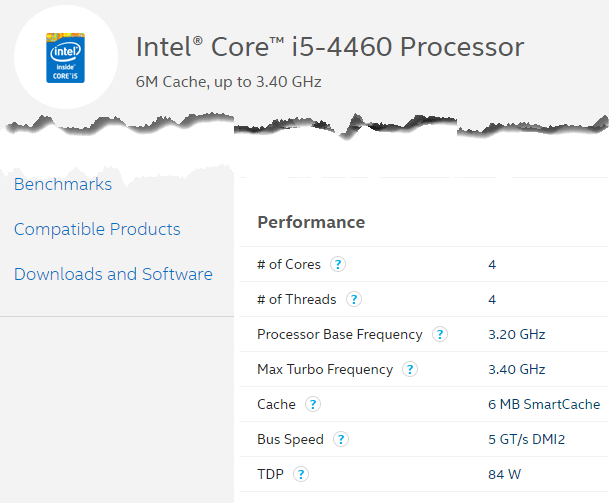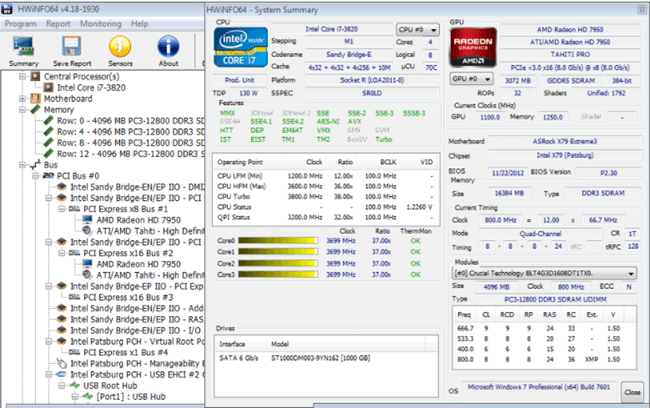- in КАК by Администратор
Определите количество ядер вашего процессора

Благодаря последним выпускам процессоров Intel можно с уверенностью сказать, что очень скоро большинство потребительских настольных компьютеров будут работать на машинах с 2 ядрами, 4 ядрами и даже 6 ядрами.
С появлением Kaby Lake, Coffee Lake и Cannon Lake на горизонте четырехъядерный потребительский ПК станет очень доступным. Итак, сколько ядер у вас на вашей нынешней машине? В этой статье я покажу вам различные методы, которые можно использовать для определения количества ядер на вашем ПК.
Что такое ядро?
Основным компонентом любого компьютера является процессор, что означает Центральное процессорное устройство. ЦП получает инструкции, а затем выполняет вычисления. Если процессор может обрабатывать только один набор инструкций за один раз, это означает, что у него только одно ядро.
Если процессор может обрабатывать два набора инструкций одновременно, то он считается двухъядерным процессором. Если он может обрабатывать четыре набора инструкций одновременно, то это четырехъядерный процессор. Чем больше ядер имеет процессор, тем больше наборов инструкций он может обрабатывать одновременно.
Диспетчер задач
Самый простой способ узнать, сколько у вас ядер, — открыть Диспетчер задач. Вы можете нажать сочетание клавиш CTRL + SHIFT + ESC или щелкнуть правой кнопкой мыши кнопку «Пуск» и выбрать ее оттуда. В Windows 7 вы можете нажать CTRL + ALT + DELETE и открыть его оттуда.
Нажмите на Перфоманс вкладку, и вы увидите несколько графиков слева, а также дополнительные графики и информацию справа. Нажмите на ЦП и вы увидите график загрузки ЦП.
По умолчанию отображается один график, но вы можете изменить это, щелкнув правой кнопкой мыши по графику и выбрав Изменить график на а затем выбрав Логические процессоры.
Однако в Windows 10 вам действительно не нужно менять график, поскольку он показывает, сколько Розетки, Цвета и Логические процессоры есть в системе. В моем случае сокет у меня один, а это значит, что у меня есть физический процессор. У меня 4 ядра, а это значит, что это четырехъядерный процессор. Итак, у меня всего 4 логических процессора.
Он также дает вам информацию о кеше L1, кеше L2 и кеше L3. Это специализированные кэши ЦП, которые позволяют ЦП кэшировать инструкции для более быстрой обработки.
В Windows 7 диспетчер задач выглядит немного иначе. Во-первых, вам придется изменить представление так, чтобы оно отображало один график для каждого процессора. Это единственный способ узнать, сколько ядер у процессора в Windows 7, с помощью диспетчера задач.
Нажмите на Вид, то История процессора , а затем Один график на процессор. Теперь вы сможете увидеть, сколько у вас логических процессоров.
Используя диспетчер задач в Windows 7, вы можете увидеть, сколько всего у вас ядер, но вы не можете сказать, сколько у вас процессоров и сколько ядер на каждом процессоре.
Информация о системе
Еще один простой способ получить информацию о вашем процессоре или процессорах без какого-либо программного обеспечения — использовать диалоговое окно «Информация о системе» в Windows. Просто нажмите «Пуск» и введите информационная система, По умолчанию, Сведения о системе должен выбираться автоматически.
С правой стороны вы увидите список элементов, которые расскажут вам о вашем компьютере. Вы должны увидеть одну или несколько строк, относящихся к указанному процессору. Если у вас более одного процессора, каждый из них будет указан в отдельной строке. Итак, теперь я могу сказать, что на моей машине два процессора, каждый с двумя ядрами.
Другой мой компьютер тоже имеет четыре ядра, но только с одним процессором. Итак, у меня есть один компьютер с четырехъядерным процессором и другой компьютер с двумя двухъядерными процессорами. Достаточно легко, правда?
Google и сторонние инструменты
Как только вы получите точную модель процессора из системной информации, вы также можете просто ввести ее в Google и получить в Интернете спецификацию этого процессора (я погуглил core i5-4660).
Вы также можете использовать бесплатную стороннюю программу, чтобы получить всевозможную подробную информацию о вашем процессоре. Эти программы также могут сообщить вам, поддерживает ли ваш процессор виртуализацию, vt-x, SSSE3 и т. д.
Две самые популярные программы: Speccy и HWiNFO. Обе программы работают очень хорошо и предоставляют вам практически каждую информацию о вашем оборудовании, которую вы только можете себе представить.
Итак, это быстрый и простой способ узнать, сколько ядер у вас на компьютере. Обратите внимание: если вы планируете приобрести машину с более чем двумя физическими процессорами, вам необходимо будет приобрести Windows 10 Pro для рабочих станций, которая еще не вышла. Однако потребительскому ПК редко требуется более одного процессора.
Windows 10 может поддерживать до 32 ядер для 32-разрядной версии Windows и до 256 ядер для 64-разрядной версии Windows. Никто в ближайшее время не приблизится к этому пределу! Наслаждаться!