- in КАК by Администратор
Проверка DNS завершена. Нет Интернета: как исправить
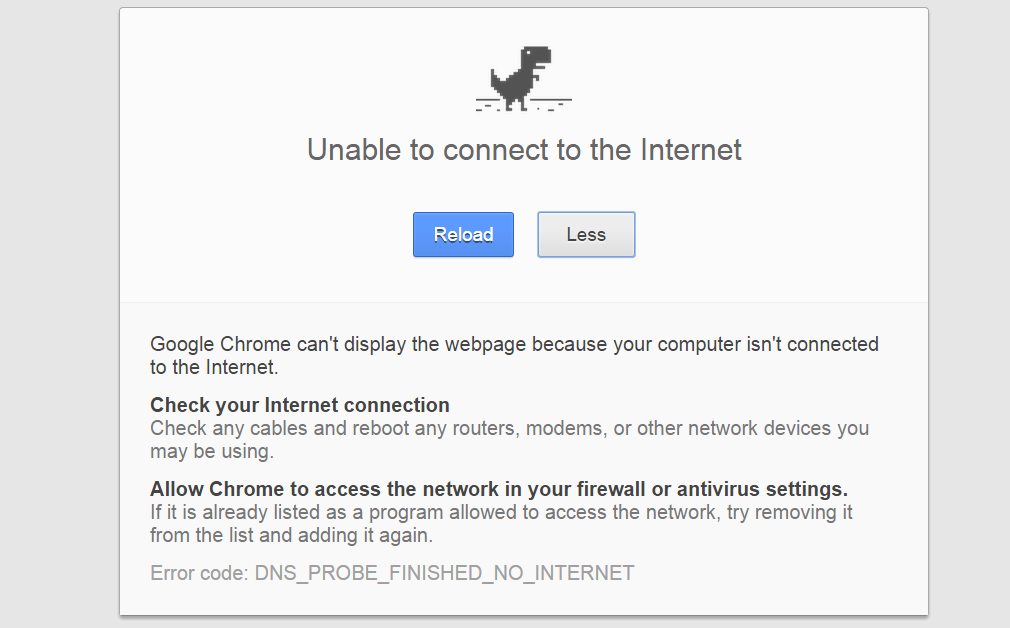
В последнее время я начал сталкиваться с действительно неприятной проблемой, которая чуть не заставила меня удалить веб-браузер Chrome и разбить ноутбук: я продолжал получать сообщение об ошибке DNS Probe Finished No Internet.
Вот что произошло в деталях:
При обычном просмотре Интернета на моем ноутбуке с использованием браузера Chrome в верхнем левом углу появился значок в виде черного динозавра, а окно моего веб-браузера было зеленым и гласило:
"Эта страница недоступна." DNS_PROBE_FINISHED_NO_INTERNET был записан ниже как код ошибки, и у меня была возможность перезагрузить страницу, но это не сработало.
Совершенно очевидно, что мы любим динозавров здесь, в Techosaurus Rex, но когда они портят нашу работу или просмотр, это не весело. К счастью, это была всего лишь небольшая проблема, связанная с незначительной неправильной настройкой с нашей стороны, что, скорее всего, и является причиной вашей проблемы.
Итак, мы здесь, чтобы рассказать вам, как легко исправить ошибку Dns_Probe_Finished_No_Internet и продолжать пользоваться веб-сайтами, которые вы любите посещать в Интернете.
Проверка DNS завершена, интернет-исправление не выполнено
Прежде чем приступить к рекомендуемому ниже исправлению, просто убедитесь, что ваш Интернет действительно работает правильно. Попробуйте перезагрузить маршрутизатор — если он связан с маршрутизатором, проблема исчезнет при простой перезагрузке! Легкий!
Но, скорее всего, проблема вызвана тем, что вы не используете конкретный адрес DNS-сервера в настройках вашей сети. И вот что вам придется изменить, чтобы избавиться от этой досадной ошибки.
Вот пошаговая информация о том, как это сделать:
1. Щелкните правой кнопкой мыши значок сети в правом нижнем углу экрана (на котором сейчас может быть красный крестик) и выберите «Открыть центр управления сетями и общим доступом» или «Открыть настройки сети и Интернета» (в зависимости от вашей операционной системы). система)
2. Нажмите на свое подключение к Интернету (Подключение по локальной сети или Подключение к беспроводной сети — последнее, очевидно, появляется, если вы используете ноутбук и подключены к Интернету по беспроводной сети). Нажмите вкладку «Свойства».
Альтернативно, в зависимости от используемой вами ОС, прокрутите вниз и нажмите «Центр управления сетями и общим доступом», как показано ниже:
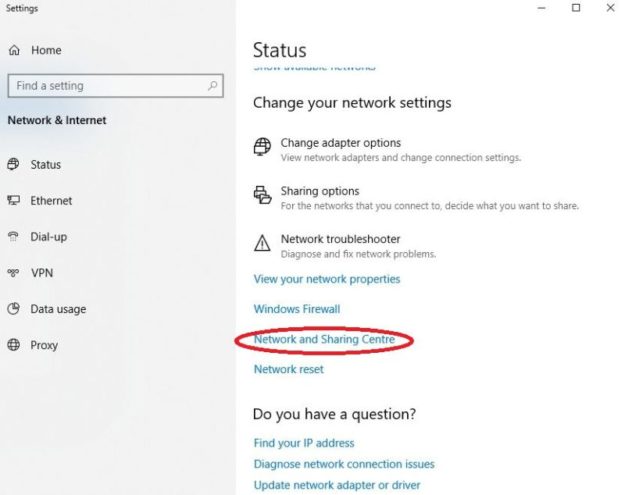
3. В левой части нового окна нажмите «Изменить настройки адаптера». Щелкните правой кнопкой мыши сетевой адаптер и выберите «Свойства».
4. В новом окне найдите «Протокол Интернета версии 4 (TCP/IPv4)», щелкните его (не снимайте флажок!) и нажмите «Свойства» под ним.
4. В новом окне у вас, скорее всего, будет отмечена галочка «Получить адрес DNS-сервера автоматически» под областью, которая относится непосредственно к IP. Установите флажок «Использовать следующий DNS-сервер».
5. Вам нужно будет вручную ввести значения OpenDNS автоматически:
В первом поле (Предпочитаемый DNS-сервер) введите: 208.67.222.222.
Во втором поле (Альтернативный DNS-сервер) введите: 208.67.220.220.
6. Установите флажок «Проверить настройки при выходе» и нажмите кнопку «ОК».
Это оно! Это должно решить вашу проблему, и проверка DNS завершена. Нет Интернета больше не будет вас беспокоить!
Обратите внимание: если в настройках вашей сети также указан Интернет-протокол версии 6, вам также следует изменить значения DNS и там, выполнив те же действия, что и выше, с примечанием, что на шаге № 4 вы должны выбрать просмотр свойства для протокола Интернета версии 6 (TCP/IPv6).
У вас все еще есть проблемы после предложенного нами исправления? Дайте нам знать, оставив комментарий ниже, и мы сделаем все возможное, чтобы помочь вам!