- in окна by Администратор
Включить или отключить средство просмотра диагностических данных в Windows 10
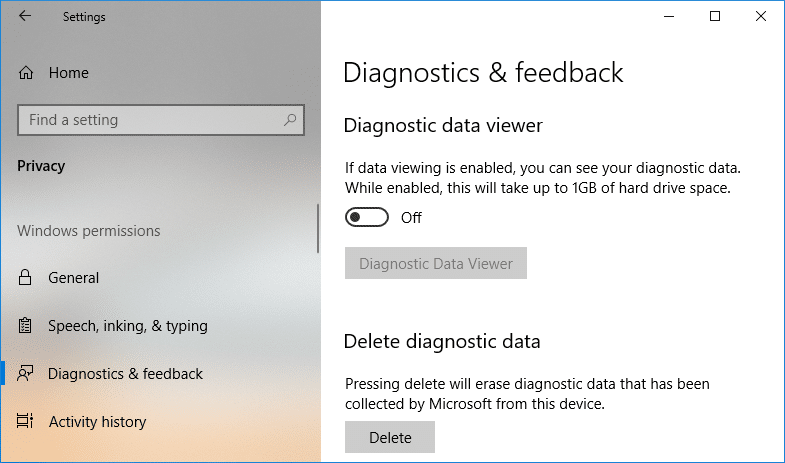
Возможно, вы знаете, что Windows собирает диагностическую информацию и данные об использовании и отправляет ее в Microsoft для улучшения продуктов и служб, связанных с общим использованием Windows 10. Это также помогает быстрее исправлять ошибки или лазейки в безопасности. Начиная с Windows 10 v1803, Microsoft добавила новый инструмент просмотра диагностических данных, который позволяет просматривать диагностические данные, которые ваше устройство отправляет в Microsoft.
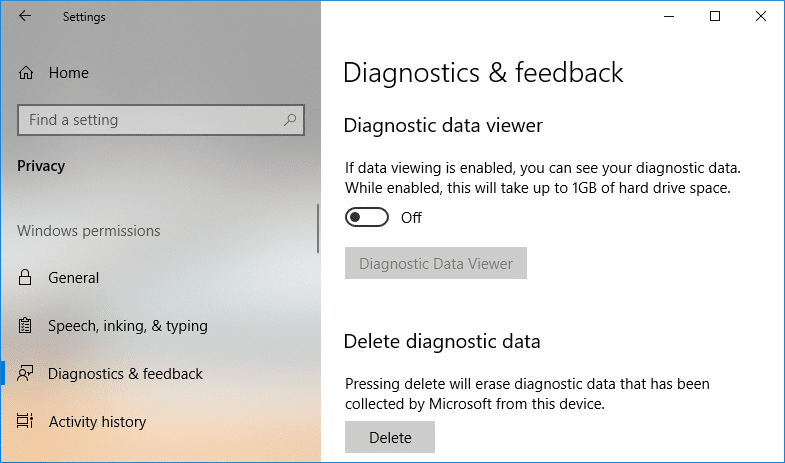
Средство просмотра диагностических данных по умолчанию отключено, и для его использования необходимо включить средство просмотра диагностических данных. Включить или отключить этот инструмент очень просто, поскольку он интегрирован в приложение «Настройки» в разделе «Конфиденциальность». Итак, не теряя времени, давайте посмотрим, как включить или отключить средство просмотра диагностических данных в Windows 10 с помощью приведенного ниже руководства.
Включить или отключить средство просмотра диагностических данных в Windows 10
Обязательно создайте точку восстановления на случай, если что-то пойдет не так.
Способ 1: включить или отключить средство просмотра диагностических данных в настройках Windows 10
1. Нажмите клавиши Windows + I, чтобы открыть Настройки приложение, затем нажмите на Значок конфиденциальности.

2. Теперь в меню слева нажмите Диагностика и обратная связь.
3. На правой панели окна прокрутите вниз до Раздел «Просмотр диагностических данных».
4. В разделе «Просмотр диагностических данных» обязательно включите ВКЛ или включите переключатель.
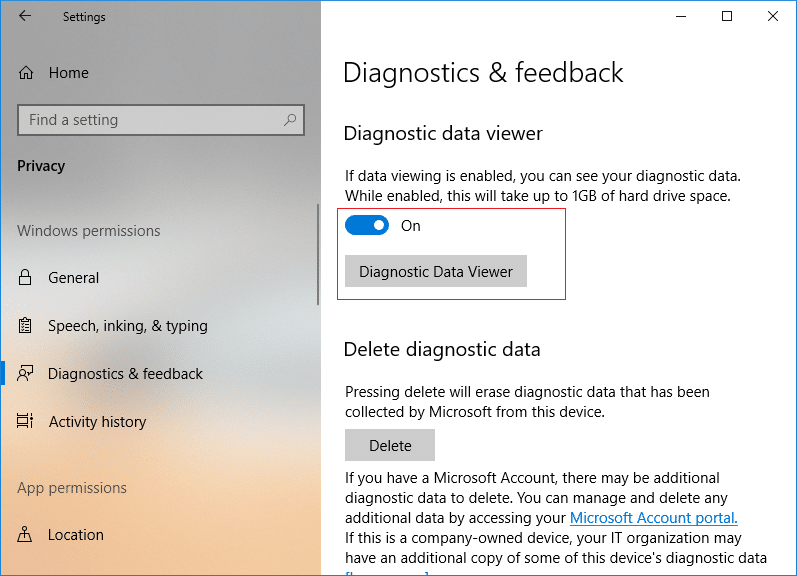
5. Если вы включаете инструмент просмотра диагностических данных, вам нужно нажать Кнопка просмотра диагностических данных, который затем приведет вас в Microsoft Store, где вы сможете нажать «Получить», чтобы загрузить и установить приложение просмотра диагностических данных.
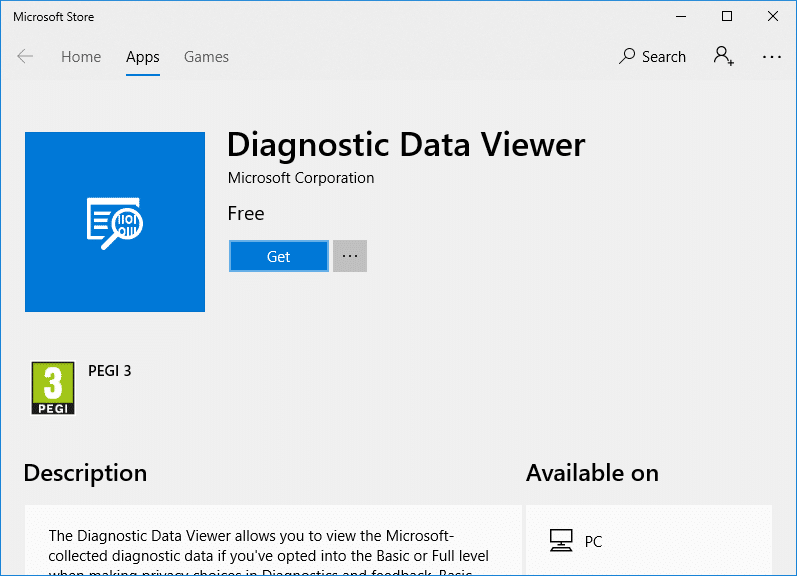
6. После установки приложения нажмите «Презентация», чтобы открыть приложение «Просмотр диагностических данных».
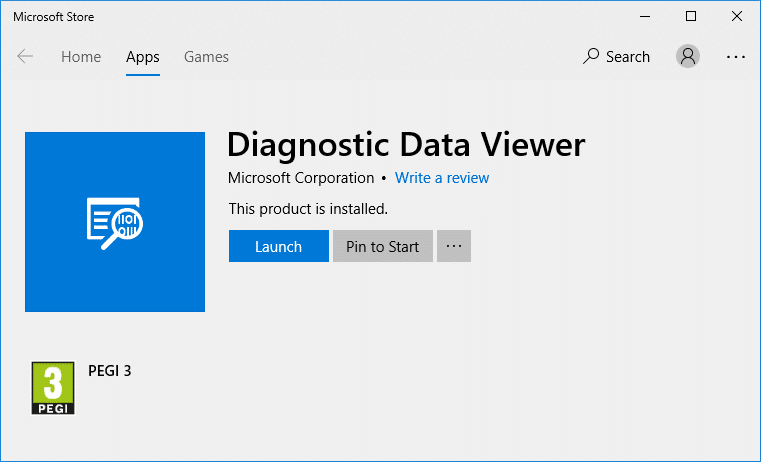
7. Закройте все и можете перезагрузить компьютер.
Способ 2: включить или отключить средство просмотра диагностических данных в редакторе реестра
1. Нажмите клавиши Windows + R, затем введите regedit и нажмите Enter, чтобы открыть редактор реестра.

2.Перейдите к следующему разделу реестра:
HKEY_LOCAL_MACHINESOFTWAREMicrosoftWindowsCurrentVersionDiagnosticsDiagTrackEventTranscriptKey
3. Теперь щелкните правой кнопкой мыши EventTranscriptKey Затем выберите Создать > Значение DWORD (32-разрядное).
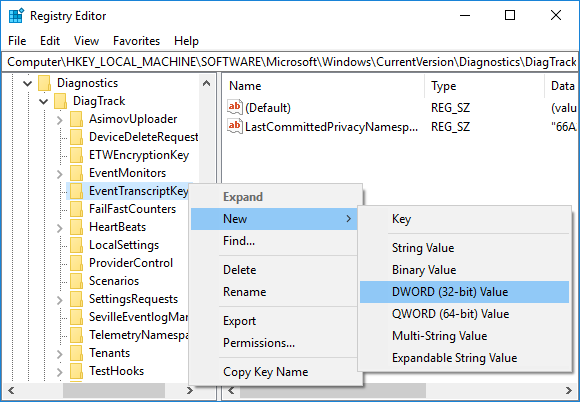
4. Назовите этот вновь созданный DWORD как EnableEventTranscript и нажмите Enter.
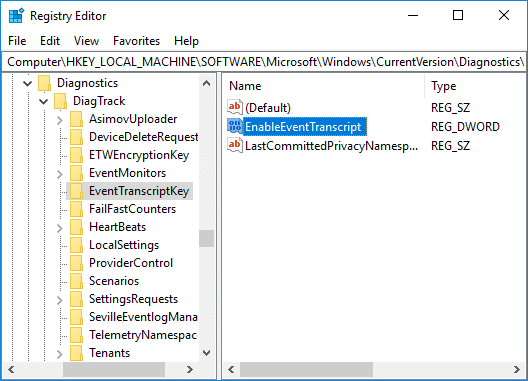
5. Дважды щелкните параметр EnableEventTranscript DWORD, чтобы изменить его значение в соответствии с:
0 = отключить средство просмотра диагностических данных
1 = Включить средство просмотра диагностических данных
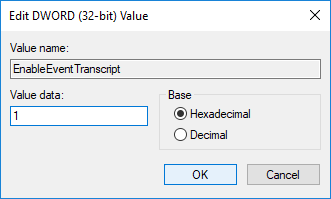
6. После изменения значения DWORD нажмите «ОК» и закройте редактор реестра.
7. Наконец, перезагрузите компьютер, чтобы сохранить изменения.
Читайте также: Требуется ли посещение Quest Diagnostics?
Как просмотреть события диагностики
1. Нажмите клавиши Windows + I, чтобы открыть. Настройки затем нажмите Значок конфиденциальности.
2. В меню слева выберите Диагностика и обратная связь тогда включить переключатель для просмотра диагностических данных, а затем нажмите Кнопка просмотра диагностических данных.
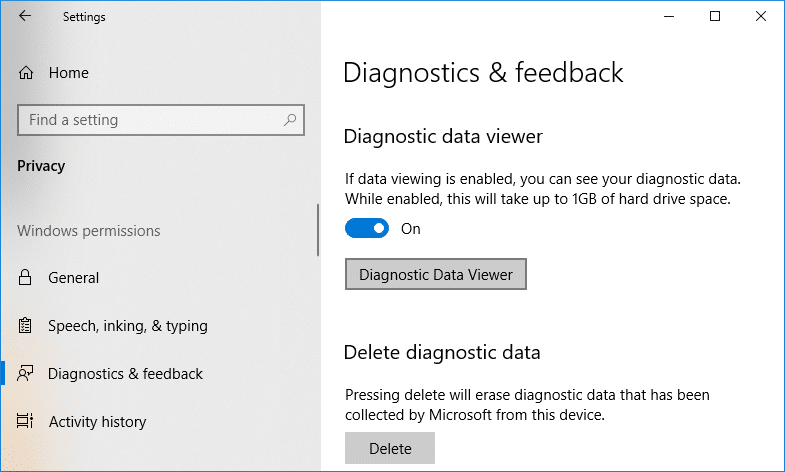
3. Как только приложение откроется, в левом столбце вы сможете просмотреть свои диагностические события. Как только вы выберете конкретное событие в правом окне, вы просмотрите подробное представление событий, показывающее точные данные, загруженные в Microsoft.
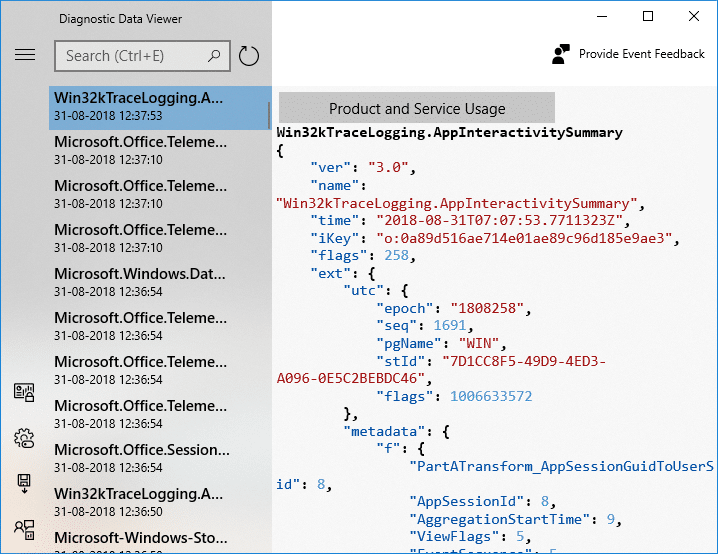
4. Вы также можете найти данные конкретного диагностического события, используя поле поиска в верхней части экрана.
5. Теперь нажмите на три параллельные линии (кнопка «Меню»), чтобы открыть подробное меню, в котором вы можете выбрать определенные фильтры или категории, которые определяют, как Microsoft использует события.
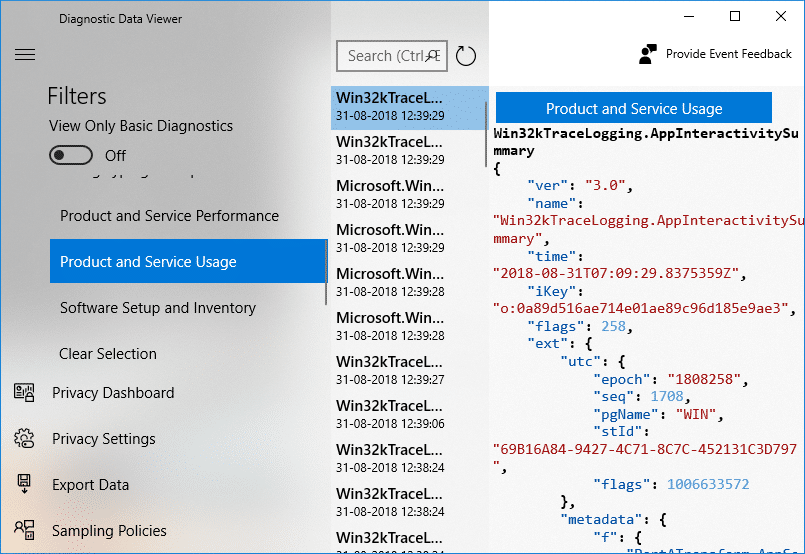
6. Если вам нужно еще раз экспортировать данные из приложения просмотра диагностических данных, нажмите кнопку кнопка меню, затем выберите «Экспорт данных».
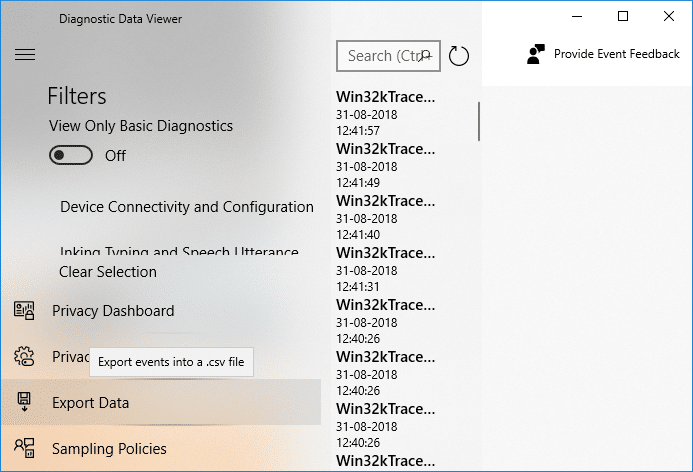
7. Следующий, вам нужно указать путь, по которому вы хотите сохранить файл и дайте файлу имя. Чтобы сохранить файл, необходимо нажать на кнопку Сохранить.
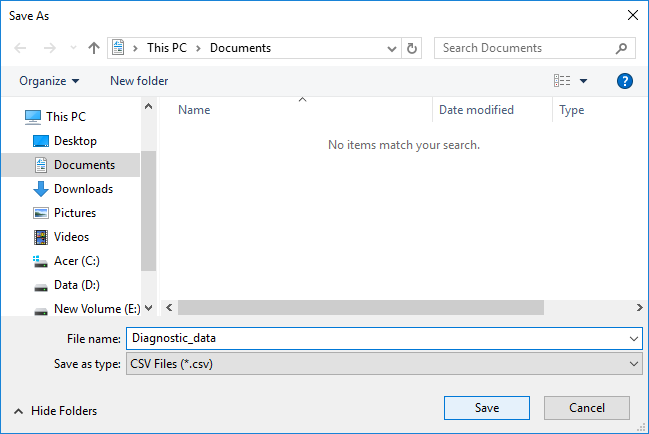
8. После завершения диагностические данные будут экспортированы в файл CSV в указанное вами место, который затем можно будет использовать на любом другом устройстве для дальнейшего анализа данных.
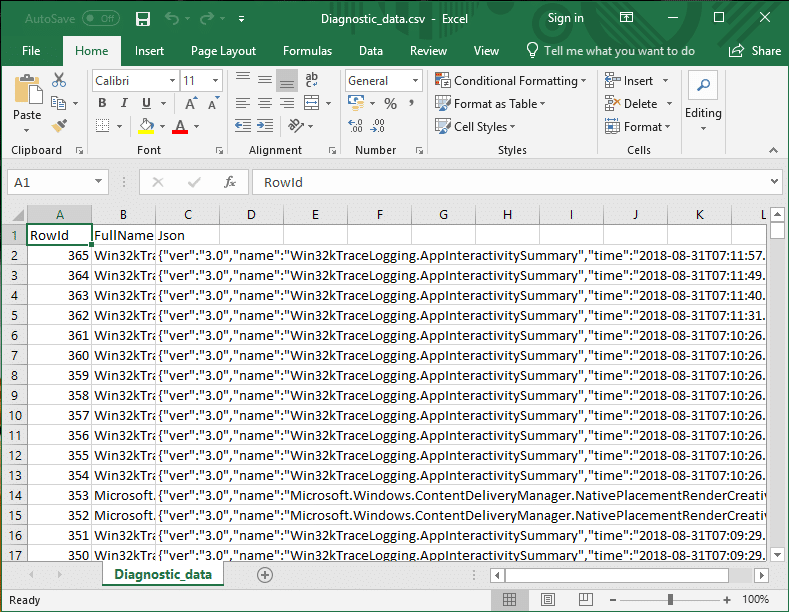
Рекомендуется:
Вот это вы успешно усвоили Как включить или отключить средство просмотра диагностических данных в Windows 10 но если у вас все еще остались вопросы относительно этого урока, не стесняйтесь задавать их в разделе комментариев.