- in окна by Администратор
Включить или отключить кэширование записи на диск в Windows 10
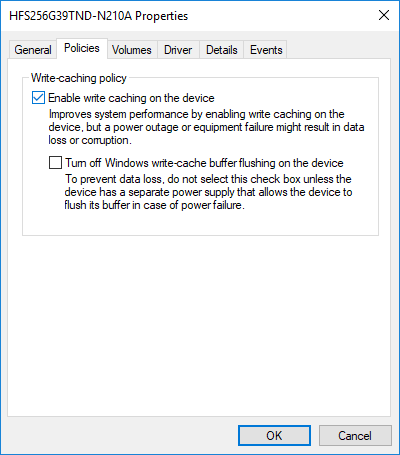
Кэширование записи на диск — это функция, при которой запросы на запись данных не отправляются сразу на жесткий диск, а кэшируются в быстрозависимой памяти (ОЗУ), а затем отправляются на жесткий диск из очереди. Преимущество использования кэширования записи на диск заключается в том, что оно позволяет приложению работать быстрее, временно сохраняя запросы на запись данных в ОЗУ, а не на диск. Таким образом, увеличение производительности системы с использованием кэширования записи на диск также может привести к потере или повреждению данных из-за отключения электроэнергии или другого аппаратного сбоя.
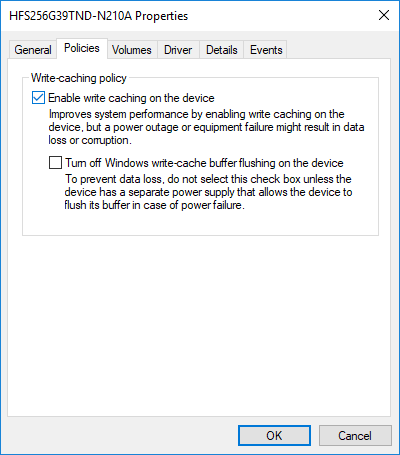
Риск повреждения или потери данных вполне реален, поскольку данные, временно хранящиеся в оперативной памяти, могут быть потеряны в случае сбоя питания или системы до того, как данные будут сброшены путем записи на диск. Чтобы лучше понять, как работает кэширование записи на диск, рассмотрим этот пример. Предположим, вы хотите сохранить текстовый файл на рабочем столе. Когда вы нажимаете «Сохранить», Windows временно сохранит информацию, которую вы хотите сохранить на диске, в ОЗУ, а позже Windows записать этот файл на жесткий диск. Как только файл будет записан на диск, кэш отправит подтверждение в Windows, после чего информация из ОЗУ будет сброшена.
Кэширование записи на диск на самом деле не записывает данные на диск, как это иногда происходит после этого, но кэширование записи на диск является лишь посредником. Итак, теперь вы знаете о преимуществах и рисках, связанных с использованием кэширования записи на диск. Итак, не теряя времени, давайте посмотрим, как включить или отключить кэширование записи на диск в Windows 10 с помощью приведенного ниже руководства.
Включить или отключить кэширование записи на диск в Windows 10
Обязательно создайте точку восстановления на случай, если что-то пойдет не так.
Способ 1: включить кэширование записи на диск в Windows 10
1. Нажмите клавиши Windows + R, затем введите devmgmt.msc и нажмите Enter.

2. Разверните Дисковые накопители, то дважды щелкните диск, на котором вы хотите включить кэширование записи на диск.
Примечание: Или вы можете щелкнуть правой кнопкой мыши тот же диск и выбрать «Свойства».
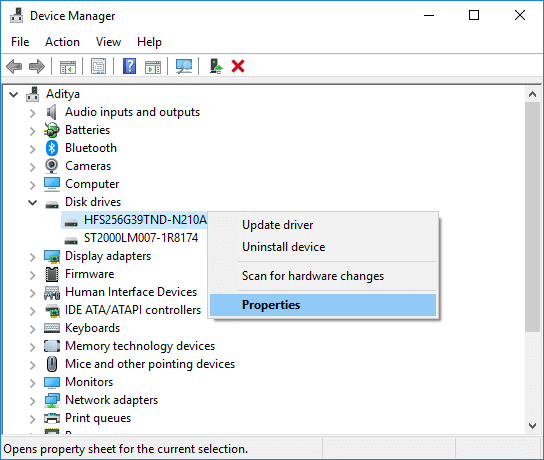
3. Обязательно переключитесь на Вкладка «Политики» тогда Галочка Включить кэширование записи на устройствеИ нажмите ОК.
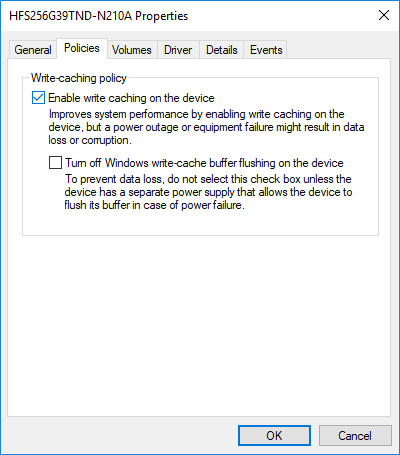
Примечание: Установите или снимите флажок «Отключить очистку буфера кэша записи Windows на устройстве» в разделе «Политика кэширования записи» по вашему выбору. Но во избежание потери данных не устанавливайте флажок в этой политике, если к вашему устройству не подключен отдельный источник питания (например, ИБП).
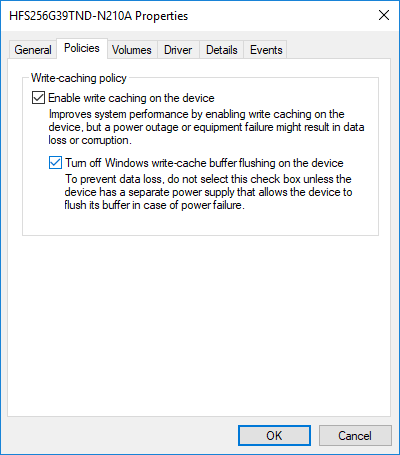
4. Нажмите на Да перезагрузить компьютер для сохранения изменений.
Способ 2: отключить кэширование записи на диск в Windows 10
1. Нажмите клавиши Windows + R, затем введите devmgmt.msc и нажмите Enter.

2. Разверните Дисковые устройства, затем дважды щелкните диск, на котором вы хотите включить кэширование записи на диск.
3. Обязательно переключитесь на Вкладка «Политики» тогда снимите флажок Включить кэширование записи на устройствеИ нажмите ОК.
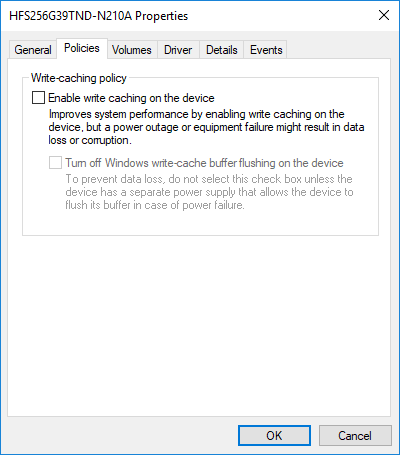
4. Нажмите «Да», чтобы подтвердить перезагрузку компьютера.
Рекомендуется:
Вот это вы успешно усвоили Как включить или отключить кэширование записи на диск в Windows 10 но если у тебя еще есть
Если у вас есть какие-либо вопросы относительно этого урока, не стесняйтесь задавать их в разделе комментариев.