Включить или отключить сочетания клавиш подчеркивания в Windows 10
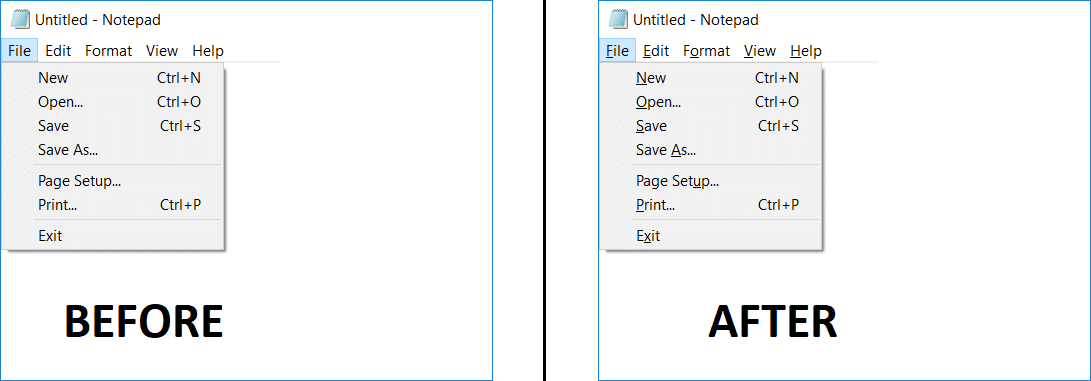
Включить или отключить сочетания клавиш подчеркивания в Windows 10:Клавиша доступа — это подчеркнутый символ в пункте меню, который дает вам доступ к пунктам меню при нажатии определенной клавиши на клавиатуре. С помощью ключа доступа пользователь может «щелкнуть» кнопку, нажав клавишу ALT в сочетании с предопределенной клавишей доступа. После этого используйте клавишу TAB или клавиши со стрелками для навигации по меню и нажмите подчеркнутую букву определенного пункта меню, который вы хотите открыть. Итак, не теряя времени, давайте посмотрим, как включить или отключить сочетания клавиш доступа к подчеркиванию в Windows 10 с помощью приведенного ниже руководства.
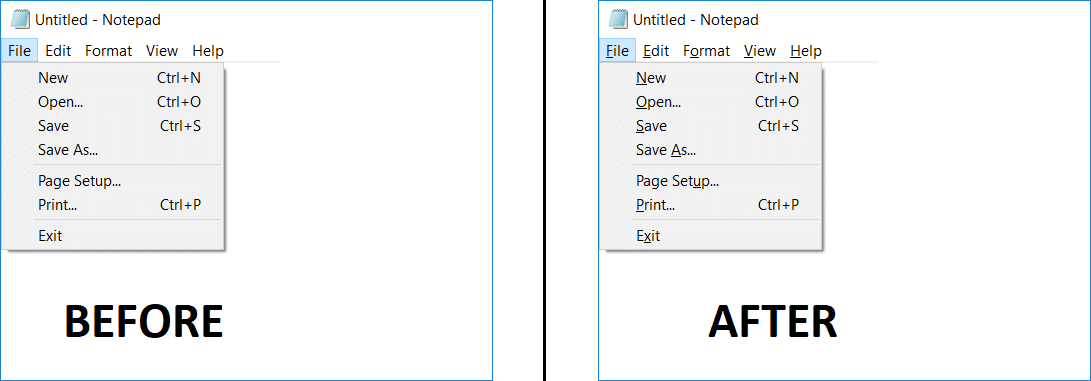
Включить или отключить сочетания клавиш подчеркивания в Windows 10
Обязательно создайте точку восстановления на случай, если что-то пойдет не так.
Способ 1: включить или отключить сочетания клавиш подчеркивания с помощью настроек
1. Нажмите клавишу Windows + I, чтобы открыть настройки, затем нажмитеПростота доступа.
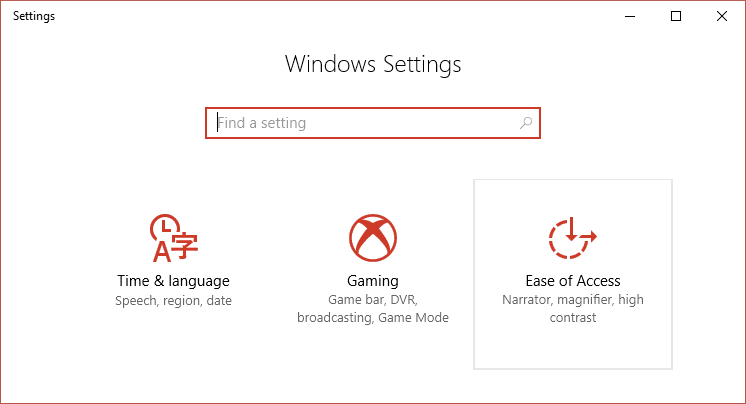
2. В меню слева выберитеКлавиатура.
3.Теперь в разделе «Изменение работы сочетаний клавиш" убедись в включитьпереключатель «Подчеркните ключи доступа, если они доступны«
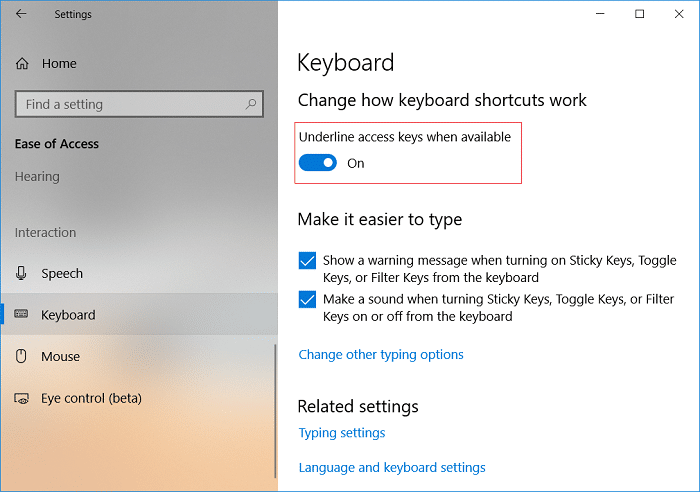
4. Перезагрузите компьютер, чтобы сохранить изменения.
Способ 2: включить или отключить сочетания клавиш подчеркивания с помощью панели управления
1. Нажмите клавишу Windows + Q, чтобы открыть поиск, затем введитеконтрольи нажмите наПанель управленияиз результатов поиска.

2. В Панели управления нажмитеПростота доступа.
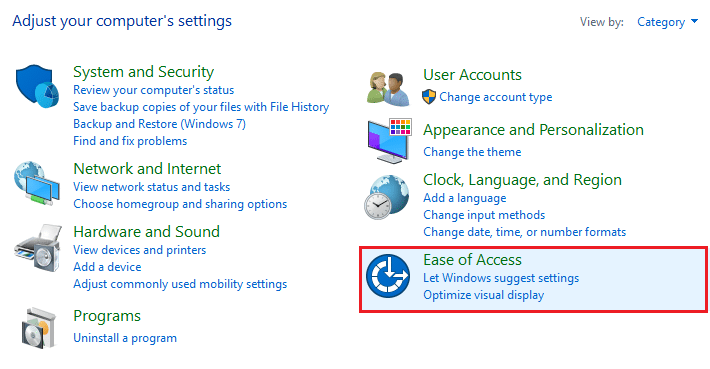
3. Снова нажмите «Центр специальных возможностей», затем нажмите «Упростите использование клавиатуры«.
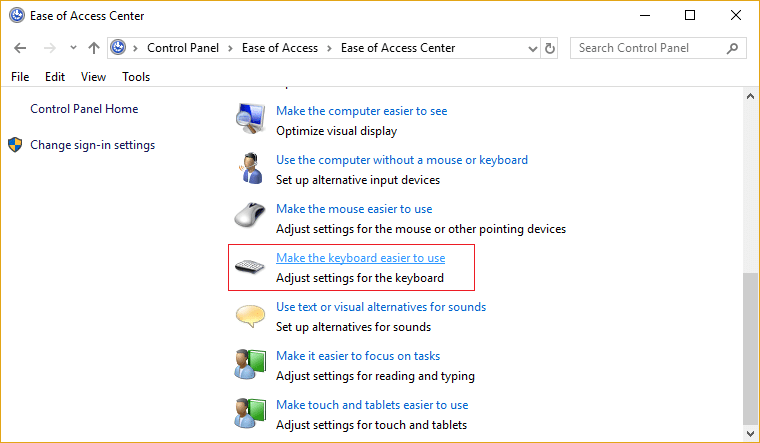
4. Прокрутите вниз до раздела «Облегчение использования клавиатуры» и установите флажок «Подчеркивание сочетаний клавиш и клавиш доступа«.
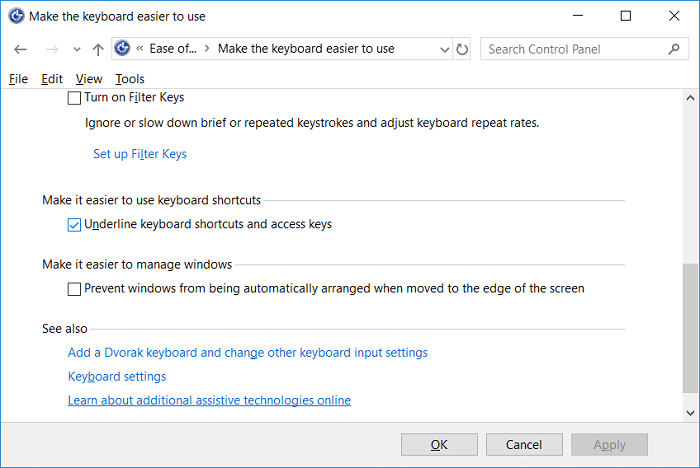
5. Нажмите «Применить», а затем «ОК».
6. Перезагрузите компьютер, чтобы сохранить изменения.
Способ 3: включить или отключить сочетания клавиш доступа к подчеркиванию с помощью реестра
1. Нажмите клавишу Windows + R, затем введитеregeditи нажмите Enter, чтобы открыть редактор реестра.

2. Перейдите к следующему ключу реестра:
HKEY_CURRENT_USERПанель управленияСпециальные возможностиНастройки клавиатуры
3.Если вы хотитеВключить сочетания клавиш доступа с подчеркиванием тогда дважды щелкните Вкл.и измените его значение на 1.
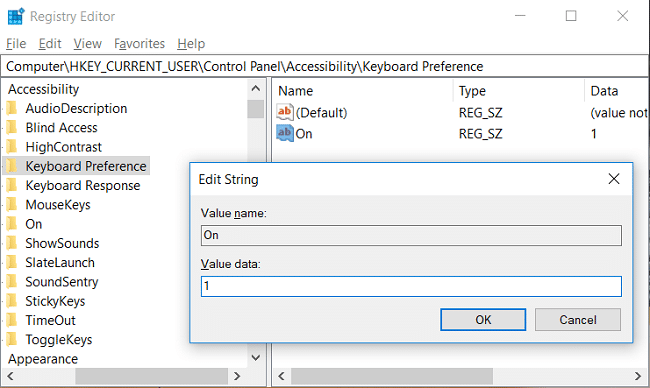
4.Аналогично, если хотитеОтключить сочетания клавиш доступа к подчеркиваниюзатем измените значениеНа 0.
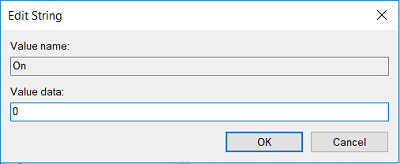
5. Нажмите OK, чтобы закрыть редактор реестра.
6. Перезагрузите компьютер, чтобы сохранить изменения.
Рекомендуемые:
Это вы успешно изучилиКак включить или отключить сочетания клавиш подчеркивания в Windows 10но если у вас все еще есть какие-либо вопросы относительно этой статьи, не стесняйтесь задавать их в разделе комментариев.