- in КАК by Администратор
Исправьте ERR_CONNECTION_ABORTED в Chrome – TechCult

Исправьте ERR_CONNECTION_ABORTED в Chrome: Если вы столкнулись с ошибкой ERR_CONNECTION_ABORTED в Chrome при попытке посетить веб-страницу, это означает, что страница, которую вы пытаетесь посетить, не поддерживает SSLv3 (Secure Socket Layer). Кроме того, ошибка возникает из-за того, что сторонняя программа или расширения могут блокировать доступ к веб-сайту. Ошибка err_connection_aborted гласит:
Этот сайт не может быть достигнут
Возможно, веб-страница временно недоступна или она постоянно перемещена на новый веб-адрес.
ERR_CONNECTION_ABORTED

В некоторых случаях это просто означает, что веб-сайт не работает. Чтобы проверить это, попробуйте открыть ту же веб-страницу в другом браузере и посмотреть, сможете ли вы получить к ней доступ. Если веб-страница открывается в другом браузере, значит, проблема в Chrome. Итак, не теряя времени, давайте посмотрим, как на самом деле исправить ERR_CONNECTION_ABORTED в Chrome с помощью перечисленных ниже шагов по устранению неполадок.
Исправьте ERR_CONNECTION_ABORTED в Chrome.
Обязательно создайте точку восстановления на случай, если что-то пойдет не так.
Способ 1: временно отключить антивирус и брандмауэр
1. Щелкните правой кнопкой мыши Значок антивирусной программы из системного трея и выберите Отключить.

2.Далее выберите временной интервал, для которого Антивирус останется отключенным.

Примечание. Выберите минимально возможное время, например 15 минут или 30 минут.
3.После этого снова попробуйте открыть Chrome и проверьте, исчезла ли ошибка или нет.
4. Нажмите клавиши Windows + I, затем выберите Панель Управления.

5.Далее нажмите Система и безопасность.
6.Затем нажмите Брандмауэр Windows.

7. Теперь на левой панели окна нажмите «Включить или выключить брандмауэр Windows».

8.Выберите «Отключить брандмауэр Windows» и перезагрузите компьютер. Еще раз попробуйте открыть Chrome и посмотрите, сможете ли вы Исправьте ERR_CONNECTION_ABORTED в Chrome.
Если описанный выше метод не работает, обязательно выполните те же действия, чтобы снова включить брандмауэр.
Способ 2: отключить SSLv3 в Google Chrome
1.Убедитесь, что ярлык Google Chrome есть на рабочем столе, если нет, перейдите в следующий каталог:
C: Программные файлы (x86) GoogleChromeApplication
2. Щелкните правой кнопкой мыши chrome.exe и Создать ярлык.
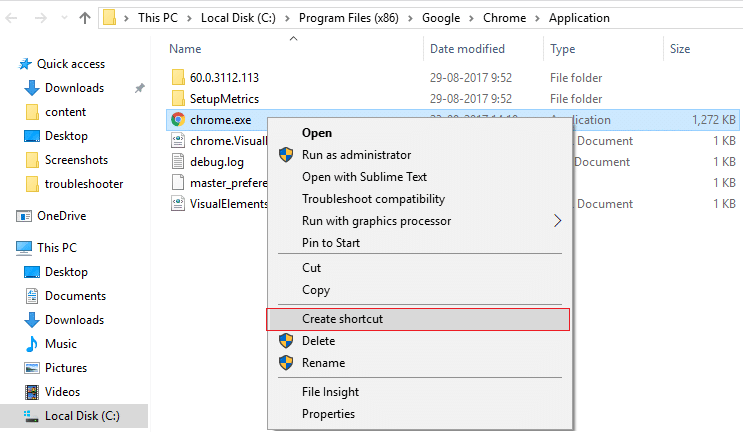
3. Он не сможет создать ярлык в указанном выше каталоге, вместо этого будет предложено создать ярлык на рабочем столе, поэтому выберите Да.
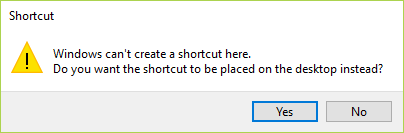
4. Теперь щелкните правой кнопкой мыши chrome.exe – ярлык и переключиться на Вкладка «Ярлык».
5. В поле «Цель» в конце после последнего «добавьте пробел, а затем добавьте –SSL-версия-мин = tls1.
Например: «C:Program Files (x86)GoogleChromeApplicationchrome.exe» –ssl-version-min=tls1
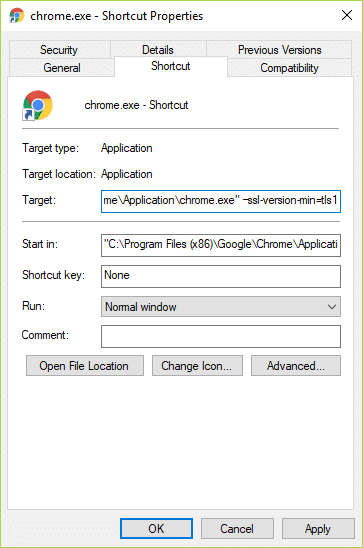
6.Нажмите «Применить», а затем «ОК».
7. Это отключит SSLv3 в Google Chrome, а затем перезагрузит маршрутизатор.
Метод 3: запустить проверку системных файлов
1. Нажмите клавишу Windows + X, затем нажмите Командная строка (администратор).

2.Теперь введите следующее в cmd и нажмите Enter:
Sfc /scannow sfc /scannow /offbootdir=c: /offwindir=c:windows (если вышеперечисленное не помогло, попробуйте это)

3. Дождитесь завершения описанного выше процесса и после завершения перезагрузите компьютер.
Способ 4: перезагрузить Chrome
Примечание: Убедитесь, что Chrome полностью закрыт, если не завершите его процесс из диспетчера задач.
1. Нажмите клавиши Windows + R, затем введите следующее и нажмите Enter:
% USERPROFILE% AppDataLocalGoogleChromeUser Data
2. Теперь верните Папка по умолчанию в другое место, а затем удалите эту папку.
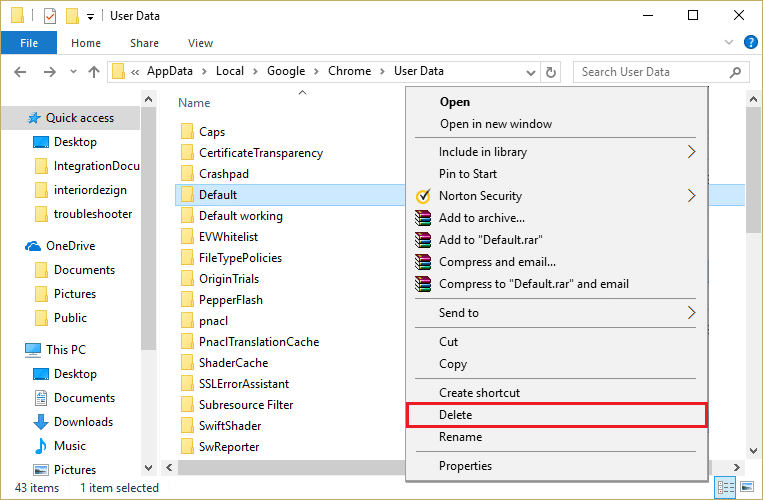
3.Это приведет к удалению всех ваших пользовательских данных, закладок, истории, файлов cookie и кеша Chrome.
4. Откройте Google Chrome, щелкните три точки в правом верхнем углу и нажмите Настройки.

5.Теперь в окне настроек прокрутите вниз и нажмите «Дополнительно» внизу.

6. Снова прокрутите вниз и нажмите Сбросить столбец.

7. При этом снова откроется всплывающее окно с вопросом, хотите ли вы выполнить сброс, поэтому нажмите Сбросьте настройки, чтобы продолжить.

Посмотри, сможешь ли ты Исправьте ERR_CONNECTION_ABORTED в Chrome. если нет, попробуйте следующий метод.
Способ 5: переустановите Google Chrome
Что ж, если вы все перепробовали и так и не смогли исправить ошибку, вам нужно переустановить Chrome еще раз. Но сначала обязательно полностью удалите Google Chrome из вашей системы, а затем еще раз. скачать его здесь. Также обязательно удалите папку пользовательских данных, а затем установите ее снова из вышеуказанного источника.
Рекомендуется для вас:
Вот и все, что у вас получилось Исправьте ERR_CONNECTION_ABORTED в Chrome. но если у вас все еще есть какие-либо вопросы относительно этого руководства, не стесняйтесь задавать их в разделе комментариев.