Исправить ошибку 0X80010108 в Windows 10
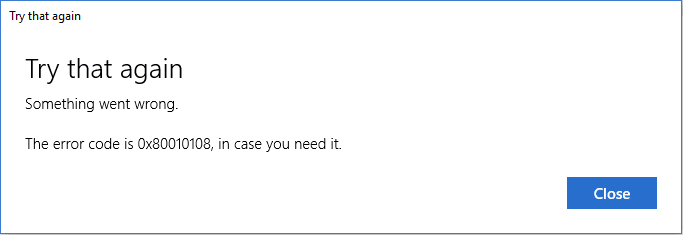
Если вы столкнулись с ошибкой 0X80010108 при обновлении приложений Магазина Windows, то вы попали по адресу, так как сегодня мы собираемся обсудить, как исправить эту ошибку. Вы также можете столкнуться с ошибкой 0X80010108 при открытии любых приложений или даже при обновлении Windows. Основная проблема, возникающая из-за этого кода ошибки, заключается в том, что пользователи не могут устанавливать или загружать какие-либо приложения из App Store. Итак, не теряя времени, давайте посмотрим, как на самом деле исправить ошибку 0X80010108 в Windows 10 с помощью перечисленных ниже шагов.
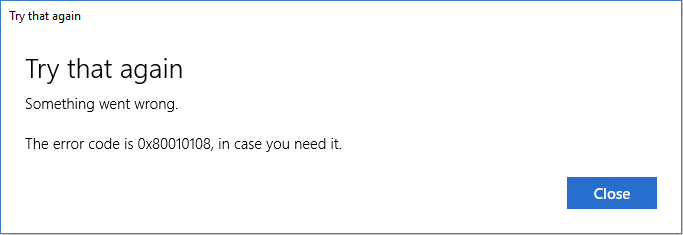
Исправить ошибку 0X80010108 в Windows 10
Обязательно создайте точку восстановления на случай, если что-то пойдет не так.
Способ 1. Включить контроль учетных записей (UAC)
1. Найдите панель управления в строке поиска меню «Пуск» и щелкните ее, чтобы открыть панель управления.

2. Теперь нажмитеУчетные записи пользователейзатем снова нажмите наУчетные записи пользователейв следующем окне.
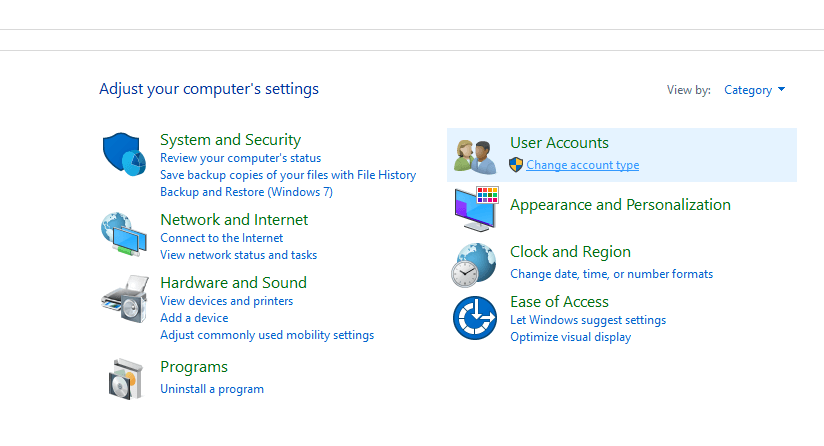
3. Далее нажмитеИзменить настройки учетной записи управления пользователями.
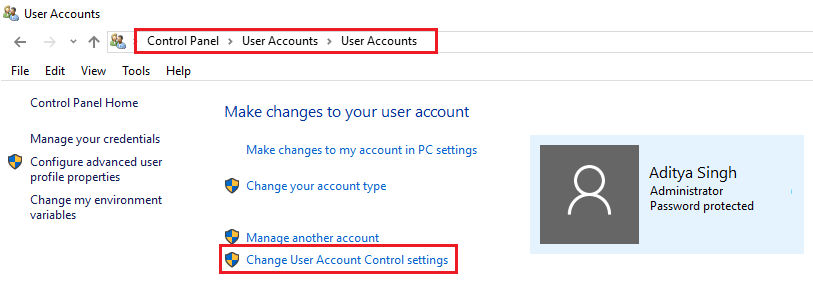
4. Переместите ползунок до упораВсегда уведомлять. Нажмите OK, чтобы сохранить изменения.
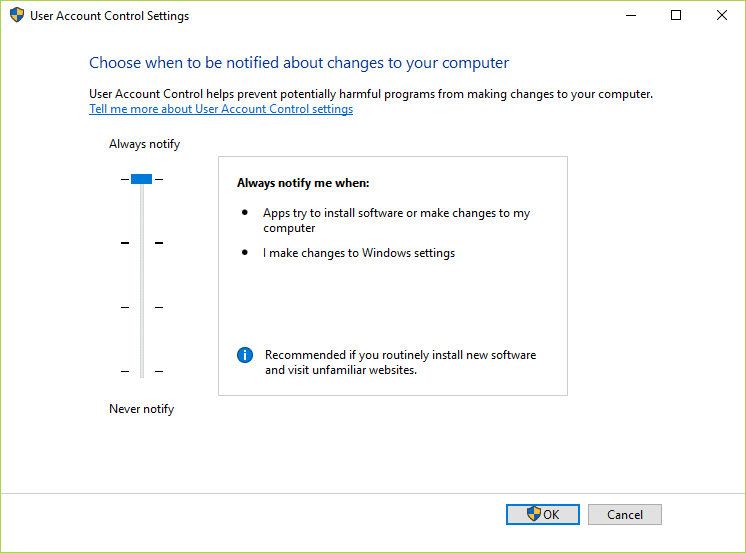
Способ 2: настроить дату/время
1. Нажмите наДата и времяна панели задач, а затем выберите «Настройки даты и времени".
2.Если в Windows 10, сделайте «Установить время автоматически" к "на".

3. Для других нажмите «Интернет-время» и отметьте «Автоматическая синхронизация с сервером времени в Интернете".

4. Выберите сервер «time.windows.com» и нажмите «Обновить» и «ОК». Вам не нужно завершать обновление. Просто нажмите, ОК.
Еще раз проверьте, можете ли выИсправить ошибку 0X80010108 в Windows 10или нет, если нет, то перейдите к следующему методу.
Способ 3: очистить кэш Магазина Windows
1. Нажмите клавишу Windows + R, затем введитеwsreset.exeи нажмите Enter.
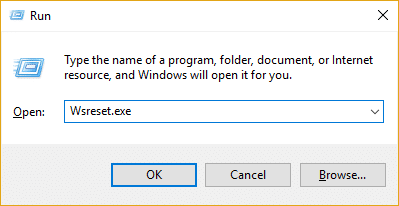
2. Запустите приведенную выше команду, которая сбросит кеш Магазина Windows.
3. Когда это будет сделано, перезагрузите компьютер, чтобы сохранить изменения.
Способ 4. Запустите средство устранения неполадок приложения Windows
1. Перейти к тего ссылка и скачать Средство устранения неполадок приложений Магазина Windows.
2. Дважды щелкните загружаемый файл, чтобы запустить средство устранения неполадок.
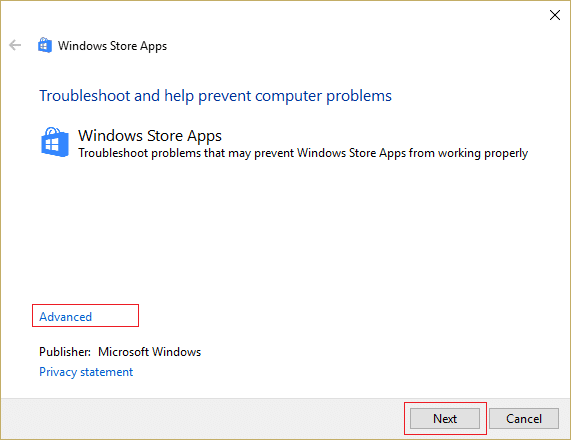
3. Обязательно нажмите «Дополнительно» и установите флажок «Применить ремонт автоматически.”
4. Запустите средство устранения неполадок иИсправить неработающий Магазин Windows.
5. Откройте панель управления и найдите поиск и устранение неисправностей в строке поиска и нажмитеПоиск неисправностей.

6. Затем в левом окне выберите панельПосмотреть все.
7. Затем в списке Устранение неполадок компьютера выберитеПриложения Магазина Windows.
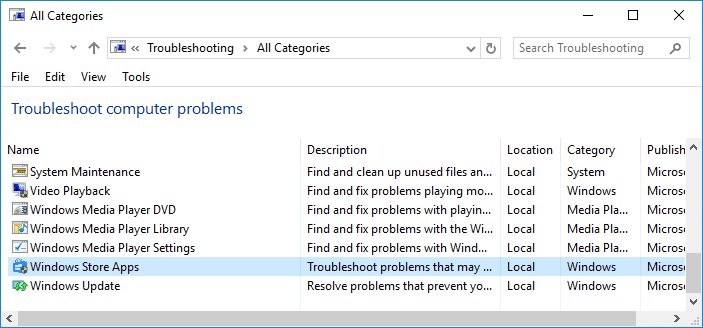
8. Следуйте инструкциям на экране и запустите средство устранения неполадок Центра обновления Windows.
9. Перезагрузите компьютер, и вы сможетеИсправить ошибку 0X80010108 в Windows 10.
Способ 5: снимите флажок «Прокси»
1. Нажмите клавишу Windows + R, затем введитеinetcpl.cplи нажмите Enter, чтобы открыть свойства Интернета.

2. Затем перейдите на вкладку «Подключения» и выберитенастройки локальной сети.
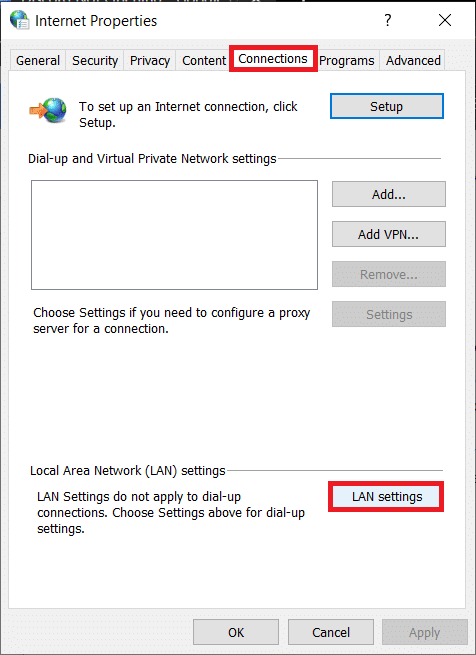
3. Снимите флажокИспользуйте прокси-сервердля вашей локальной сети и убедитесь, что«Автоматическое определение настроек»проверено.
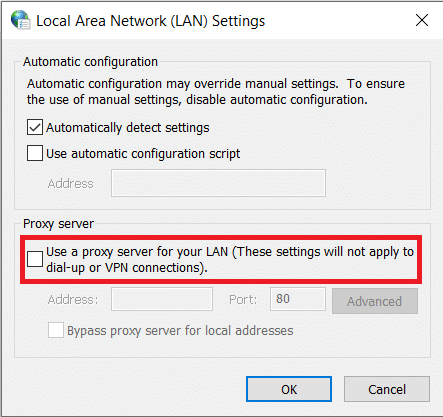
4. НажмитеХорошозатем Применить и перезагрузить компьютер.
Способ 6: очистить DNS и сбросить TCP/IP
1. Щелкните правой кнопкой мыши кнопку Windows и выберите «Командная строка (администратор).”

2. Теперь введите следующую команду и нажимайте ввод после каждой:
ipconfig/выпуск
ipconfig /flushdns
ipconfig/обновить

3. Снова откройте командную строку администратора и введите следующее и нажмите Enter после каждого:
ipconfig /flushdns
nbtstat –r
netsh int ip сброс
netsh сброс винсока

4. Перезагрузитесь, чтобы применить изменения. Сброс DNS кажетсяИсправить ошибку 0X80010108 в Windows 10.
Способ 7: временно отключить антивирус и брандмауэр
Иногда антивирусная программа может вызватьошибка,и чтобы убедиться, что это не так, вам нужно отключить антивирус на ограниченное время, чтобы вы могли проверить, появляется ли ошибка, когда антивирус выключен.
1. Щелкните правой кнопкой мышиЗначок антивирусной программыв системном трее и выберитеЗапрещать.

2. Далее выберите таймфрейм, для которогоАнтивирус останется отключенным.

Примечание. Выберите наименьшее возможное количество времени, например, 15 минут или 30 минут.
3. После этого снова попробуйте подключиться, чтобы открыть Google Chrome, и проверьте, устранена ли ошибка.
4. Найдите панель управления в строке поиска меню «Пуск» и щелкните ее, чтобы открытьПанель управления.

5. Далее нажмитеСистема и безопасностьзатем нажмите наБрандмауэр Windows.

6. Теперь в левой части окна нажмите наВключите или выключите брандмауэр Windows.

7.Выберите «Отключить брандмауэр Windows» и перезагрузите компьютер.

Снова попробуйте открыть Google Chrome и посетить веб-страницу, которая ранее показывалаошибка.Если описанный выше метод не работает, выполните те же действия, чтобыснова включите брандмауэр.
Способ 8: выполнить чистую загрузку
Иногда стороннее программное обеспечение может конфликтовать с Windows и, следовательно, вызывать ошибку 0X80010108 в Windows 10.исправить эту проблему, вам необходимо выполнить чистую загрузку на вашем ПК и шаг за шагом диагностировать проблему.
Способ 9: перерегистрируйте Магазин Windows
1. В поиске Windows введитеPowerShellзатем щелкните правой кнопкой мыши Windows PowerShell и выберите «Запуск от имени администратора».

2. Теперь введите в Powershell следующее и нажмите Enter:
Get-AppXPackage | Foreach {Add-AppxPackage -DisableDevelopmentMode -Register "$($_.InstallLocation)AppXManifest.xml"}

3. Подождите, пока описанный выше процесс завершится, а затем перезагрузите компьютер.
Рекомендуемые:
Это у вас получилосьИсправить ошибку 0X80010108 в Windows 10но если у вас все еще есть какие-либо вопросы относительно этого руководства, не стесняйтесь задавать их в разделе комментариев.
