- in окна by Администратор
Исправить ошибку MULTIPLE_IRP_COMPLETE_REQUESTS – TechCult

Исправьте ошибку MULTIPLE_IRP_COMPLETE_REQUESTS: Если вы столкнулись с Multiple_IRP_Complete_Requests со значением проверки ошибок 0x00000044 и синим экраном смерти, это означает, что драйвер попытался запросить завершение IRP (пакета запроса ввода-вывода), который уже завершен, поэтому это создает конфликт и таким образом, сообщение об ошибке. Так что, по сути, это проблема драйвера, когда драйвер дважды пытается завершить свой собственный пакет.
Основная проблема заключается в том, что два отдельных драйвера устройств считают, что они оба владеют пакетом, и пытаются завершить пакет, но только из них это удается, а другой терпит неудачу, что приводит к ошибке MULTIPLE_IRP_COMPLETE_REQUESTS BSOD. Итак, не теряя времени, давайте посмотрим, как исправить ошибку MULTIPLE_IRP_COMPLETE_REQUESTS с помощью приведенного ниже руководства по устранению неполадок.
Совет для профессионалов: если вы используете какое-либо программное обеспечение Virtual Drive, такое как LogMeIn Hamachi, инструменты Daemon, удалите их и полностью удалите их драйверы, это должно помочь решить эту проблему.
Исправить ошибку MULTIPLE_IRP_COMPLETE_REQUESTS
Обязательно создайте точку восстановления на случай, если что-то пойдет не так.
Способ 1: использовать средство просмотра событий
1. Нажмите клавиши Windows + R, затем введите eventvwr.msc и нажмите Enter, чтобы открыть Просмотрщик событий.

2. В средстве просмотра событий перейдите по следующему пути:
Средство просмотра событий (локальное)> Журналы Windows> Система
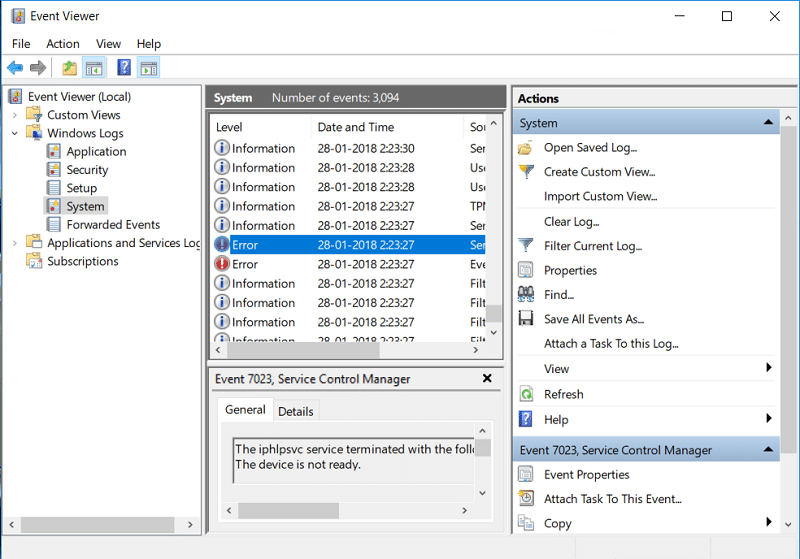
3. Найдите запись «Синий экран смерти» или MULTIPLE_IRP_COMPLETE_REQUESTS и проверьте, какой драйвер вызвал ошибку.
4. Если вы можете найти проблемный драйвер, нажмите клавиши Windows + R и введите devmgmt.msc и нажмите Enter.

5. Щелкните правой кнопкой мыши проблемный драйвер устройства и выберите Удаление.

6.Перезагрузите компьютер, чтобы сохранить изменения и посмотреть, сможете ли вы Исправьте ошибку MULTIPLE_IRP_COMPLETE_REQUESTS.
Читайте также: Исправить ошибку Hamachi VPN в Windows 10
Способ 2: устранить ошибку BSOD
1.Загрузите BlueScreenView отсюда..
2. Извлеките или установите программное обеспечение в соответствии с вашей архитектурой Windows и дважды щелкните его, чтобы запустить приложение.
3.выберите MULTIPLE_IRP_COMPLETE_REQUESTS (строка проверки ошибок) и ищите "вызвано водителем».
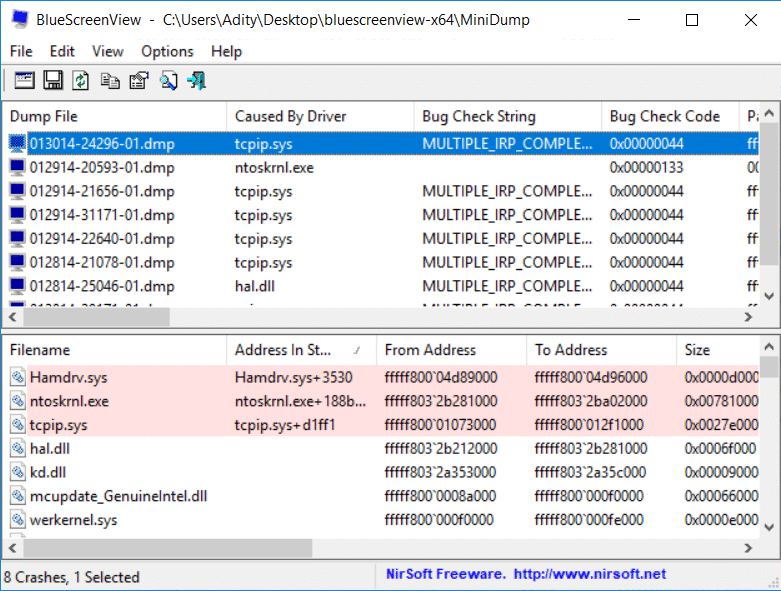
4. Найдите в Google программное обеспечение или драйвер, вызывающий проблему, и устраните основную причину.
5. Загрузите и установите последние доступные драйверы с веб-сайта производителя.
6. Если это не решит проблему, попробуйте удаление драйверов устройства.
Способ 3. Запустите средство проверки системных файлов и инструмент DISM.
1. Нажмите клавишу Windows + X, затем нажмите Командная строка (администратор).

2.Теперь введите следующее в cmd и нажмите Enter:
Sfc /scannow sfc /scannow /offbootdir=c: /offwindir=c:windows (если вышеперечисленное не помогло, попробуйте это)

3. Дождитесь завершения описанного выше процесса и после завершения перезагрузите компьютер.
4. Снова откройте cmd, введите следующую команду и нажимайте Enter после каждой:
a) Dism/Online/Cleanup-Image/CheckHealth b) Dism/Online/Cleanup-Image/ScanHealth c) Dism/Online/Cleanup-Image/RestoreHealth

5. Дайте выполнить команду DISM и дождитесь ее завершения.
6. Если приведенная выше команда не работает, попробуйте выполнить следующее:
Dism/Image:C:offline/Cleanup-Image/RestoreHealth/Source:c:testmountwindows Dism/Online/Cleanup-Image/RestoreHealth/Source:c:testmountwindows/LimitAccess
Примечание: Замените C:RepairSourceWindows на местоположение источника восстановления (установочный диск или диск восстановления Windows).
7.Перезагрузите компьютер, чтобы сохранить изменения и посмотреть, сможете ли вы Исправьте ошибку MULTIPLE_IRP_COMPLETE_REQUESTS.
Способ 4: запустить средство проверки драйверов
Этот метод полезен только в том случае, если вы можете войти в Windows обычно не в безопасном режиме. Далее обязательно создайте точку восстановления системы.

Метод 5: запустить Memtest86 +
1.Подключите USB-накопитель к вашей системе.
2. Загрузите и установите Windows Memtest86 Автоматический установщик USB-ключа.
3. Щелкните правой кнопкой мыши файл изображения, который вы только что скачали, и выберите «Извлечь сюда".
4.После извлечения откройте папку и запустите USB-установщик Memtest86+.
5.Выберите подключенный USB-накопитель, чтобы записать программное обеспечение MemTest86 (это приведет к форматированию USB-накопителя).

6.После завершения вышеуказанного процесса вставьте USB-накопитель в компьютер, на котором отображается ошибка MULTIPLE_IRP_COMPLETE_REQUESTS.
7.Перезагрузите компьютер и убедитесь, что выбрана загрузка с USB-накопителя.
8.Memtest86 начнет тестирование на наличие повреждений памяти в вашей системе.

9. Если вы прошли весь тест, то можете быть уверены, что ваша память работает правильно.
10.Если какие-то шаги не увенчались успехом, то Memtest86 обнаружит повреждение памяти, что означает, что ошибка MULTIPLE_IRP_COMPLETE_REQUESTS связана с плохой/поврежденной памятью.
11. Чтобы Исправить ошибку MULTIPLE_IRP_COMPLETE_REQUESTS, вам придется заменить оперативную память, если обнаружены поврежденные сектора памяти.
Способ 6: обновите BIOS
Выполнение обновления BIOS является важной задачей, и если что-то пойдет не так, это может серьезно повредить вашу систему, поэтому рекомендуется обратиться к эксперту.
1.Первый шаг — определить версию BIOS. Для этого нажмите Windows Key + R затем введите «msinfo32(без кавычек) и нажмите Enter, чтобы открыть информацию о системе.

2. Информация о системе Откроется окно, найдите версию/дату BIOS, затем запишите производителя и версию BIOS.

3.Затем перейдите на веб-сайт вашего производителя, например, в моем случае это Dell, поэтому я перейду на Веб-сайт Dell а затем я введу серийный номер своего компьютера или нажму кнопку автоматического обнаружения.
4. Теперь из показанного списка драйверов я нажму на BIOS и загрузу рекомендуемое обновление.
Примечание: Не выключайте компьютер и не отключайте его от источника питания во время обновления BIOS, иначе вы можете нанести вред своему компьютеру. Во время обновления ваш компьютер перезагрузится, и вы ненадолго увидите черный экран.
5.После загрузки файла просто дважды щелкните файл Exe, чтобы запустить его.
6.Наконец, вы обновили BIOS, и это также может Исправьте ошибку MULTIPLE_IRP_COMPLETE_REQUESTS.
Рекомендуется:
Вот и все, что у вас получилось Исправить ошибку MULTIPLE_IRP_COMPLETE_REQUESTS но если у вас все еще остались вопросы по поводу этого поста, не стесняйтесь задавать их в разделе комментариев.