- in окна by Администратор
Исправить MultiVersus, который не запускается в Windows 10
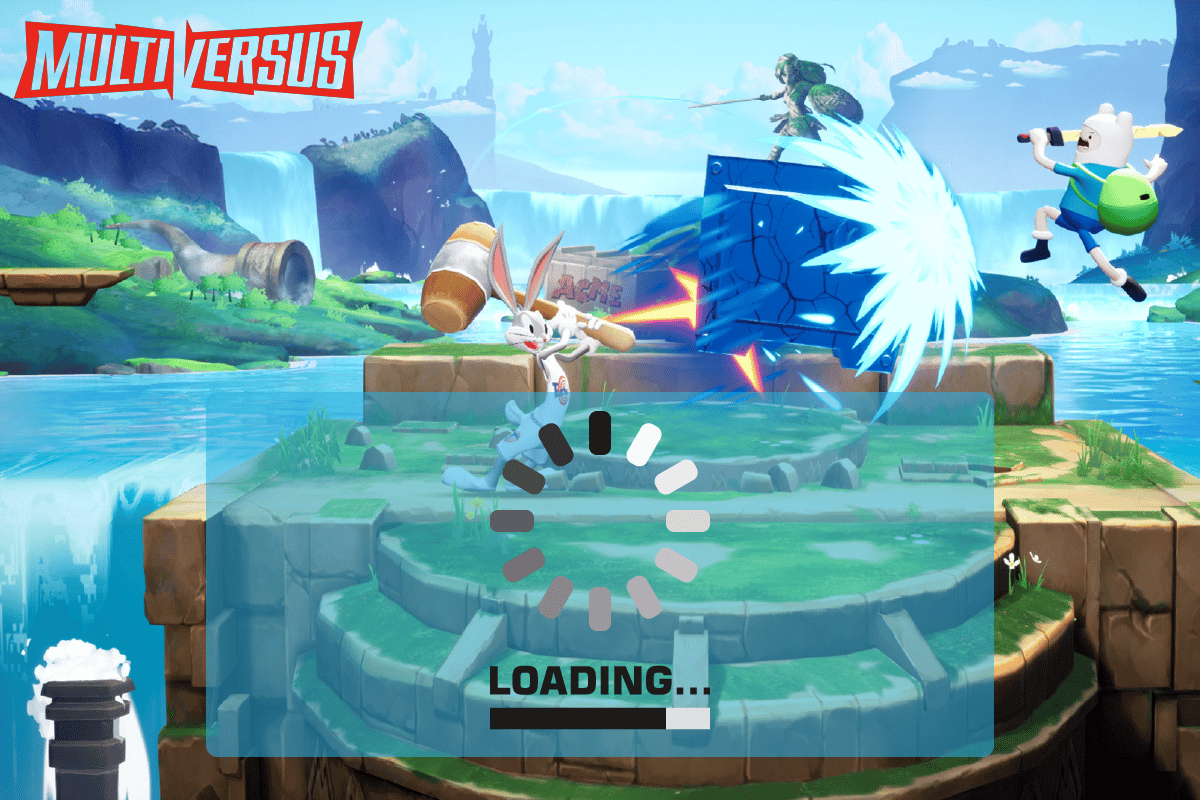
MultiVersus — это знаменитый многопользовательский онлайн-файтинг, который потряс современный игровой мир. Тем не менее, немногие пользователи жалуются на то, что MultiVersus не запускается при запуске игры на ПК с Windows 10. Если вы находитесь в одной лодке, советы по устранению неполадок, обсуждаемые в этой статье, помогут вам решить проблему.
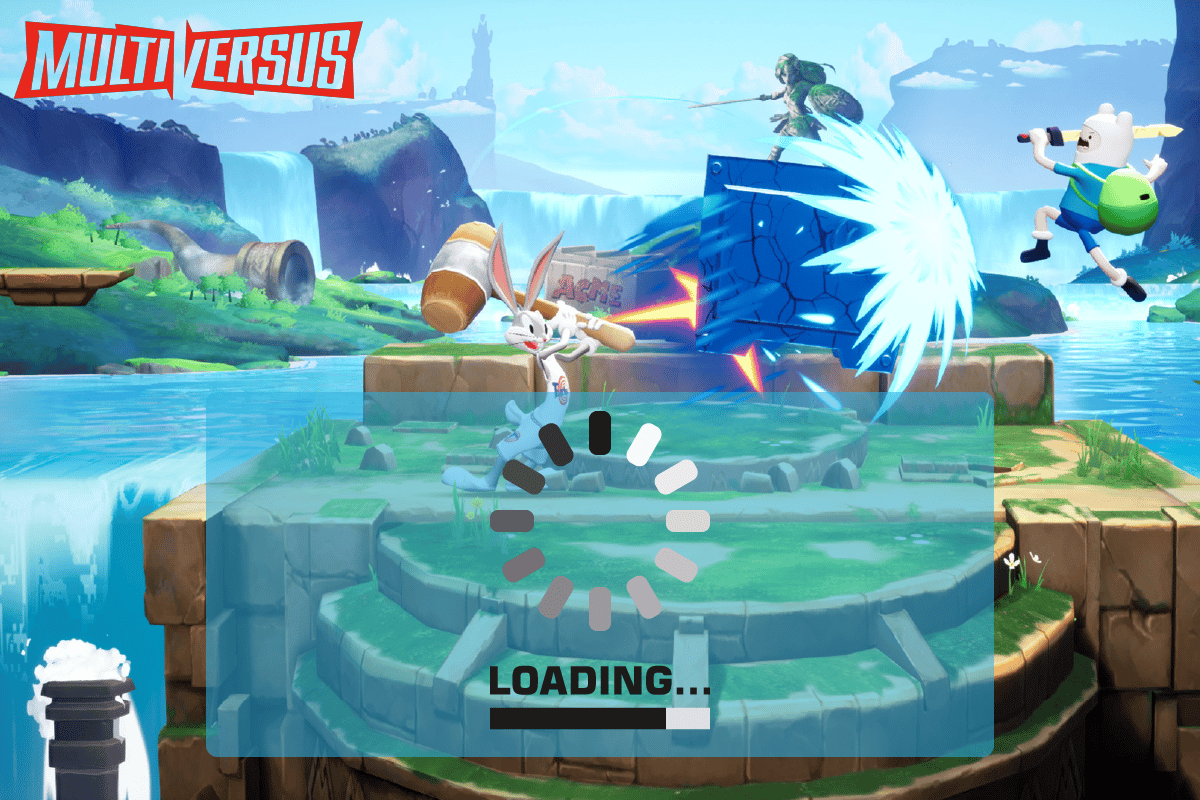
Как исправить MultiVersus, который не запускается в Windows 10
Если вас беспокоит, что MultiVersus не запускает проблему на вашем компьютере с Windows 10, вот несколько возможных причин, по которым вам необходимо тщательно их проанализировать, чтобы решить проблему.
- ПК не соответствует основным требованиям игры.
- Какая-то другая фоновая программа мешает игре.
- Вы используете непроверенную версию драйверов.
- Неверно настроены графические настройки игры.
- Наличие вредоносных программ и вирусов.
- Платформа .NET и операционная система не обновляются до последней версии.
- Версия DirectX устарела.
- Разгон.
- Любые неправильно настроенные или поврежденные установочные файлы игры также вызывают проблему.
- Распространяемые файлы Microsoft C++ несовместимы с игрой и ПК.
Вот несколько возможных методов устранения неполадок, которые помогут вам решить обсуждаемую проблему.
Метод 1: основные методы устранения неполадок
Следуйте этим основным методам устранения неполадок, чтобы решить указанную проблему.
1А. Проверьте системные требования
MultiVersus Минимальные системные требования
- ЦП: Intel Core i5-2300 или AMD FX-8350
- Оперативная память: 4 Гб
- ВИДЕОКАРТА: Nvidia GeForce GTX 550 Ti или AMD Radeon HD 5850 | Интел УХД 750
- ПИКСЕЛЬНЫЙ ШЕЙДЕР: 5.0
- ВЕРТЕКС ШЕЙДЕР: 5.0
- СВОБОДНОЕ МЕСТО НА ДИСКЕ: 6 Гб
- ВЫДЕЛЕННАЯ ВИДЕО ПАМЯТЬ: 1024 MB
MultiVersus Рекомендуемые требования
- ЦП: Intel Core i5-3470 или AMD Ryzen 3 1200
- Оперативная память: 8 Гб
- ВИДЕОКАРТА: Nvidia GeForce GTX 660 или AMD Radeon R9 270
- ПИКСЕЛЬНЫЙ ШЕЙДЕР: 5.0
- ВЕРТЕКС ШЕЙДЕР: 5.0
- СВОБОДНОЕ МЕСТО НА ДИСКЕ: 6 Гб
- ВЫДЕЛЕННАЯ ВИДЕО ПАМЯТЬ: 2048 MB
1Б. Проверьте подключение к Интернету
Нестабильное подключение к Интернету приводит к тому, что MultiVersus не работает. Кроме того, если между вашим маршрутизатором и компьютером есть какие-либо препятствия, они могут мешать беспроводному сигналу и вызывать периодические проблемы с подключением.
Вы можете запустить испытание скорости чтобы узнать оптимальный уровень скорости сети, необходимый для правильного подключения.
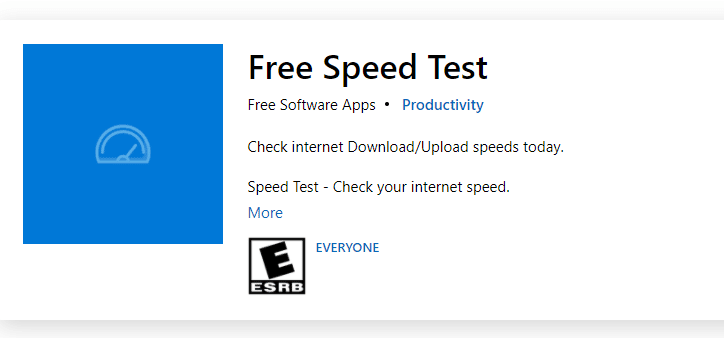
Убедитесь, что ваше устройство соответствует приведенным ниже критериям.
- Найдите уровень сигнала вашей сети и, если он очень низкий, устраните все препятствия на пути.
- Избегайте подключения слишком большого количества устройств к одной сети.
- Всегда покупайте модем/маршрутизатор, проверенный вашим интернет-провайдером (ISP), и они не будут иметь конфликтов.
- Не используйте старые, сломанные или поврежденные кабели. При необходимости замените кабели.
- Убедитесь, что провода от модема к маршрутизатору и от модема к стене прочны и не подвержены помехам.
Если возникли какие-либо проблемы с подключением к Интернету, ознакомьтесь с нашим руководством «Устранение проблем с сетевым подключением в Windows 10», чтобы устранить их.
1С. Прекратить разгон
- Каждый высокопроизводительный компьютер оснащен функцией разгона, которая помогает выдавать больше энергии, чем уже есть в ваших технических характеристиках. Работа видеокарты или процессора на скорости, превышающей скорость по умолчанию, относится к разгону.
- Когда это произойдет, ваш компьютер достигнет максимальной температуры через определенное время. Компьютер обнаруживает это и настраивает тактовую частоту до нормальной, пока не остынет. Тактовая частота снова увеличивается после того, как они остынут.
- Это увеличивает производительность вашего компьютера и очень помогает, если у вас нет мощного компьютера.
- Надо отметить, что все игры не поддерживают разгон. То же самое относится и к MultiVersus. Итак, вам необходимо попробовать отключить весь разгон на вашем компьютере и попробовать запустить игру. Если все запускается хорошо, проблема решена.
1D. Запустите сканирование вредоносных программ
Наличие вируса или атаки вредоносного ПО приведет к проблемам с играми на вашем компьютере. Если вирусная атака очень серьезная, вы вообще не сможете постоянно подключаться к какой-либо онлайн-игре. Чтобы решить проблему, вам необходимо полностью удалить вирус или вредоносное ПО с вашего компьютера с Windows 10.
Рекомендуется просканировать свой компьютер, как указано в нашем руководстве «Как запустить проверку на вирусы на моем компьютере?»
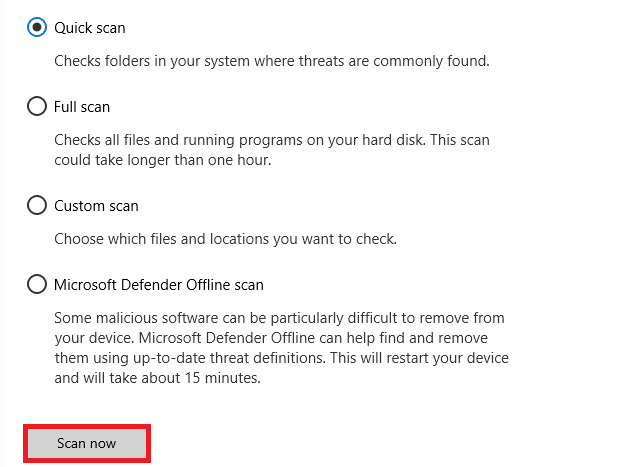
Кроме того, если вы хотите удалить вредоносное ПО со своего компьютера, ознакомьтесь с нашим руководством «Как удалить вредоносное ПО с вашего компьютера в Windows 10».
1Е. Обновите драйверы графического процессора
Графические драйверы отвечают за тяжелую графику изображений и обработку видео в играх. Если вы столкнулись с какими-либо конфликтами при запуске игры MultiVersus, убедитесь, что вы используете обновленную версию драйверов устройств, поскольку они служат связующим звеном между оборудованием и операционной системой вашего ПК. Многие пользователи предполагают, что обновление драйверов решило проблему неработоспособности MultiVersus. Прочтите и выполните шаги, описанные в нашем руководстве. 4 способа обновить графические драйверы в Windows 10.

Читайте также: Исправление Windows обнаружила драйверы для вашего устройства, но обнаружила ошибку
1Ф. Откат драйверов графического процессора
Иногда текущая версия драйверов графического процессора может вызвать обсуждаемую проблему с запуском MultiVersus, и в этом случае вам придется восстановить предыдущие версии установленных драйверов. Этот процесс называется откат драйверов И вы можете легко откатить драйверы вашего компьютера до их предыдущего состояния, следуя нашему руководству «Как откатить драйверы в Windows 10».
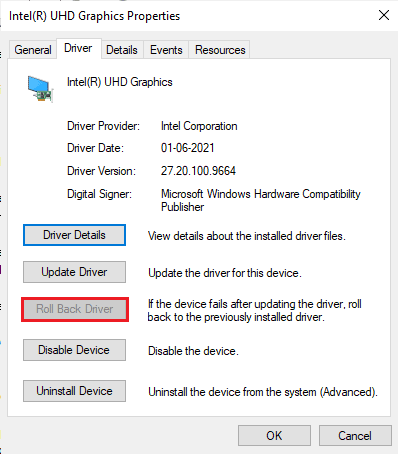
1Г. Переустановите драйвер графического процессора
Если после обновления драйверов графического процессора вы по-прежнему сталкиваетесь с проблемой, когда MultiVersus не запускается, переустановите драйверы устройств, чтобы устранить проблемы несовместимости. Существует несколько способов переустановки драйверов на вашем компьютере. Тем не менее, вы можете легко переустановить графические драйверы, как описано в нашем руководстве «Как удалить и переустановить драйверы в Windows 10».
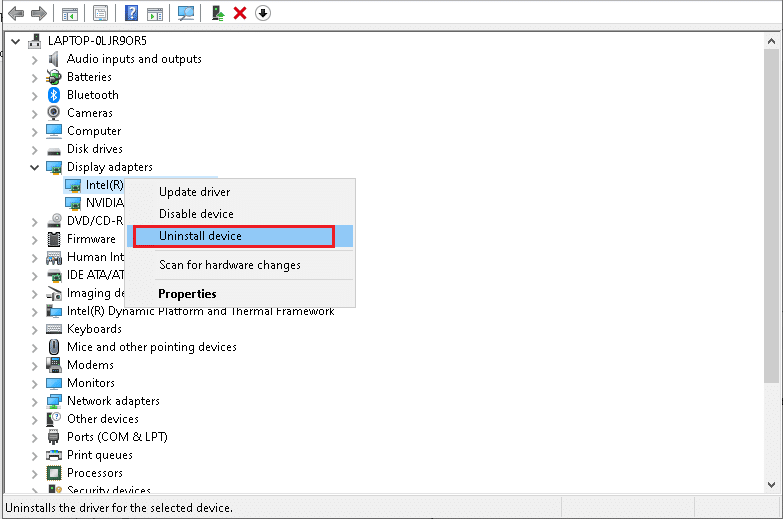
1ч. Завершить фоновые процессы
Несколько пользователей подтвердили, что MultiVersus, который не запускается на ПК, можно решить, закрыв все фоновые задачи, запущенные на вашем ПК. Чтобы реализовать задачу, следуйте нашему руководству «Как завершить задачу в Windows 10» и действуйте согласно инструкциям.
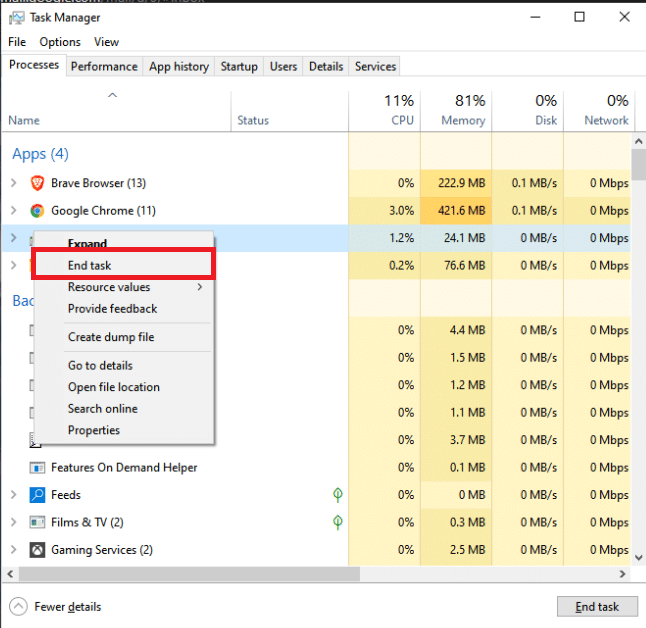
1И. Обновить Windows
Вы также можете устранить ошибки в своем компьютере и игре, обновив операционную систему. Всегда проверяйте, обновили ли вы свою операционную систему Windows и ожидаются ли какие-либо обновления, воспользуйтесь нашим руководством «Как загрузить и установить последнее обновление Windows 10».
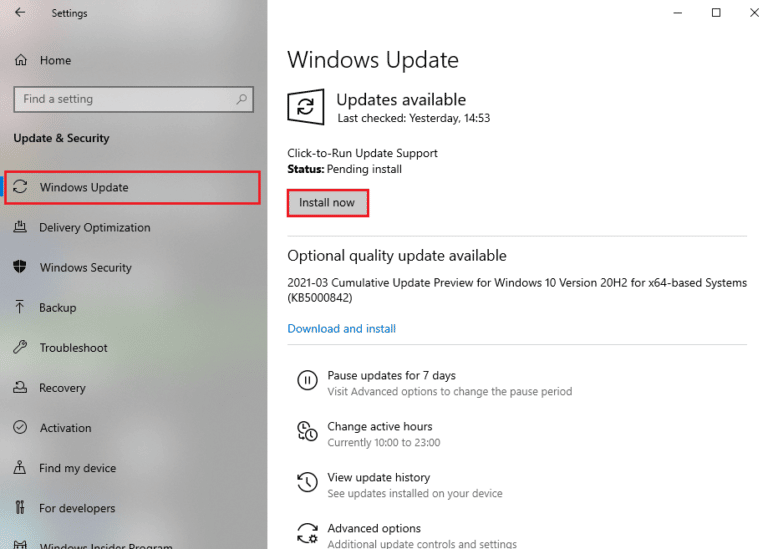
1Дж. Временно отключите антивирус (если применимо)
Некоторые несовместимые антивирусные программы, установленные на вашем компьютере, могут вызвать проблемы с запуском MultiVersus. Чтобы избежать конфликтов, необходимо убедиться в настройках безопасности вашего компьютера с Windows 10 и проверить, стабильны они или нет. Чтобы выяснить, является ли антивирусный пакет причиной обсуждаемой проблемы, отключите его один раз и попробуйте подключиться к сети.
Прочтите наше руководство «Как временно отключить антивирус в Windows 10» и следуйте инструкциям, чтобы временно отключить антивирусную программу на вашем компьютере.
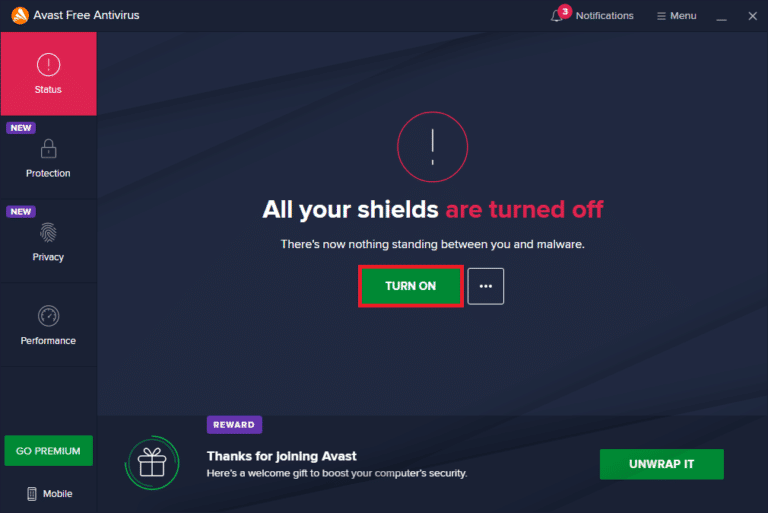
Если у вас есть решение проблемы после отключения антивирусной программы на вашем компьютере, вам рекомендуется полностью удалить программу с вашего компьютера.
Прочтите наше руководство «Принудительное удаление программ, которые не удаляются в Windows 10», чтобы удалить антивирусную программу на вашем компьютере.
Читайте также: Как удалить McAfee LiveSafe в Windows 10
1К. Отключите брандмауэр Защитника Windows (не рекомендуется)
На вашем компьютере возникнет проблема «MultiVersus не работает» из-за чрезмерной защиты брандмауэра на ПК с Windows 10. Чтобы решить проблему, вы можете добавить новое правило для своей игры, внести игру в белый список или в качестве последнего исправления временно отключить брандмауэр.
Наше руководство «Как отключить брандмауэр Windows 10» поможет вам.
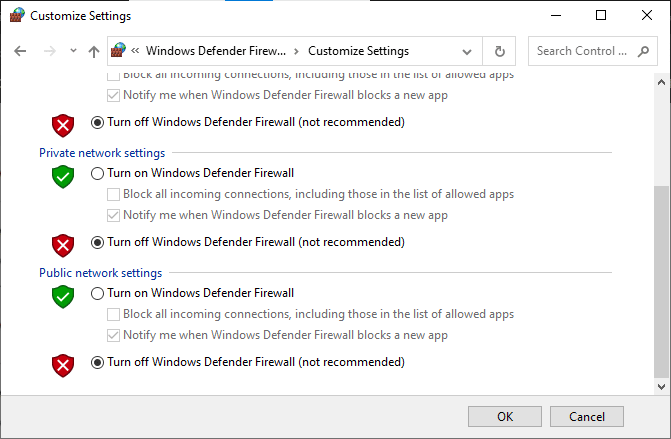
1л. Восстановить системные файлы
Если на вашем компьютере с Windows 10 есть какие-либо отсутствующие или поврежденные файлы, вы столкнетесь с проблемой запуска MultiVersus. Тем не менее, вы восстанавливаете эти поврежденные файлы с помощью встроенных утилит, а именно: Средство проверки системных файлов и Обслуживание и управление изображениями развертывания.
Прочтите наше руководство «Как восстановить системные файлы в Windows 10» и следуйте инструкциям, чтобы восстановить все поврежденные файлы.
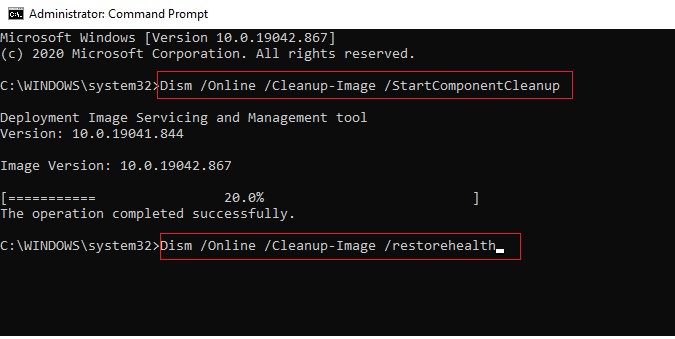
Способ 2. Запустите MultiVersus Game от имени администратора.
Если у MultiVersus нет необходимых административных привилегий, некоторые важные функции игры будут ограничены, в результате чего MultiVersus не будет запускать проблему каждый раз, когда вы открываете игру или устанавливаете какие-либо обновления. Следуйте инструкциям ниже, чтобы запустить игру от имени администратора.
1. Щелкните правой кнопкой мыши на Ярлык MultiVersus на рабочем столе.
Примечание: Вы также можете перейти к каталог установки и щелкните правой кнопкой мыши по нему.
2. Затем выберите Объекты опцию.
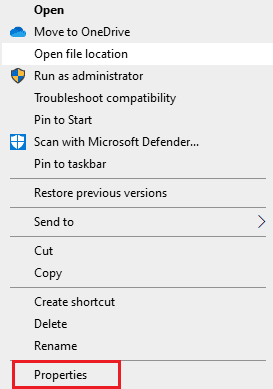
3. Теперь перейдите к Совместимость и нажмите Запускать эту программу от имени администратора.
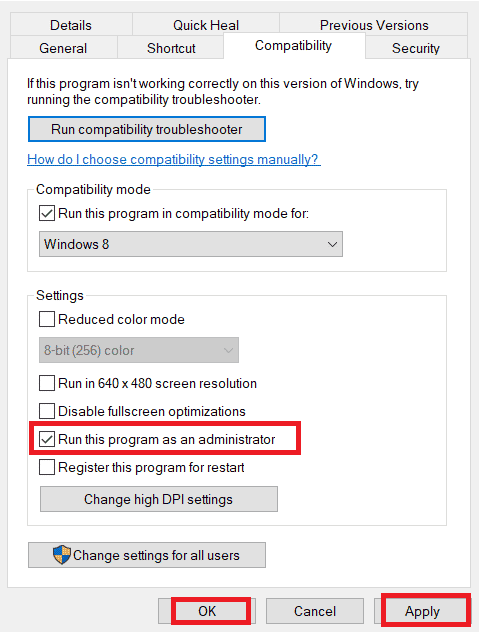
4. Наконец, нажмите на Применить> ОК для сохранения изменений.
Проверьте, устранены ли проблемы с запуском MultiVersus.
Читайте также: Исправление того, что запуск WoW в Windows 10 занимает вечность
Способ 3: изменить приоритет игрового процесса
Предпочтение приложения или процесса сообщает компьютеру о его важности и о том, следует ли отдавать ему предпочтение перед другими при распределении ресурсов. Приоритет всех приложений обычный, за исключением системных процессов по умолчанию. MultiVersus может выйти из строя, если ему не будет предоставлено достаточно ресурсов.
1. нажмите Ctrl + Shift + Esc клавиши вместе, чтобы открыть Панель задач.
2. Теперь найдите Процесс мультиверсии.
3. Затем измените приоритет на Высокий приоритет и проверьте, работает ли это.
Примечание: Изменяйте приоритет с большой осторожностью, поскольку небрежное изменение приоритета процесса может сделать вашу систему чрезвычайно медленной или нестабильной.
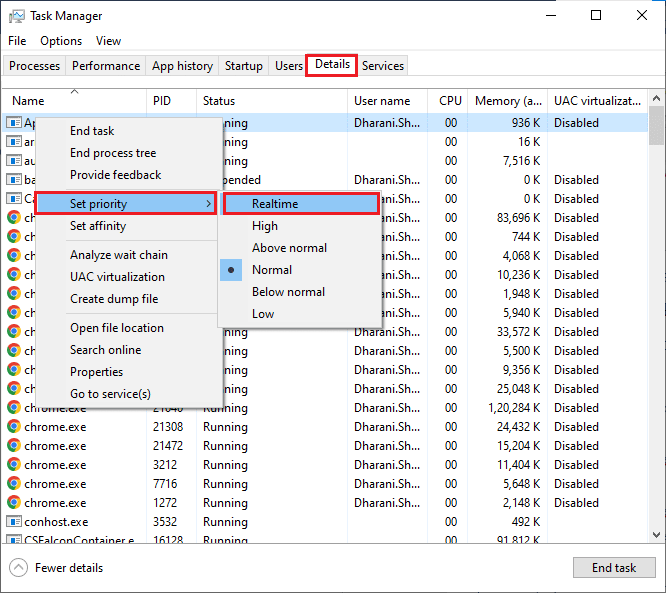
4. Закрой Диспетчер задач и перезагружать твой компьютер.
Способ 4: установите высокую производительность
Вы также можете оптимизировать свою игру, установив параметры высокопроизводительного плана электропитания. Эти планы электропитания разработаны для управления настройками электропитания портативных устройств. Следуйте приведенным ниже инструкциям, чтобы использовать настройки высокопроизводительного плана электропитания в вашей системе.
1. нажмите Windows + I ключи одновременно, чтобы открыть Настройки Windows.
2. Теперь нажмите Система установка.
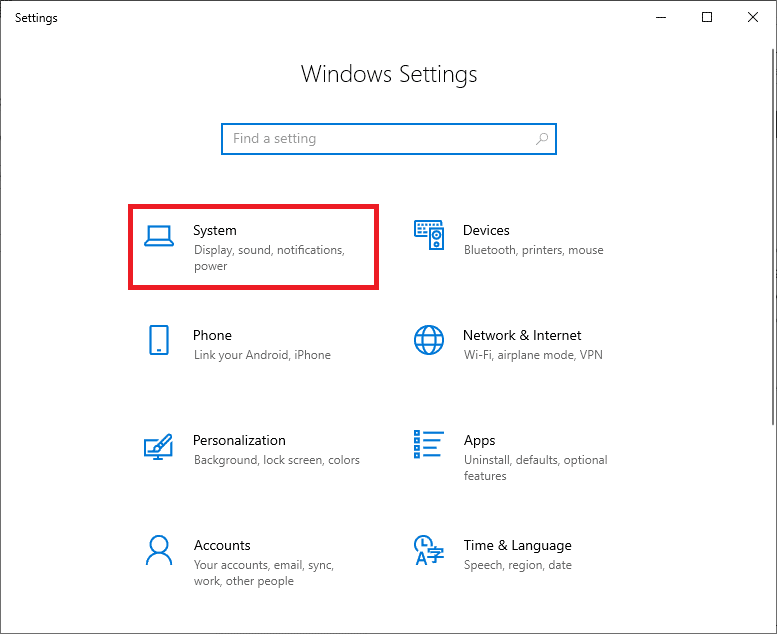
3. Теперь выберите Питание и сон вариант и нажмите на Дополнительные параметры питания под Связанные настройки.
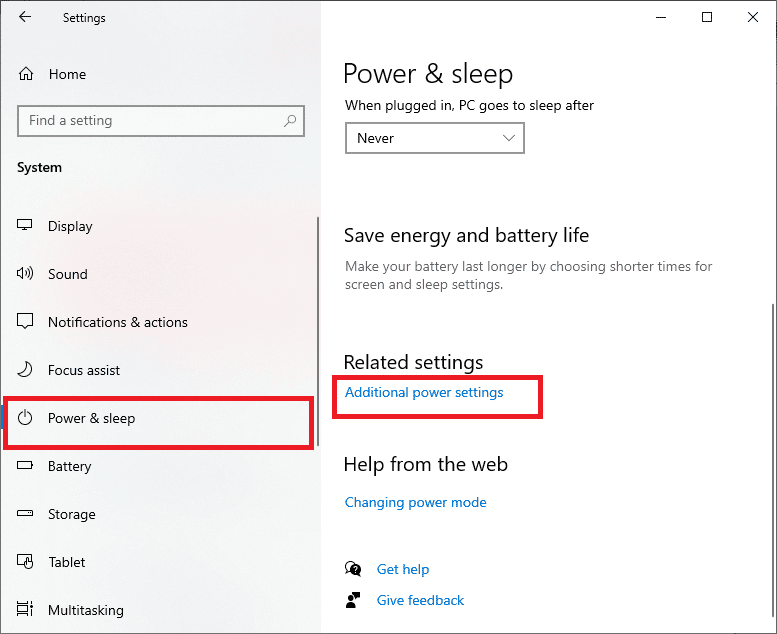
4. Теперь выберите Высокая производительность вариант под Высокие дополнительные планы как показано на рисунке ниже.
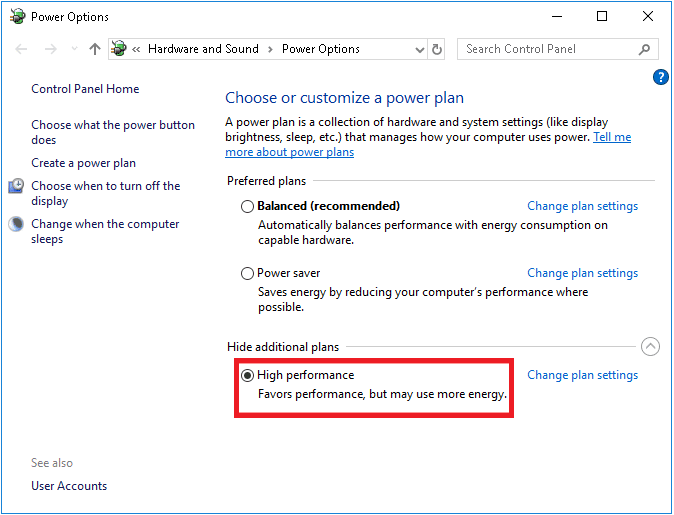
Теперь, когда вы оптимизировали свою систему, проверьте, устранена ли проблема, связанная с тем, что MultiVersus не запускается при запуске.
Читайте также: Исправить ошибку «Отсутствуют загруженные файлы» в Steam
Способ 5: обновить приложение Steam и игру MultiVersus
Если вы используете устаревшее приложение Steam, вы не сможете беспрепятственно получить доступ ни к одной игре. Поэтому всегда убедитесь, что вы используете обновленную версию игры Steam и MultiVersus перед ее запуском.
1. Удар Windows key и введите Steam, затем нажмите на Открыть.
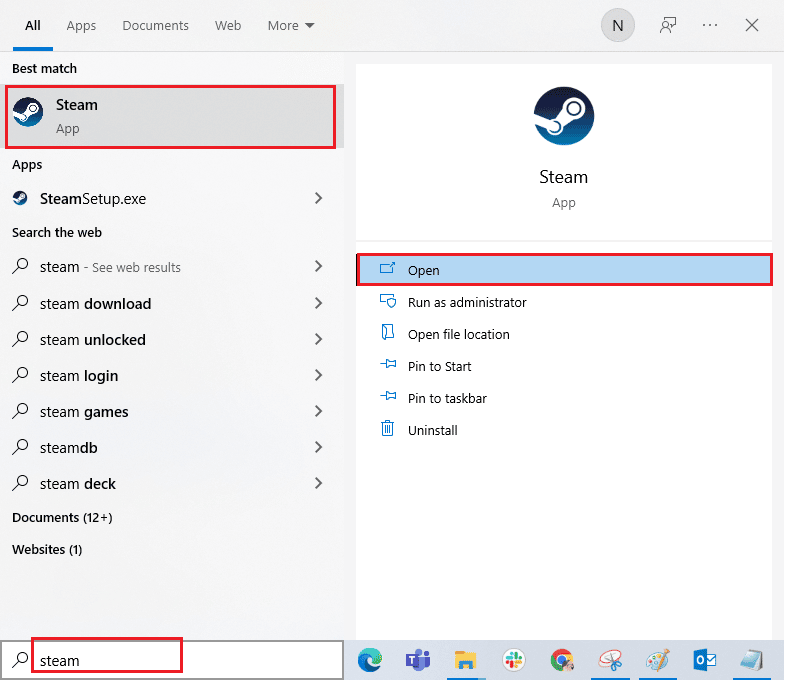
2. Теперь нажмите Steam в верхнем левом углу экрана, а затем Проверьте наличие обновлений клиента Steam… как подчеркнуто ниже.
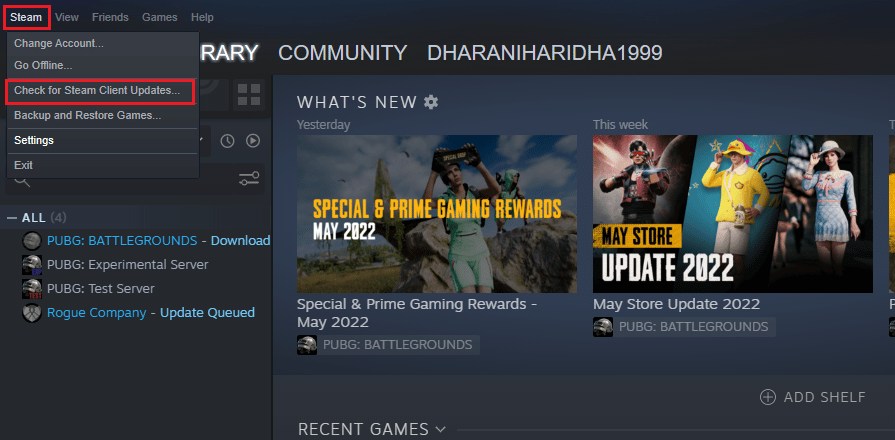
3. Если у вас есть какие-либо новые обновления, которые нужно загрузить, установите их и убедитесь, что ваш клиент Steam обновлен.
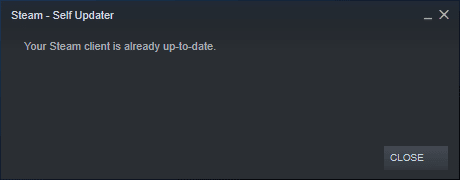
4. Теперь перезапустить Steam и проверьте, решена ли проблема сейчас.
Аналогично, всегда важно, чтобы ваша игра работала в последней версии, чтобы избежать конфликтов. Пока ваша игра не будет обновлена, вы не сможете успешно войти на серверы MultiVersus.
к обнови свою игру, выполните следующие действия.
1. запуск Steam , а затем перейдите в БИБЛИОТЕКА.
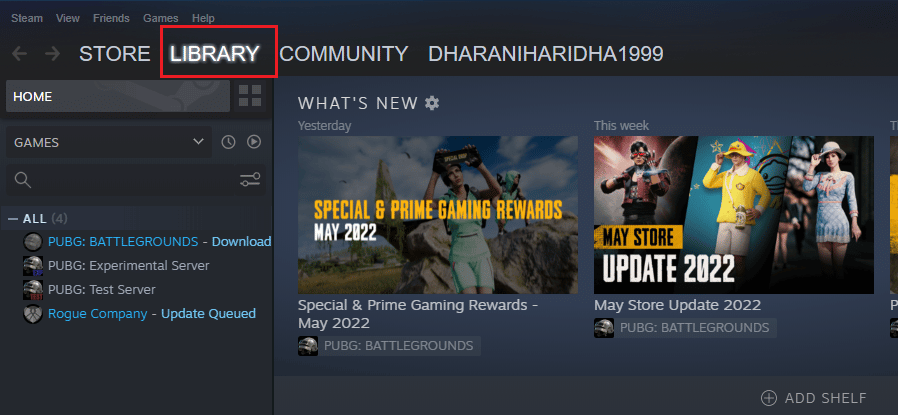
2. Теперь нажмите ГЛАВНАЯ и найдите MultiVersus.
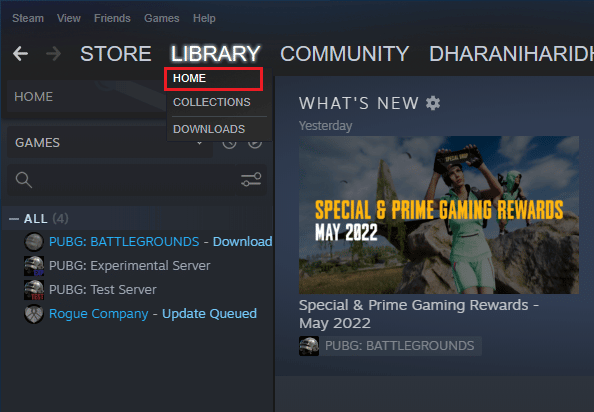
3. Затем щелкните правой кнопкой мыши по игре и выберите Характеристики… опцию.
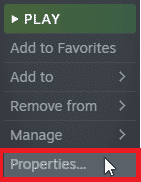
4. Теперь переключитесь на ОБНОВЛЕНИЯ вкладку и проверьте, есть ли какие-либо обновления, ожидающие действия. В этом случае следуйте инструкциям на экране, чтобы загрузить последние обновления.
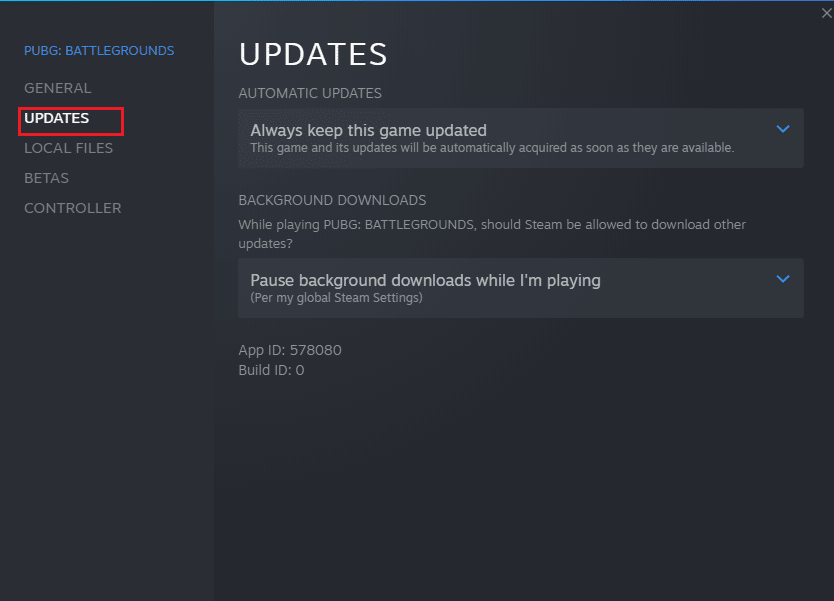
После обновления проверьте, устранена ли проблема с запуском MultiVersus.
Способ 6: отключить полноэкранную оптимизацию
Немногие пользователи предположили, что отключение полноэкранной оптимизации на ПК помогло им решить проблему, когда MultiVersus не запускается. Следуйте инструкциям.
1. Перейдите в Steam. БИБЛИОТЕКА .

2. Теперь щелкните правой кнопкой мыши игру MultiVersus и выберите Характеристики…
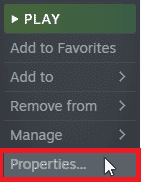
3. Теперь переключитесь на ОБЩАЯ ИНФОРМАЦИЯ и нажмите УСТАНОВИТЬ ПАРАМЕТРЫ ЗАПУСКА… как изображено.
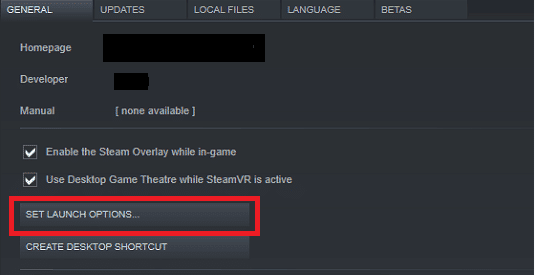
4. Теперь откроется новое окно с расширенным предупреждением пользователя. Чтобы открыть игру в оконном режиме, введите команду – оконный Параметр.
5. Теперь сохраните изменения, нажав OK и выйдите из окна свойств.
6. Теперь повторно запускать игра и убедитесь, что он работает в оконном режиме.
Примечание: Вы также можете перейти к НАСТРОЙКА ВАРИАНТОВ ЗАПУСКА… еще раз и введите следующие параметры вместо последнего параметра.
--windowed -w 1024
7. Теперь сохраните изменения, нажав OK.
Этот параметр задает запуск игры в оконном режиме.
Читайте также: Исправить конфигурацию приложения Steam, недоступную в Windows 10
Способ 7: отключить внутриигровое наложение
Steam Overlay — это часть Steam, которая позволяет пользователям получать доступ к списку друзей и веб-браузеру, а также совершать внутриигровые покупки. Это важный инструмент, но иногда он приводит к тому, что MultiVersus не запускается при запуске. Если вы хотите решить эту проблему, отключите оверлей игры Steam.
1. Откройте Steam приложение и нажмите на БИБЛИОТЕКА.

2. Теперь щелкните правой кнопкой мыши MultiVersus и нажмите на Характеристики…
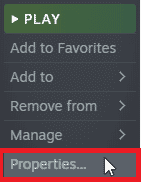
3. Теперь переключитесь на ОБЩАЯ ИНФОРМАЦИЯ вкладку и снимите флажок, содержащий Включите оверлей Steam во время игры.
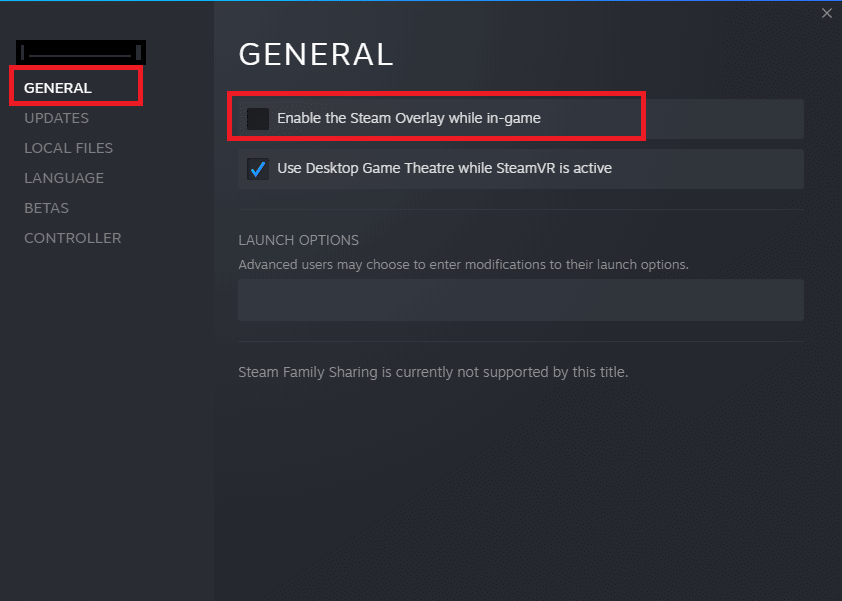
4. В заключение, перезапустить игру и проверьте, решена ли проблема с запуском MultiVersus.
Способ 8: проверьте целостность файлов игры
Мы видели много случаев, когда файлы игры либо отсутствовали, либо были повреждены, либо установка была неполной. Пользователи также могут столкнуться с проблемой, когда MultiVersus не запускается на ПК, если их прерывает процесс обновления или если файлы игры перемещаются. В этом методе вы откроете Steam и воспользуетесь встроенной функцией проверки целостности игры. Он будет заменен, если приложение что-то обнаружит. Прочтите наше руководство о том, как проверить целостность игровых файлов в Steam.
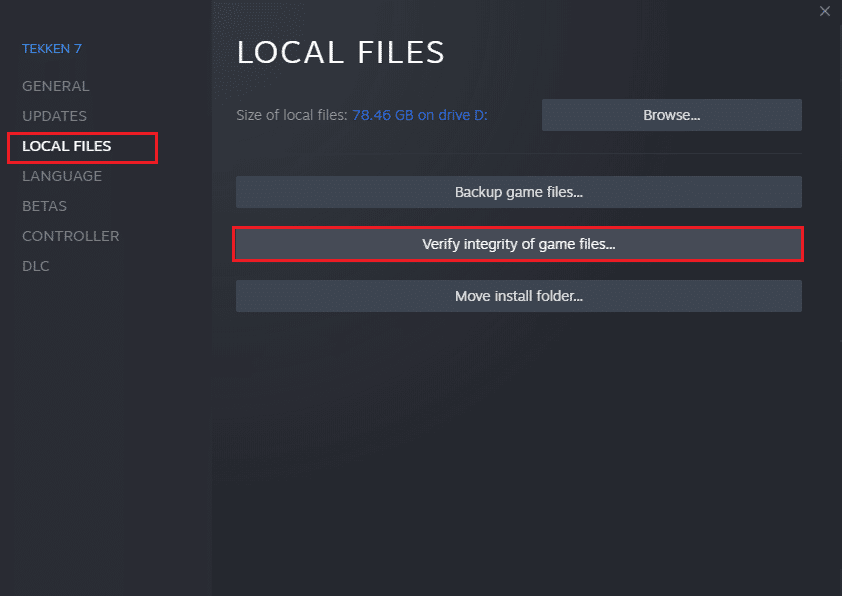
Читайте также: Исправить загрузчик клиента Steam, не отвечающий в Windows 10
Способ 9: обновить .NET Framework
Платформа .NET на компьютере с Windows 10 необходима для бесперебойной работы современных приложений и игр. Многие игры имеют функцию автоматического обновления платформы .NET, поэтому она будет обновляться автоматически при каждом появлении обновления. В другом случае, если на вашем компьютере появится запрос на обновление, вы можете вручную установить последнюю версию .NET Framework, как описано ниже, чтобы устранить проблему, когда MultiVersus не запускается.
1. Проверьте для новые обновления для . NET Framework из Официальный сайт Microsoft.
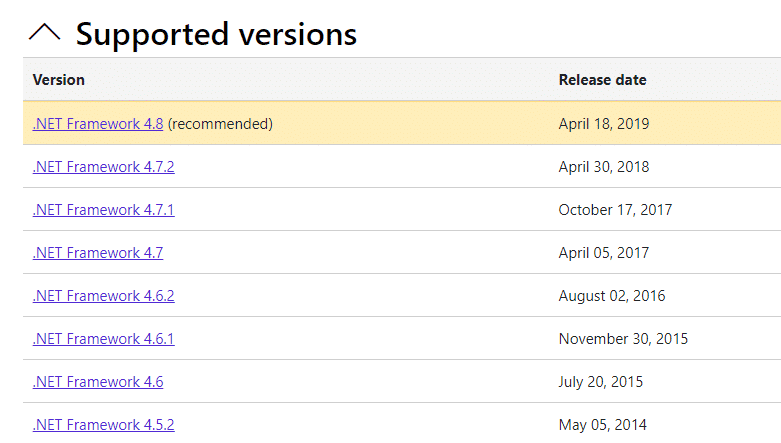
2. При наличии обновлений нажмите соответствующий/Управление по борьбе с наркотиками (DEA) ссылку и нажмите Загрузить среду выполнения .NET Framework 4.8 опцию.
Примечание: Не нажимайте на Загрузить пакет разработчика .NET Framework 4.8 поскольку он используется разработчиками программного обеспечения.
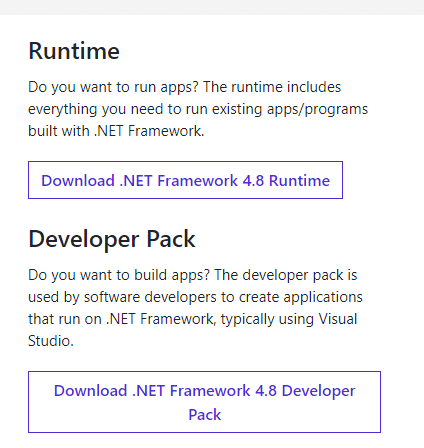
3. Идти к Мои загрузки, дважды щелкните файл установки, чтобы запустить загруженный файл, и следуйте инструкциям инструкции на экране для успешной установки .NET Framework на ваш ПК с Windows. После этого проверьте, устранили ли вы обсуждаемую проблему или нет.
Способ 10: обновить DirectX
Чтобы наслаждаться бесперебойной работой мультимедиа в MultiVersus, вам необходимо убедиться, что DirectX установлен и обновлен до последней версии. DirectX помогает улучшить качество визуального мультимедиа, особенно в графических играх и приложениях. Стоит обновить DirectX, необходимый для этой игры.
1. Хит Клавиши Windows + R одновременно запустить Run диалоговое окно.
2. Тип DXDiag и нажмите Введите ключ , чтобы открыть Средство диагностики DirectX.
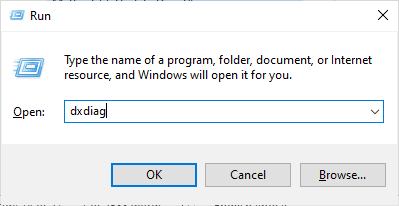
3. Проверить Версия DirectX, если он содержит DirectX 12 или нет.
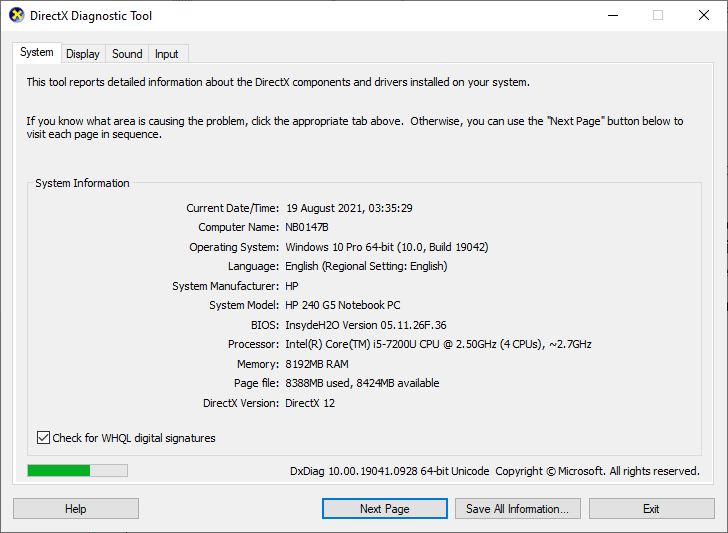
4. Если в вашей системе нет DirectX 12, загрузите и установите его с Страница загрузки DirectX следуя инструкциям на экране.
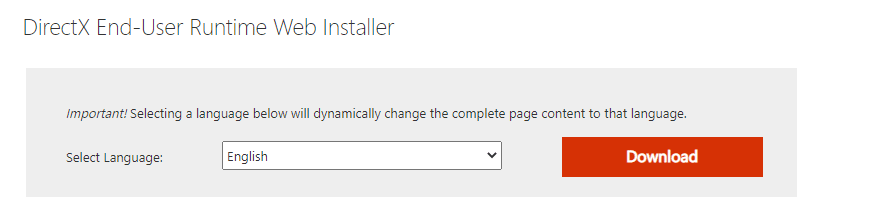
После установки DirectX проверьте, возникает ли проблема снова.
Примечание: Обеспечивать Проверьте цифровые подписи WHQL флажок установлен Система и во всех вкладках проверьте, есть ли Логотип WHQL быть настроенным на Да.
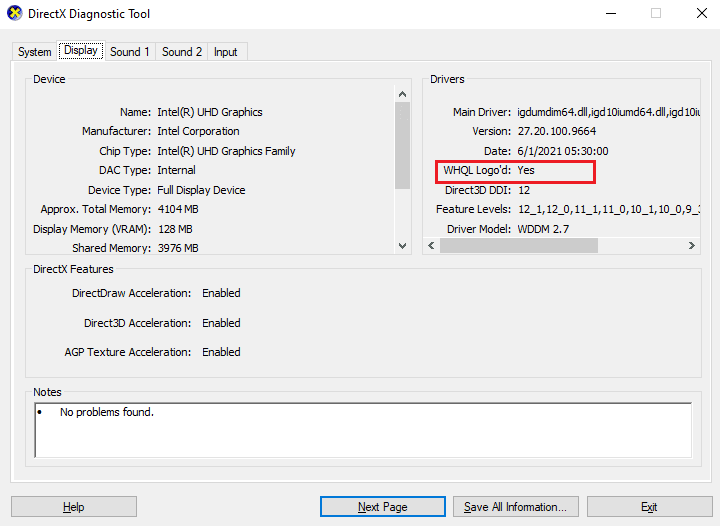
Способ 11. Восстановление распространяемого файла Microsoft Visual C++
Альтернативно вы можете попытаться восстановить распространяемые пакеты Microsoft Visual C++, чтобы устранить проблему, с которой MultiVersus не запускается, следующим образом:
1. Хит Windows key, напишите Приложения и возможности, затем нажмите на Откройте.
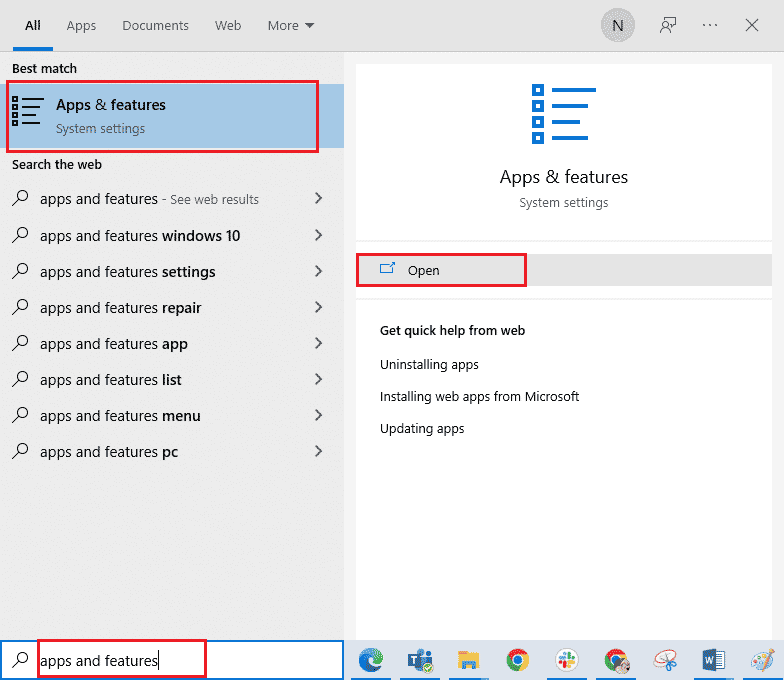
2. Ищи Microsoft Visual C++ Redistributable пакет.
3. Затем выберите пакет и нажмите Изменить опцию.
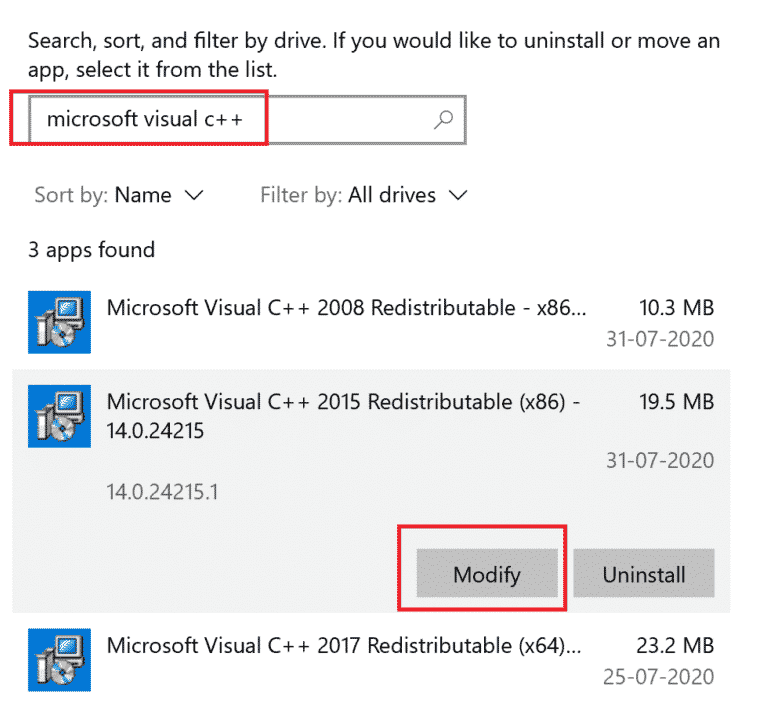
4. Затем щелкните Да на Контроль учетных записей диалоговое окно.
5. В появившемся всплывающем окне нажмите на Ремонт, Подождите, пока процесс завершится.
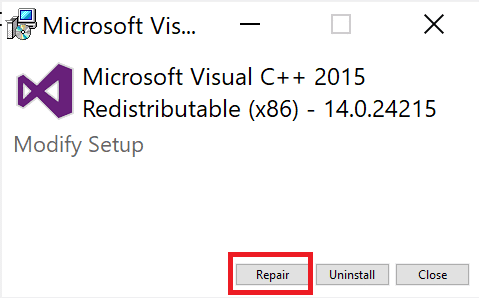
6. Повторите вышеуказанные шаги, чтобы изменить все распространяемые пакеты Microsoft Visual C++.
7. В заключение, перезагрузите компьютер.
Откройте приложение, которое вы не смогли открыть ранее. Если это не сработало, попробуйте вместо этого переустановить распространяемый компонент C++.
Читайте также: Исправить ошибку при установке распространяемого пакета Microsoft Visual C++ 2015 0x80240017.
Способ 12. Переустановите распространяемый пакет Microsoft Visual C++.
Если предыдущий метод восстановления распространяемого компонента Microsoft C++ Visual не устранил проблему, с которой MultiVersus не запускается, вам придется переустановить распространяемый компонент. Следуйте инструкциям, чтобы удалить и затем установить их снова.
1. Откройте Приложения и возможности настройки системы.
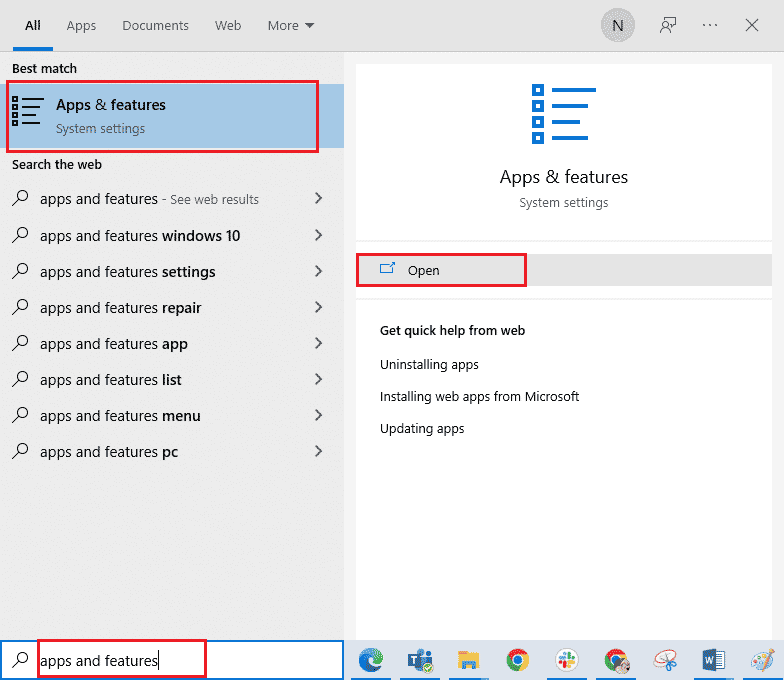
2. Выберите Microsoft Visual C++ Redistributable пакет, затем нажмите Удалить опцию.
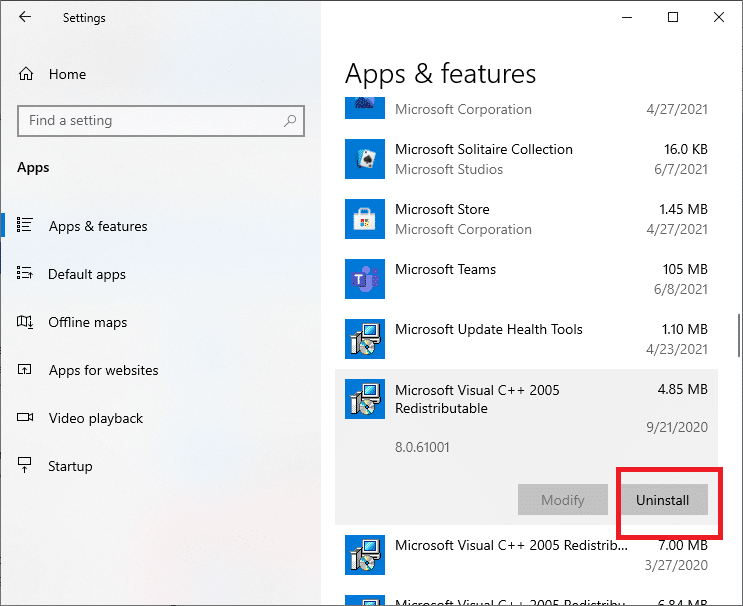
3. Нажмите на Удалить еще раз, чтобы подтвердить и удалить пакет.
Примечание: Обязательно удалите все распространяемые пакеты Microsoft Visual C++.
4. Хит Windows key, напишите Командная строка, затем нажмите на Запуск от имени администратора.
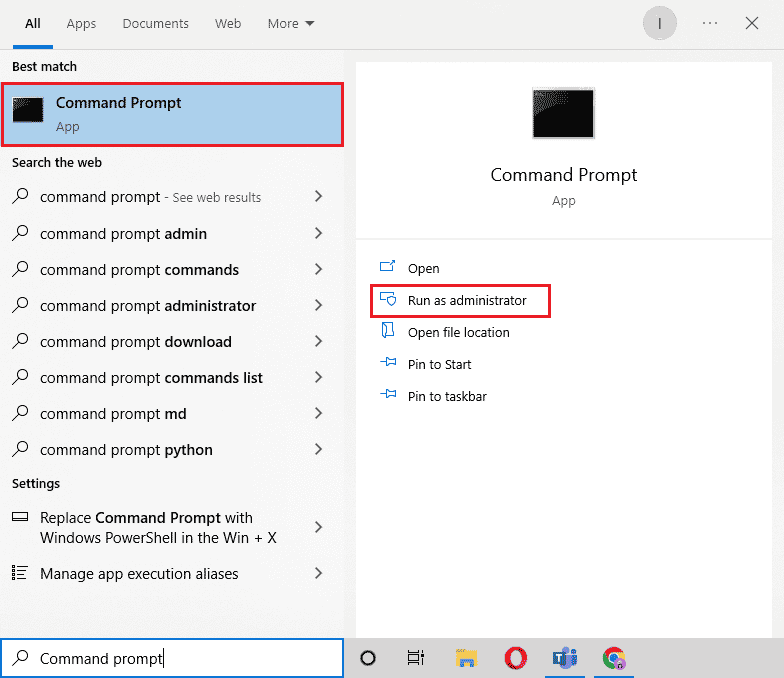
5. Введите следующее команды и нажмите Enter ключ после каждой из них:
DISM/онлайн/Cleanup-Image/StartComponentCleanup DISM/онлайн/Cleanup-Image/RestoreHealth
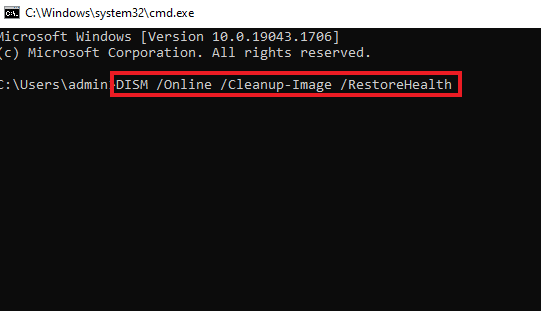
6. По завершении процесса перезагрузите компьютер.
7. Далее посетите Распространяемая веб-страница Microsoft Visual C++ чтобы загрузить последнюю версию пакета C++, как показано здесь.
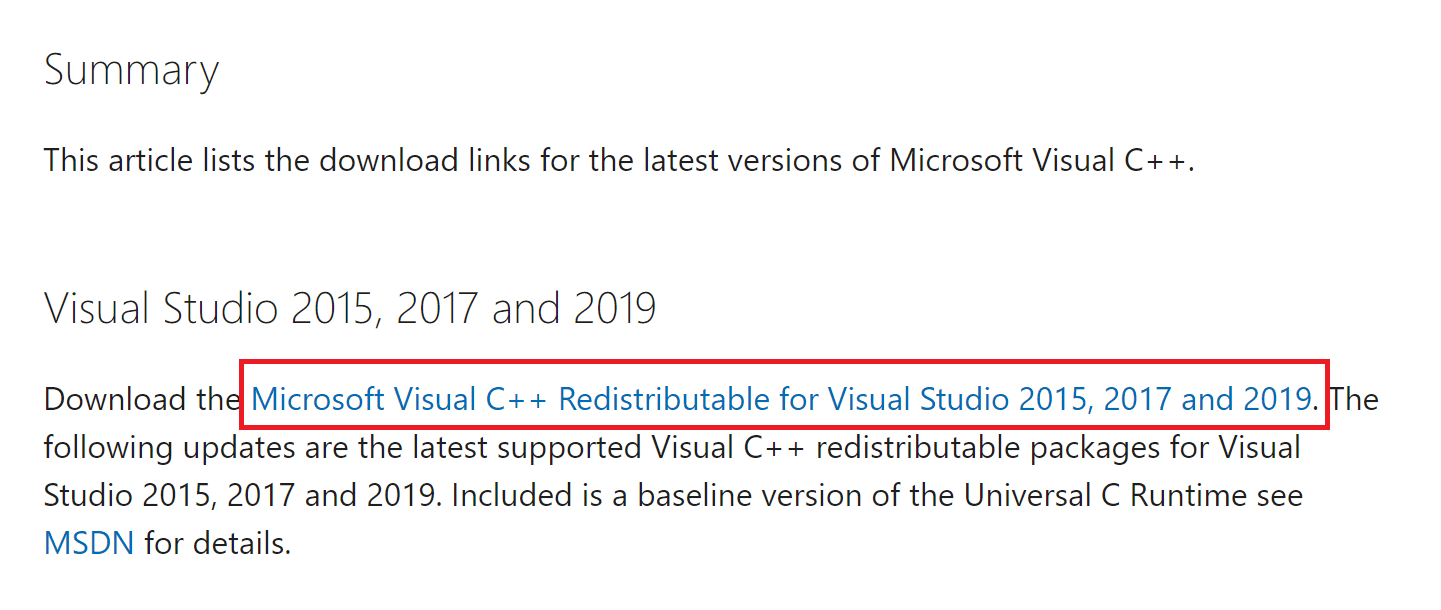
8. После загрузки откройте загруженный файл дважды щелкнув по нему в Мои загрузки. Установите пакет, следуя инструкциям на экране.
9. После завершения установки наконец перезагрузите компьютер.
Рекомендуется:
Мы надеемся, что это руководство было полезным, и вы сможете исправить Мультиверсус не запускается проблема на вашем компьютере с Windows 10. Дайте нам знать, какой метод сработал для вас лучше всего. Не стесняйтесь обращаться к нам со своими вопросами и предложениями через раздел комментариев ниже.