- in окна by Администратор
Исправить ошибку OBS: не удалось подключиться к серверу

Open Broadcaster Software, или OBS, — это программное обеспечение с открытым исходным кодом, предназначенное для потокового вещания и записи видео. Это бесплатное программное обеспечение, вероятно, является одним из самых популярных кодировщиков потоковой передачи. Поддерживаемый сообществом разработчиков, OBS доступен для Windows, macOS, BSD и Linux. Программа также часто используется геймерами для обмена снимками экрана в учебных целях или видеопрезентациях. OBS предоставляет множество источников аудио и видео, чтобы сделать конечный результат креативным. При использовании OBS в своих системах пользователи сообщали об ошибке OBS: не удалось подключиться к серверу. Обычно проблема возникает во время потоковой передачи через приложение OBS. Если вы столкнулись с той же проблемой, мы предоставили вам идеальное руководство, которое поможет вам решить эту проблему с помощью простых и эффективных методов. Но прежде чем сразу погрузиться в исправления, давайте рассмотрим причины, которые приводят к проблемам с подключением.
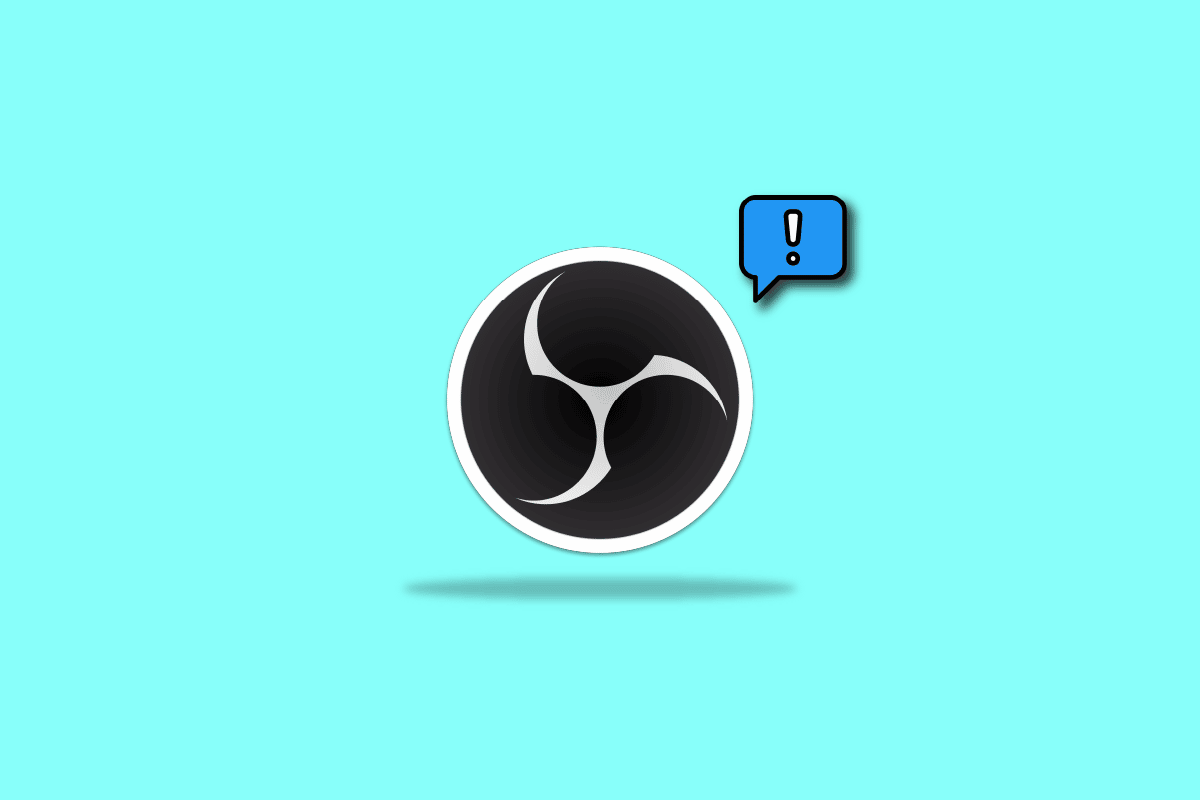
Как исправить ошибку OBS: «Не удалось подключиться к серверу» в Windows 10
Проблемы с подключением OBS к серверу обычно возникают во время потоковой передачи через приложение. Эту проблему могут вызвать несколько причин, которые перечислены ниже:
- Проблемы с подключением к Интернету.
- Проблемы с потоковым сервером.
- Устаревшая установка OBS.
- Устаревшее системное программное обеспечение.
- Неправильная конфигурация Bind IP или MTU.
- Доступ к OBS заблокирован брандмауэром.
- Больший размер MTU.
- Поврежденные настройки роутера.
Прежде чем приступить к способам устранения проблемы с подключением к серверу в OBS, убедитесь, что серверы потоковой передачи работают. Кроме того, проверьте подключение к Интернету и стабилизируйте его, если оно слабое или отсутствует. В дополнение к этому вы также можете попробовать простую перезагрузку системы, чтобы решить проблему. Если эти удобные исправления не работают, перейдите к списку методов в том порядке, в котором они указаны ниже:
Способ 1: изменить сервер потоковой передачи
Если сервер недоступен или не работает, отображается сообщение об ошибке OBS: «Не удалось подключиться к серверу». Таким образом, первый метод включает проверку сервера потоковой передачи, а затем изменение сервера потоковой передачи в другое место для решения проблемы.
Внимание: используйте сканер портов, чтобы проверить, открыт ли порт сервера, прежде чем выполнять действия, описанные ниже.
1. Открыто OBS приложение, выберите Файл вкладка вверху и запустите Настройки в нем.
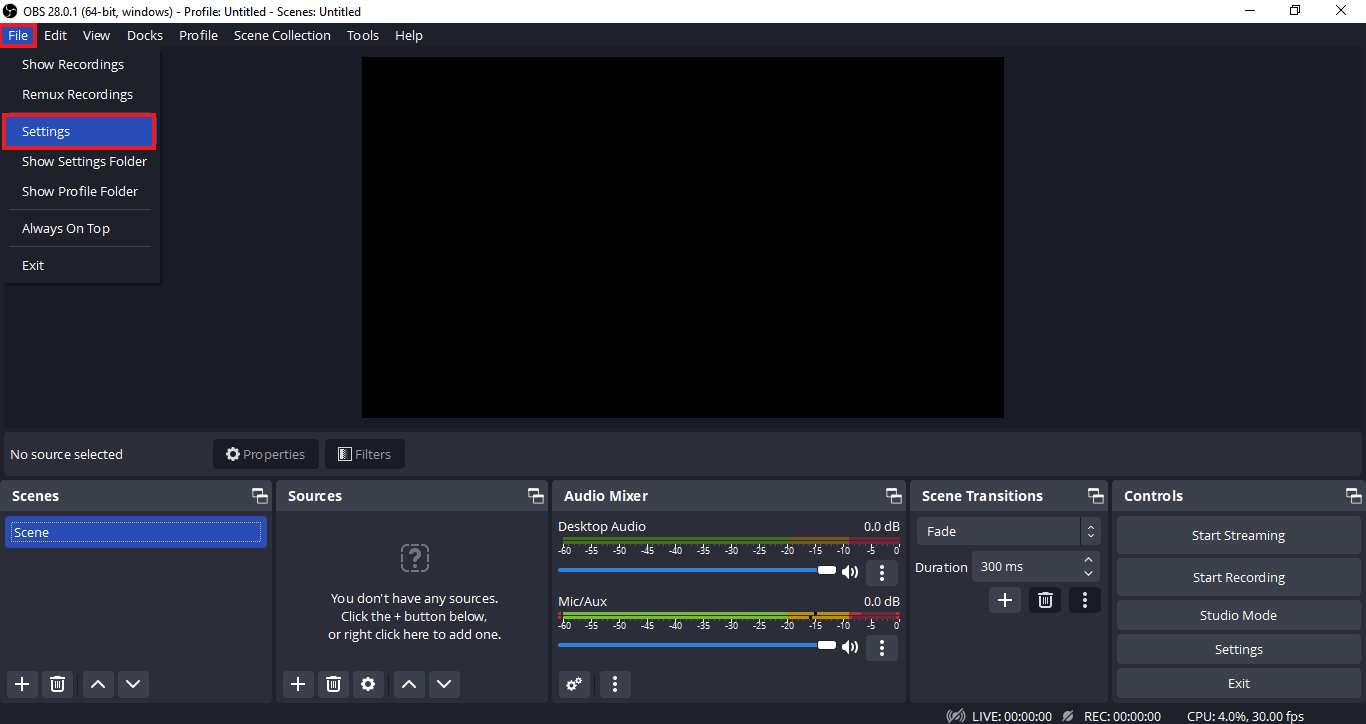
2. Теперь нажмите на Поток меню.
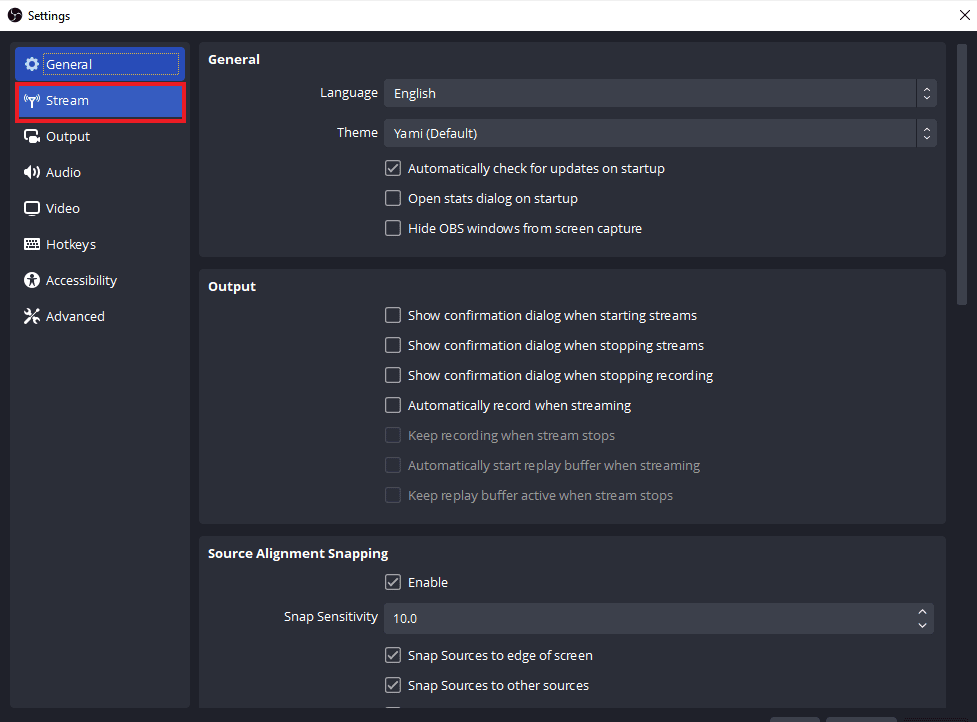
3. Далее нажмите на вкладку рядом сервер развернуть выпадающее меню.
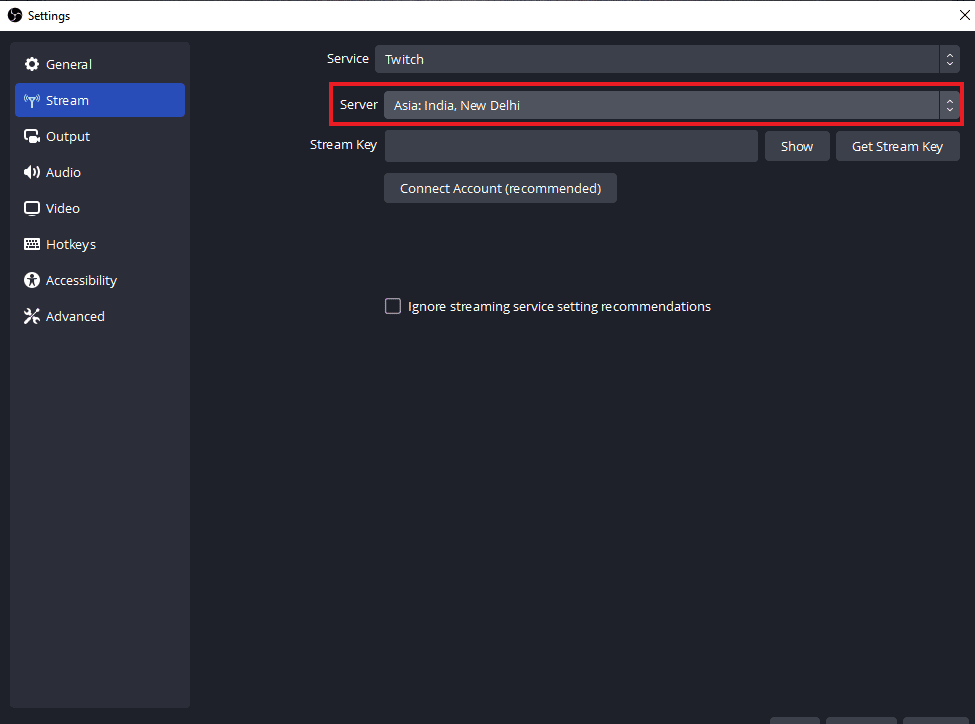
4. Теперь выберите другой сервер и подать заявление перемены.
5. В заключение, перезапустить приложение OBS после выполнения этих шагов и проверьте, решена ли проблема с сервером.
Способ 2: включить динамический битрейт
Следующий метод, который придет на помощь, если у вас по-прежнему возникают проблемы с подключением к серверу в OBS, — это включить динамический битрейт в OBS. Проблему выпадения кадров в процессе потоковой передачи можно решить, активировав динамический битрейт в дополнительных настройках OBS. Для получения более подробной информации об этом исправлении посмотрите шаги, приведенные ниже:
Внимание: опция «Динамический битрейт» доступна только для OBS версии 24 и выше.
1. Запустить Приложение ОБС в вашей системе выберите Файл вкладку и откройте Настройки в нем.
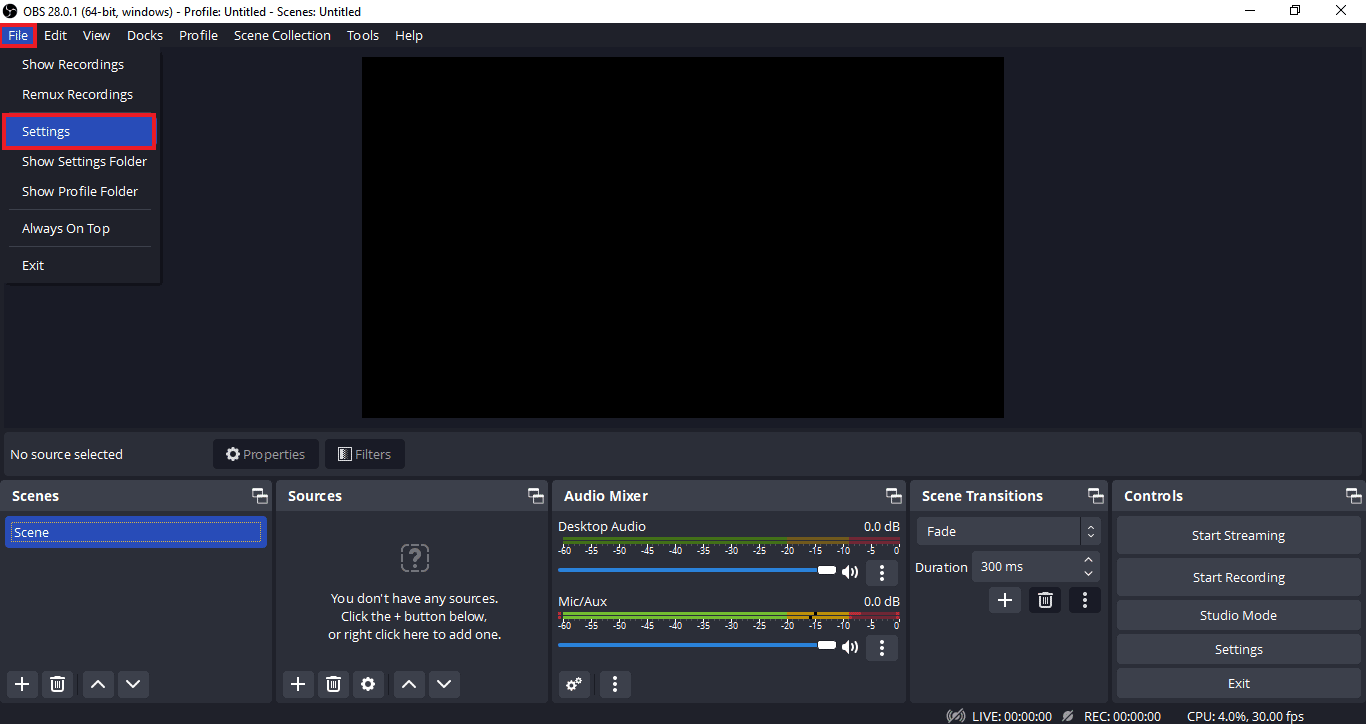
2. Теперь выберите Фильтр меню.
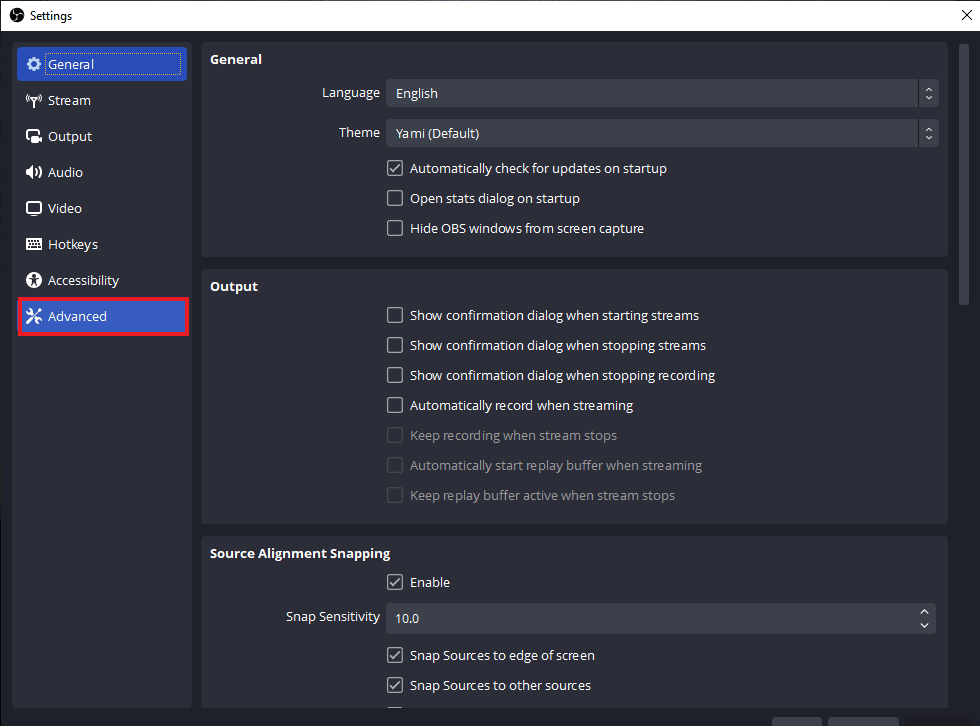
3. Далее в разделе Сеть выберите опцию Динамическое изменение битрейта для управления перегрузкой (бета-версия).
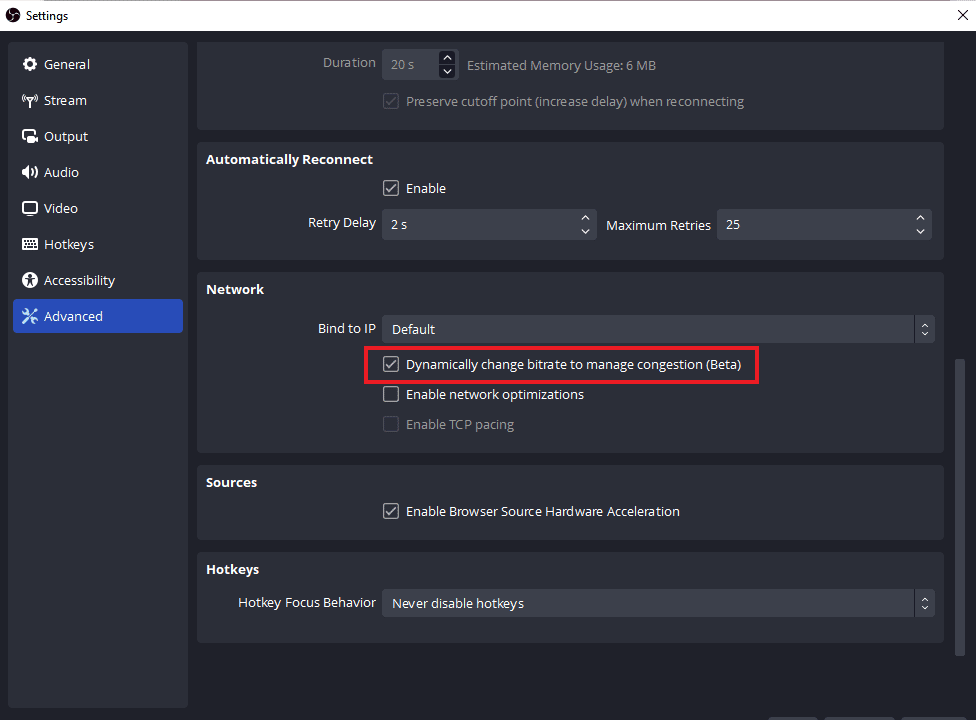
4. Теперь применить изменения сделал и снова запустите приложение OBS, чтобы проверить, решена ли проблема с подключением.
Читайте также: Как исправить OBS, не записывающую звук игры
Способ 3: создать и повторно ввести новый ключ потока
Из-за проблемы между приложением OBS и службой потоковой передачи, будь то сбой или недостаток, может возникнуть проблема с отсутствием подключения OBS к серверу. Если у вас такая ситуация, попробуйте создать новый ключ потока, а затем введите его повторно. Следуйте инструкциям ниже, чтобы создать новый ключ потока:
Внимание: Здесь используется потоковый сервис что его цельВы также можете использовать YouTube.
1. Запустите любую веб-браузер и открой свой что его цель аккаунт в нем.
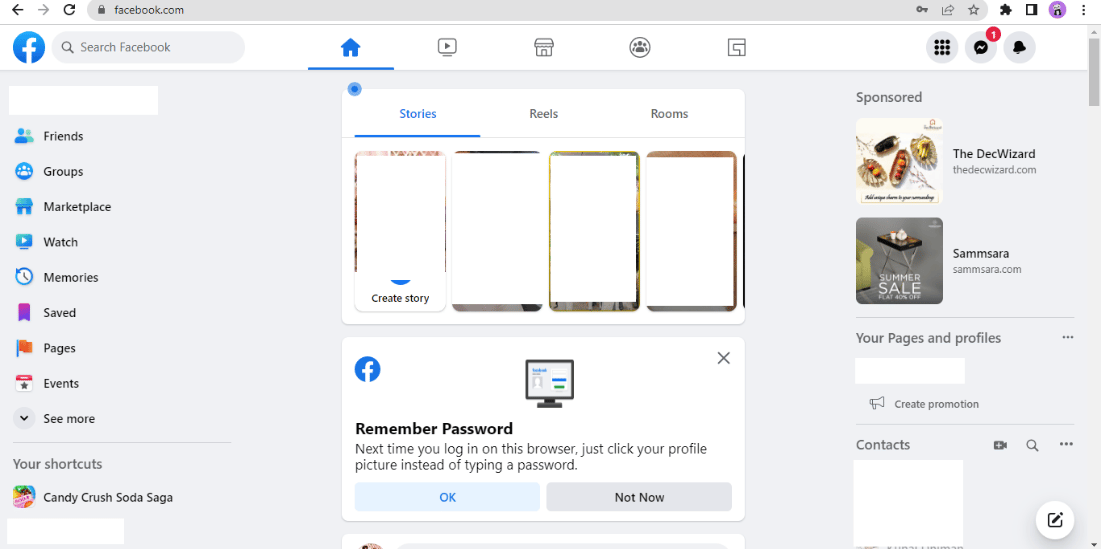
2. Нажать на Живое видео опция на главной странице.
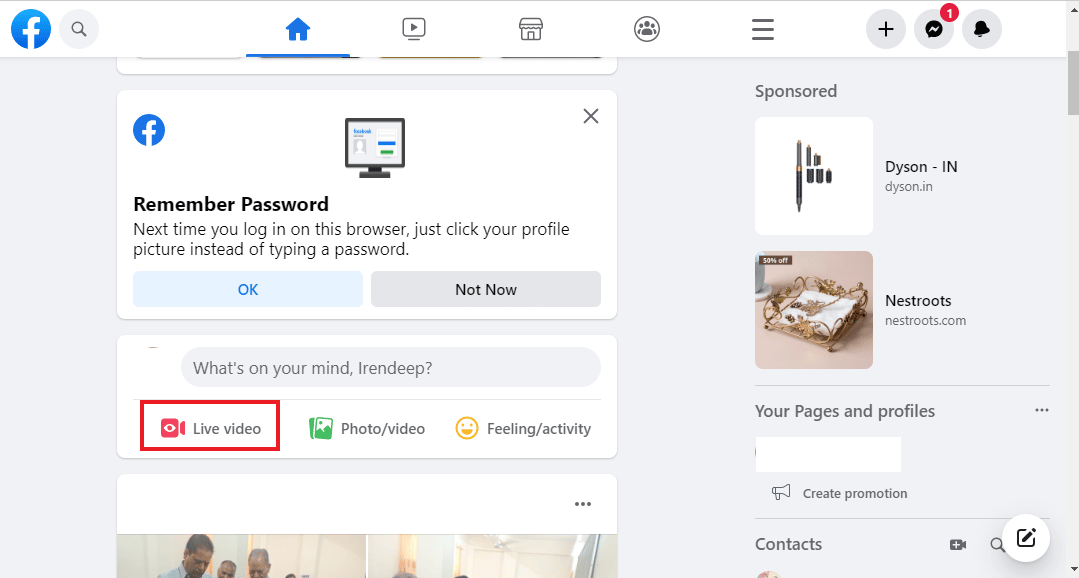
3. Теперь нажмите Потоковое программное обеспечение.
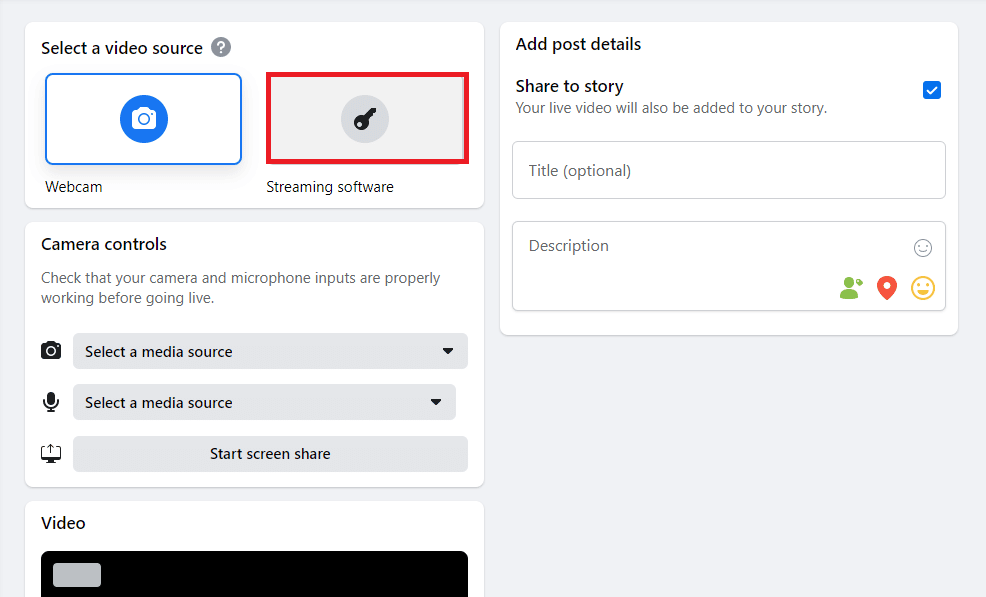
4. Далее нажмите на Сброс чтобы создать новый ключ потока.
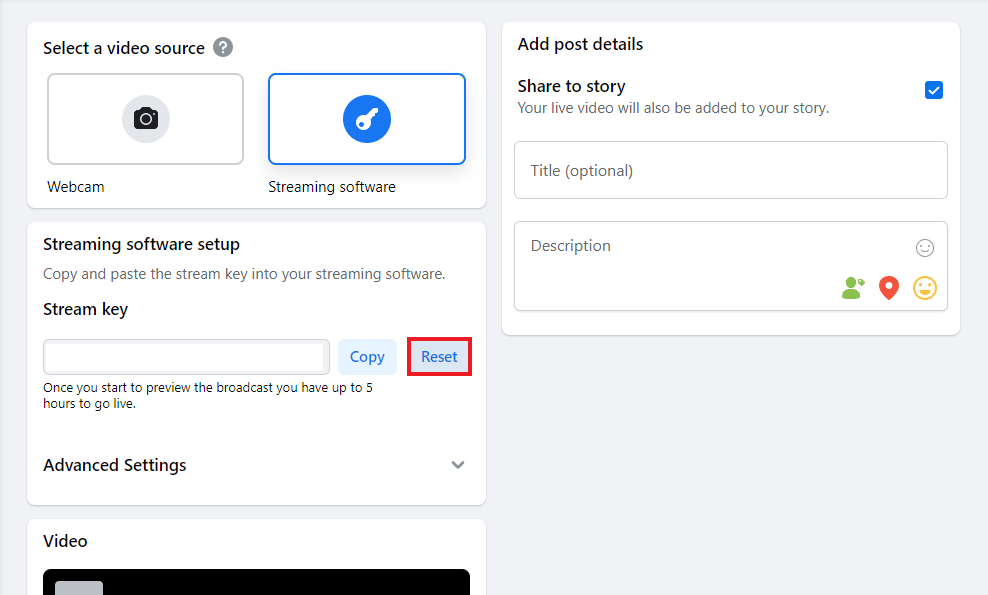
5. Теперь скопируйте Ключ потока и запустить Приложение ОБС.
6. В нем запускаем Настройки и откройте Поток меню.
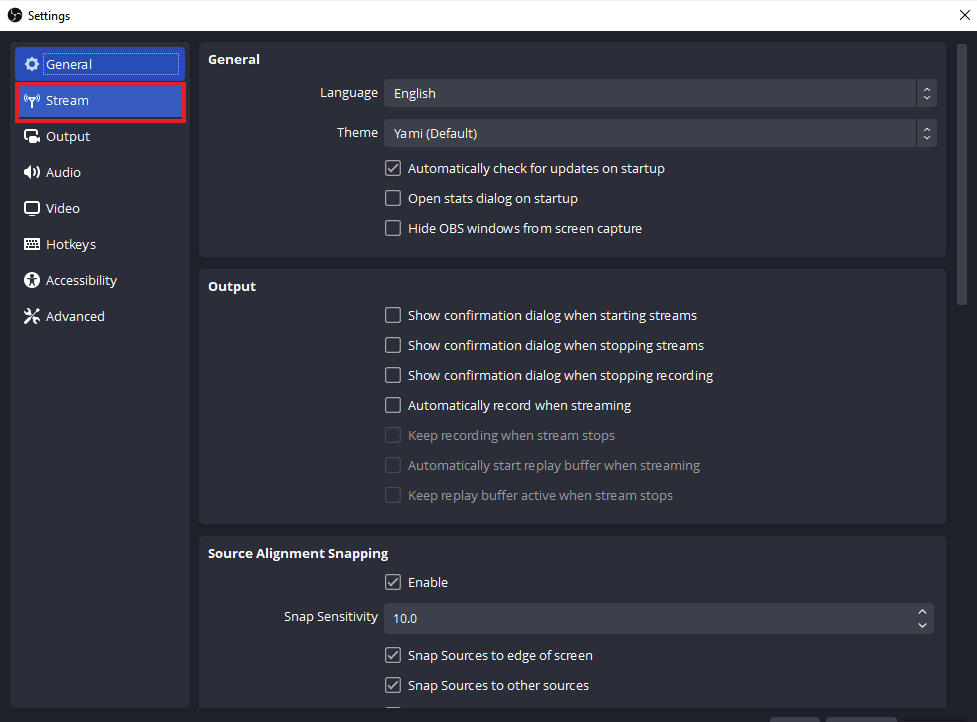
7. Вставьте скопированный ключ из Facebook в Ключ потока опция в нем и Применить перемены.
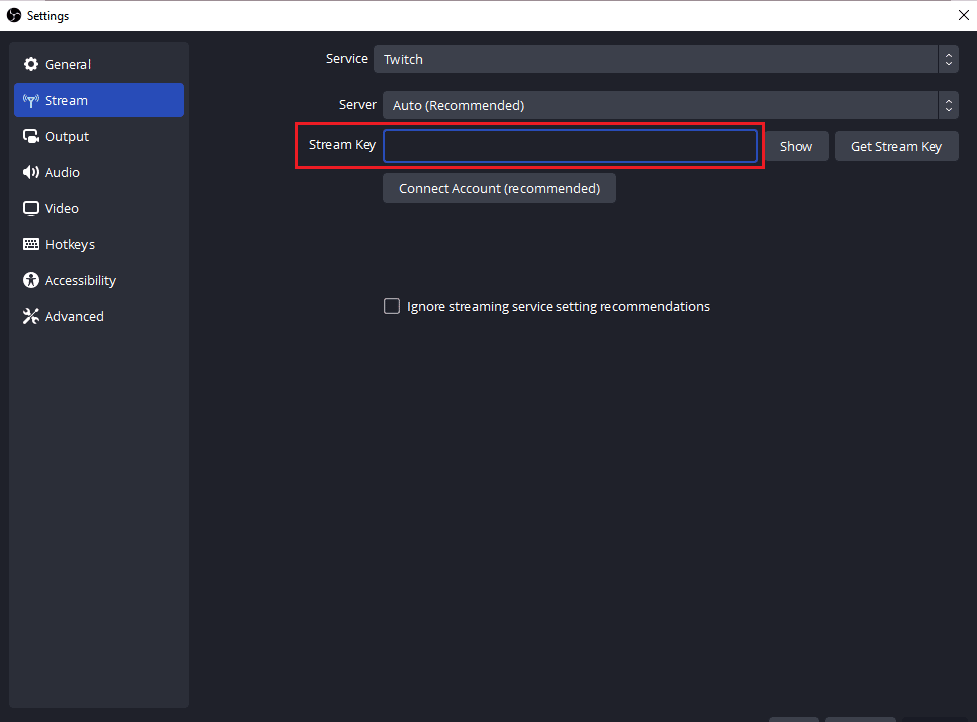
После выполнения этих действий закройте OBS и запустите его снова, чтобы проверить, решена ли проблема с сервером подключений.
Способ 4: обновить приложение OBS
Ошибка OBS не удалось подключиться к серверу также может возникнуть, если приложение OBS в вашей системе устарело. Это может вызвать проблемы несовместимости, поэтому важно обновить OBS до самой последней сборки. Для этого выполните следующие действия:
1. запуск OBS на рабочем столе и нажмите на значок Документи вариант, как показано.
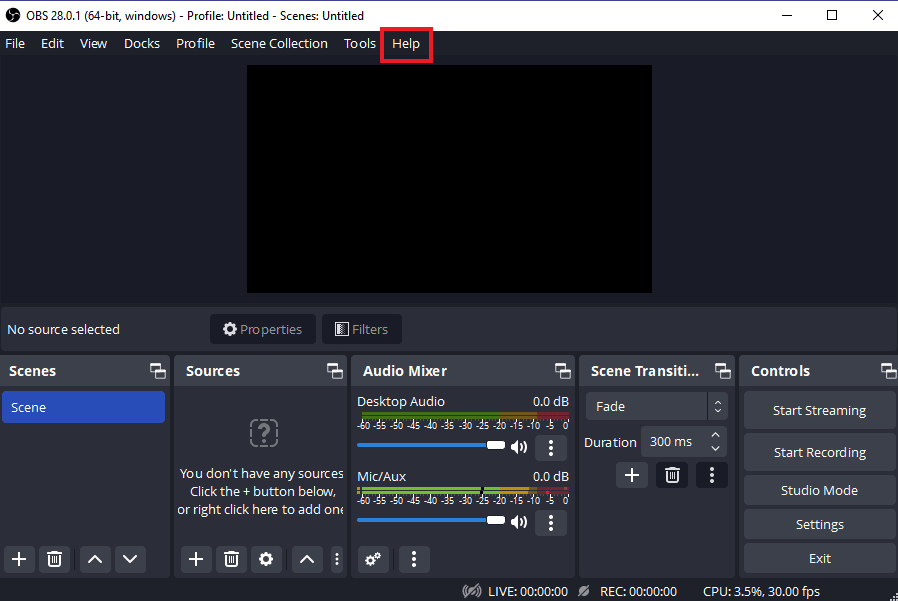
2. Теперь выберите Проверьте Для обновлений в раскрывающемся меню.
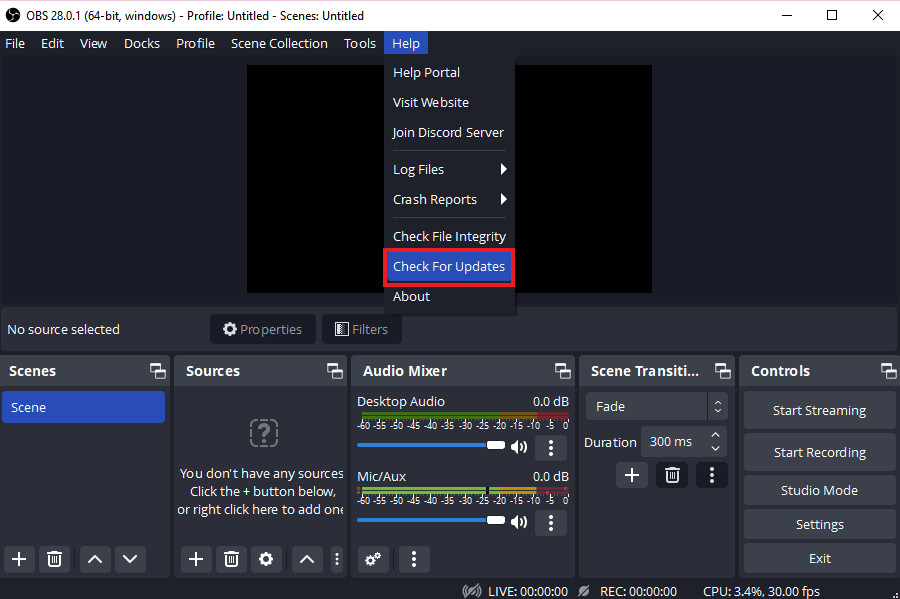
3. Если доступно обновление, Установите это и потом перезагружать ваше устройство для запуска OBS без проблем с подключением.
Читайте также: Исправить компьютеры, не отображающиеся в сети в Windows 10
Способ 5: изменить параметр привязки IP
Еще одно исправление, которое может помочь вам с ошибкой OBS, не удалось подключиться к серверу, — это редактирование параметра «Привязать IP», присутствующего в дополнительных настройках OBS. Изменение параметра «Привязка к IP» по умолчанию или другого доступного параметра помогает устранить ошибку подключения. Попробуйте выполнить следующие действия, чтобы отредактировать его:
1. запуск программа ОБС и нажмите на Файл , чтобы открыть Настройки.
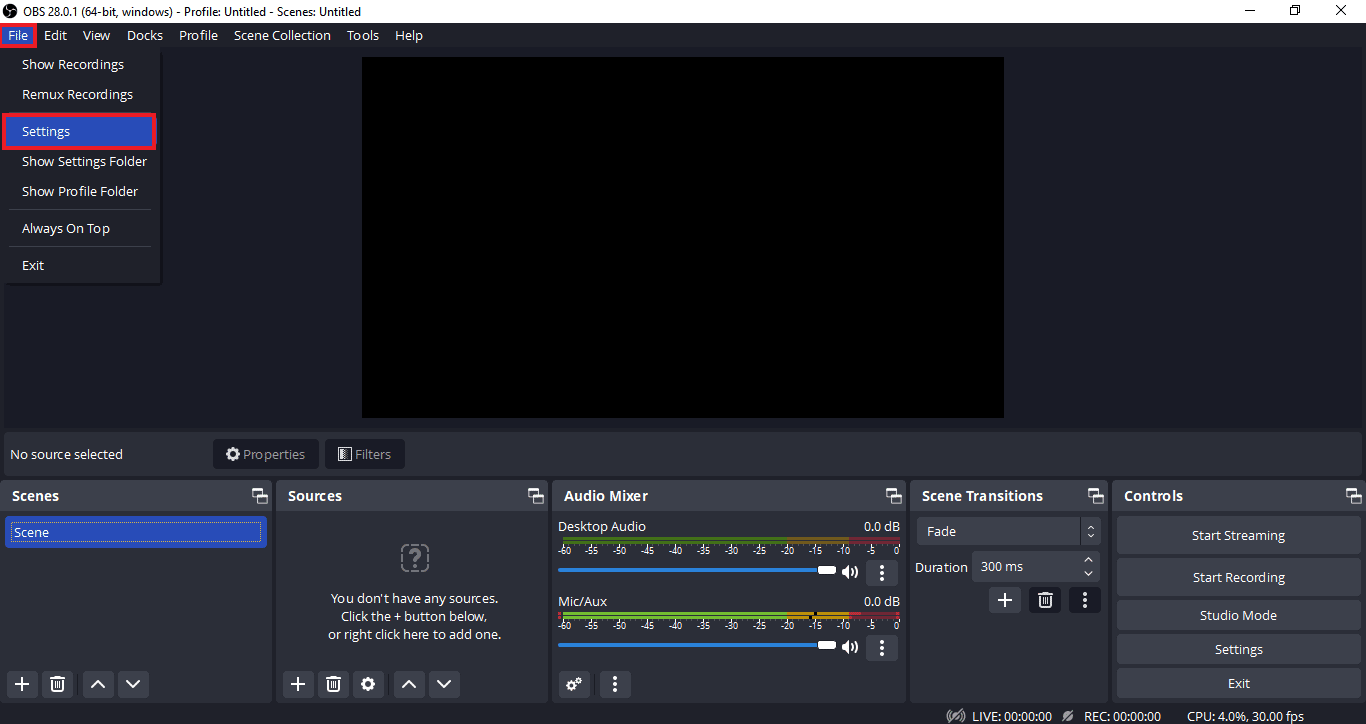
2. Теперь в нем нажмите на Фильтр.
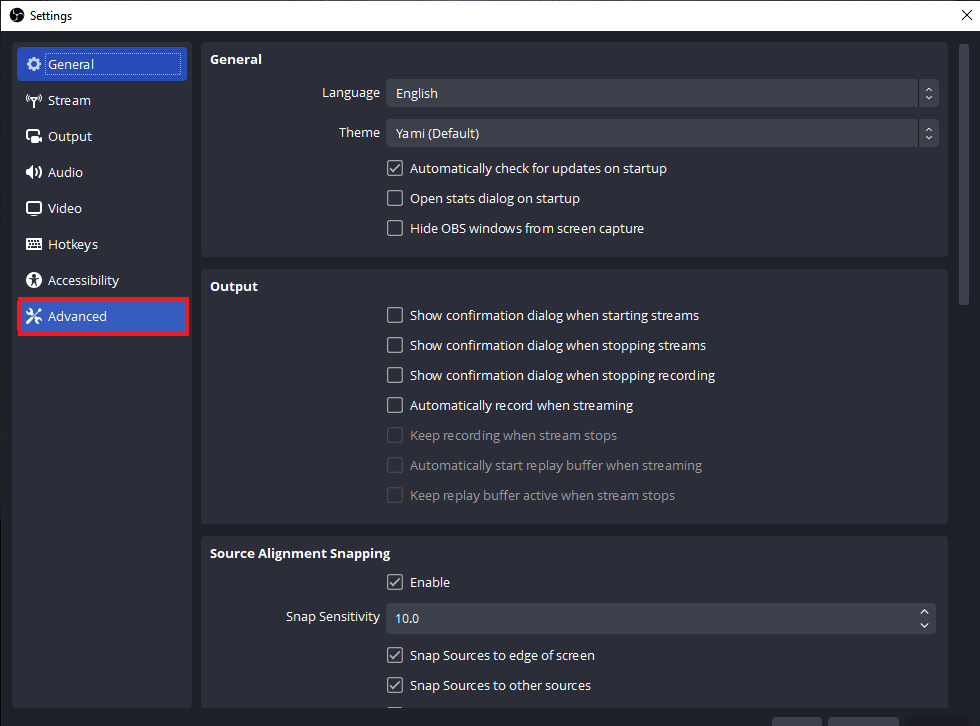
3. Затем прокрутите вниз до Cеть раздел и разверните раскрывающееся меню Привязать к IP.
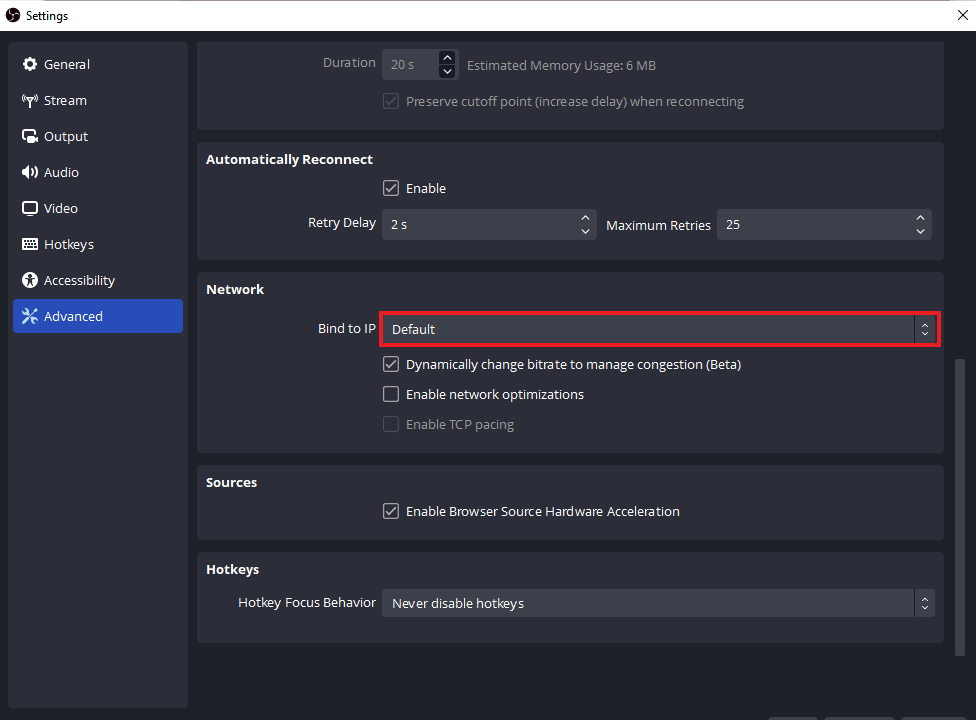
4. Установите его По умолчанию, если он уже установлен по умолчанию, выберите имя сетевого подключения с IP-адресом.
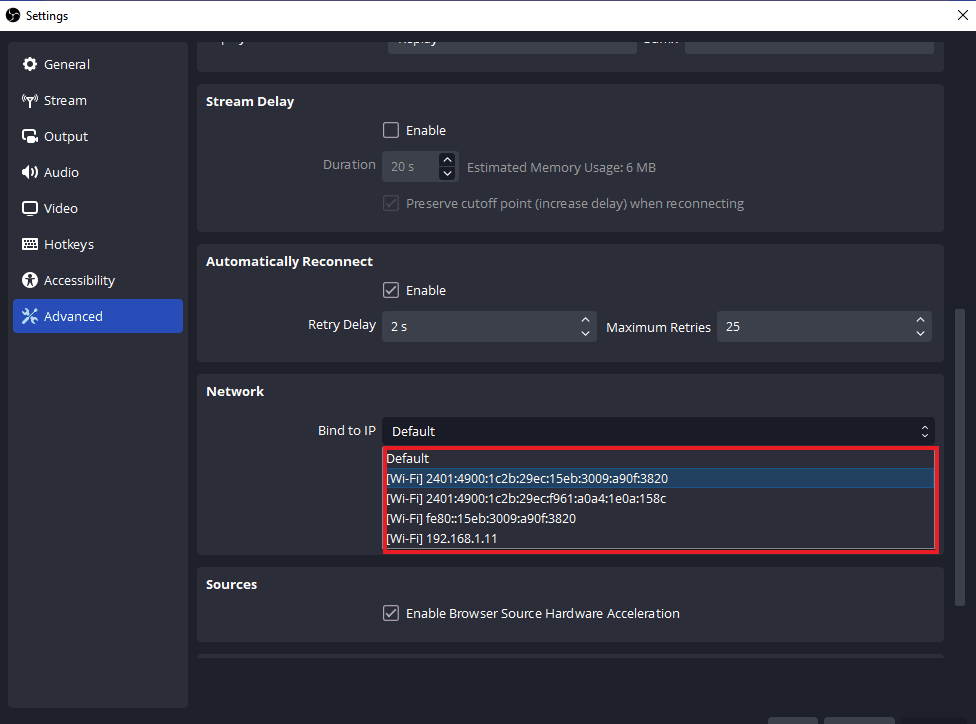
5. После этого применить изменения и проверьте, может ли OBS сейчас подключиться к серверу.
Способ 6: обновить Windows
Если на вашем устройстве нет доступных обновлений для приложения OBS или даже после обновления у вас все еще возникает ошибка OBS, вам необходимо проверить обновление для вашей системы. Причиной этой проблемы могут быть проблемы несовместимости устаревшей ОС с обновленной версией программы OBS, поэтому попробуйте установить свежее обновление для вашей системы с помощью нашего руководства «Как загрузить и установить последнее обновление Windows 10».
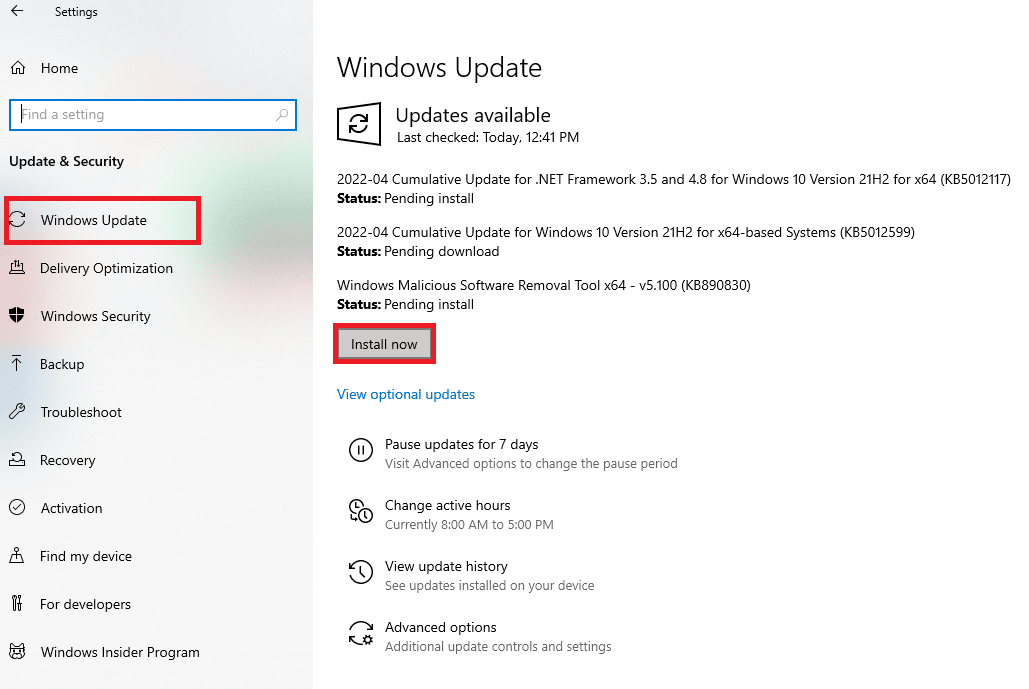
Читайте также: Как сбросить настройки сети в Windows 10
Способ 7: разрешить OBS через брандмауэр
Следующий метод, который чрезвычайно полезен, когда речь идет о приложении, которое не может подключиться к серверу, аналогично этому случаю, — это проверить, не блокирует ли брандмауэр, предустановленное программное обеспечение безопасности системы, приложение. Если в вашем случае это возможно, вы должны разрешить OBS через брандмауэр в вашей системе, чтобы разрешить OBS не подключаться к серверу. Вы также можете ознакомиться с нашим руководством «Разрешить или заблокировать приложения через брандмауэр Windows», чтобы реализовать этот метод.
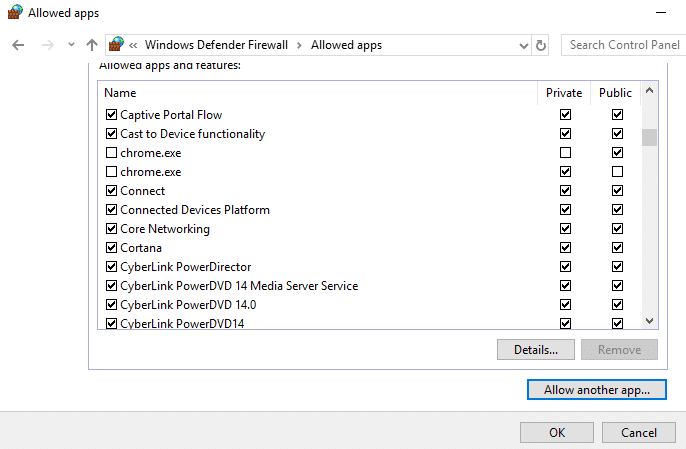
Метод 8: Уменьшение размера MTU
Максимальная единица передачи, также известная как MTU, используется OBS для установки максимального размера сетевого пакета. Сервер потоковой передачи, используемый для OBS, может отбрасывать пакеты, отправленные клиентом, размер которых на самом деле намного превышает настроенный MTU. Если это произойдет, OBS не удастся подключиться к серверу, может возникнуть проблема. В такой ситуации может помочь снижение MTU. Вы можете уменьшить его размер, выполнив следующие действия:
1. в Панель поиска Windows, войти Powershell, и нажмите Запуск от имени администратора.
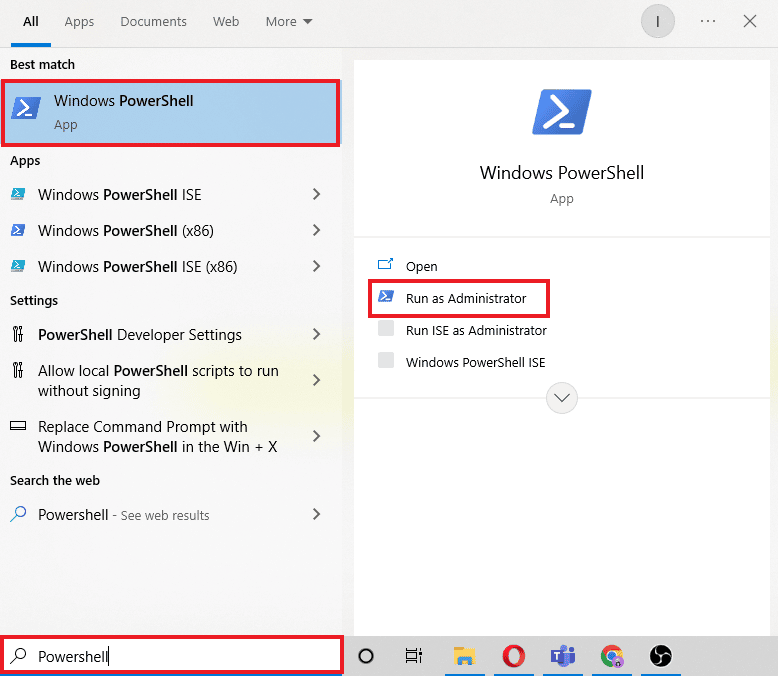
2. Введите следующее команду и ударил Введите ключ.
netsh int ipv4 показать субинтерфейс
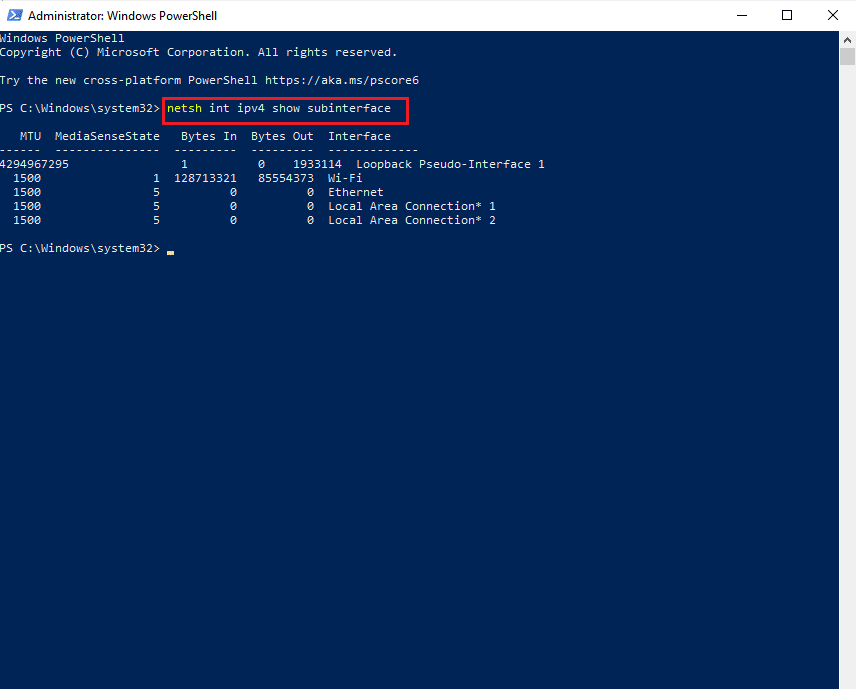
3. Далее проверьте имя сети в интерфейс столбец и выполните заданное команду.
netsh интерфейс ipv4 установить подинтерфейс mtu=1400 магазин=постоянный
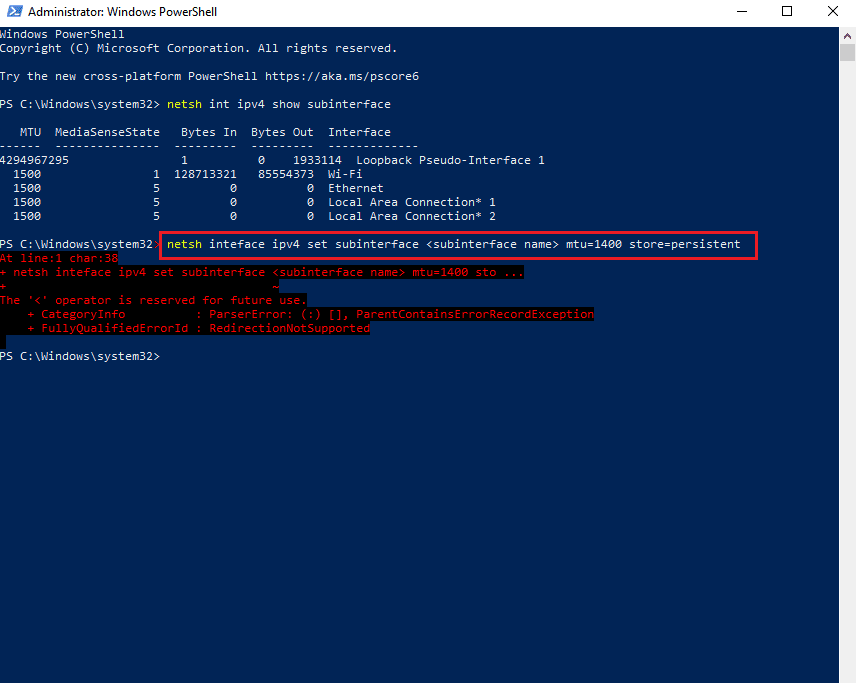
4. Теперь выполните следующее команду еще раз, чтобы проверить, Размер MTU изменилось.
netsh int ipv4 показать субинтерфейс
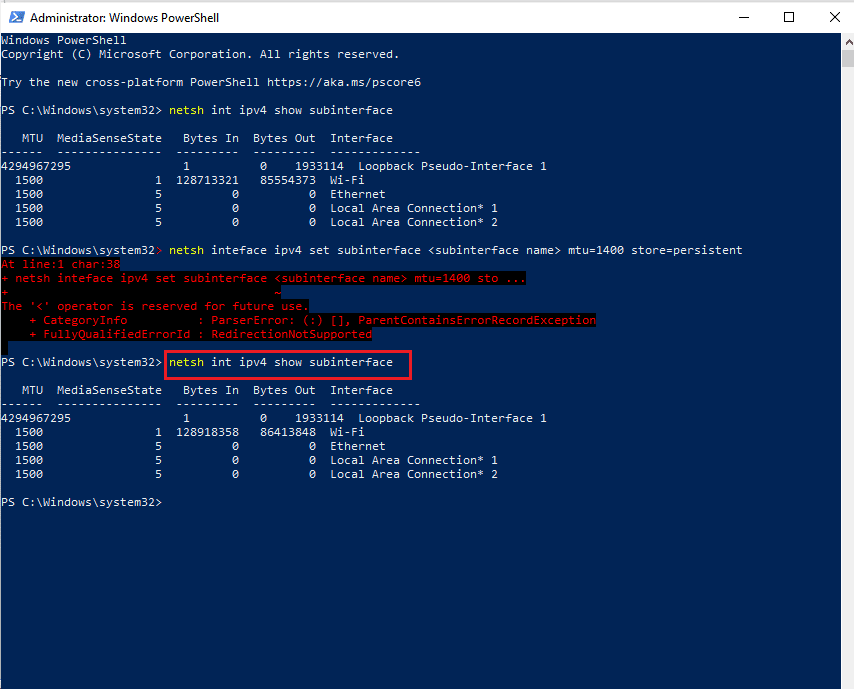
5. Наконец, перезагружать ПК и проверьте, решена ли проблема с подключением в OBS.
Читайте также: Исправить формат ресурса Twitch, который не поддерживается.
Способ 9: перезагрузить маршрутизатор
Если ни один из вышеперечисленных методов вам до сих пор не помог, последней возможной причиной могут быть поврежденные настройки маршрутизатора, в результате чего OBS не удалось подключиться к серверу. В этом случае сбросьте маршрутизатор к заводским настройкам по умолчанию. Это можно сделать, просто нажав кнопку сброса, расположенную на задней панели маршрутизатора, или через веб-портал, шаги которого приведены ниже:
Внимание: сброс настроек маршрутизатора приведет к сбросу всех настроек устройства.
1. Откройте браузер и введите 192.168.1.1 или 192.168.1.2 в его адресной строке.
2. Теперь введите свой Полномочия и нажмите на Логин.
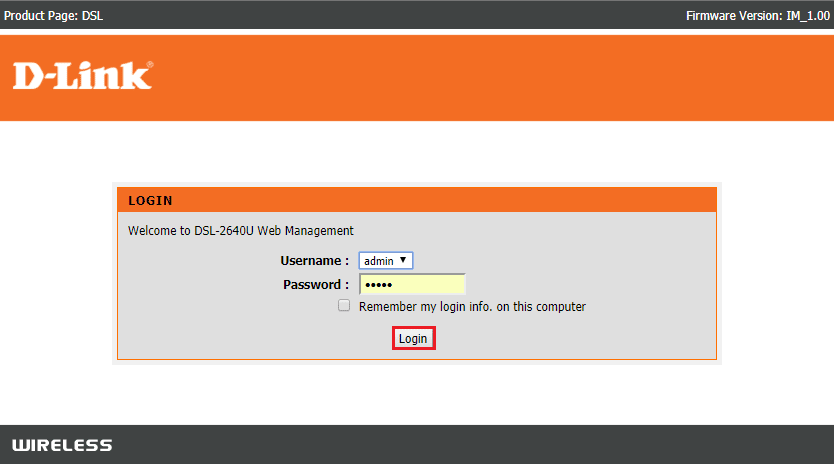
3. Далее Настройки, наведите на Сброс, а затем откройте Диагностика.
4. Теперь в Обслуживание , нажмите Восстановить настройки по умолчанию.
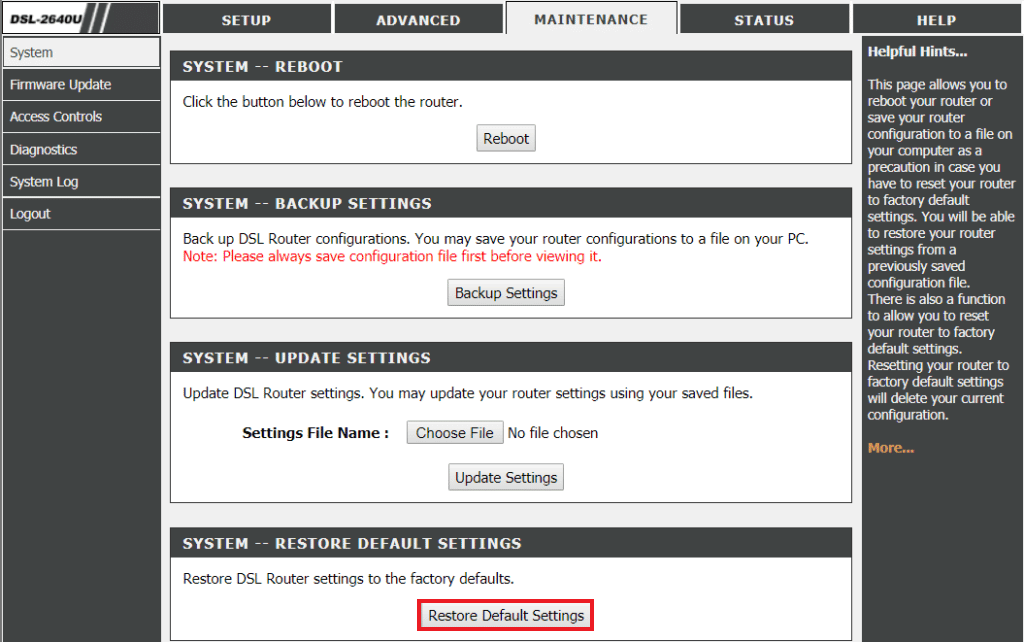
После завершения процесса маршрутизатор самостоятельно перезагрузится.
Рекомендуется:
Мы надеемся, что этот документ поможет вам исправить ошибку OBS: не удалось подключиться к серверу с 9 лучшими возможными методами. Если у вас есть какие-либо вопросы или предложения, не стесняйтесь оставлять их в разделе комментариев ниже.