- in окна by Администратор
Исправить Outlook, пытающийся подключиться к серверу в Windows 10

Outlook — это программное обеспечение Microsoft, которое действует как менеджер личной информации. Это файловая служба, с помощью которой вы можете использовать электронную почту, календарь и такие приложения, как Word, PowerPoint и Excel. Это удобное универсальное решение для всех связанных с работой программ уже давно присутствует на рынке. Мало того, Outlook также позволяет пользователям выходить в Интернет. Однако участники Outlook часто сталкиваются с такими проблемами, как Outlook, который не подключается к серверу в Windows 10. Если вы тоже столкнулись с той же проблемой, то вы попали по адресу, потому что мы здесь с нашим полным руководством о том, как исправить попытку Outlook подключиться к серверу. Итак, давайте перейдем к решениям, но сначала давайте кратко расскажем, почему именно эта проблема возникает у большинства пользователей Outlook.

Как исправить Outlook, пытающийся подключиться к серверу в Windows 10
Outlook это не только онлайн-приложение, оно хорошо работает и в автономном режиме. Его автономная функция позволяет пользователю загружать и использовать файлы в системе, когда это необходимо. Но это может оказаться провалом, если Outlook 2016 не подключается к серверу. Эта ошибка возникает по многим причинам, которые приведены ниже:
- Слабое интернет-соединение
- Сторонние надстройки в Outlook
- Поврежденная учетная запись Outlook
- Автономный режим включен
- Устаревшая версия Outlook
- Поврежденные файлы
- Поврежденная установка Microsoft Office
- Ошибка Windows
Независимо от причины, по которой Outlook пытается подключиться к серверу в Windows 10, существуют методы, которые могут помочь вам в ее устранении. Следующие 12 решений расположены в порядке их эффективности и сложности, тем самым выполняя их в заданной последовательности.
Внимание: методы, описанные ниже, выполняются в последней версии Outlook в Windows 10.
Метод 1: Выключить и выключить компьютер
Первый и главный метод, который следует попробовать, прежде чем переходить к другому, — это попробовать выключить и включить питание вашей системы. Существует вероятность того, что Outlook не работает из-за неизвестного завершения работы, поэтому перезагрузка системы может решить эту проблему.
1. Если вы используете Для ПК, Выключите маршрутизатор.
2. Затем выключите ЦП.
3. Примерно через 3-5 минут, снова включите компьютер и проверьте, правильно ли работает Outlook.
4. Если вы используете ноутбук, закройте все программы и выключать системы.
5. После завершения через 3–5 минут нажмите кнопку кнопка питания еще раз и включите систему.

6. Теперь бегите Outlook чтобы увидеть, решена ли проблема.
Способ 2. Устранение неполадок с подключением к Интернету
Если перезагрузка системы не помогла вам, проверка подключения к Интернету может помочь решить проблемы с подключением к серверу Outlook. Если ваша интернет-сеть слишком слабая или нестабильная, это может стать помехой при работе онлайн в Outlook. Следовательно, чтобы убедиться, что с вашим Интернетом все в порядке, выполните следующие действия:
1. Подключите отдельное устройство до та же сеть. Установите Outlook на это устройство и попробуйте запустить приложение.
2. Запустите браузер в вашей системе откройте почту или просмотрите что-нибудь, чтобы проверить, работает ли Интернет.
3. Переключитесь на частное подключение к Интернету чтобы запустить вашу программу без каких-либо проблем.
4. Следуйте нашему руководству, чтобы перезагрузить маршрутизатор.
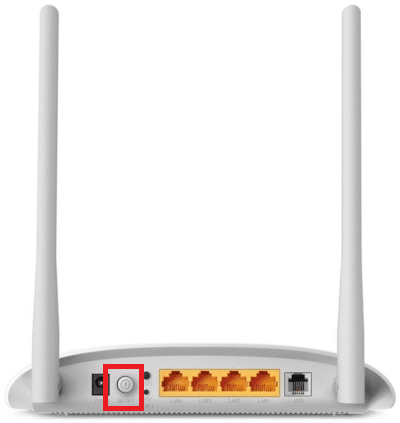
Читайте также: Как отключить уведомление о прочтении электронной почты Outlook
Способ 3: изменить настройки безопасности учетной записи
Возможно, это не первое, что придет вам в голову, когда вы столкнулись с тем, что Outlook не может найти ошибку сервера электронной почты в вашей системе, но иногда неправильные учетные данные также могут быть причиной того, что эта ошибка появляется на вашем экране каждый раз, когда вы пытаетесь запустить Outlook. Поэтому убедитесь, что вся информация об учетной записи, заполненная в приложении, верна. Вы можете убедиться в этом, выполнив следующие шаги:
1. нажмите Windows key, напишите Outlook и нажмите на Откройте.

2. Щелкните на своем значок названия в правом верхнем углу страницы Outlook.
![]()
3. Затем щелкните Посмотреть аккаунт.
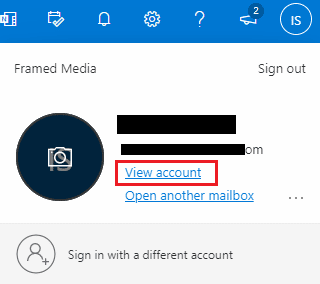
4. Выбрать ОБНОВИТЬ ДАННЫЕ.
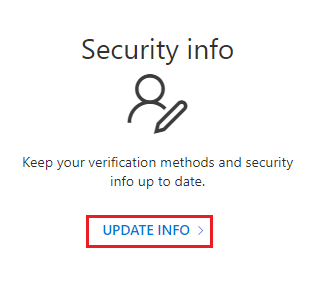
5. Нажмите Изменить or Удалить чтобы добавить новые учетные данные.
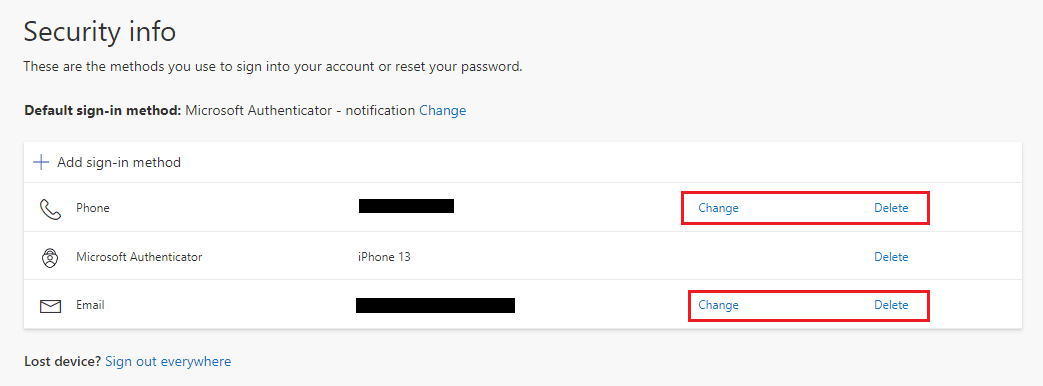
После выполнения этих шагов снова запустите приложение Outlook и проверьте, устранена ли ошибка подключения к серверу.
Способ 4: отключить расширения
Существует вероятность того, что некоторые расширения могут работать некорректно и вызывать конфликты с настройками Outlook, поэтому пользователи видят ошибку «Outlook не может найти сервер электронной почты». В этом случае предлагается отключить расширения и попробовать подключиться снова.
1. Открыто Outlook и нажмите на Файл меню.

2. Нажмите здесь Опции.
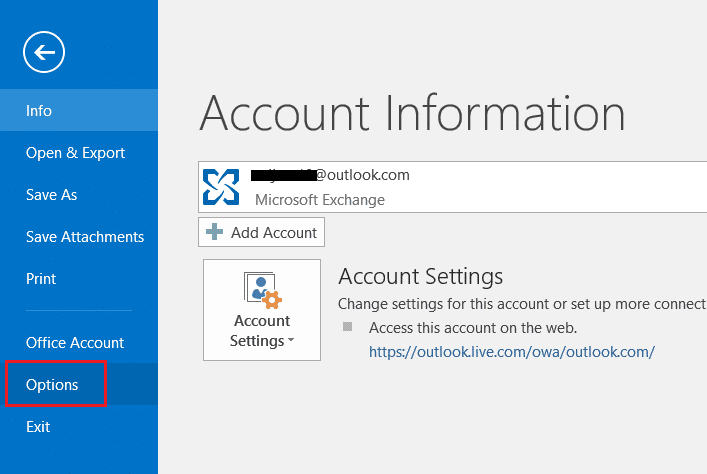
3. Выбрать Надстройки из бокового меню.
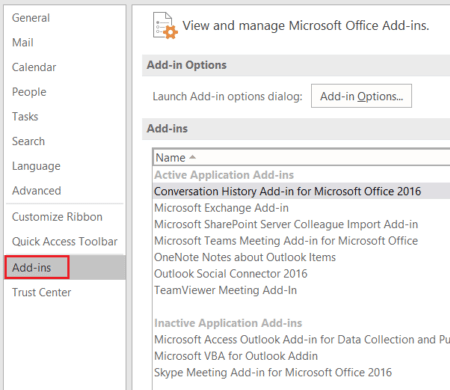
4. Нажать на Идти… .
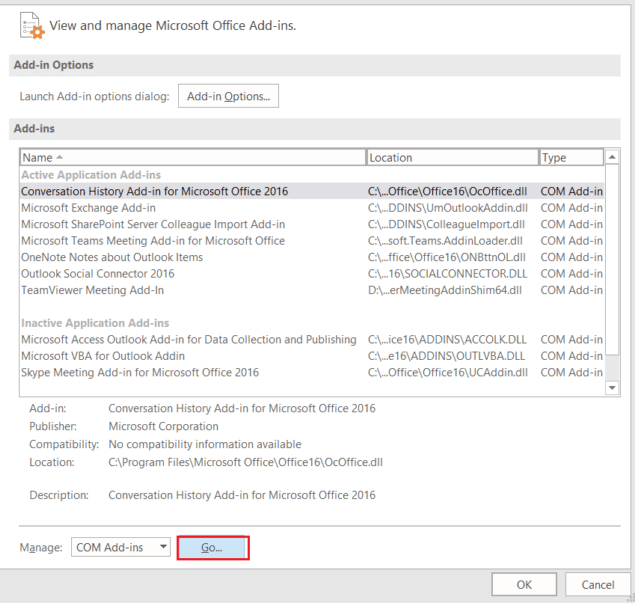
5. Здесь снимите флажки со всех расширения и нажмите OK.
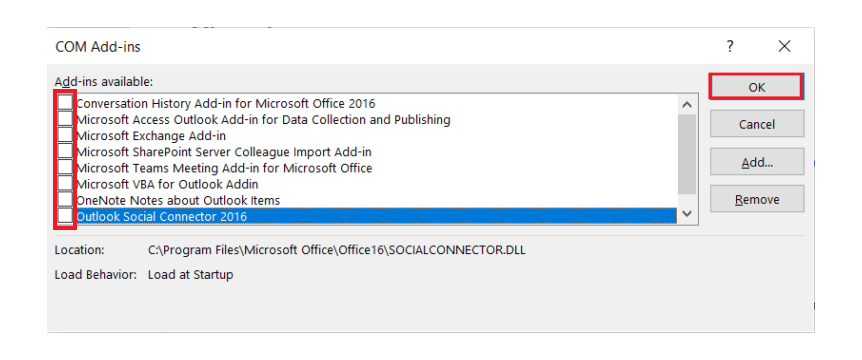
6. Теперь запустите Приложение Outlook снова и посмотрите, решена ли проблема с сервером.
Читайте также: Исправить повторное появление запроса на ввод пароля Outlook
Способ 5. Восстановление файлов .pst и .ost.
Восстановление поврежденных или поврежденных файлов .pst и .ost пригодится для устранения проблем с подключением к серверу в Outlook. Если вы с нетерпением ждете этого, ознакомьтесь с нашим руководством «Как исправить поврежденные файлы данных Outlook .ost и .pst» и выполните то же самое в своей системе.
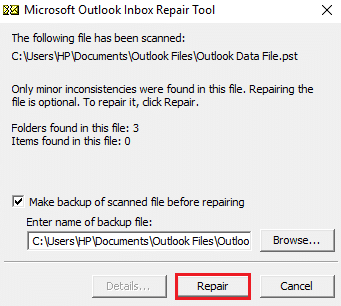
Способ 6: восстановить приложение MS Outlook
Если до сих пор вам ничего не помогло, то восстановление приложения MS Outlook может вам помочь. Из-за вирусов или ошибок приложение Outlook может быть повреждено, что приведет к проблемам с сетевым подключением. Следовательно, становится крайне важно исправить это, восстановив его в вашей системе. Вы можете выполнить следующие шаги для того же.
1. нажмите Windows key, напишите панель управления, и нажмите Откройте.
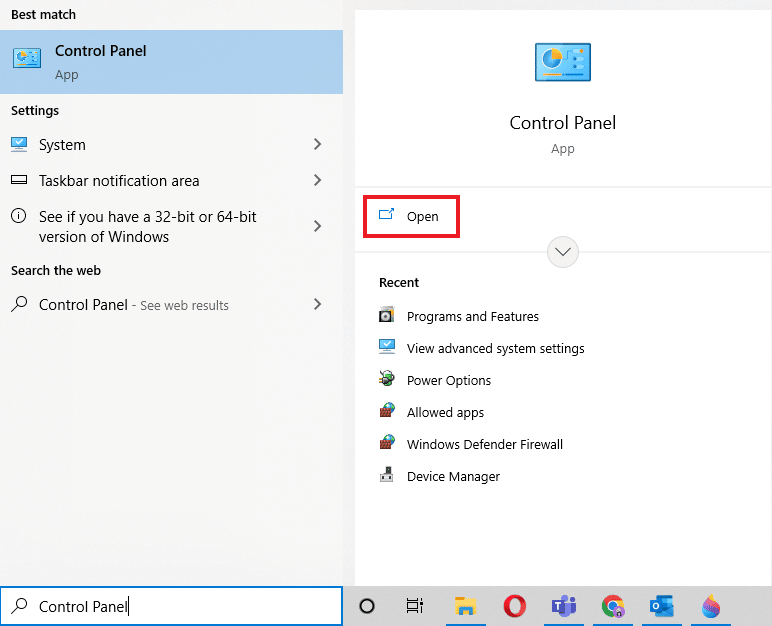
2. Установите Просмотреть > Крупные значки, затем нажмите на Программы и компоненты.

3. Щелкните правой кнопкой мыши на Microsoft Office И выберите Изменить опцию.
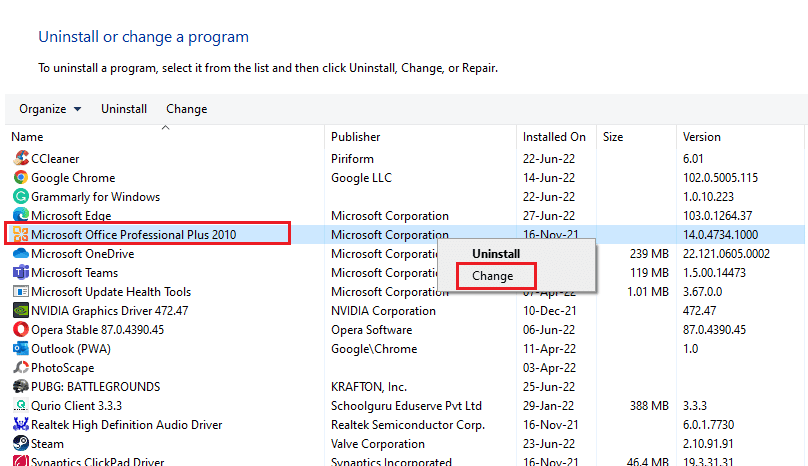
4. Выбрать Ремонт и нажмите на Продолжить.
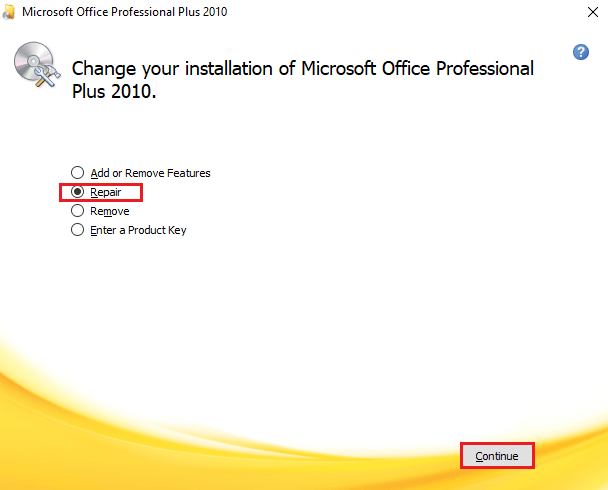
Следуйте инструкциям на экране, чтобы завершить процесс восстановления, и после его завершения перезапустите приложение Outlook.
Читайте также: Как включить темный режим Microsoft Outlook
Способ 7: восстановить учетную запись Outlook
Если проблема с Outlook, пытающимся подключиться к серверу в Windows 10, все еще существует после восстановления приложения, значит, проблема связана с вашей учетной записью, и восстановление является одним из способов ее устранения.
Внимание: параметр «Восстановить» недоступен для Outlook 2016.
1. Запустить Outlook приложение и нажмите на Файл меню.
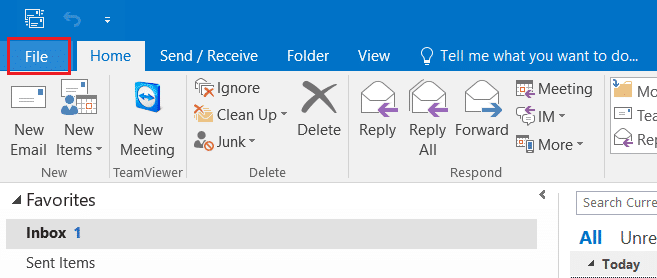
2. Выберите Настройки учетной записи… вариант в меню в разделе «Настройки учетной записи».
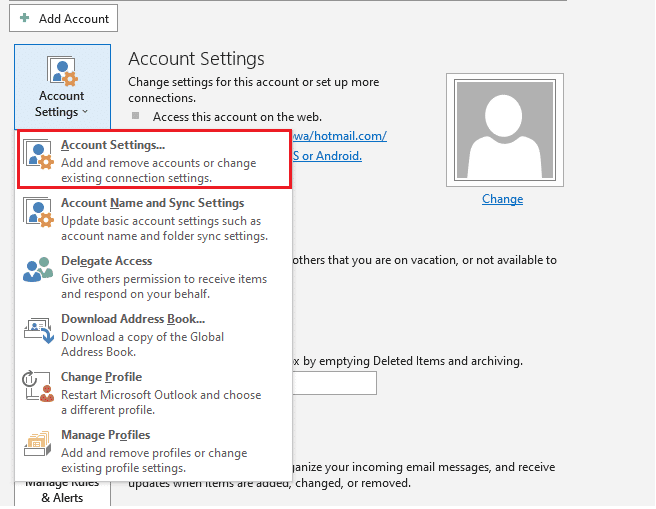
3. в Электронная почта вкладка, выберите Ремонт.
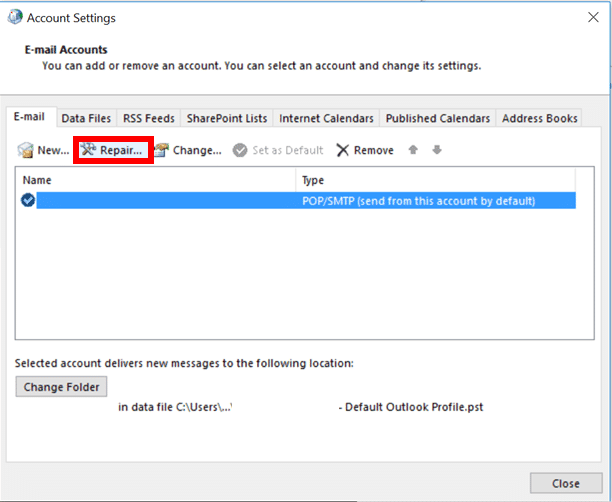
4. Следовать инструкции на экране и завершите метод ремонта.
Читайте также: Исправить приложение Outlook, которое не открывается в Windows 10
Способ 8: создать новую учетную запись
Если вам больше ничего не помогло, последний вариант — создать новую учетную запись Outlook. Этот метод поможет вам решить проблемы любого типа, связанные с вашей учетной записью Outlook, поэтому следуйте инструкциям ниже и добавьте новую учетную запись:
1. Нажмите Клавиши Windows + R одновременно открыть Run диалоговое окно.
2. Тип внешний вид / сейф и нажмите Введите ключ , чтобы открыть Запуск Microsoft Outlook в безопасном режиме.
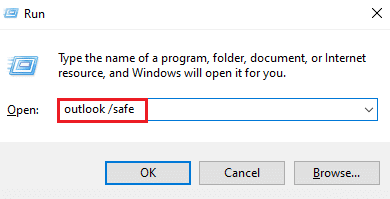
3. Нажмите здесь Следующая опцию.
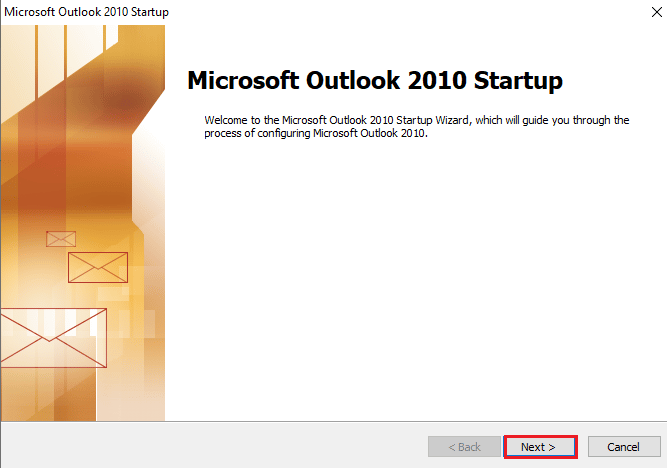
4. Выбрать Да из предложенных вариантов и нажмите Следующая.
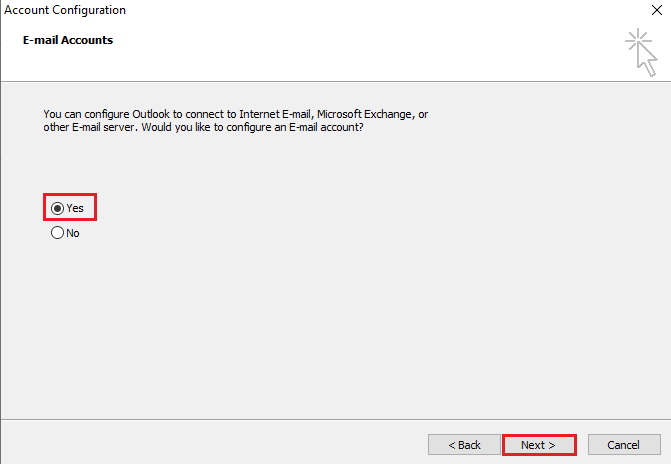
5. Добавить новую учетную запись заполнив учетные данные и нажмите Следующая.
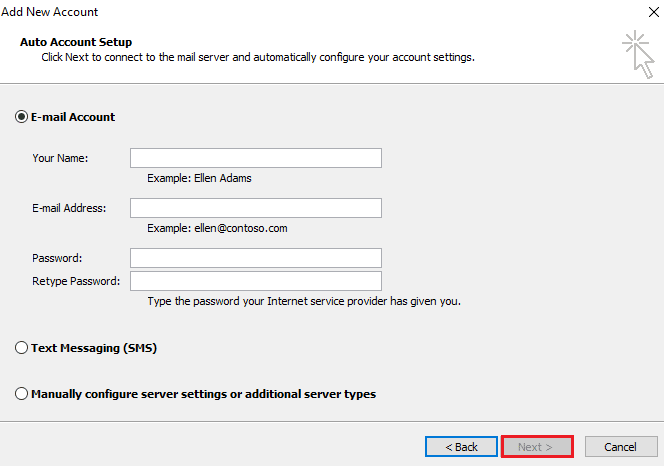
6. После настройки профиля запустите Панель управления.
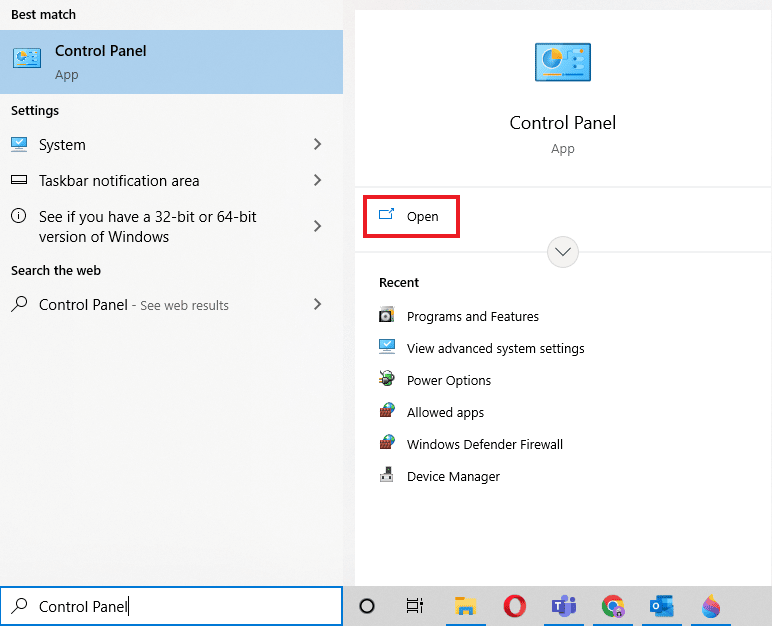
7. Установите Просмотр > Крупные значки, А затем выберите Почта установка.
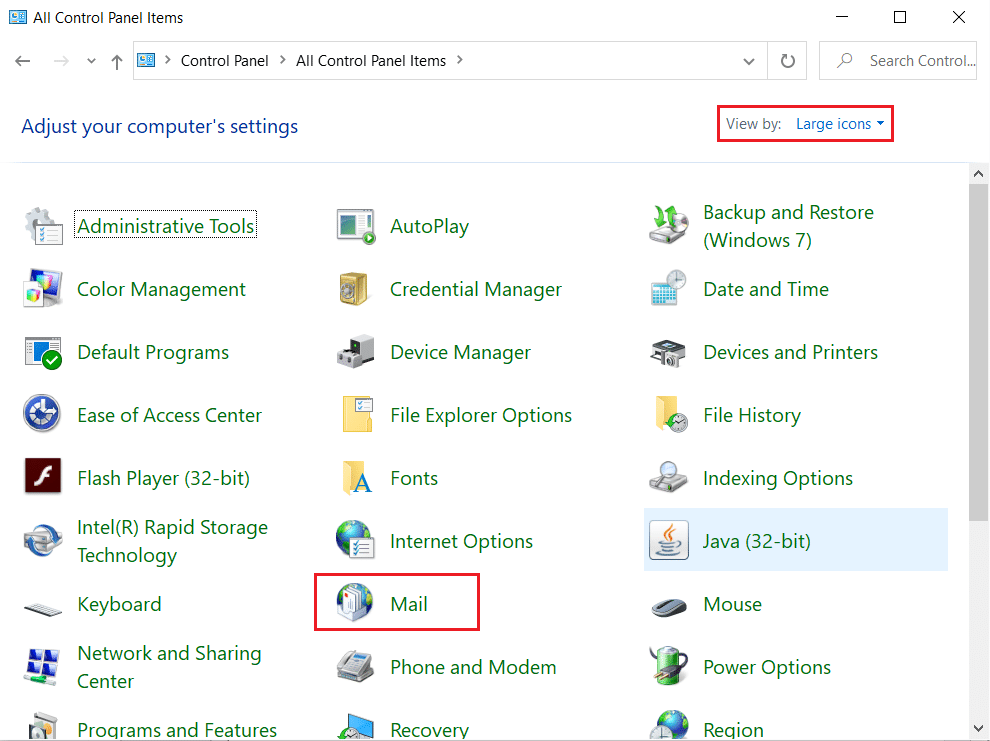
8. Выберите новый аккаунт , выберите Всегда используйте этот профиль и нажмите OK.
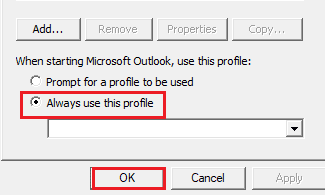
Часто задаваемые вопросы (FAQ)
Вопрос 1. Почему мой Outlook не подключается к серверу?
Отв. Может быть много причин, по которым ваш Outlook не подключается к серверу, но основные из них: расширения и дополнения это мешает работе Outlook и приводит к ошибке.
В2. Могу ли я сохранять файлы в Outlook, даже если я не в сети?
Ответ. Да, приложение Outlook можно использовать в автономном режиме. Вы можете получить доступ к почте и файлам без подключения к Интернету.
Вопрос 3. Как я могу исправить ошибку подключения к серверу в Outlook?
Отв. Встроенные утилиты, доступные в приложении Outlook, могут помочь вам исправить ошибку подключения к серверу. Вам понадобится доступ Настройки учетной записи в Файл И выберите Ремонт для решения проблемы.
Вопрос 4. Как я могу повторно подключиться к серверу в Outlook?
Отв. Повторное подключение к серверу в Outlook возможно, открыв Send / Receive вкладку, а затем нажмите на Работать в оффлайне вариант в нем.
Вопрос 5. Как я могу сохранять электронные письма в Outlook в автономном режиме?
Отв. Сохранение электронной почты в автономном режиме возможно в Outlook, открыв Офлайн-настройки Gmail и включение Включить автономную почту.
Рекомендуется:
Можно с уверенностью сказать, что Outlook действительно является впечатляющим программным приложением от Microsoft, которое позволяет использовать несколько программ на одной платформе. Но это не так, Outlook также имеет множество ошибок, одна из которых — невозможность подключения к серверу по разным причинам. Мы надеемся, что это руководство помогло вам узнать, как исправить Outlook пытается подключиться к серверу. Дайте нам знать, какой из наших методов оказался для вас наиболее полезным. По любым дополнительным вопросам или предложениям свяжитесь с нами в разделе комментариев ниже.