- in окна by Администратор
Исправить Перезагрузите компьютер, чтобы установить цикл важных обновлений.
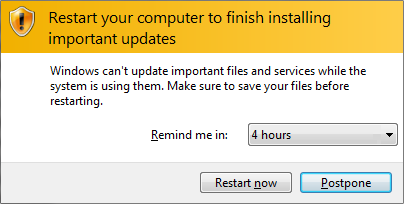
Исправить Перезагрузите компьютер, чтобы установить цикл важных обновлений: Обновления Windows — важная часть операционной системы Microsoft, но что происходит, когда обновления не устанавливаются, и вы застреваете в бесконечном цикле, пытаясь установить обновления? Что ж, это тот случай, когда пользователи застревают в цикле: всякий раз, когда вы открываете обновление Windows, он продолжает просить вас «Перезагрузить компьютер, чтобы установить важные обновления», но даже после перезагрузки системы вы снова увидите это сообщение при открытии Windows. обновлять.
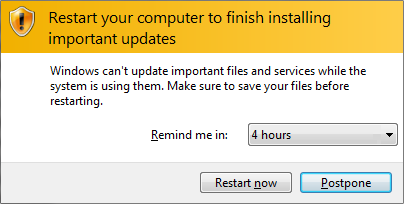
Короче говоря, каждый раз, когда вы запускаете свой компьютер, обновления Windows будут просить вас перезагрузить его, поскольку он хочет установить обновления, но даже при перезагрузке системы Windows не будет обновляться и снова попросит вас перезагрузить компьютер, чтобы установить важные обновления. Это очень неприятная проблема, и пользователи отключили Центр обновления Windows, так как им не хочется перезагружать компьютер при каждой загрузке.
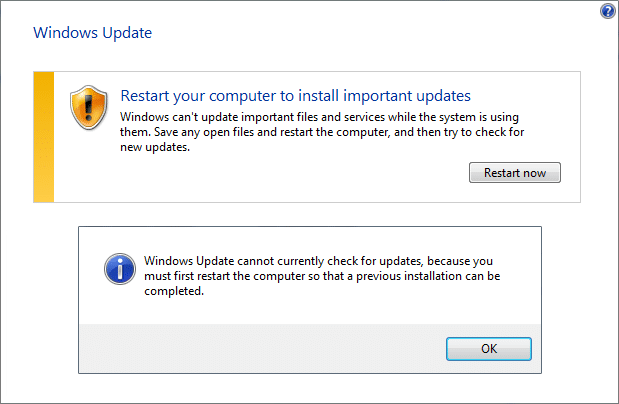
Основной причиной этой ошибки, по-видимому, является ключ реестра Windows под названием «RebootRequired», который мог быть поврежден, из-за чего Windows не может обновляться и, следовательно, возникает цикл перезапуска. Простое решение — удалить ключ и перезагрузить компьютер, но иногда это исправление работает не для всех, поэтому мы перечислили все возможные решения этой проблемы. Итак, не теряя времени, давайте посмотрим, как на самом деле исправить перезагрузку компьютера, чтобы установить проблему с циклом важных обновлений, с помощью перечисленных ниже шагов по устранению неполадок.
Исправить Перезагрузите компьютер, чтобы установить цикл важных обновлений.
Обязательно создайте точку восстановления на случай, если что-то пойдет не так.
Способ 1: удалить ключ реестра RebootRequired
1. Нажмите клавиши Windows + R, затем введите regedit и нажмите Enter, чтобы открыть ключ реестра.

2. Перейдите к следующему разделу реестра и нажмите Enter:
HKEY_LOCAL_MACHINESOFTWAREMicrosoftWindowsCurrentVersionWindowsUpdateАвтоматическое обновлениеRebootRequired
3. Теперь щелкните правой кнопкой мыши ПерезагрузкаНеобходимый ключ Затем выберите Удалить.
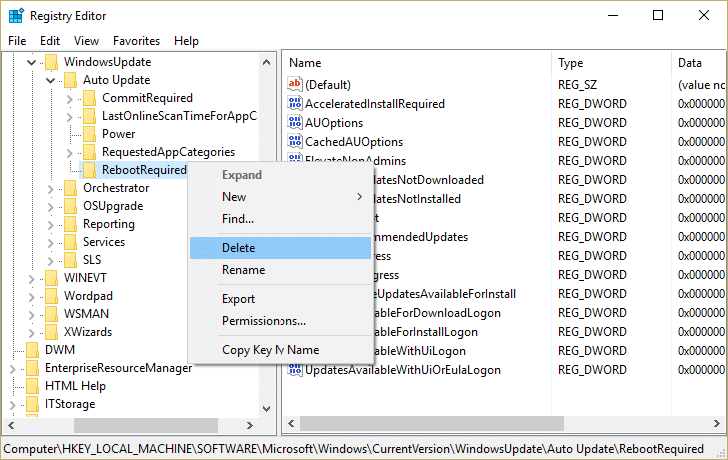
4.Перезагрузите компьютер и снова попробуйте обновить Windows.
Это должно быть в состоянии Исправить Перезагрузите компьютер, чтобы установить проблему с циклом важных обновлений но если нет, то продолжайте.
Способ 2. Выполните чистую загрузку.
1. Нажмите клавиши Windows + R, затем введите MSCONFIG и нажмите Enter, чтобы Конфигурация системы.

2.На вкладке «Общие» выберите Селективный запуск и под ним убедитесь, что опция «загрузить элементы автозагрузки» не отмечен галочкой.
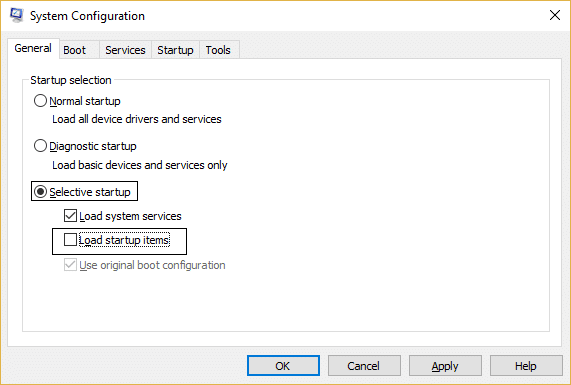
3.Перейдите на вкладку «Службы» и установите флажок «Скройте все службы Microsoft.
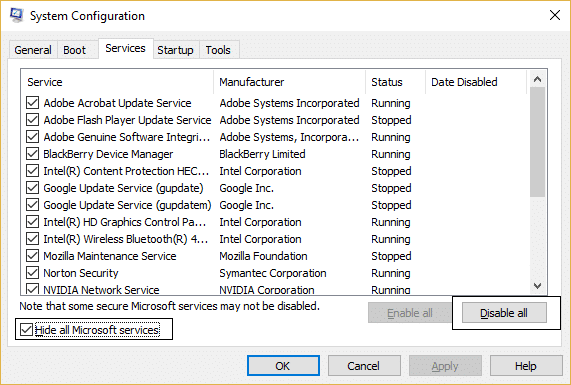
4.Далее нажмите Отключить все что отключит все остальные оставшиеся службы.
5.Перезагрузите компьютер и снова попробуйте установить обновления.
6. Если проблема решена, значит, она определенно вызвана сторонним программным обеспечением. Чтобы сосредоточиться на конкретном программном обеспечении, вам следует одновременно включить группу служб (см. предыдущие шаги), а затем перезагрузить компьютер. Продолжайте делать это, пока не определите группу служб, вызывающих эту ошибку, а затем проверяйте службы в этой группе одну за другой, пока не найдете, какая из них вызывает проблему.
6.После завершения устранения неполадок обязательно отмените вышеуказанные шаги (выберите «Обычный запуск» на шаге 2), чтобы компьютер мог нормально запуститься.
Способ 3: сброс файлов журнала транзакций
1. Нажмите клавишу Windows + X, затем выберите Командная строка (Admin).

2. Введите следующую команду в cmd одну за другой и нажимайте Enter после каждой:
Примечание: Если во время выполнения любой из приведенных ниже команд будет предложено подтверждение, введите «Y» и нажмите Enter.
Ресурс fsutil setautoreset true %SystemDrive%
атрибут -r -s -h %SystemRoot%System32ConfigTxR*
дель %SystemRoot%System32ConfigTxR*
атрибут -r -s -h %SystemRoot%System32SMIStoreMachine*
del %SystemRoot%System32SMIStoreMachine*.tm*
del %SystemRoot%System32SMIStoreMachine*.blf
del %SystemRoot%System32SMIStoreMachine*.regtrans-ms
3. Если вы не можете выполнить приведенные выше команды, загрузите компьютер в безопасный режим а затем попробуйте приведенные выше команды.
4.Перезагрузите компьютер, чтобы сохранить изменения, и снова попробуйте обновить Windows.
Способ 4. Запустите средство устранения неполадок Центра обновления Windows.
1. Введите «устранение неполадок» в строке поиска Windows и нажмите «Устранение неполадок». Исправление проблем.

2.Далее в левой панели окна выберите Посмотреть все.
3.Затем в списке Устранение неполадок компьютера выберите Центр обновления Windows.

4. Следуйте инструкциям на экране и запустите средство устранения неполадок Центра обновления Windows.

5.Перезагрузите компьютер, чтобы сохранить изменения.
Это должно помочь вам решить проблему с перезагрузкой компьютера, чтобы установить важные обновления.
Способ 5: переименовать папку SoftwareDistribution
1. Нажмите клавишу Windows + X, затем выберите Командная строка (Admin).
2. Теперь введите следующие команды, чтобы остановить службы Центра обновления Windows, а затем нажимайте Enter после каждой из них:
net stop wuauserv
net stop cryptSvc
чистые стоповые бит
net stop msiserver

3.Затем введите следующую команду, чтобы переименовать папку SoftwareDistribution, и нажмите Enter:
ren C: WindowsSoftwareDistribution SoftwareDistribution.old
ren C: WindowsSystem32catroot2 catroot2.old

4. Наконец, введите следующую команду, чтобы запустить службы обновления Windows, и нажимайте Enter после каждой из них:
net start wuauserv
net start cryptSvc
чистые стартовые биты
net start msiserver

5.Перезагрузите компьютер, чтобы сохранить изменения.
Способ 6: Запустите DISM (Обслуживание и управление изображениями развертывания ) Инструмент
1. Нажмите клавишу Windows + X и нажмите Командная строка (администратор).

2. Введите следующее и нажмите Enter:
DISM / Online / Cleanup-Image / RestoreHealth

3. Дайте выполнить команду DISM и дождитесь ее завершения.
4. Теперь снова запустите эту команду, чтобы Исправьте перезагрузку компьютера, чтобы установить проблему с циклом важных обновлений:
DISM/image:C:/cleanup-image/revertpendingactions
5.Перезагрузите компьютер, чтобы сохранить изменения.
Способ 7. Запустите официальное средство устранения неполадок Microsoft.
Вы можете попробовать Fixit или официальное средство устранения неполадок Чтобы исправить, перезагрузите компьютер, чтобы установить сообщение об ошибке цикла важных обновлений.
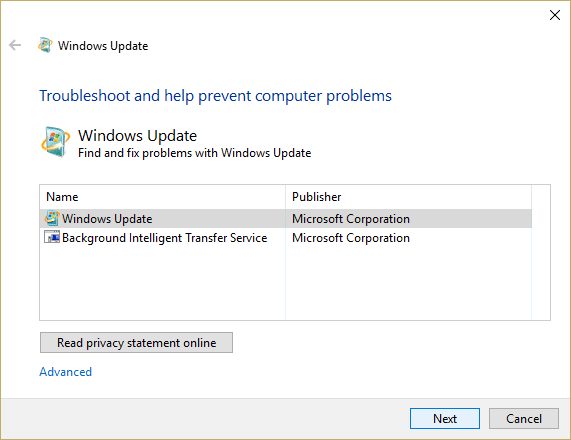
Рекомендуется для вас:
Вот и все, что у вас получилось Исправить Перезагрузите компьютер, чтобы установить цикл важных обновлений. но если у вас все еще остались вопросы относительно этого руководства, не стесняйтесь задавать их в разделе комментариев.