- in окна by Администратор
Исправить медленное контекстное меню правой кнопки мыши в Windows 10

Если вы недавно обновили или обновили свою Windows, вы можете столкнуться с этой проблемой, когда контекстное меню, вызываемое правой кнопкой мыши на рабочем столе, кажется медленным. Фактически, когда вы щелкаете правой кнопкой мыши на рабочем столе, контекстное меню занимает много времени. появится меню. Короче говоря, контекстное меню, вызываемое правой кнопкой мыши, кажется, по какой-то причине задерживается, и поэтому оно кажется медленным. Итак, чтобы решить проблему, сначала вам нужно найти причину задержки, а затем устранить ее.

Эта проблема раздражает, потому что на рабочем столе правой кнопкой мыши щелкается важная функция окон, которая позволяет пользователям быстро получить доступ к настройкам, настройкам отображения и т. д. Основная проблема, по-видимому, связана с каким-то сторонним приложением, которое, по-видимому, конфликтует с расширениями оболочки Windows или поврежденным сторонним приложением. само расширение оболочки. В некоторых случаях из-за неисправных или устаревших драйверов дисплея контекстное меню, вызываемое правой кнопкой мыши, отображается медленно. Итак, не теряя времени, давайте посмотрим, как на самом деле исправить медленное контекстное меню щелчка правой кнопкой мыши в Windows 3 с помощью перечисленных ниже шагов по устранению неполадок.
Обязательно создать точку восстановления на случай, если что-то пойдет не так.
Способ 1: обновить драйверы дисплея
1. Нажмите клавиши Windows + R, затем введите devmgmt.msc и нажмите Enter, чтобы открыть диспетчер устройств.

2. Далее разверните Видеоадаптеры щелкните правой кнопкой мыши графическую карту Nvidia и выберите Включить.

3. Сделав это еще раз, щелкните правой кнопкой мыши графическую карту и выберите «Обновление программного обеспечения драйвера.

4. Выбрать "Автоматический поиск обновленных драйверов» и позвольте ему завершить процесс.

5. Если описанный выше шаг помог решить вашу проблему, то отлично, если нет, продолжайте.
6. Снова выберите Обновить драйвер но на этот раз на следующем экране выберите «Просмотрите мой компьютер для программного обеспечения драйвера.

7. Теперь выберите Выбрать драйвер из списка доступных драйверов на компьютере".

8. Наконец, выберите из списка совместимый драйвер для вашего Графическая карта Nvidia и нажмите «Далее».
9. Дайте вышеуказанному процессу завершиться и перезагрузите компьютер, чтобы сохранить изменения. После обновления графической карты вы сможете Исправлено медленное контекстное меню щелчка правой кнопкой мыши в Windows 10.
Способ 2. Отключите сторонние расширения оболочки.
Если у вас есть контекстное меню с множеством сторонних расширений оболочки, то одно из них может быть повреждено, и поэтому это вызывает задержку контекстного меню, вызываемого правой кнопкой мыши. Кроме того, многие расширения оболочки могут вызывать задержку, поэтому обязательно отключите все ненужные расширения оболочки.
1. Загрузите программу с здесь а затем щелкните по нему правой кнопкой мыши и выберите Запуск от имени администратора (вам не нужно устанавливать его).
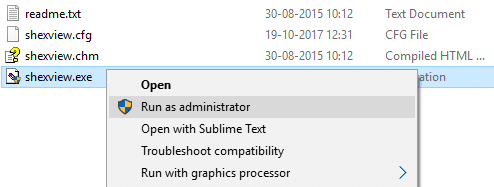
2. В меню нажмите Параметры нажмите Фильтровать по типу расширения и Контекстное меню.
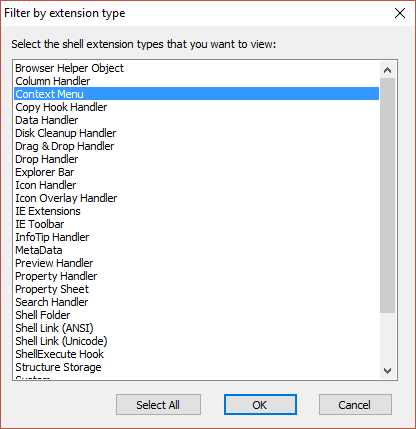
3. На следующем экране вы увидите список записей, под которыми находятся записи, отмеченные значком розовый фон будет установлено сторонним программным обеспечением.
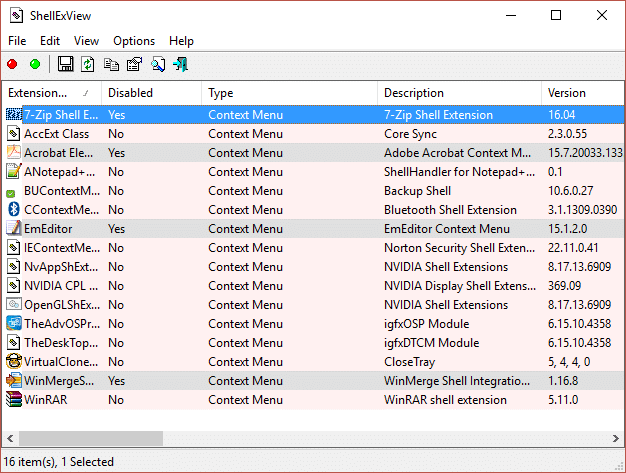
4. Удерживайте клавишу CTRL и выберите все вышеперечисленные записи, отмеченные розовым фоном, затем нажмите на красную кнопку в верхнем левом углу, чтобы отключить.
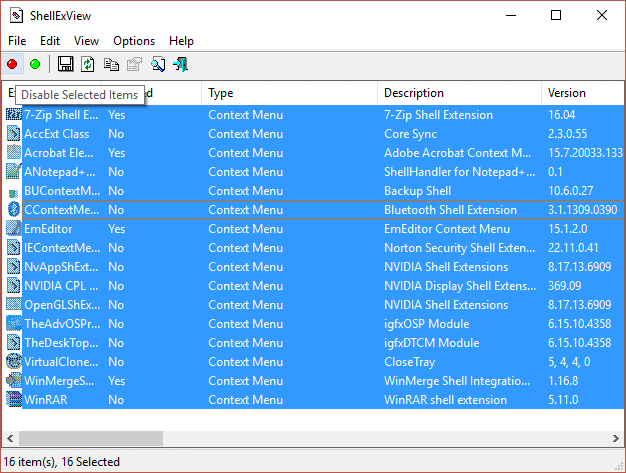
5. Перезагрузите компьютер, чтобы сохранить изменения и посмотреть, сможете ли вы. Исправлено медленное контекстное меню щелчка правой кнопкой мыши в Windows 10.
6. Если проблема решена, она определенно была вызвана одним из расширений оболочки, и чтобы выяснить, какое из них было виновником, вы можете начать включать расширения одно за другим, пока проблема не возникнет снова.
7. отключить это конкретное расширение а затем удалите связанное с ним программное обеспечение.
8. Перезагрузите компьютер, чтобы сохранить изменения.
Способ 3: выполнить чистую загрузку
Вы можете перевести свой компьютер в состояние чистой загрузки и проверить. Возможна вероятность того, что стороннее приложение конфликтует и вызывает проблему.
1. нажмите Windows Key + R кнопку, затем введите 'msconfig' и нажмите «ОК».

2. На вкладке «Общие» убедитесь, что «Выборочный запуск» проверено.
3. Снимите флажок 'Загрузка элементов автозагрузки' при выборочном запуске.

4. Выберите вкладку Сервис и установите флажок «Скрыть все службы Microsoft».
5. Теперь щелкните 'Отключить все, чтобы отключите все ненужные службы, которые могут вызвать конфликт.

6. На вкладке «Автозагрузка» нажмите «Открыть диспетчер задач».
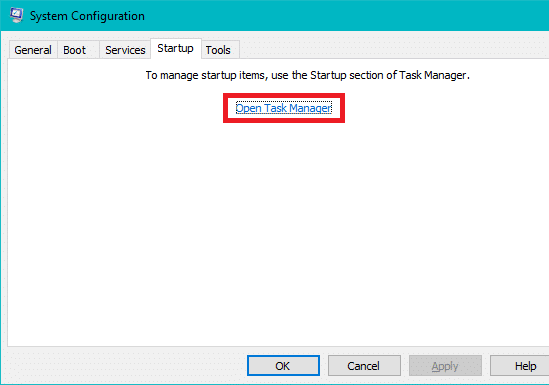
7. Сейчас в вкладка «Автозагрузка» (Внутри диспетчера задач) отключить все элементы автозагрузки, которые включены.
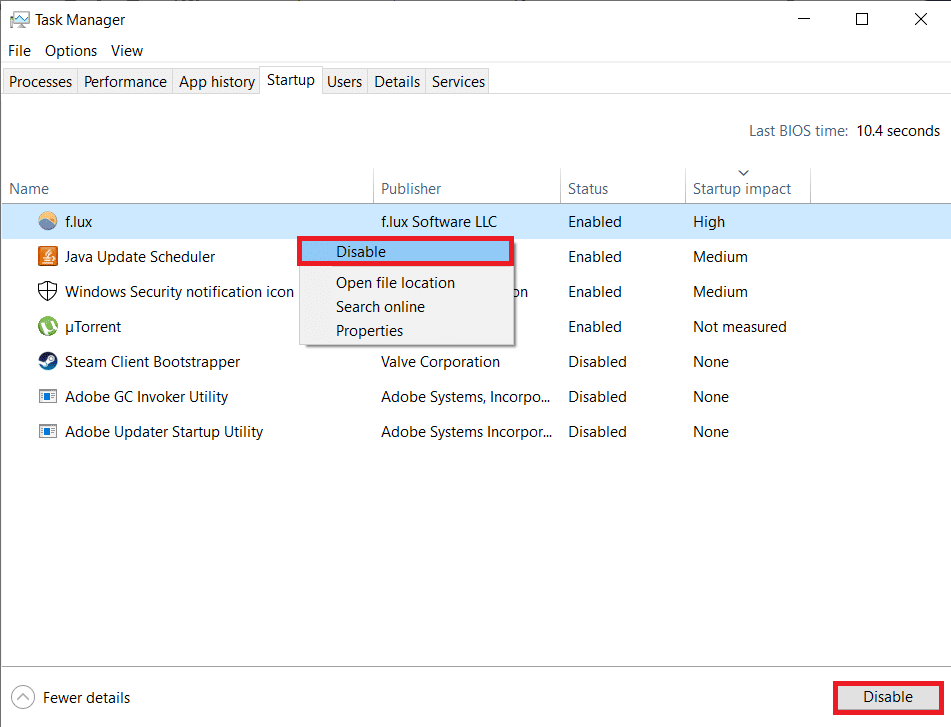
8. Нажмите «ОК», а затем Перезапуск. Если проблема решена и вы хотите ее изучить, следуйте этому руководству.
9. Снова нажмите кнопку Windows Key + R и напишите 'msconfig' и нажмите «ОК».
10. На вкладке Общие выберите Обычный вариант запуска и нажмите «ОК».

11. Когда вам будет предложено перезагрузить компьютер, нажмите «Перезапустить». Это определенно поможет вам Исправлено медленное контекстное меню щелчка правой кнопкой мыши в Windows 10.
Способ 4: исправление реестра
Примечание: Прежде чем продолжить, сделайте резервную копию реестра.
1. Нажмите клавиши Windows + R, затем введите regedit и нажмите Enter, чтобы открыть редактор реестра.

2. Перейдите к следующему разделу реестра:
HKEY_CLASSES_ROOTDirectoryshellexContextMenuHandlers
3. Обязательно выделите Обработчики контекстного меню, и под ним будет несколько других папок.
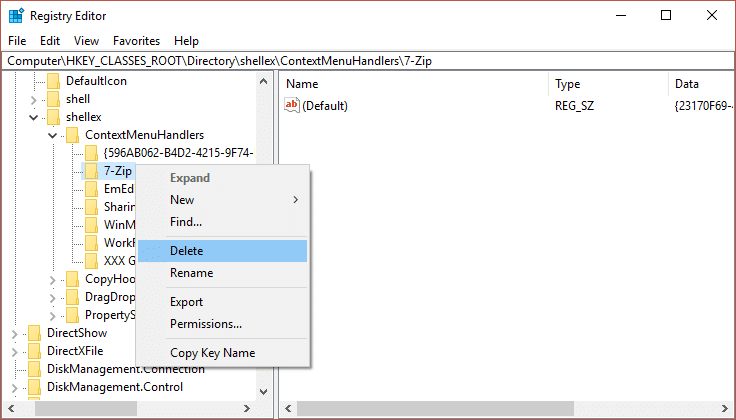
4. Щелкните правой кнопкой мыши по каждому из них. кроме новых и рабочих папок , а затем выберите Удалить.
Примечание: Если вы не хотите удалять все папки, вы можете начать с удаления, пока проблема не будет решена. Но после каждой удаляемой папки необходимо перезагружаться.
5. Перезагрузите компьютер, чтобы сохранить изменения.
Рекомендуется:
Вот и все, что у вас получилось Исправить медленное контекстное меню правой кнопки мыши в Windows 10 но если у вас все еще есть какие-либо вопросы относительно приведенного выше руководства, не стесняйтесь задавать их в разделе комментариев.