- in окна by Администратор
Исправить ПК с Windows не подключается к телевизору

Компьютер подключен к Smart TV с помощью кабеля HDMI. Используя HDMI, вы можете создать домашний кинотеатр, подключив к компьютеру телевизор высокой четкости или видеопроектор. Этот кабель поможет подключить компоненты для аудио и видео. Однако пользователи сообщают, что иногда компьютеры не распознают телевизор. Если вы столкнулись с проблемой, что ваш компьютер не подключается к телевизору, то вы попали по адресу. Эта статья о том, как устранить проблему, когда компьютер не подключается к телевизору, решит проблему.

Как исправить ПК с Windows 10 не подключается к телевизору через HDMI
Всякий раз, когда к компьютеру подключается внешнее устройство, Windows 10 готовит устройство к работе с этим устройством. Например, когда вы подключаете флэш-накопитель, вы увидите приглашение Проводника запустить его. Процесс аналогичен при подключении телевизора. Если ваш компьютер не распознает телевизор, воспользуйтесь любым из приведенных ниже способов, чтобы решить проблему.
Почему компьютер не подключается к телевизору?
Ниже приведены некоторые причины, по которым ваш компьютер не подключается к телевизору:
- Устаревший драйвер
- Проблемы с кабелем HDMI
- Проблемы с портом HDMI
Основные советы по устранению неполадок
Прежде чем пробовать расширенные методы устранения неполадок, давайте попробуем некоторые из основных методов устранения неполадок:
- Ослабьте катушку HDMI если он плотно скручен.
- Поскольку HDMI чувствителен, проверьте, не повреждены ли контакты HDMI.
- Используйте другой кабель HDMI.
- Удалить другие подключения телевизора с помощью концентратора или переключателя HDMI.
- Попробуйте подключите кабель HDMI напрямую к телевизору.
- Попробуйте подключиться к другому порту HDMI если ваш телевизор имеет несколько портов.
- Разрядите компьютер удалив адаптеры переменного тока, кабели питания и периферийные устройства.
- Отключите все порты и перезагрузите компьютер и телевизор. Затем снова соедините их.
Способ 1: включить режим проецирования
Если Windows 10 не смогла автоматически определить подключение к телевизору, то вы можете включить режим проецирования:
1. Нажмите Windows + P ключи одновременно на клавиатуре.
2. Выбрать Продлить для отображения экрана вашего компьютера на телевизоре.
Примечание: Вы также можете выбрать Дублировать.
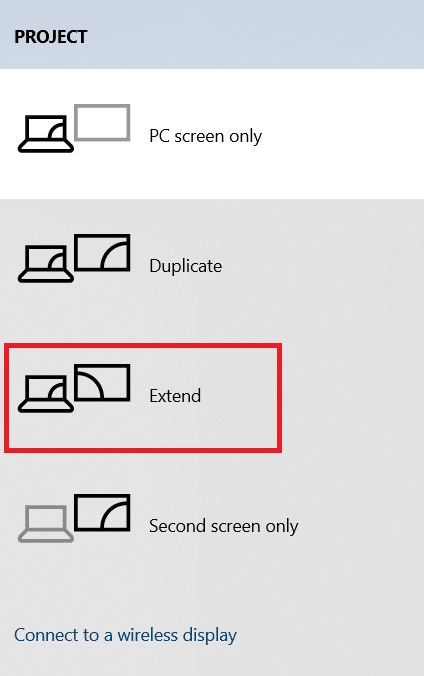
Способ 2: выберите источник входного сигнала на телевизоре
Если телевизор имеет более одного порта дисплея, он может не обнаруживать входящий видеосигнал автоматически, что может вызвать проблему «Windows 10 DisplayPort не работает», а также вызвать проблему «Windows 10 DisplayPort не работает». В этом случае вы можете выбрать вход на телевизоре. Выполните следующие действия:
1. нажмите Меню источника входного сигнала Кнопка на пульт от телевизора.
2. Выбрать HDMI. Это отобразит экран компьютера.
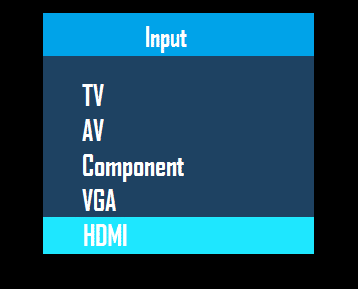
Читайте также: Как преобразовать коаксиальный кабель в HDMI
Способ 3. Запустите средство устранения неполадок оборудования и устройств.
Если есть какие-либо проблемы с аппаратным обеспечением ПК, запуск средства устранения неполадок автоматически диагностирует проблемы и устранит их. Следуйте инструкциям ниже, чтобы запустить средство устранения неполадок оборудования и устройств и устранить проблему «Компьютер не подключается к телевизору».
1. нажмите Windows ключ, напишите Командная строка и нажмите на Запуск от имени администратора.
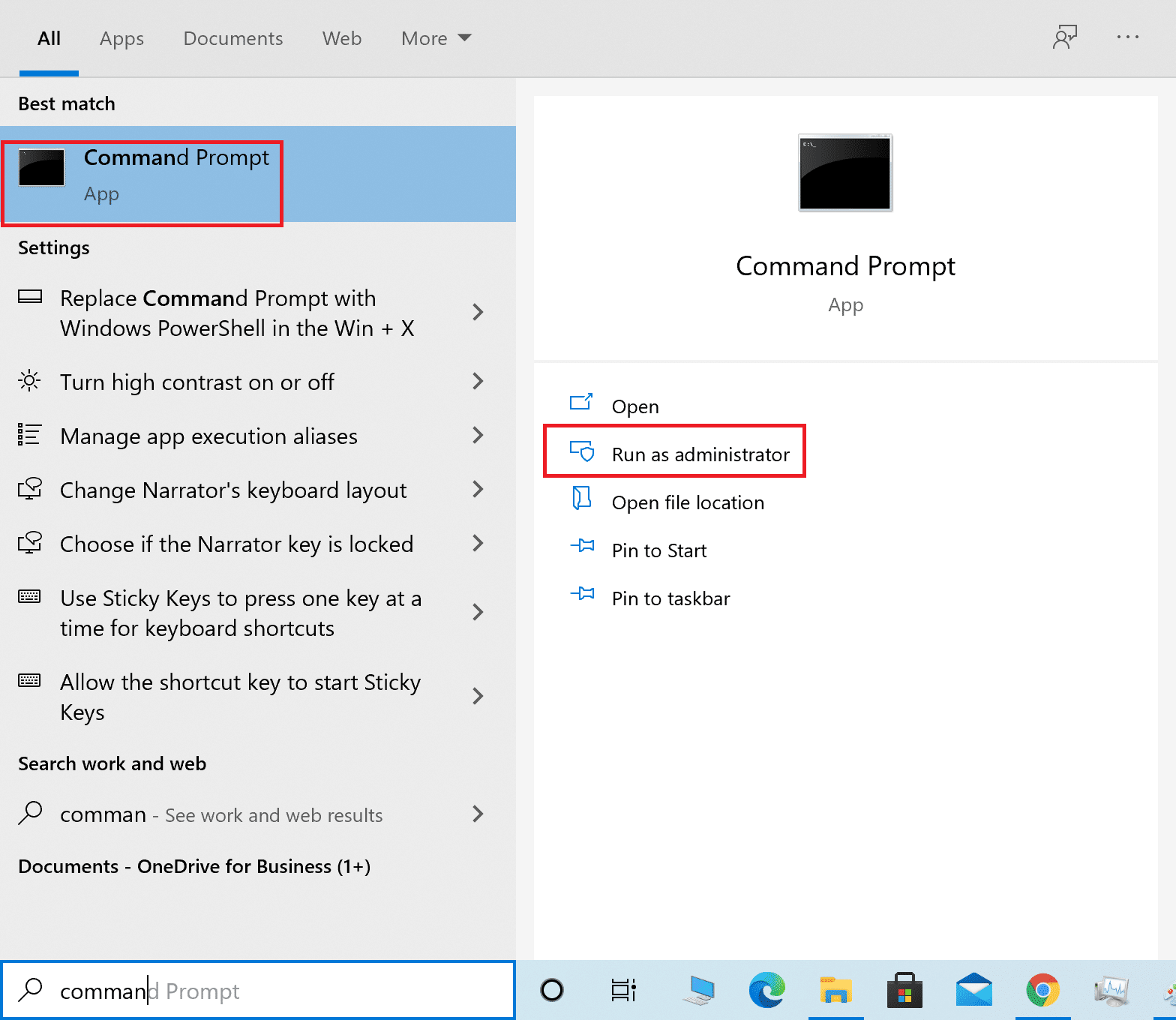
2. Нажмите Да в Контроль учетных записей незамедлительный.
3. Введите команду msdt.exe -id DeviceDiagnostic и нажмите Enter.
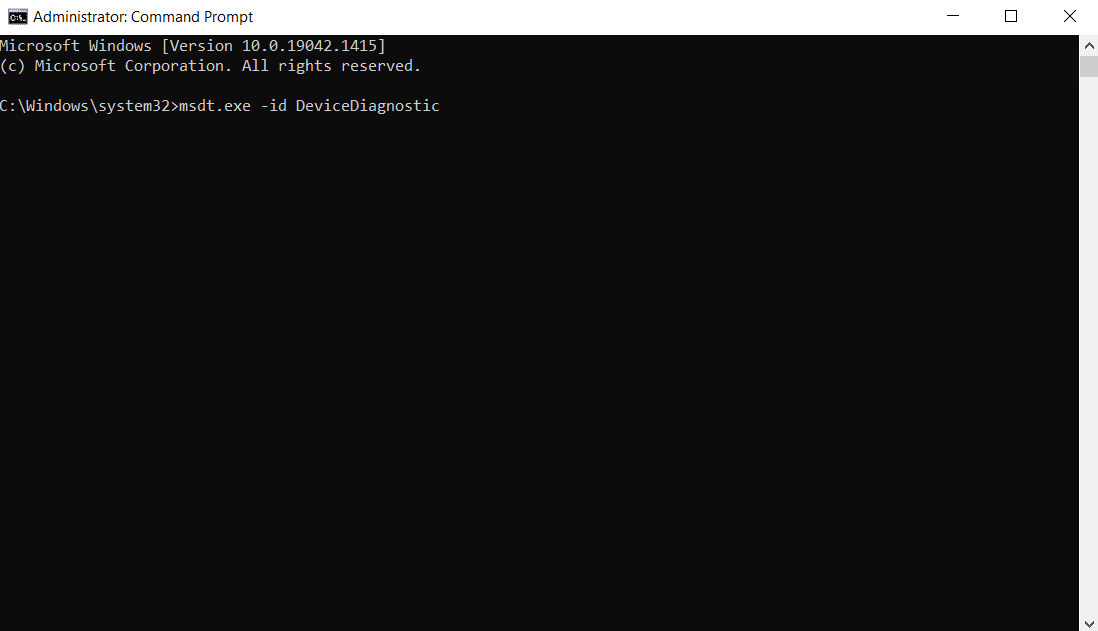
4. Нажать на Фильтр вариант, как показано.

5. Проверить Автоматически применять исправления вариант и нажмите на Следующая.

6. Нажмите на Следующая продолжать.
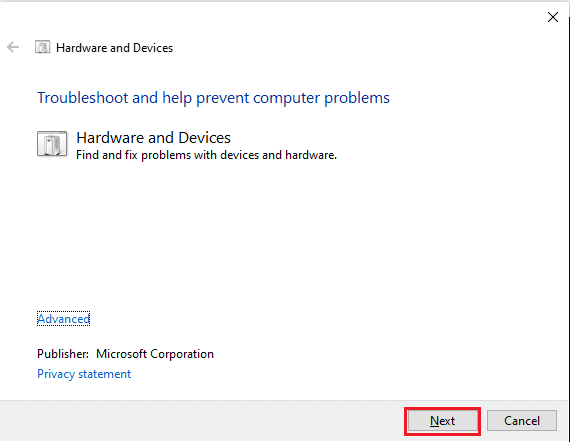
7. Средство устранения неполадок запустится. Если обнаружены проблемы, отобразятся два варианта:
- Применить это исправление
- Пропустить это исправление
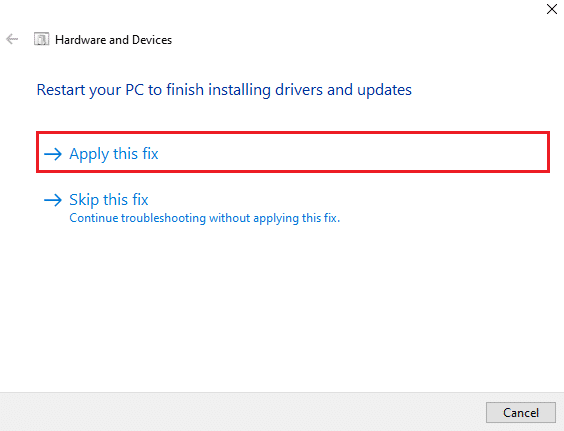
8. Нажмите здесь Применить это исправлениеи перезапуск ваш компьютер.
Если проблема возникает на вашем компьютере даже после запуска средства устранения неполадок, вы можете попробовать обновить видеодрайвер.
Способ 4: обновить драйвер дисплея
Устаревшие или поврежденные видеодрайверы также могут быть одной из причин, по которой компьютер не подключается к телевизору. Выполните следующие действия:
1. Нажмите на Start и введите Диспетчер устройств. Нажмите на Откройте.

2. Двойной клик Видеоадаптеры для его расширения.
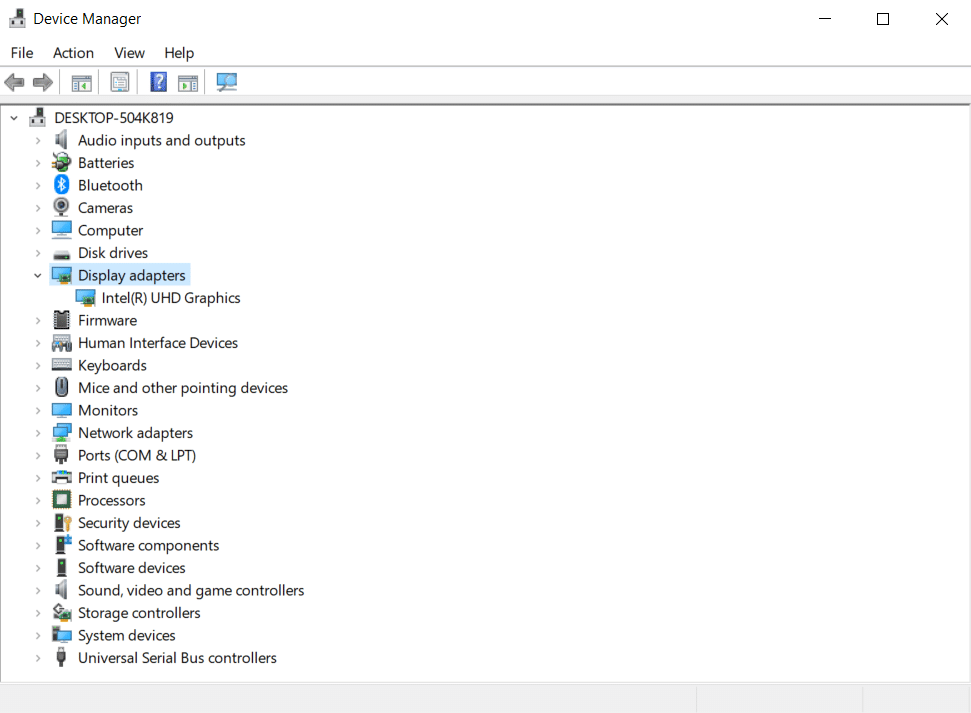
3. Щелкните правой кнопкой мыши видеоадаптеры и Обновить драйвер.
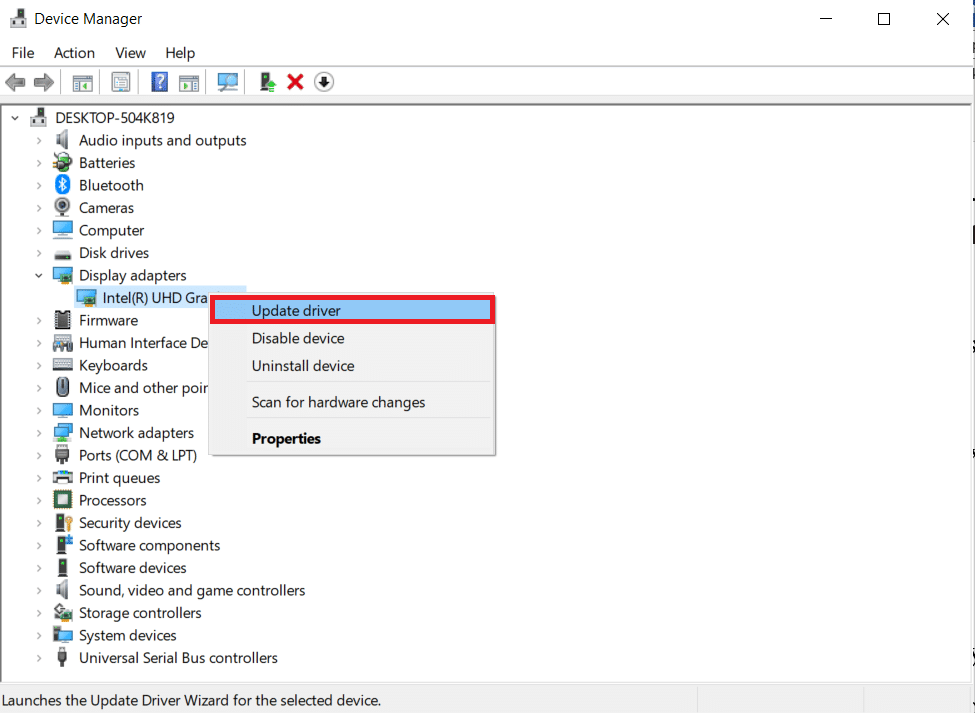
4. Далее выберите Автоматический поиск драйверов.
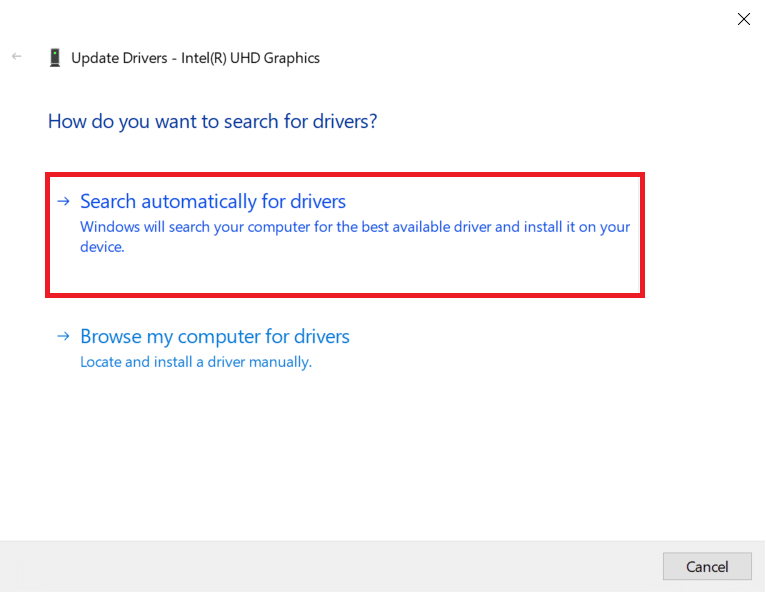
5А. Если драйверы уже обновлены, это показывает Лучшие драйверы для вашего устройства уже установлены.
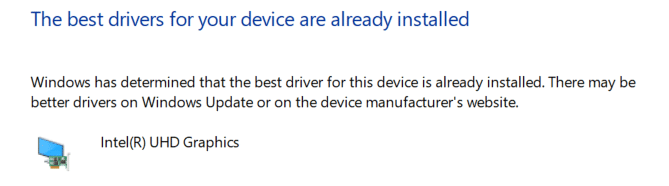
5Б. Если доступны какие-либо обновления, Windows установит их автоматически.
6. После этого процесса перезапуск твой компьютер.
Читайте также: Как установить Kodi на Smart TV
Способ 5: переустановить драйвер в режиме совместимости
Если вы столкнулись с проблемой, что компьютер не подключается к телевизору, вам необходимо использовать драйвер в режиме совместимости с предыдущей версией Windows. Следуйте инструкциям ниже.
1. Открыто Диспетчер устройств и перейти в Видеоадаптеры как показано в Метод 4.
2. Щелкните правой кнопкой мыши на видеоустройство и Удалить устройство.
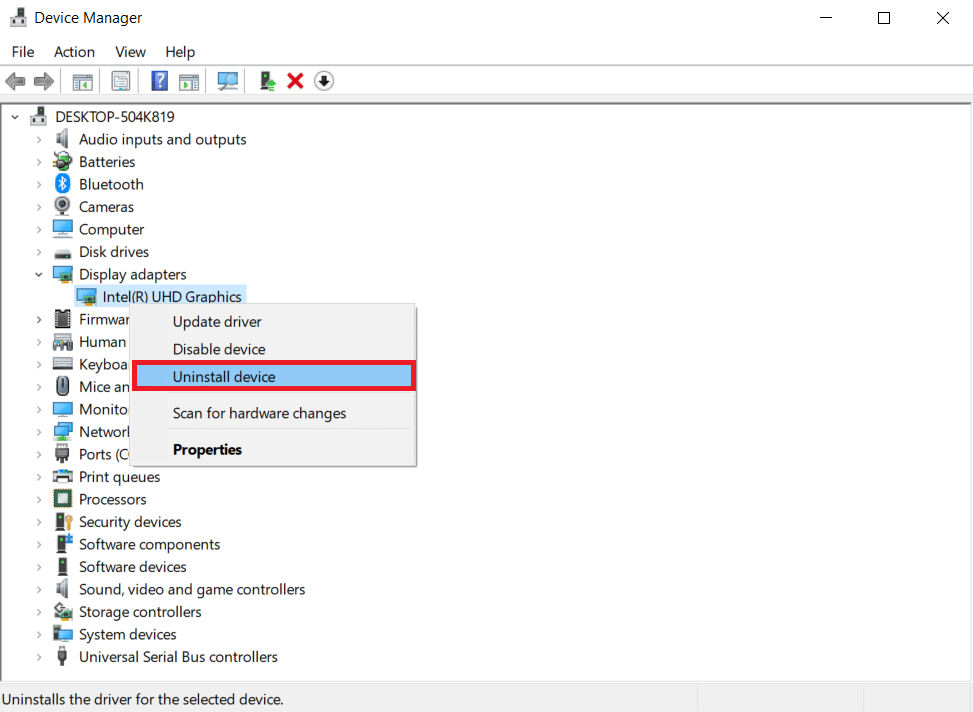
3. Проверить Удалить программное обеспечение драйвера для данного устройства вариант. Затем нажмите на Удалить кнопку в запросе подтверждения.
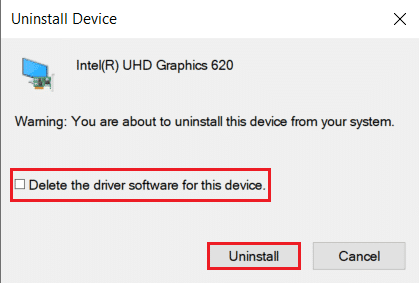
4. Перезагрузите компьютер после удаления драйвера.
5. Далее загрузите соответствующий драйвер с сайта сайт производителя.
Примечание: Например, посетите Intel, Официальном сайте чтобы загрузить последнюю версию драйвера USB для Intel Graphics.
6. После загрузки файла перейдите в папку загрузки и выберите установочный файл.
7. Щелкните правой кнопкой мыши на .exe файл установки, а затем выберите Объекты из меню.
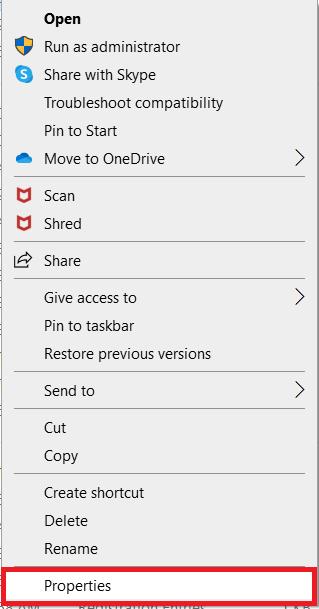
8. Теперь перейдите в Совместимость меню.
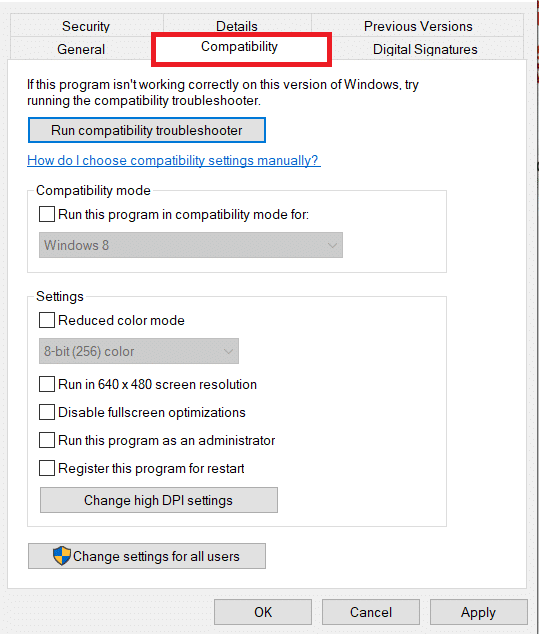
9. Далее поставьте галочку рядом с Запустить программу в режиме совместимости с.
10. В раскрывающемся меню выберите предыдущая версия ОС Windows.
11. Нажмите Применить , а затем OK для сохранения изменений.
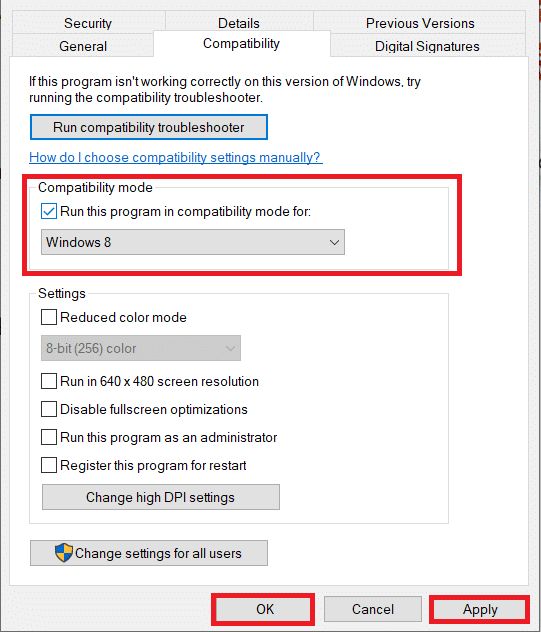
12. В заключение, перезагрузите компьютер снова.
Метод 6: изменение настроек отображения
Изменение настроек дисплея на рекомендуемые поможет решить проблему, связанную с тем, что компьютер не подключается к телевизору. Выполните следующие действия:
1. Открыто Настройки путем нажатия Windows + I ключи одновременно.
2. Выберите Система настройки.
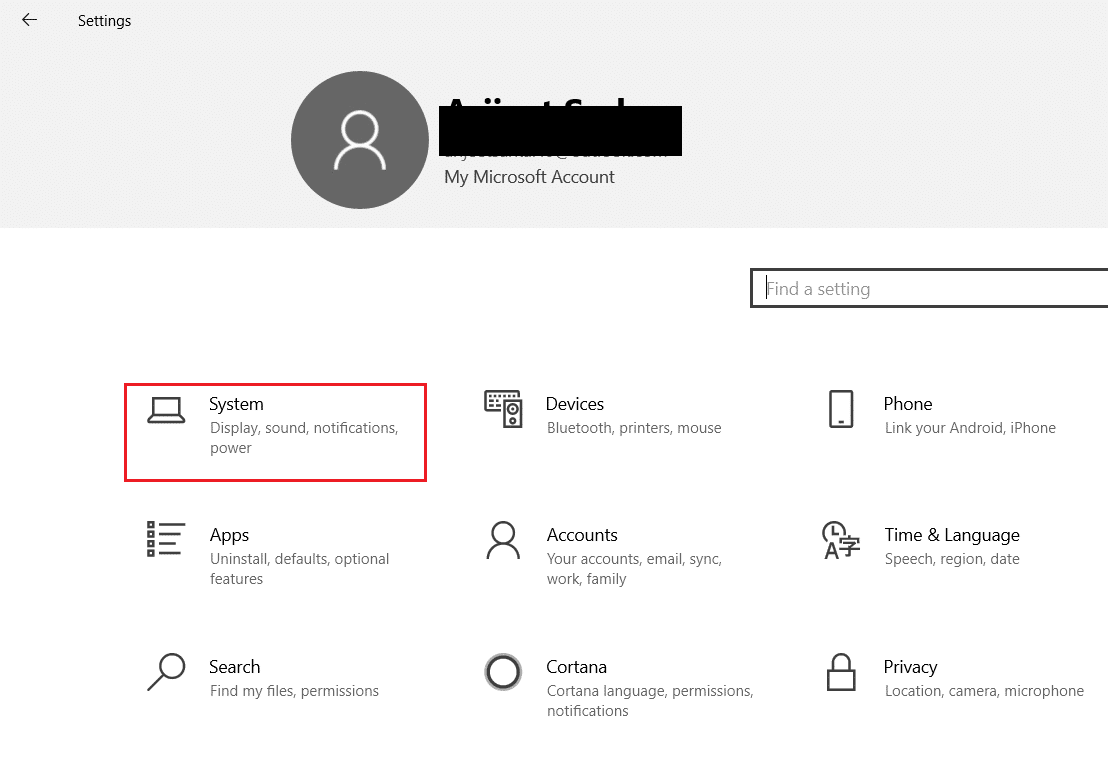
3. В левом меню выберите Дисплей.
4. Здесь установите Рекомендованные варианты для Масштаб и макети Разрешение дисплея.
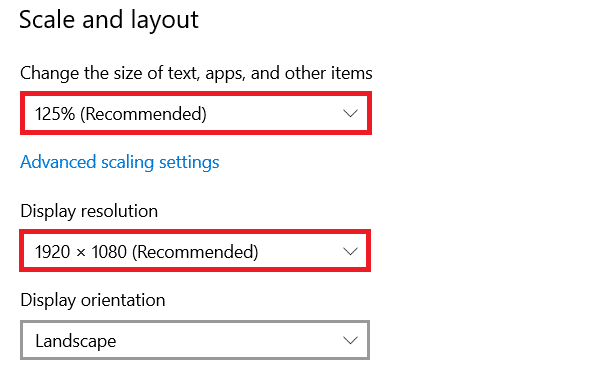
5. Теперь нажмите Расширенные настройки дисплея.
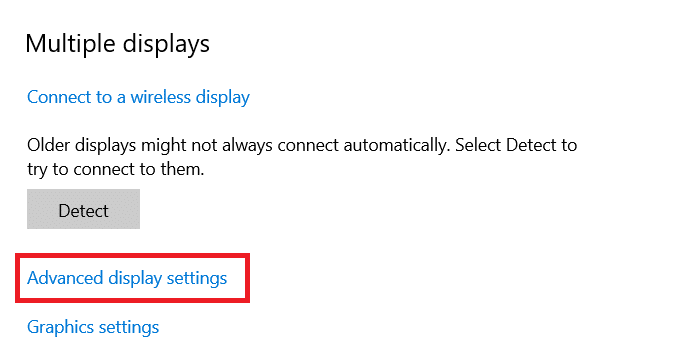
6. Выберите рекомендуемая и требуемая ставка (например 60.008 Гц) под Частота обновления.
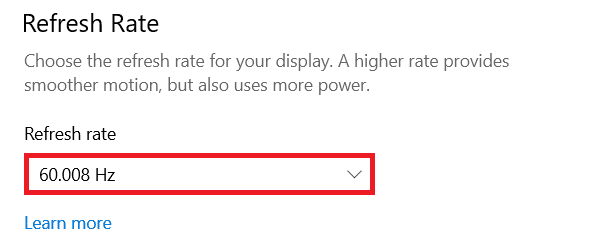
Читайте также: Исправить семейный доступ к YouTube TV, который не работает
Способ 7: выполнить сброс настроек телевизора к заводским настройкам
Если ни один из вышеперечисленных методов не помог, выполните сброс настроек телевизора до заводских настроек, чтобы решить проблему, связанную с тем, что ваш компьютер не подключается к телевизору. Выполните следующие действия, чтобы выполнить сброс настроек телевизора к заводским настройкам.
Примечание: Настройки могут различаться в зависимости от производителя телевизора. Приведенные ниже настройки и методы основаны на серии Samsung R.
1. Нажмите кнопку «Домой» на пульте телевизора.
2. Выбрать Настройки, то Поддержка в левой панели.
3. Здесь выберите Самодиагностика опцию.
4. Теперь выберите Сброс вариант и введите PIN-код.
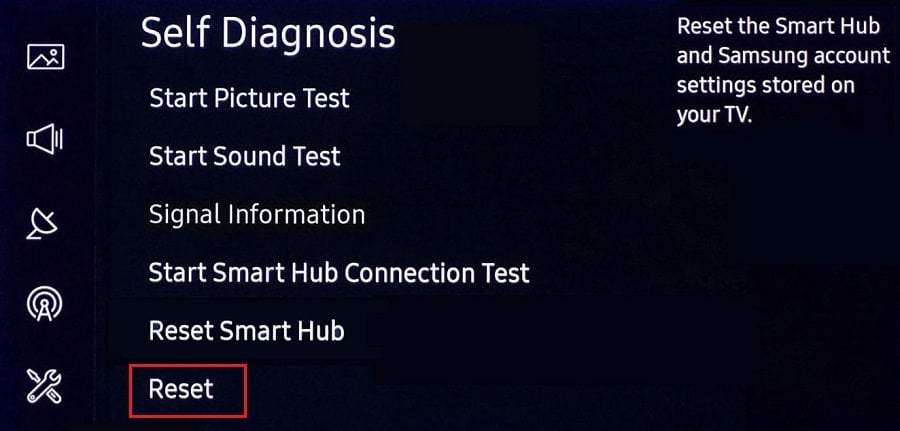
5. Наконец, выберите Да , чтобы подтвердить действие.
Часто задаваемые вопросы (FAQ)
Вопрос 1. Как я могу проверить, хорошо ли работает мой дисплей?
Отв. После подключения Кабель HDMIщелкните правой кнопкой мыши Для ПК и Персонализация. Здесь вы можете увидеть свой Smart TV в качестве второго монитора.
В2. Нужно ли мне перезагрузить компьютер, чтобы решить проблему с телевизором, который не распознал компьютер?
Ответ. Нет, нет необходимости выполнять сброс настроек вашего ПК до заводских настроек. Если ни один из методов устранения неполадок не помог, в крайнем случае вы можете сбросить настройки Smart TV.
Вопрос 3. Какие существуют способы подключения ПК к телевизору?
Отв. Вы можете подключить компьютер к телевизору с помощью кабеля HDMI, DVI или VGA или Wi-Fi. Использование Wi-Fi для подключения компьютера к телевизору зависит от производителя и модели телевизора.
Рекомендуется:
Надеемся, наша статья была полезна и вы смогли исправить ПК с Windows не подключается к телевизору выпуск был для вас полезен. Если у вас есть какие-либо предложения или вопросы по поводу этой статьи, не стесняйтесь обращаться к нам в разделе комментариев ниже.