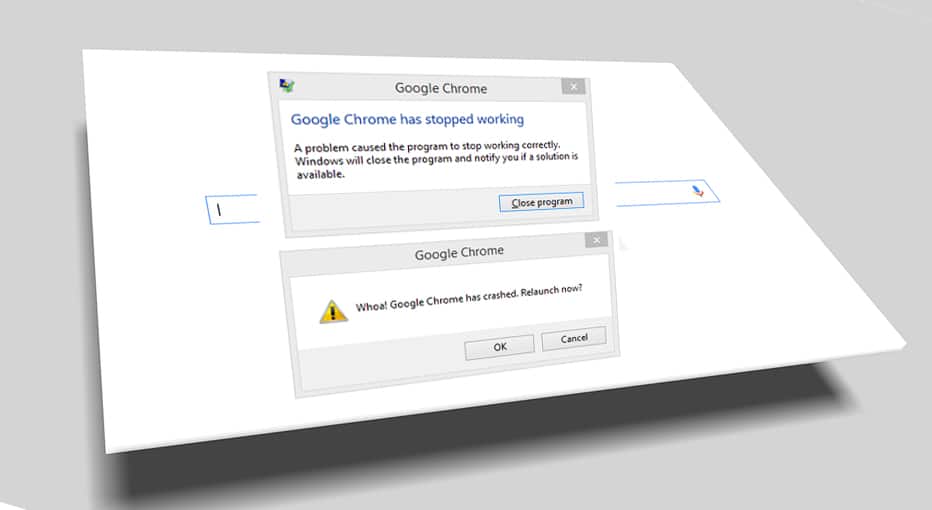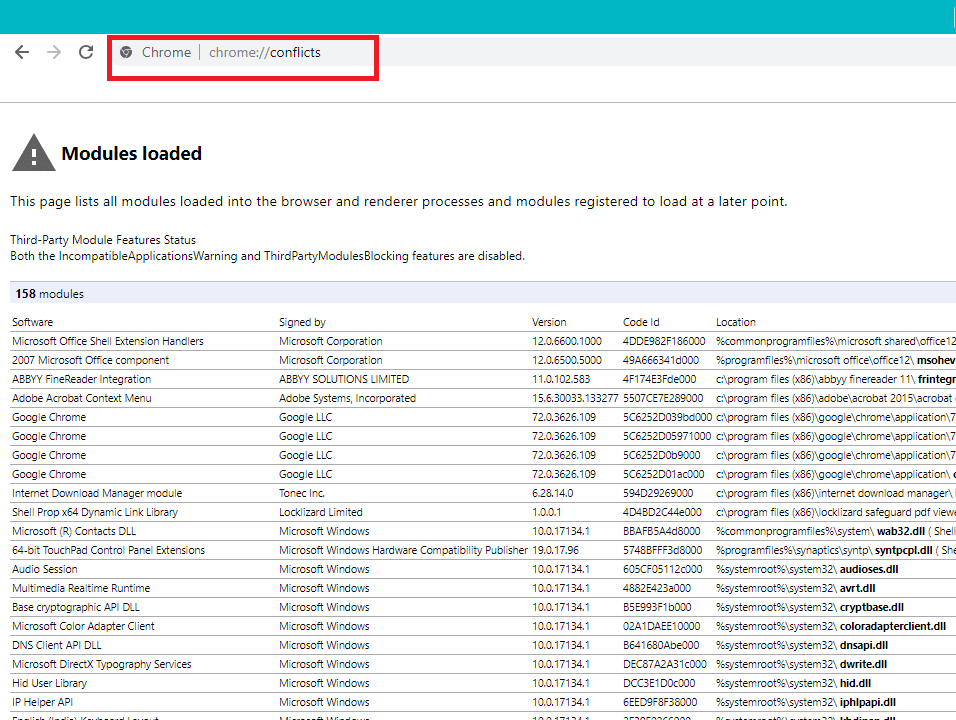- in КАК by Администратор
Google Chrome выходит из строя? 8 простых способов это исправить!
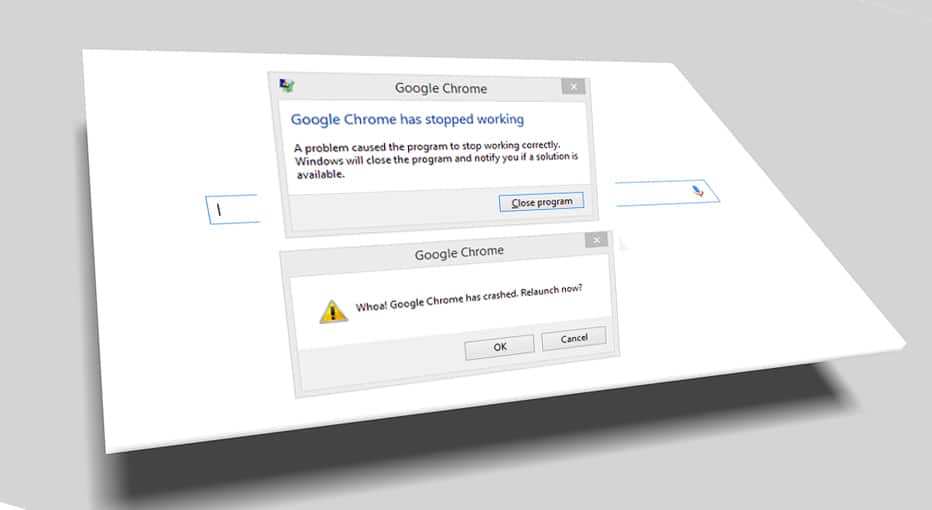
Исправьте сбои Google Chrome: Если вы столкнулись с проблемой сбоя Google Chrome и получаете сообщение «Ого! В Google Chrome произошел сбой», значит, на вашем компьютере или в вашем браузере возникла какая-то проблема, требующая немедленного устранения. Если сбой случайный, то это может произойти из-за открытия слишком большого количества вкладок или параллельной работы нескольких программ. Но если такие сбои регулярны, то, вероятно, нужно что-то делать, чтобы это исправить. Если вам интересно узнать, сколько раз в день ваш Chrome дает сбой, вы можете просто посетить этот URL-адрес «chrome://crashes» в адресной строке и нажать Enter. Это предоставит вам список, показывающий все произошедшие сбои. Итак, в этой статье речь пойдет о различных методах решения проблемы сбоя Chrome.
«Ух ты! Google Chrome сломался»
Google Chrome выходит из строя? 8 простых способов это исправить!
Обязательно создайте точку восстановления на случай, если что-то пойдет не так.
Способ 1. Запустите инструмент очистки Google Chrome.
Официальные Инструмент очистки Google Chrome помогает в сканировании и удалении программного обеспечения, которое может вызвать проблемы с Chrome, такие как сбои, необычные стартовые страницы или панели инструментов, неожиданная реклама, от которой вы не можете избавиться, или иное изменение вашего опыта просмотра.

Способ 2: подтвердите наличие любого конфликтующего программного обеспечения
На вашем компьютере или в вашей системе может быть установлено какое-то программное обеспечение, которое может вызвать конфликт с Google Chrome и привести к сбою браузера. Это могут быть вредоносные программы или сетевое системное программное обеспечение, несовместимое с Google Chrome. Но есть способ это проверить. В Google Chrome есть скрытая страница утилиты для проверки таких проблем.
Чтобы получить доступ к списку конфликтов, с которыми столкнулся Google Chrome, посетите: «chrome://conflicts» в адресной строке Chrome.
Кроме того, вы также можете ознакомиться с Веб-страница Google для выяснения списка приложений, которые могут быть причиной сбоя вашего браузера Chrome. Если вы обнаружите какое-либо конфликтующее программное обеспечение, связанное с этой проблемой и вызывающее сбой вашего браузера, вам необходимо обновить эти приложения до последней версии или вы можете отключи его или удали если обновление этого приложения не сработает.
Способ 3: закрыть другие вкладки
Возможно, вы заметили, что когда вы открываете слишком много вкладок в браузере Chrome, движение мыши и просмотр замедляются, потому что в вашем браузере Chrome может не хватить памяти, и по этой причине браузер выходит из строя. Так что чтобы уберечь от этой проблемы –
- Закройте все открытые в данный момент вкладки в Chrome.
- Затем закройте браузер и перезапустите Chrome.
- Снова откройте браузер и начните медленно использовать несколько вкладок одну за другой, чтобы проверить, работает он или нет.
Метод 4: Отключите ненужные или нежелательные расширения
Другим методом может быть отключение надстройки/расширения который вы установили в свой браузер Chrome. Расширения — очень полезная функция Chrome для расширения его функциональности, но вы должны знать, что эти расширения занимают системные ресурсы, пока работают в фоновом режиме. Короче говоря, даже если конкретное расширение не используется, оно все равно будет использовать ресурсы вашей системы. Поэтому рекомендуется удалить все нежелательные и ненужные расширения Chrome, которые вы могли установить ранее. И это работает, если вы просто отключите расширение Chrome, которое вы не используете, оно будет сэкономить огромную оперативную память, что приведет к увеличению скорости браузера Chrome.
1. Откройте Google Chrome и введите хром: // расширений в адрес и нажмите Enter.

2.Теперь отключите все нежелательные расширения, выключение переключателя связанный с каждым расширением.
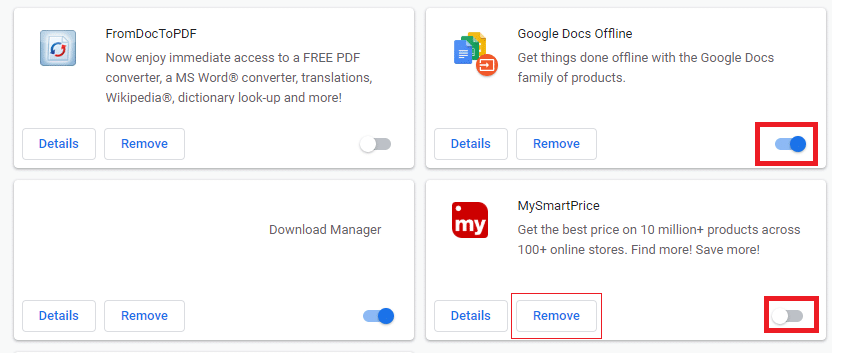
3.Далее удалите те расширения, которые не используются, нажав на кнопку Кнопка «Удалить».
4. Перезапустите Chrome и посмотрите, сможете ли вы Исправьте проблему сбоев Google Chrome.
Способ 5: сканирование на наличие вредоносных программ в вашей системе
Вредоносное ПО также может быть причиной сбоя в работе Google Chrome. Если у вас регулярно возникает сбой в работе браузера, вам необходимо просканировать вашу систему с помощью обновленного антивирусного или антивирусного программного обеспечения. Microsoft Security Essential (это бесплатная и официальная антивирусная программа от Microsoft). В противном случае, если у вас есть другой антивирус или сканер вредоносных программ, вы также можете использовать их для удаления вредоносных программ из вашей системы.
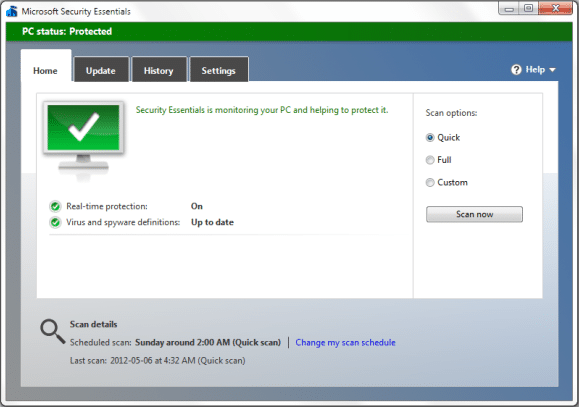
Способ 6. Запустите CCleaner и Malwarebytes.
1. Загрузите и установите Ccleaner & Malwarebytes.
2.Запустите Malwarebytes и позвольте ему сканировать вашу систему на наличие вредоносных файлов.
3.Если обнаружено вредоносное ПО, оно автоматически удалит его.
4. Теперь бегите Ccleaner и в разделе «Очистка» на вкладке Windows мы предлагаем проверить следующие элементы, которые необходимо очистить:

5. Убедившись, что отмечены нужные точки, просто нажмите Запустите очиститель, и позвольте CCleaner идти своим чередом.
6. Для дальнейшей очистки системы выберите вкладку «Реестр» и убедитесь, что отмечены следующие пункты:

7.Выберите «Сканировать на предмет проблем» и разрешите CCleaner сканировать, затем нажмите Исправить отдельные вопросы.
8.Когда CCleaner спросит «Вы хотите сделать резервную копию изменений в реестре?» выберите Да.
9.После завершения резервного копирования выберите «Исправить все выбранные проблемы».
10.Перезагрузите компьютер, чтобы сохранить изменения. Исправьте проблему сбоев Google Chrome.
Способ 7: переключиться на новый профиль пользователя в Chrome
Вы можете столкнуться с проблемой сбоя Google Chrome, если ваш профиль браузера поврежден. Обычно пользователи входят в браузер Chrome со своей учетной записью электронной почты, чтобы сохранить данные просмотра и закладки. Но если вы регулярно сталкиваетесь с сбоем браузера, это может быть связано с вашим поврежденным профилем, с которым вы вошли в систему. Итак, чтобы избежать этого, вам необходимо перейти на новый профиль (войдя в систему, используя новую учетную запись электронной почты) и посмотрите, сможете ли вы устранить проблему сбоя в работе Google Chrome.
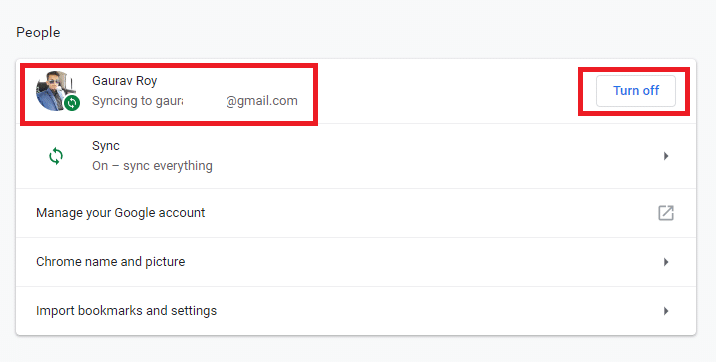
Способ 8: запустите SFC и проверьте диск
Google обычно рекомендует пользователям запускать SFC.EXE/SCANNOW для проверки системных файлов на предмет их исправления. Эти файлы могут быть защищенными системными файлами, связанными с вашей ОС Windows, что может привести к сбоям. Чтобы решить эту проблему, выполните следующие действия:
1. Нажмите клавишу Windows + X, затем нажмите Командная строка (администратор).

2.Теперь введите следующее в cmd и нажмите Enter:
Sfc /scannow sfc /scannow /offbootdir=c: /offwindir=c:windows (если вышеперечисленное не помогло, попробуйте это)

3. Дождитесь завершения описанного выше процесса и после завершения перезагрузите компьютер.
4. Далее запустите CHKDSK отсюда. Исправьте ошибки файловой системы с помощью утилиты проверки диска (CHKDSK).
5.Дайте завершению вышеуказанного процесса и еще раз перезагрузите компьютер, чтобы сохранить изменения.
Рекомендуется:
Я надеюсь, что эта статья была полезна, и теперь вы можете легко Исправить проблему сбоев Google Chrome, но если у вас остались вопросы относительно этого урока, не стесняйтесь задавать их в разделе комментариев.