- in КАК by Администратор
Как исправить медленный Интернет на моем iPhone
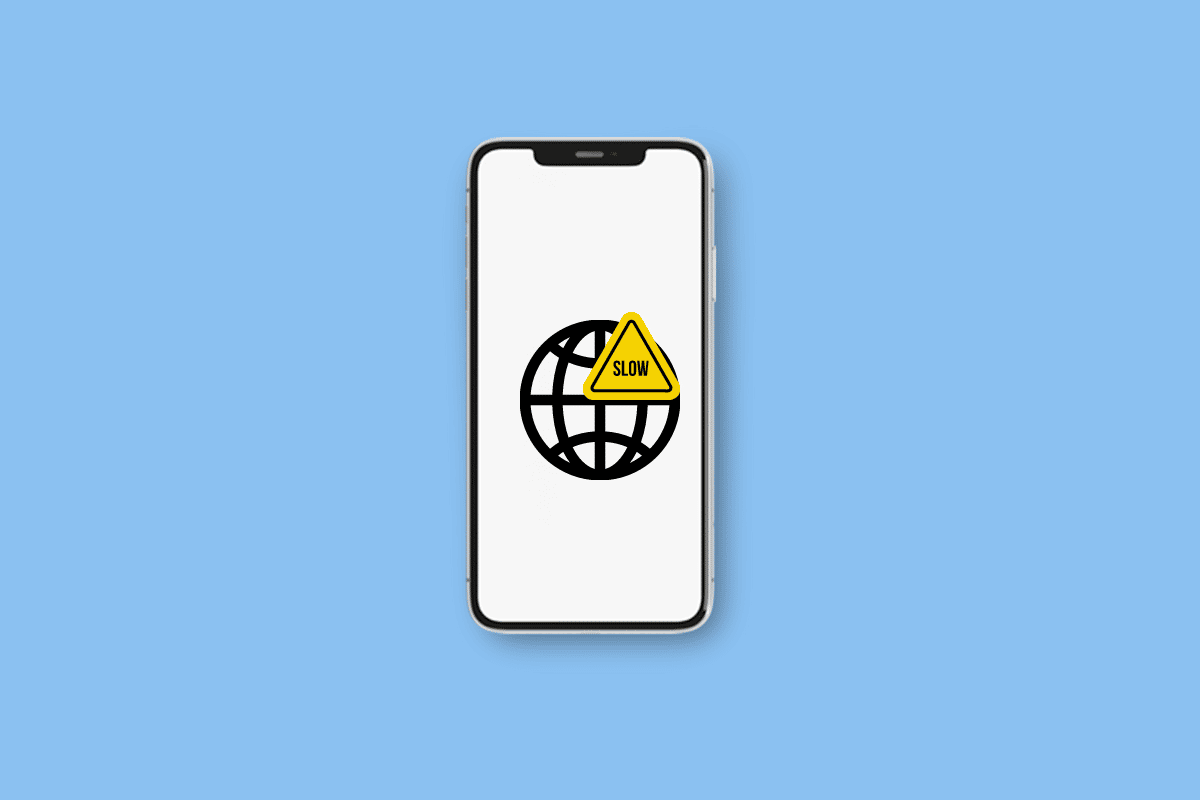
Нас окружает век цифровых технологий, поэтому Интернет неизбежно является частью нашей личной и профессиональной жизни. Сталкивались ли вы когда-нибудь с проблемой, когда использование планшета или ПК работает нормально, но использование iPhone для просмотра страниц веб-сайта, воспроизведения видео или прослушивания музыки приводит к длительному ожиданию? iPhone — это гаджет, который мы, преданные пользователи Apple, чаще всего используем в повседневной жизни. На самом деле, очень неприятно, если интернет на iPhone медленный. Если вы хотите выяснить, почему на моем iPhone медленный Интернет и как исправить медленный Интернет на моем iPhone, продолжайте читать, чтобы узнать, как решить эту проблему. Если у вас медленный интернет на iPhone 11 и 13, следите за обновлениями до конца!
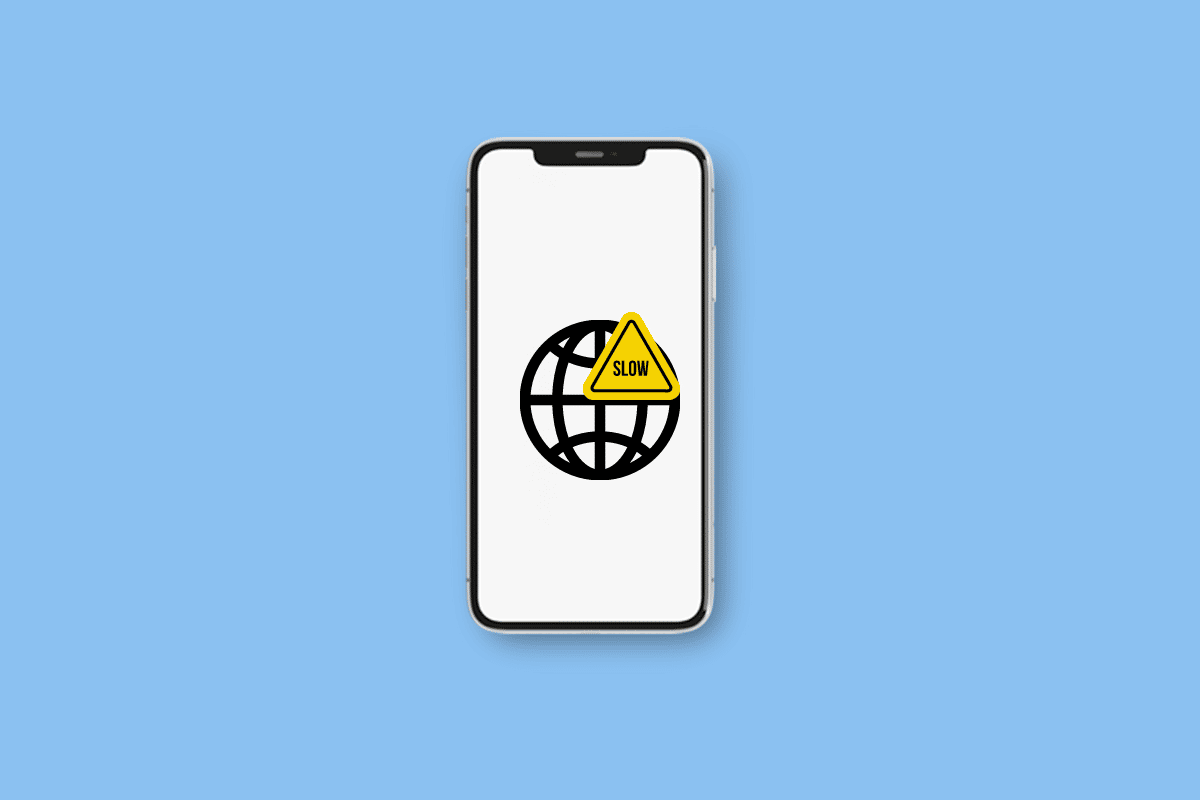
Как исправить медленный Интернет на моем iPhone
Продолжайте читать дальше, чтобы найти шаги, подробно объясняющие, как исправить медленный Интернет на моем iPhone, с полезными иллюстрациями для лучшего понимания.
Как исправить медленный Интернет на моем iPhone?
Медленное соединение для передачи данных часто носит временный характер из-за вашего местоположения или перегрузки сети. Но иногда это может длиться несколько часов или даже дней. Попробуйте эти методы, чтобы решить проблему с медленным интернетом на iPhone 11.
Способ 1. Очистите и повторно вставьте SIM-карту.
Проблема с SIM-картой может иногда вызывать медленное подключение к Интернету. Попробуйте вынуть и снова вставить SIM-карту, чтобы посмотреть, решит ли это проблему с сотовой связью.
1. Найдите Лоток для SIM-карты на iPhone и вставьте сосна в отверстие, чтобы открыть лоток.
2. Возьмите Сим-карта из лотка.
3. Используйте мягкая ткань и некоторые медицинский спирт очистить Сим-карта и избавиться от любого накопление или остаток это может мешать вашему соединению.
4. Теперь поместите Сим-карта снова правильно вставьте его и отодвиньте назад лоток внутри телефона.
5. Следующий, включить надежная iPhone чтобы проверить, устранили ли вы проблему.
Способ 2: включить/выключить режим полета
Включение и выключение режима полета — один из самых простых способов перезапустить сотовую связь вашего iPhone. Перейти к Центр управления, включи Переключатель режима полета, и подожди минуту, прежде чем выключив его и перед этим позвольте вашему iPhone повторно подключиться.
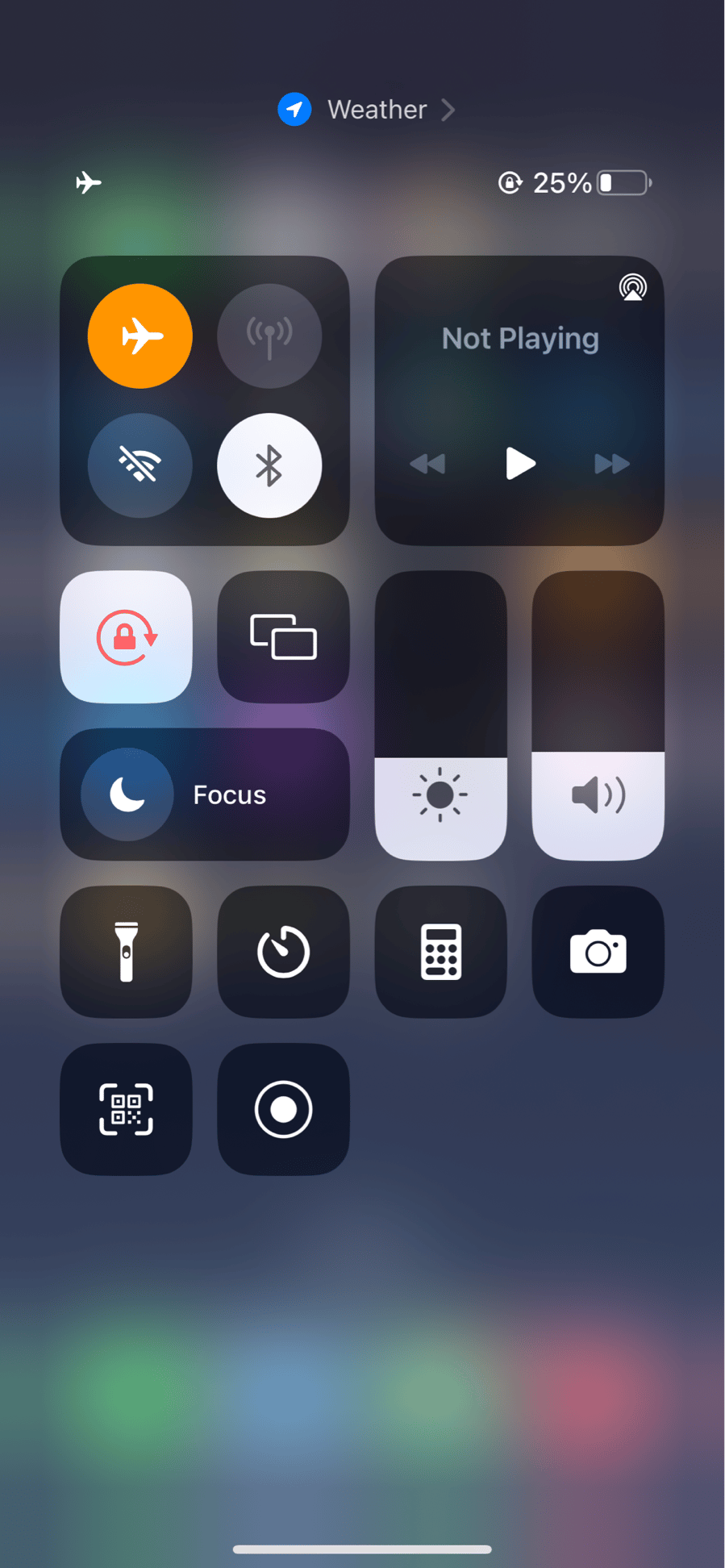
Читайте также: Как исправить общий доступ к iPhone «Мое местоположение неактивно»
Способ 3: повторно подключить Wi-Fi
Всякий раз, когда вы сталкиваетесь с проблемой медленного интернета на iPhone, первая мысль, которая приходит в голову, — переподключить Wi-Fi. Этот метод считается одним из лучших и простых способов решить эту проблему. Выполните следующие действия, чтобы повторно подключить Wi-Fi и устранить проблему:
1. Открыто Настройки на вашем iPhone.
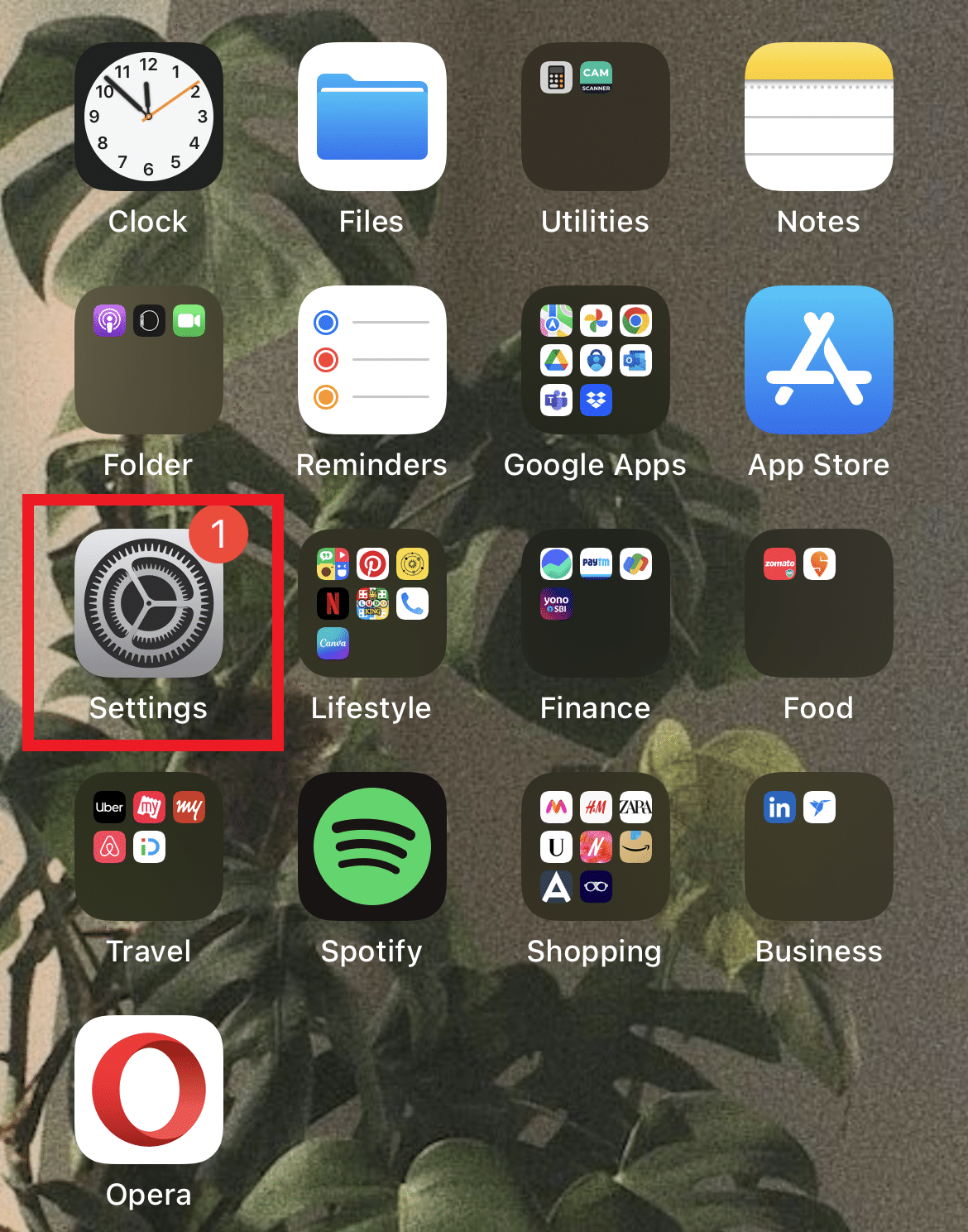
2. Затем коснитесь Wi-Fi > значок «Я» рядом с сетью Wi-Fi, к которой вы сейчас подключены.
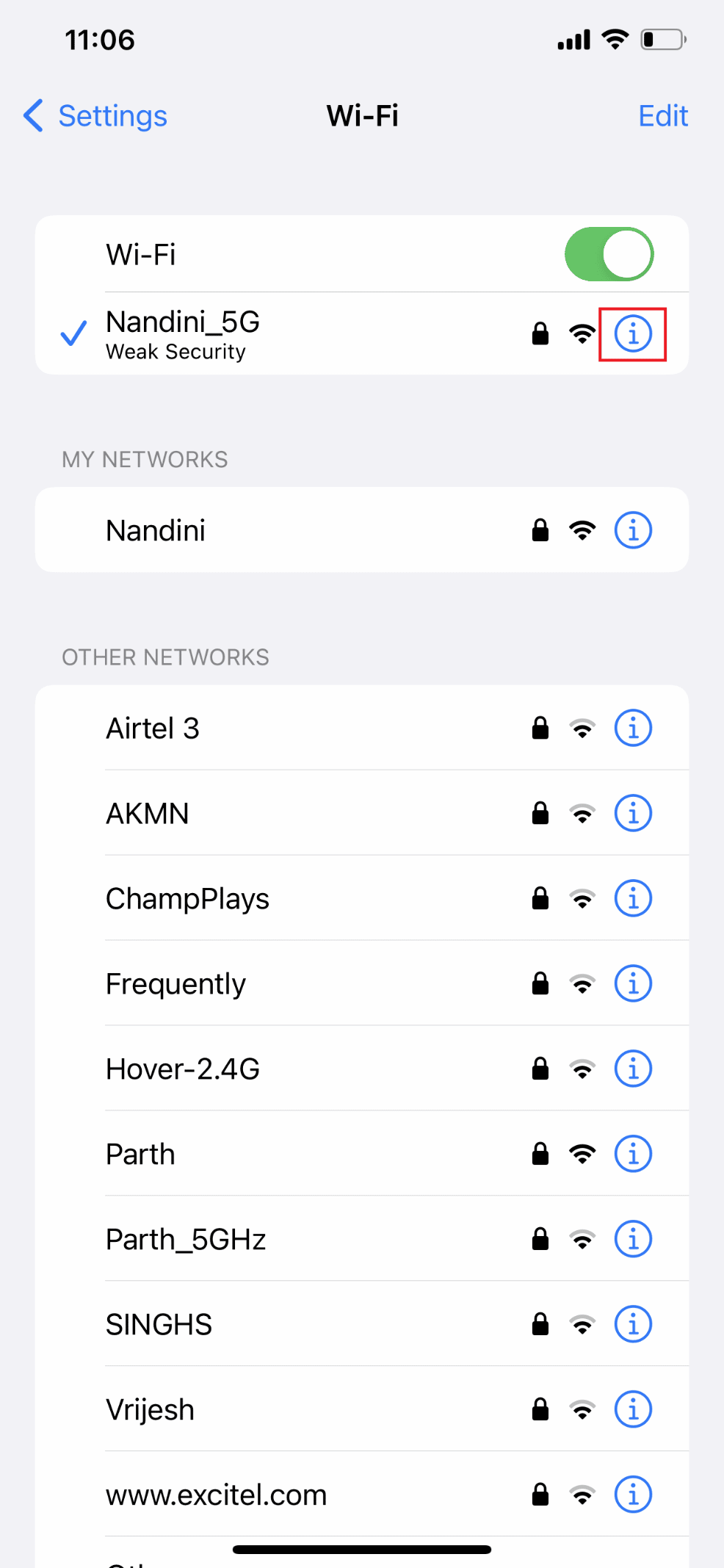
3. Нажать на Забыть эту сеть.
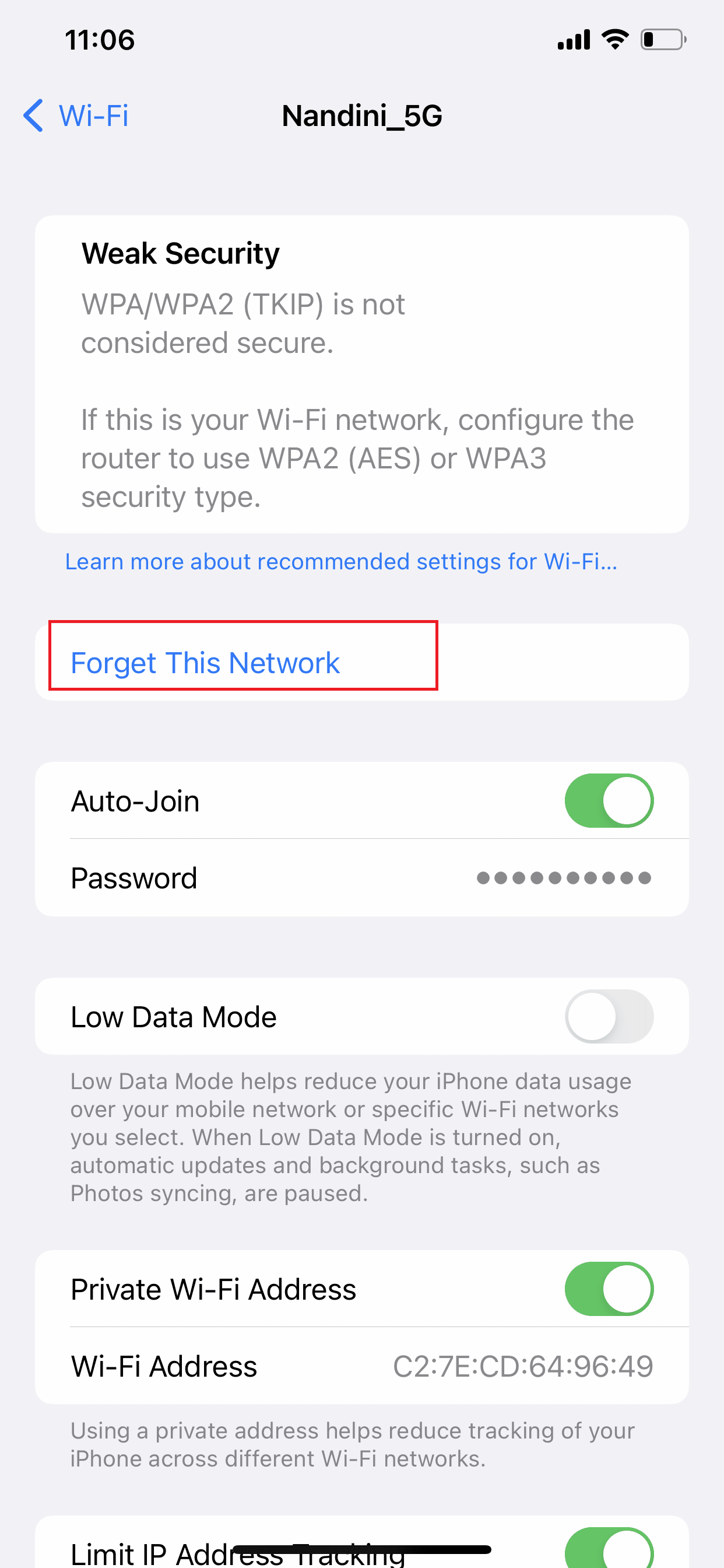
4. Нажать на Забывать из всплывающего окна.
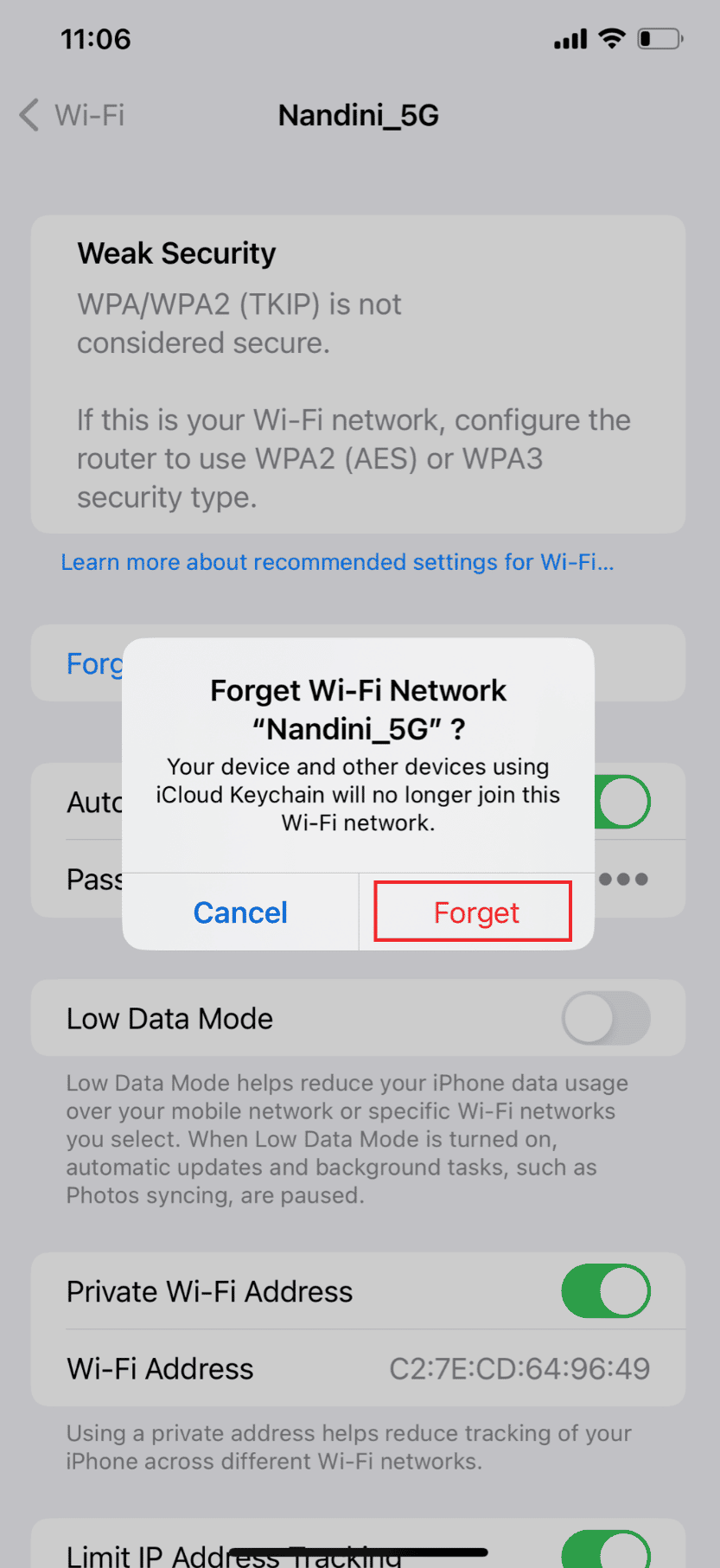
5. Вернуться в Меню Wi-Fi еще раз и повторно подключить в сеть.
Способ 4: отключить устройства от точки доступа
Если другие пользователи используют ваше устройство в качестве точки доступа, скорость передачи данных по сотовой сети неизбежно замедлится. Особенно, если они занимаются деятельностью, требующей больших объемов данных, например потоковой передачей видео или загрузкой файлов. Отключите эту функцию или отключите других пользователей от вашей точки доступа. Чтобы отключить других пользователей от вашей точки доступа или отключить эту функцию, выполните действия, перечисленные ниже, чтобы решить проблему с медленным Интернетом на моем iPhone:
Внимание: В зависимости от вашего тарифного плана, возможно, вы превысили дневной или ежемесячный лимит, даже не осознавая этого. Ваш оператор связи обычно замедляет или отключает ваше соединение для передачи данных, если вы используете больше данных, чем выделенный объем, что делает невозможным даже базовый просмотр.
1. запуск Настройки на вашем iPhone.
2. Затем нажмите Персональная точка доступа.
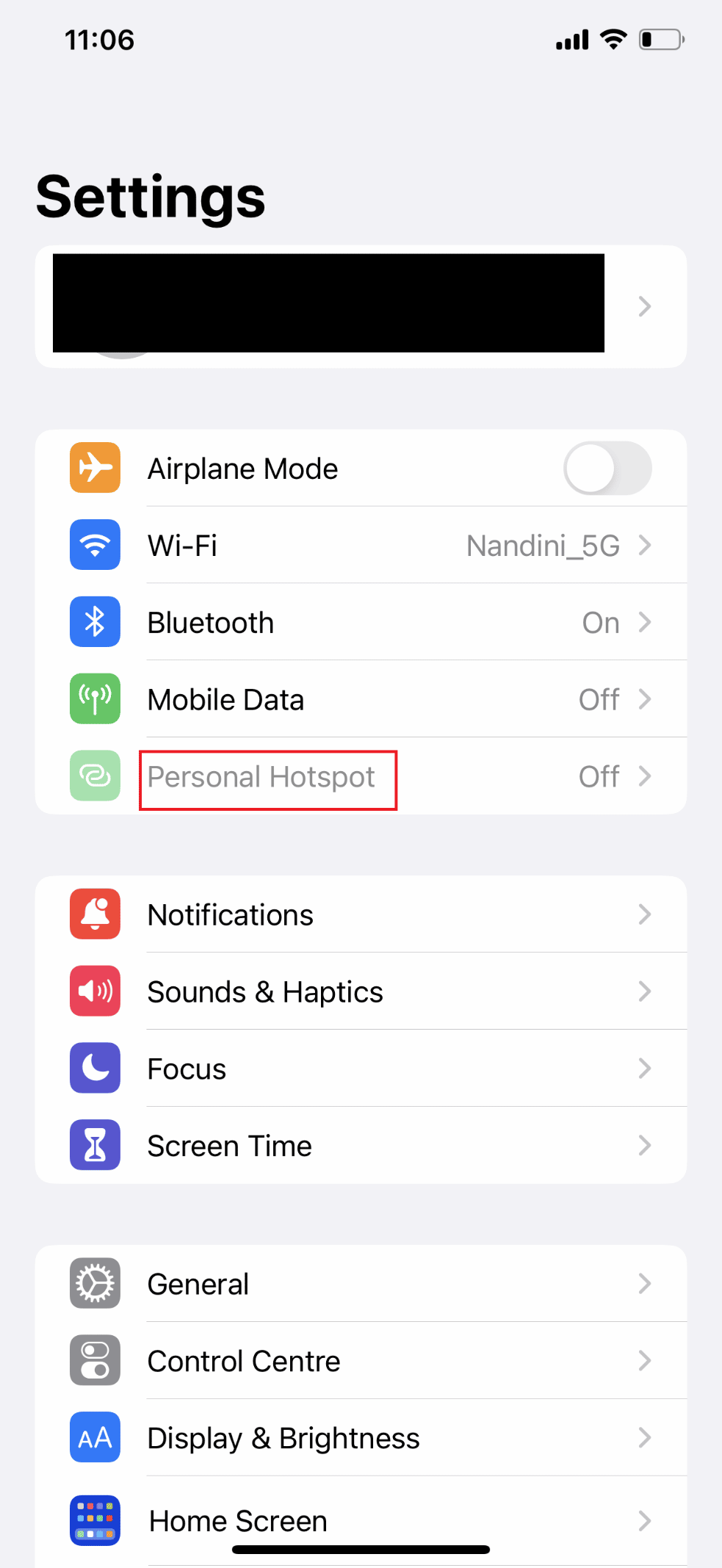
3. Теперь выключить переключатель для Разрешить другим присоединиться опцию.
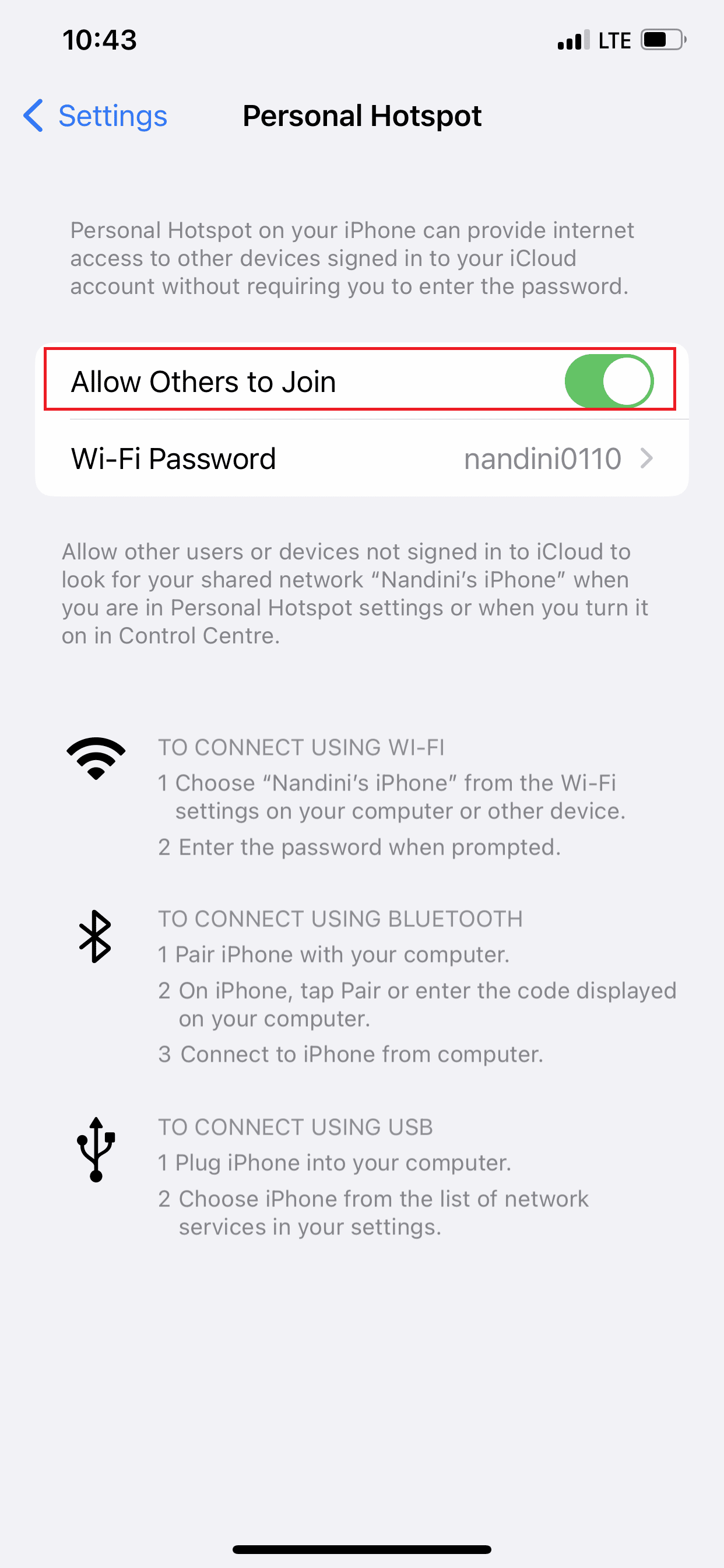
Читайте также: Почему на моем Mac внезапно стал таким медленным Интернет?
Способ 5. Установите для голоса и данных значение LTE/4G или 5G.
Скорость передачи данных по сотовой сети можно значительно увеличить, переключившись на LTE/4G или 5G, если ваше устройство и оператор связи поддерживают это. Самая высокая скорость передачи данных обеспечивается 5G, новейшей сетевой технологией. Имейте в виду, что телефон с более старой операционной системой может не поддерживать такую скорость передачи данных. Кроме того, чтобы использовать 5G на вашем iPhone, у вас должно быть все следующее:
- iPhone 12 или новее
- iOS 16.2 или более поздняя версия
- Оператор, поддерживающий 5G, а также тарифный план сотовой связи 5G.
На вашем iPhone включите 5G. Если вы выберете 5G Auto, ваш iPhone активирует режим Smart Data и переключится на LTE в том случае, если скорость 5G не обеспечивает значительно лучшую производительность, чем LTE. Ваше устройство будет использовать сеть 5G всякий раз, когда она доступна, если вы выберете «5G вкл.». Если 5G еще не доступен, вы также можете выбрать LTE, который позволит вашему iPhone использовать сеть LTE.
1. Откройте Настройки приложение на вашем iPhone.
2. Нажмите на Сотовый опцию.
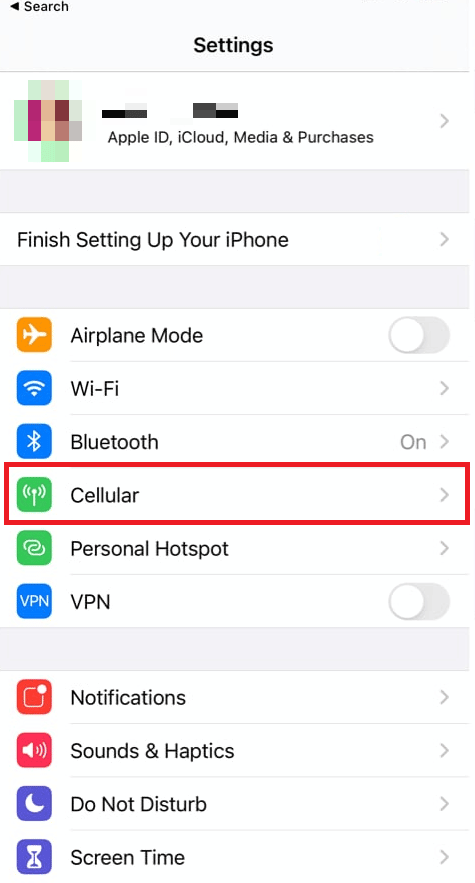
3. Затем нажмите Параметры сотовой передачи данных > Голос и данные.
4. Здесь выберите 5G Вкл. or 5G Авто.
Внимание: выберите 4G, если 5G недоступен.
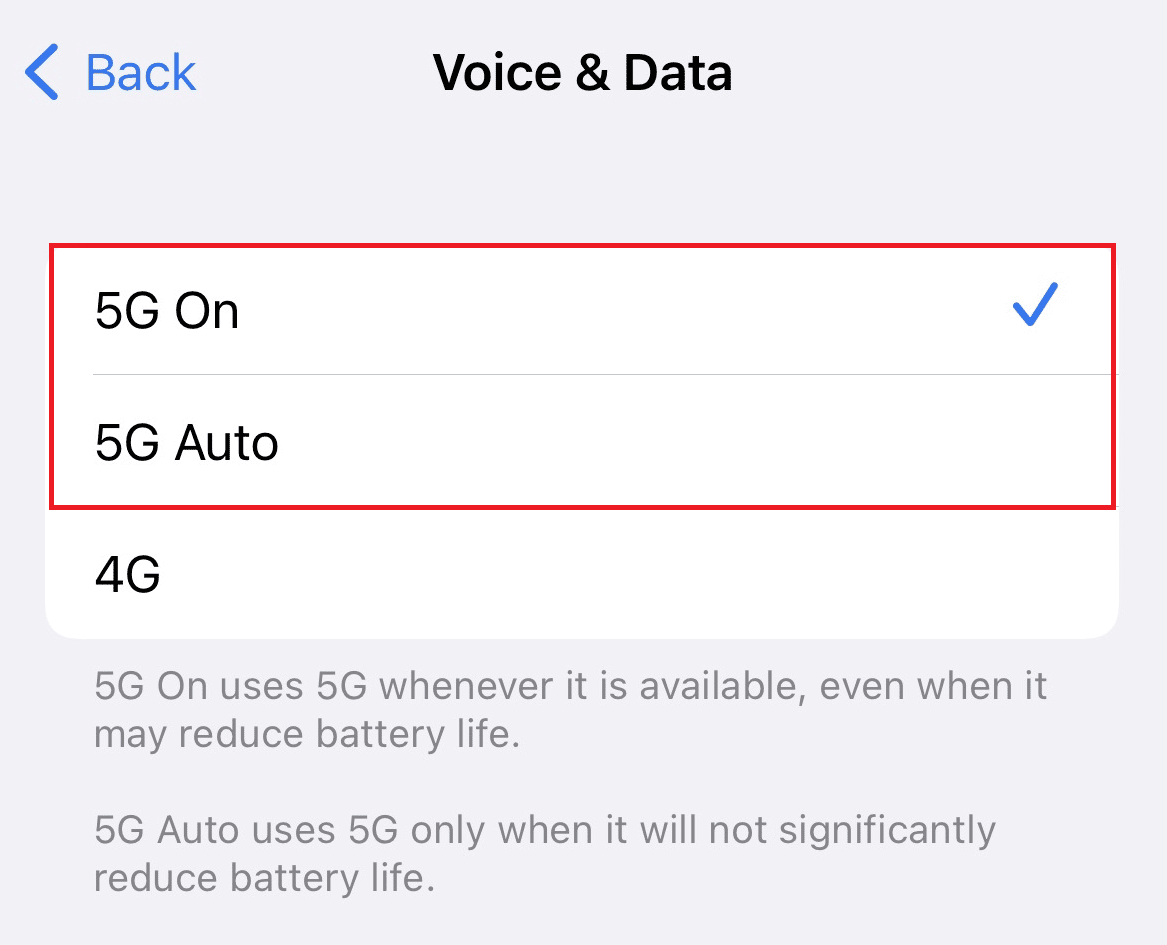
Способ 6: обновить настройки оператора связи
Эти файлы являются важными файлами, которые содержат данные о вашем iPhone и вашей сотовой сети. Им необходимо обновляться, чтобы обеспечить подключение и максимальную производительность вашей сети. Ваш iPhone обычно уведомляет вас о появлении обновлений, но их вполне можно пропустить. Выполните следующие действия, чтобы проверить обновление настроек оператора связи:
1. запуск Настройки на вашем iPhone.
2. Затем нажмите Общие.
3. Теперь нажмите на О нас из меню.
Внимание: Если доступны какие-либо обновления, вам будет предложено их установить.
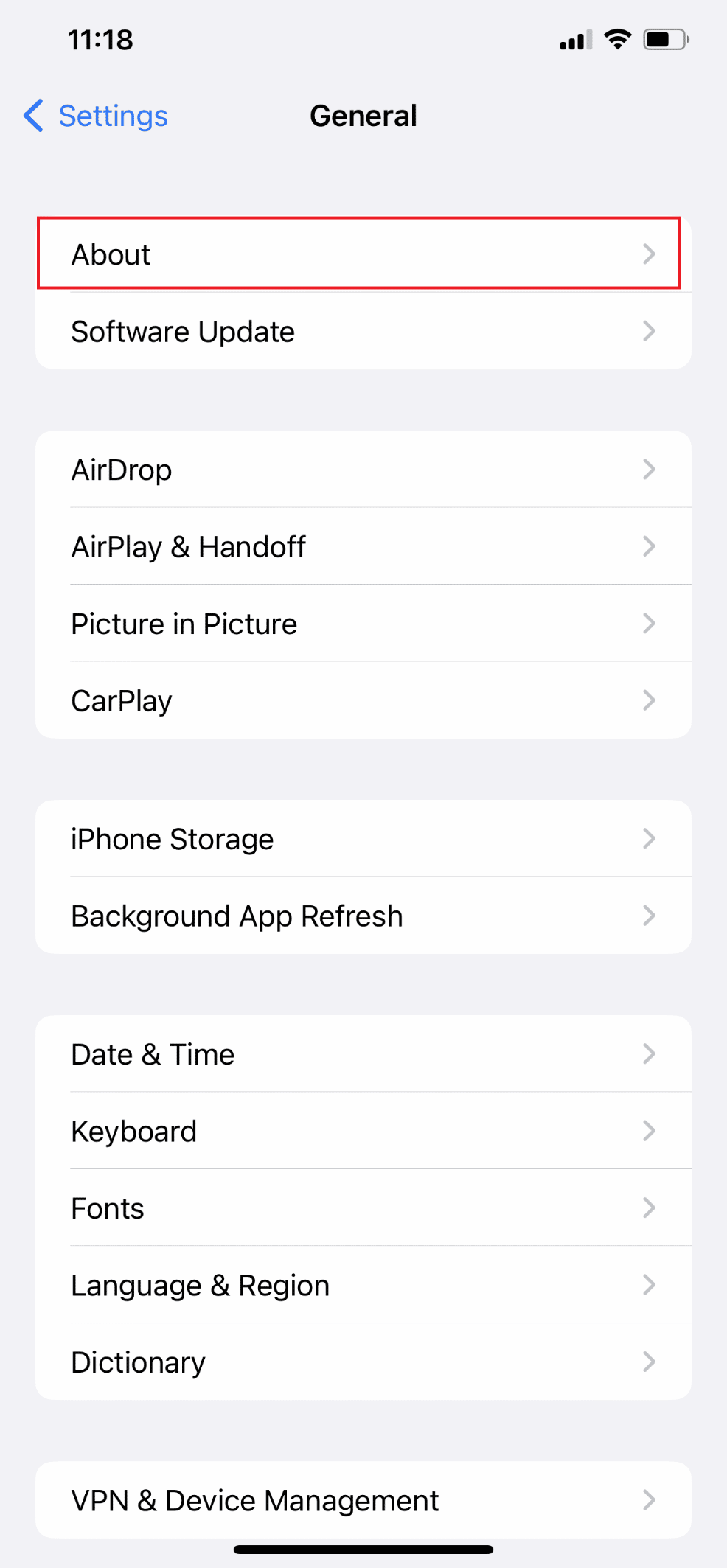
Способ 7: отключить фоновое обновление приложения
Фоновое обновление приложений — это функция, которая автоматически запускает приложения, поэтому вам не нужно ждать их загрузки, прежде чем использовать их. Однако у него есть недостаток: потенциальное замедление скорости передачи данных по сотовой сети. Выполните следующие действия, чтобы отключить эту функцию и устранить проблему:
1. Открыто Настройки на вашем iPhone.
2. Затем выберите Общие.
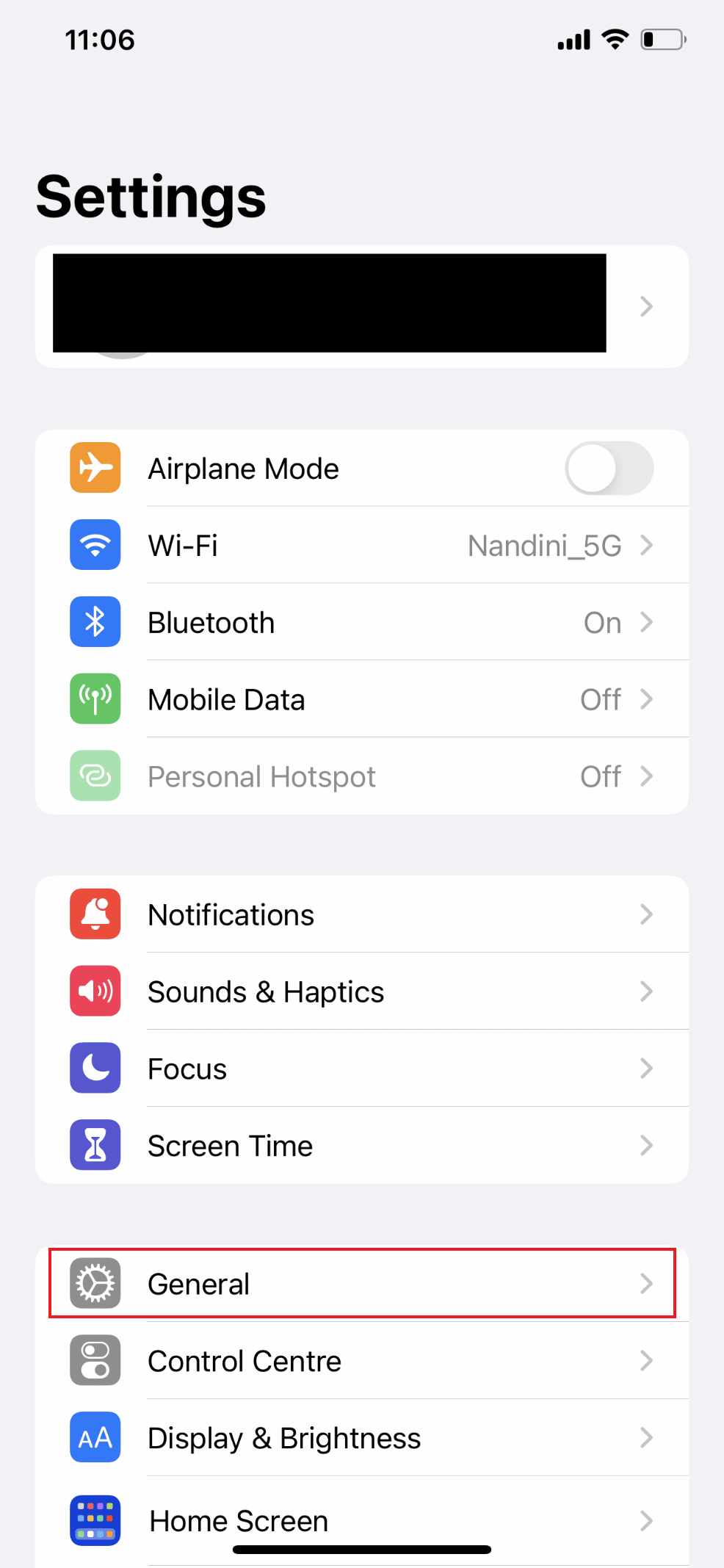
3. Теперь нажмите на Фон App Обновить.
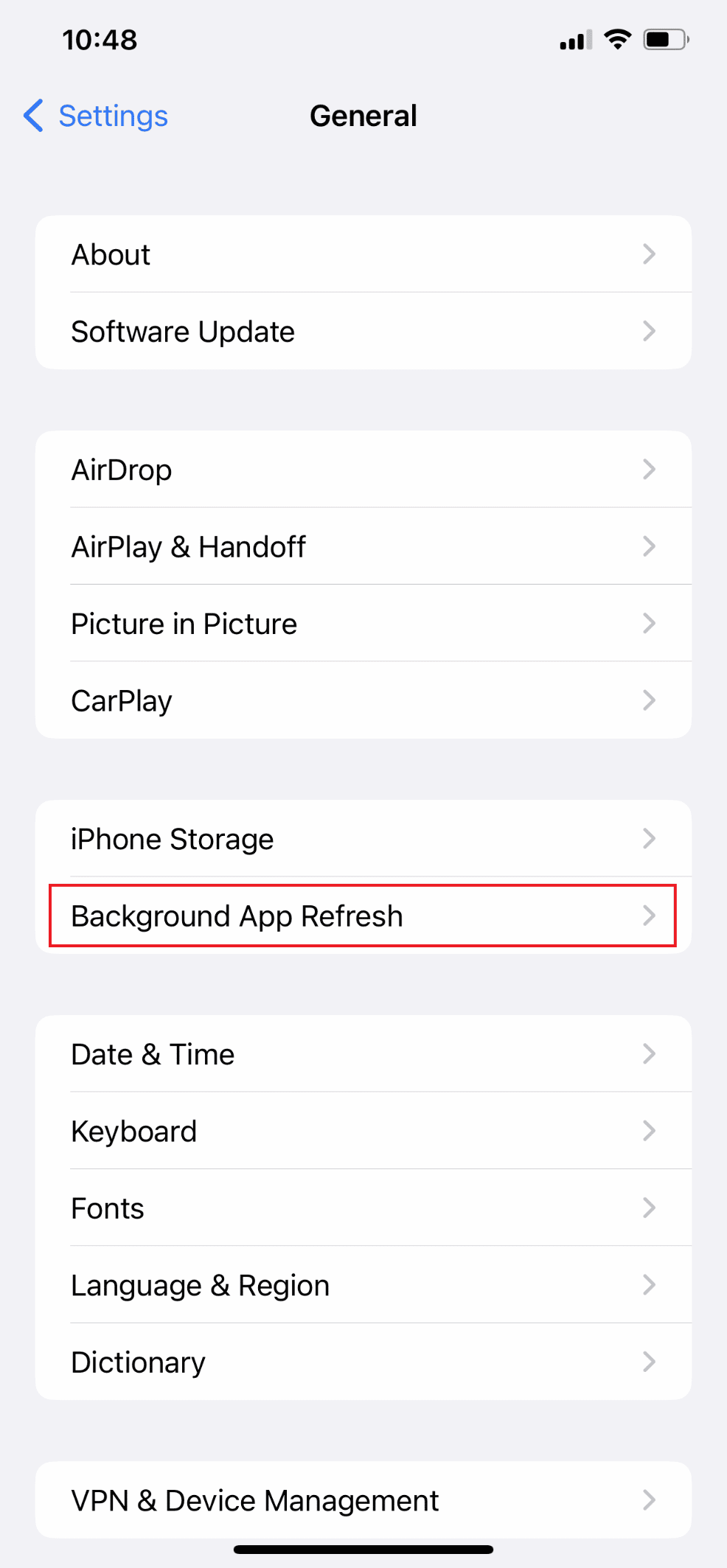
4. Затем нажмите Фон App Обновить снова.
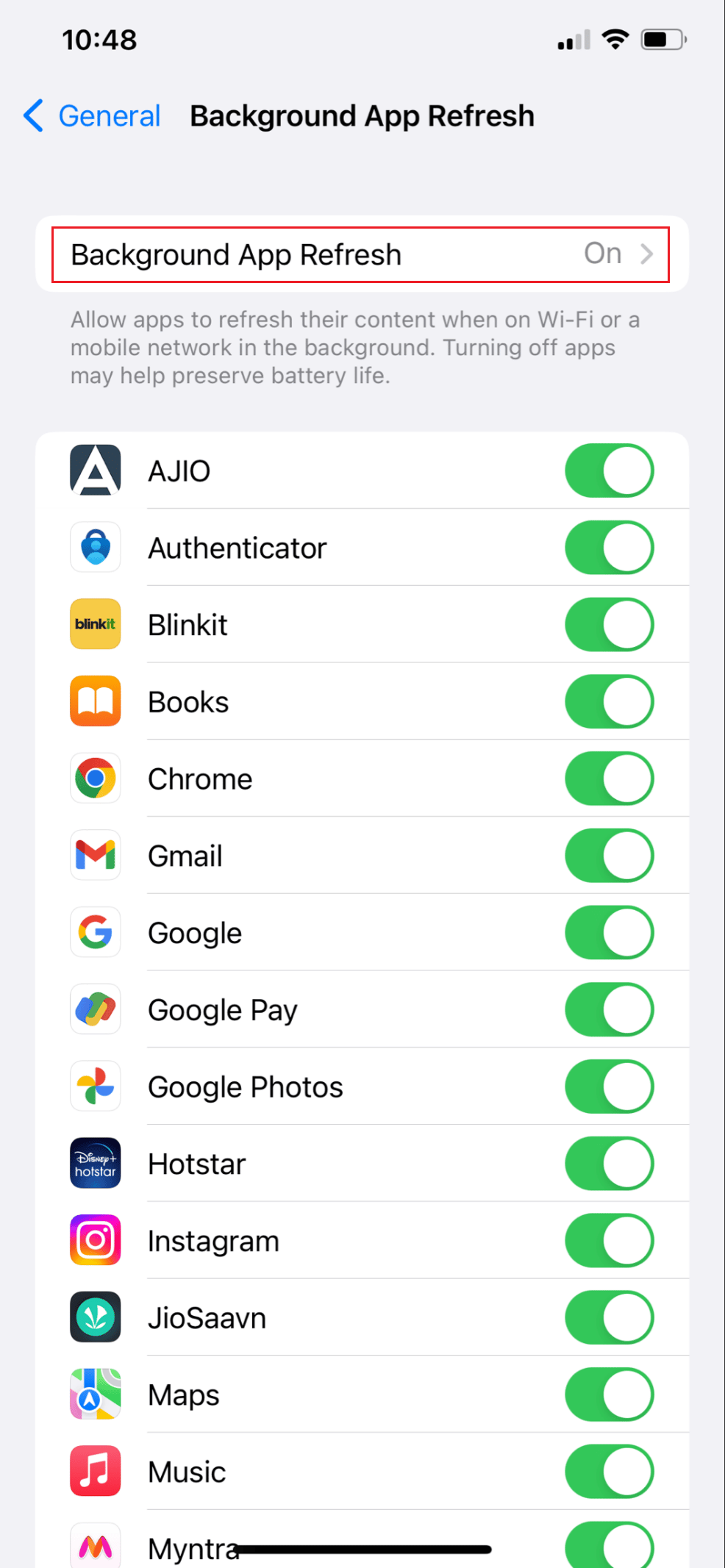
5. Наконец, выберите от опцию.
Внимание: Кроме того, вы можете выбрать Wi-Fi, который позволит вашим приложениям запускаться и загружать контент только при подключении к Wi-Fi, а не к сотовой сети.
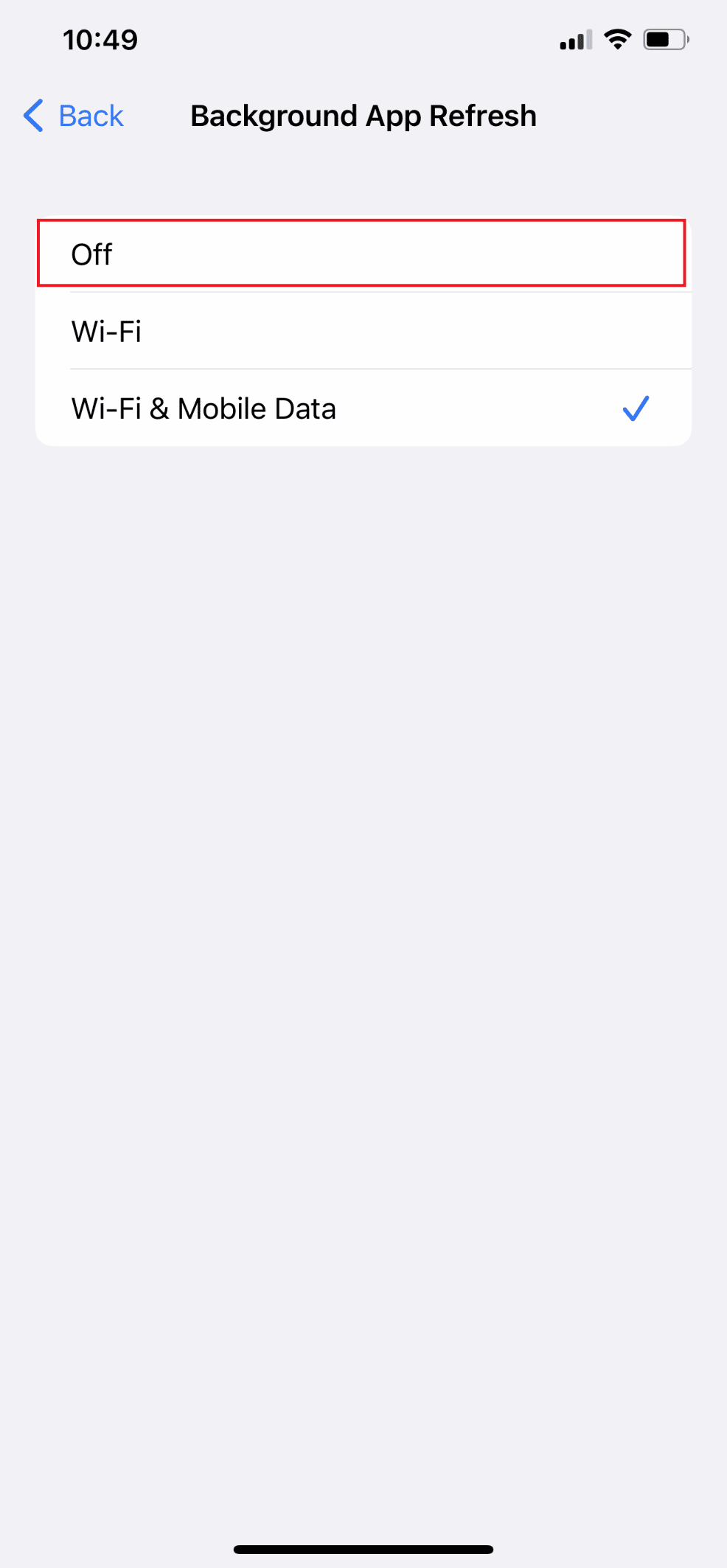
Читайте также: 7 основных исправлений фонового обновления приложений, которые не работают на iPhone
Способ 8: отключить режим малого объема данных
Если у вас ограниченный тарифный план, автоматически активируется режим низкого трафика, который ограничивает объем использования сотовых данных приложениями. Если эта функция включена, она может замедлить работу вашего устройства или привести к зависанию и сбою приложений. Выполните следующие действия, чтобы отключить режим низкого трафика и устранить проблему.
Вариант I: отключить режим низкого трафика для мобильных данных
1. запуск Настройки и нажмите Мобильные данные.
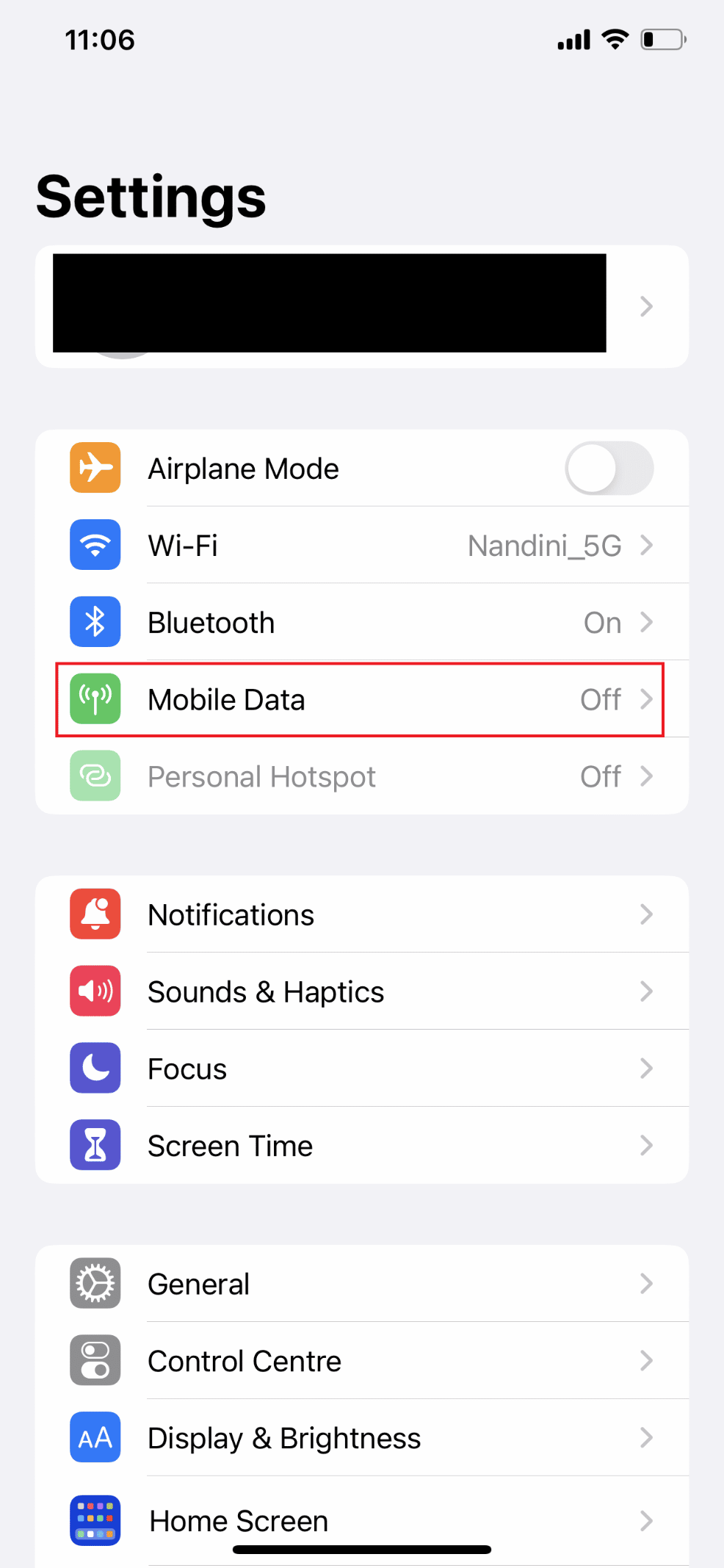
3. Нажать на Параметры мобильной передачи данных.
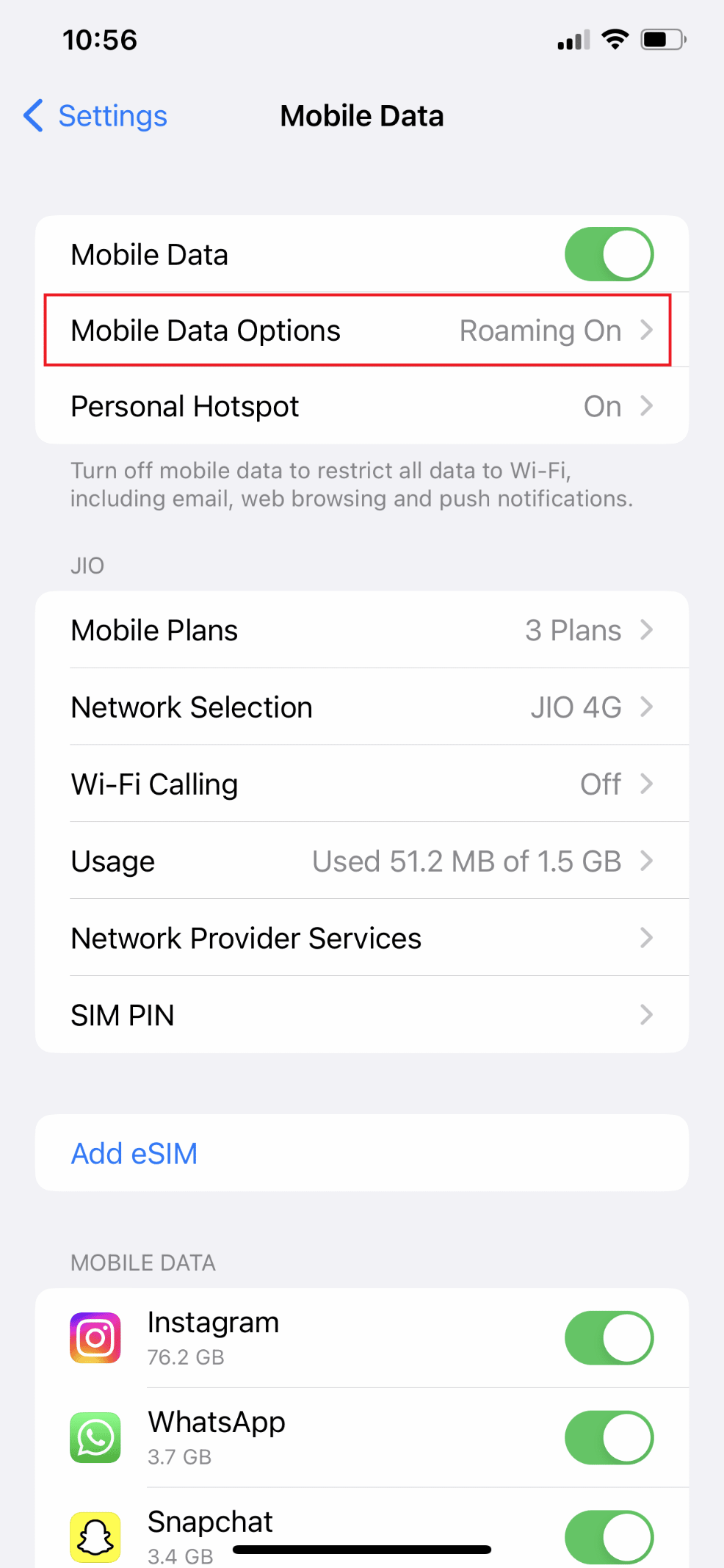
4. Теперь выключить переключатель для Режим низких данных опцию.
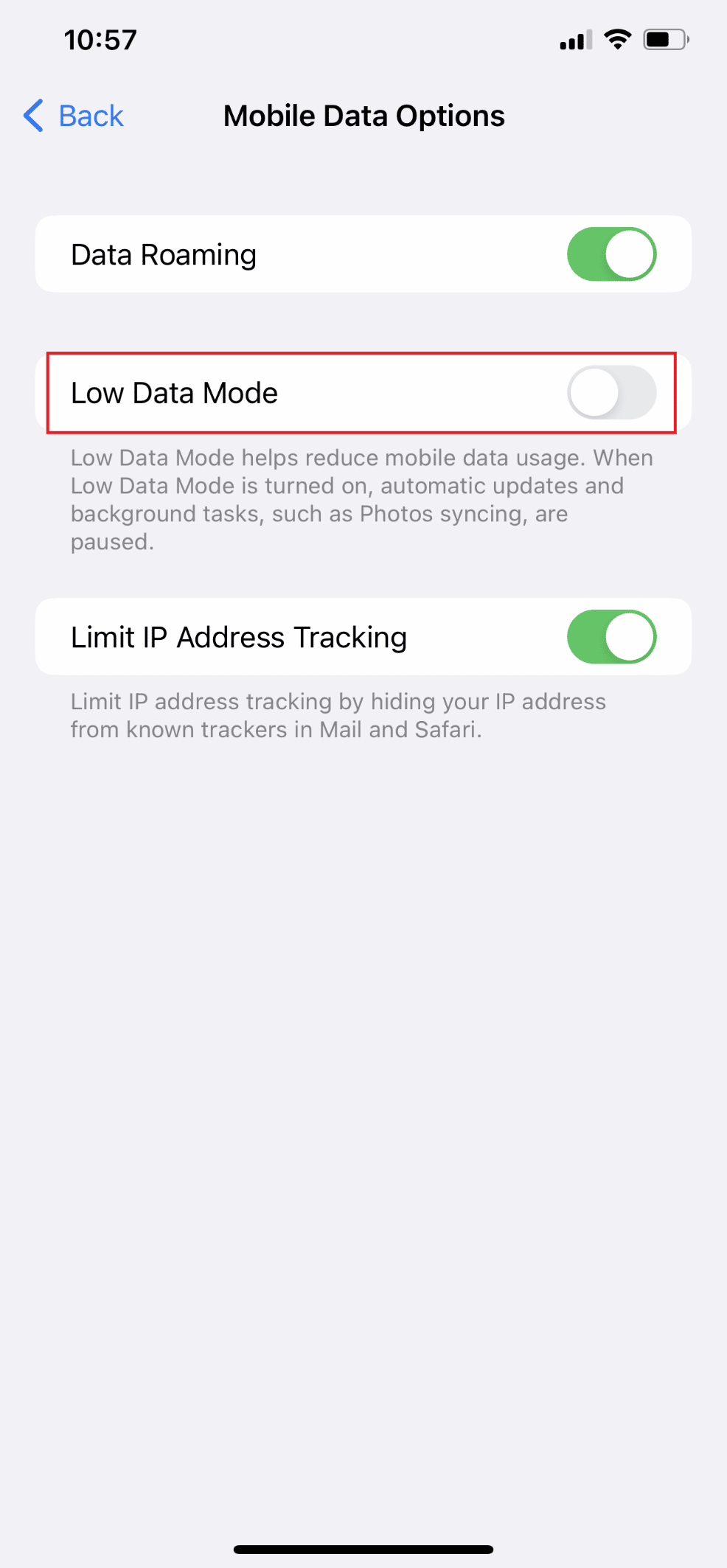
Вариант II. Отключите режим низкого трафика для Wi-Fi.
1. К Настройки приложение на вашем iPhone и нажмите на Wi-Fi опцию.
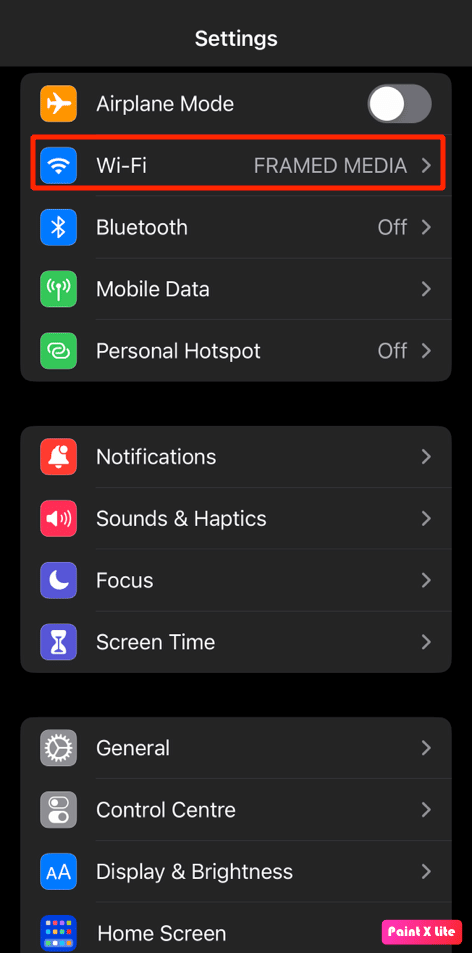
2. Затем нажмите на значок информации рядом с твоим подключенная сеть.
![]()
3. Затем, выключить переключатель для Режим низких данных опцию.
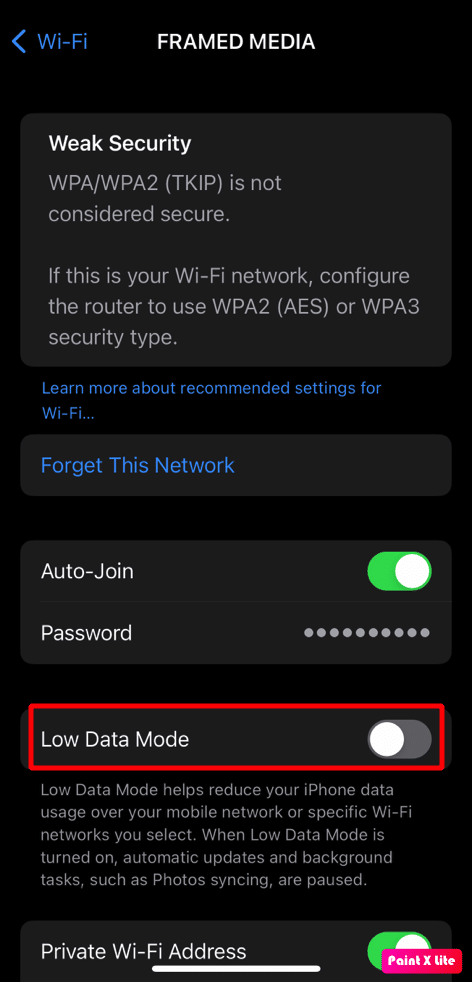
Способ 9: отключить автоматическую загрузку и обновления
После того как вы подключите свой iPhone к сети Wi-Fi, iPhone настроится на автоматическую загрузку и установку самой последней версии iOS. Однако регулярное использование сотовых данных может быть связано с автоматической загрузкой и обновлением приложений. Чтобы остановить автоматическое обновление и загрузку, выполните следующие действия:
1. Открыто Настройки на вашем iPhone.
2. Затем нажмите App Store.
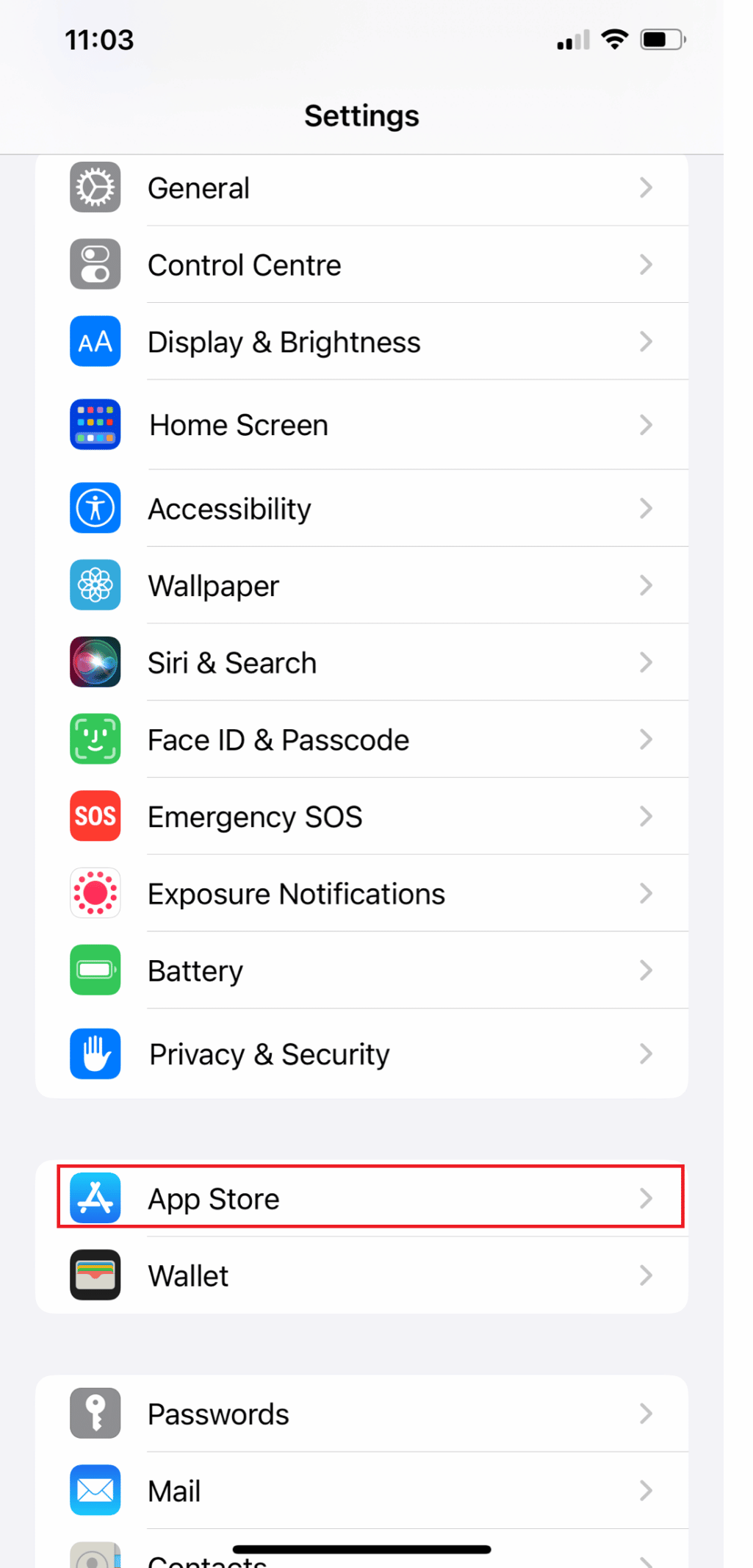
3. Теперь выключить переключатели для Загрузки приложений и App Обновления настройки.
Внимание: Если вы также используете «Музыку», «Книги» и «Подкасты», вернитесь в «Настройки» и повторите процесс для каждой из этих служб.
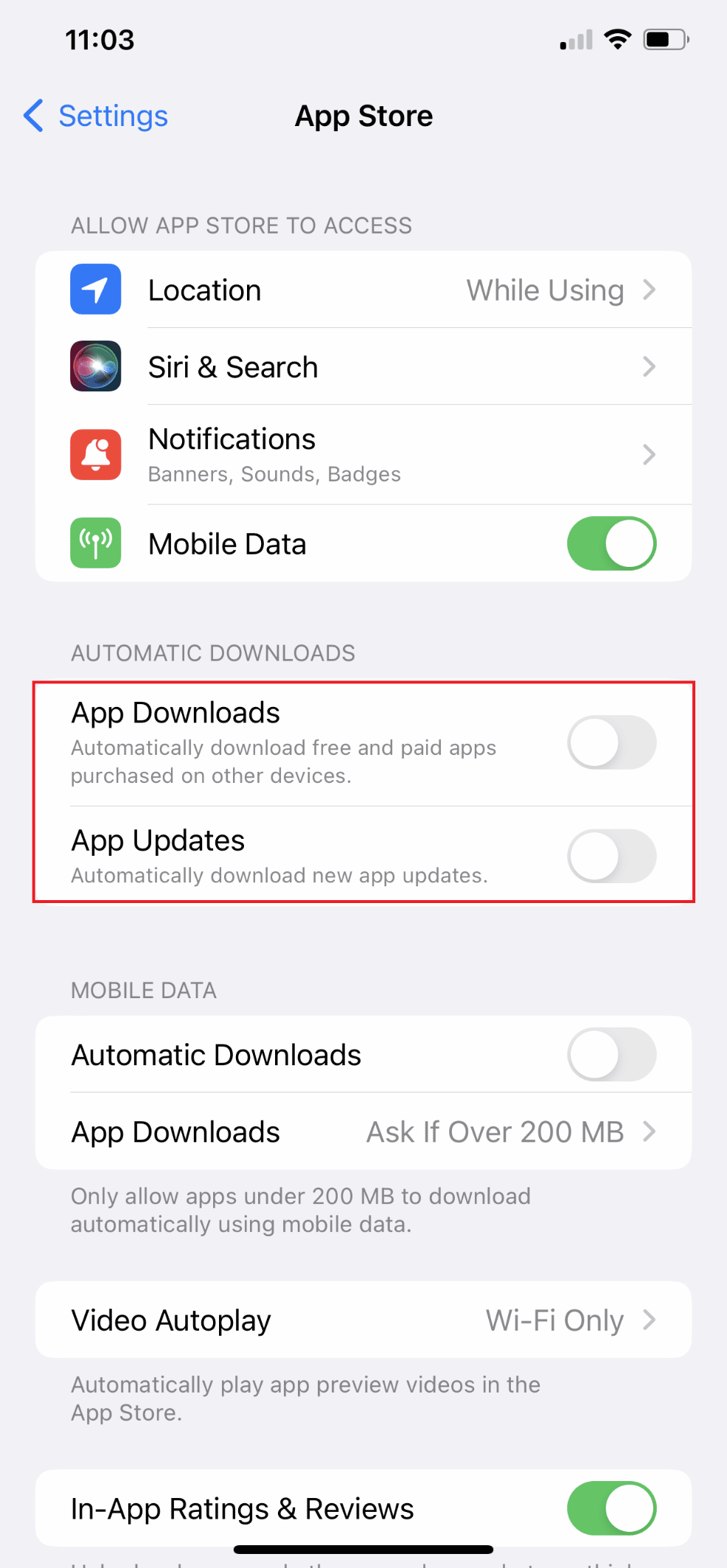
Читайте также: Как отключить режим инкогнито на iPhone
Способ 10: очистить данные просмотра
Ваш iPhone будет автоматически сохранять историю просмотров и другие кэши, когда вы используете его для просмотра веб-сайтов, просмотра видео и выполнения множества других задач. Из-за этих кэшей и файлов cookie ваш компьютер и iPhone могут работать медленно. Таким образом, вы можете регулярно очищать данные просмотра на своем телефоне, следуя приведенным ниже инструкциям, чтобы увеличить скорость Интернета на вашем iPhone.
Внимание: Пожалуйста, сделайте резервную копию вашего iPhone перед удалением истории просмотров, так как это может привести к потере конфиденциальной информации, такой как учетные данные для входа. Кроме того, шаги по очистке данных просмотра немного различаются для каждой версии iOS.
1. Открыто Настройки на вашем iPhone.
2. Затем проведите пальцем вниз и нажмите Safari .
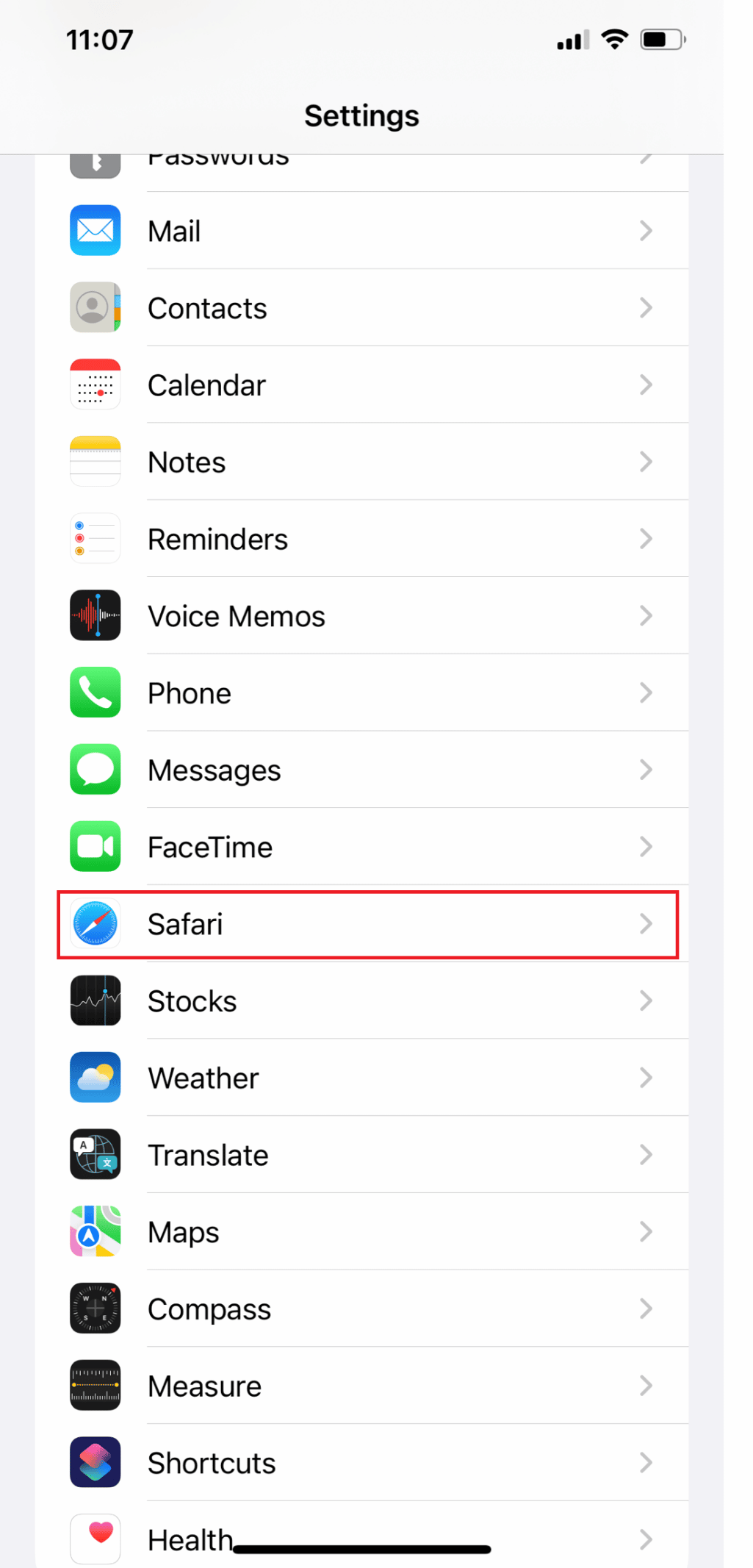
3. Чтобы очистить кеши, нажмите на значок Очистить историю и данные веб-сайта опцию.
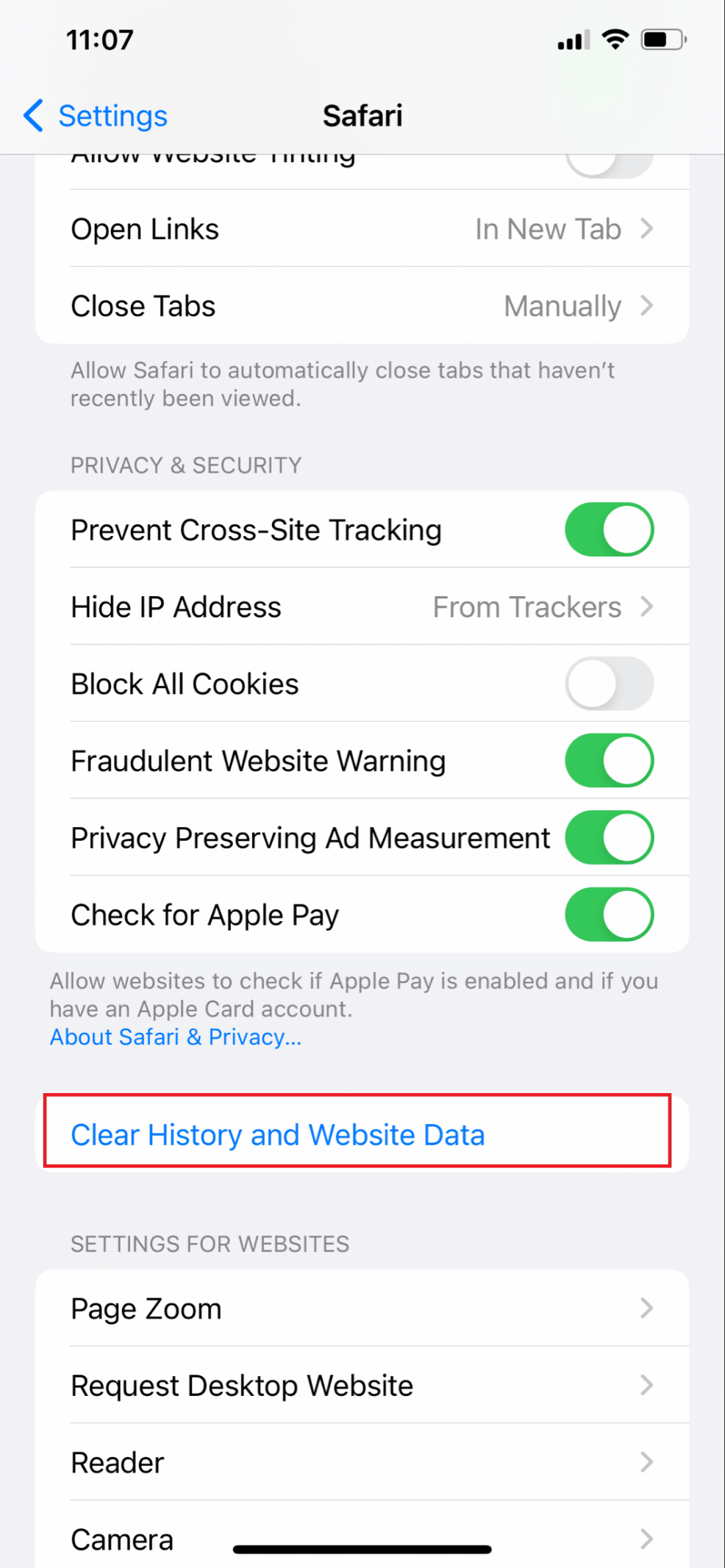
Способ 11: отключиться от VPN
Вы можете просматривать страницы анонимно, получать доступ к заблокированным веб-сайтам и скрывать свою онлайн-активность от своего интернет-провайдера с помощью VPN. Но он также потребляет часть данных на вашем телефоне. Отключите VPN, чтобы исправить медленный интернет. iPhone 13 проблема. Выполните следующие действия, чтобы отключить VPN и устранить проблему:
1. Открыто Настройки и нажмите Общие.
2. Теперь проведите пальцем вниз и нажмите VPN и управление устройствами.
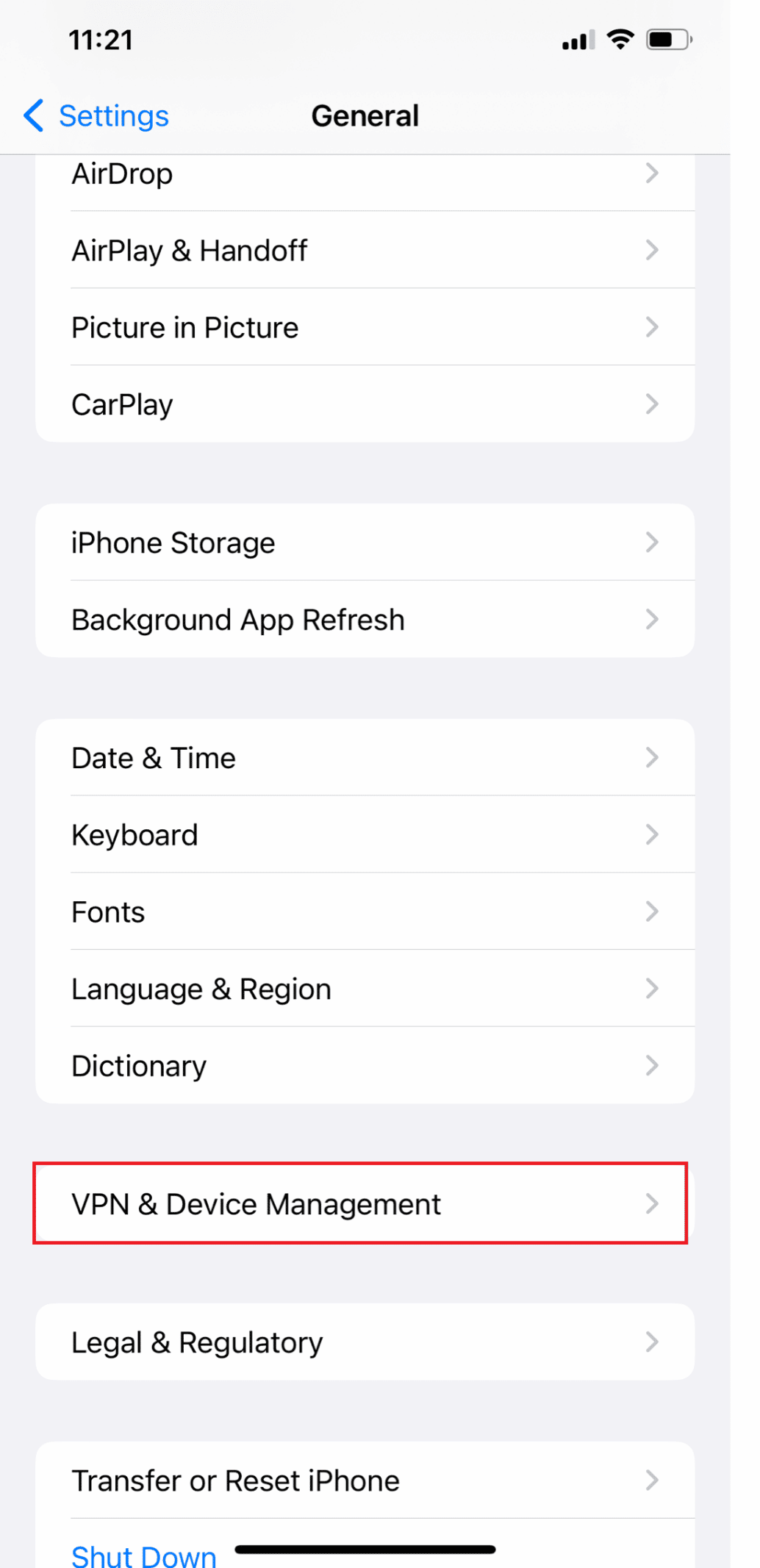
3. Наконец, переключите Статус VPN в Не подключен.
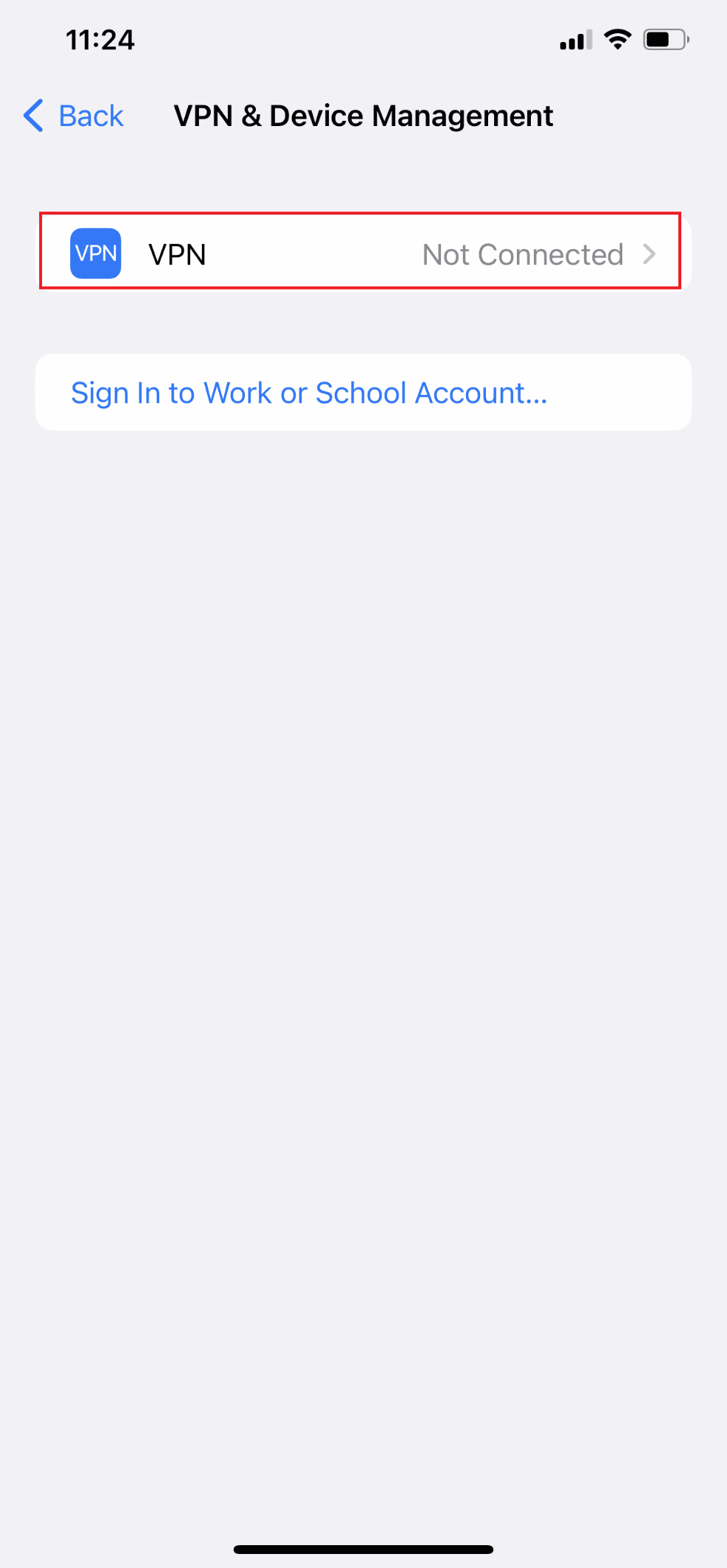
Читайте также: Медленное подключение к интернету? 10 способов ускорить ваш Интернет!
Метод 12: сброс настроек сети
На вашем iPhone, если вы сбросите настройки сети, это также может легко решить проблему «Почему на моем iPhone медленный Интернет». Но если вы перезагрузите свою сеть, это также означает, что она также забудет пароль Wi-Fi вашего iPhone и т. Д. Поэтому вам лучше убедиться, что вы все еще помните свой пароль Wi-Fi, чтобы вы могли снова присоединиться к нему после сброса. Выполните следующие действия, чтобы решить проблему медленного Интернета на моем iPhone:
1. Открыто Настройки на вашем iPhone.
2. Затем коснитесь Общие опцию.
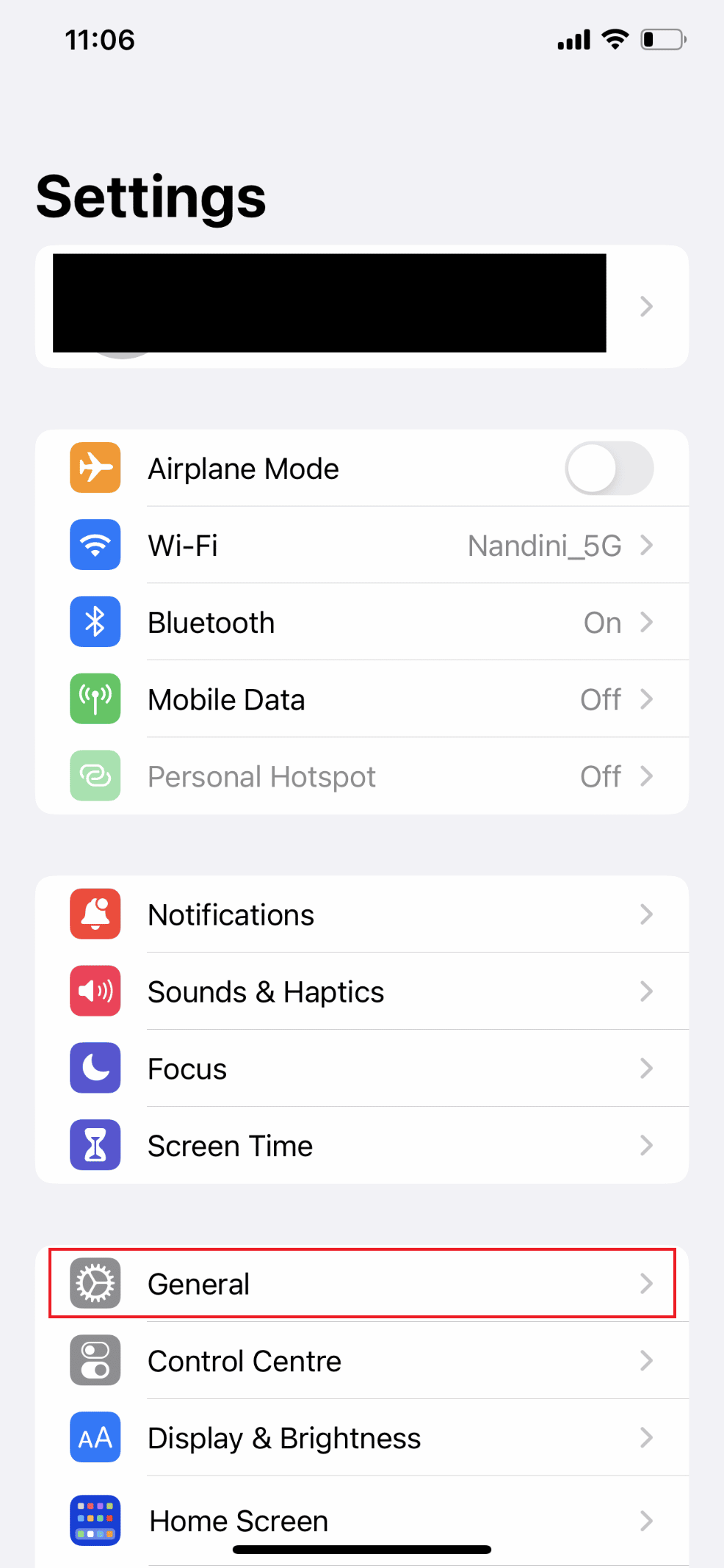
3. Теперь проведите пальцем вниз и выберите Перенос или сброс iPhone.
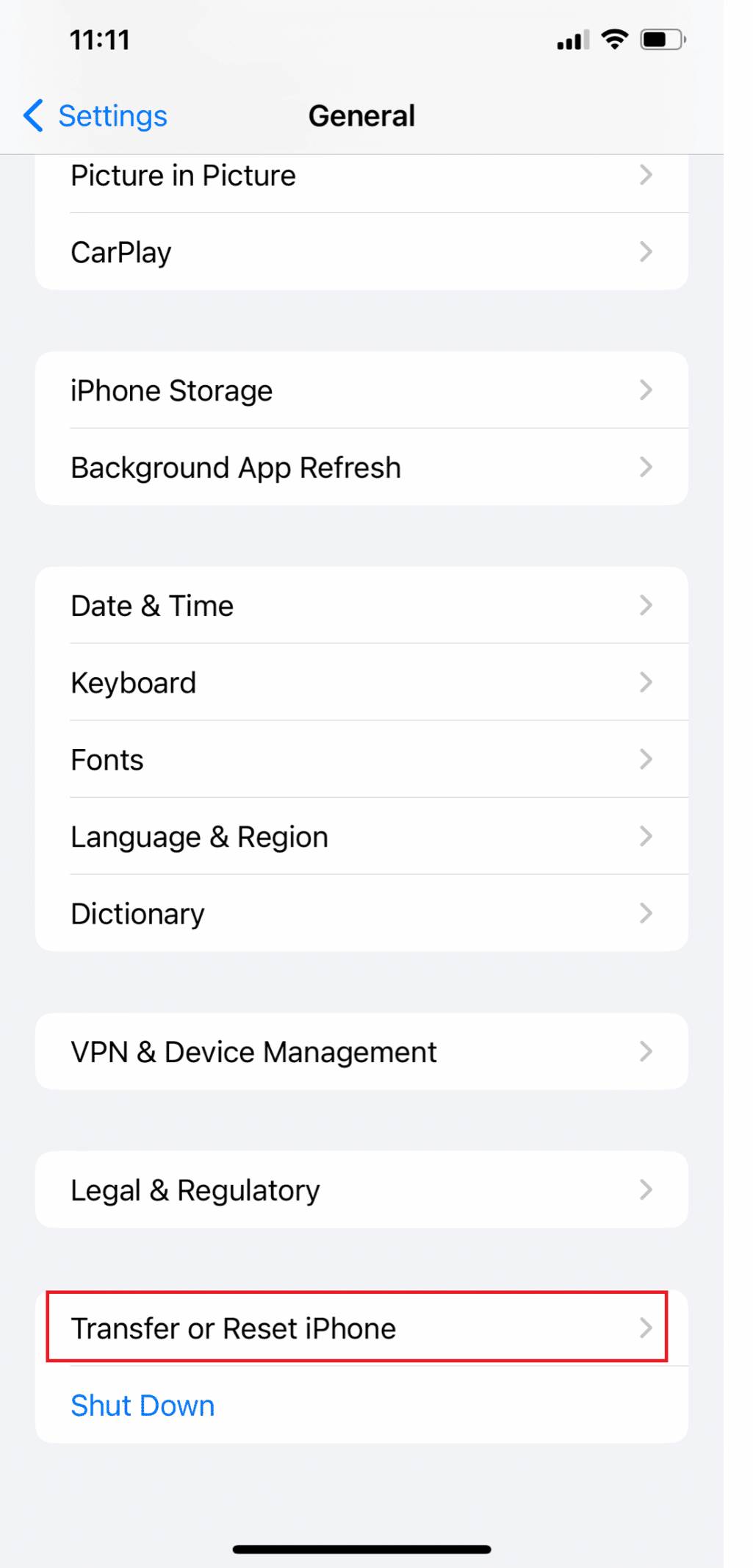
4. Нажать на Сброс.
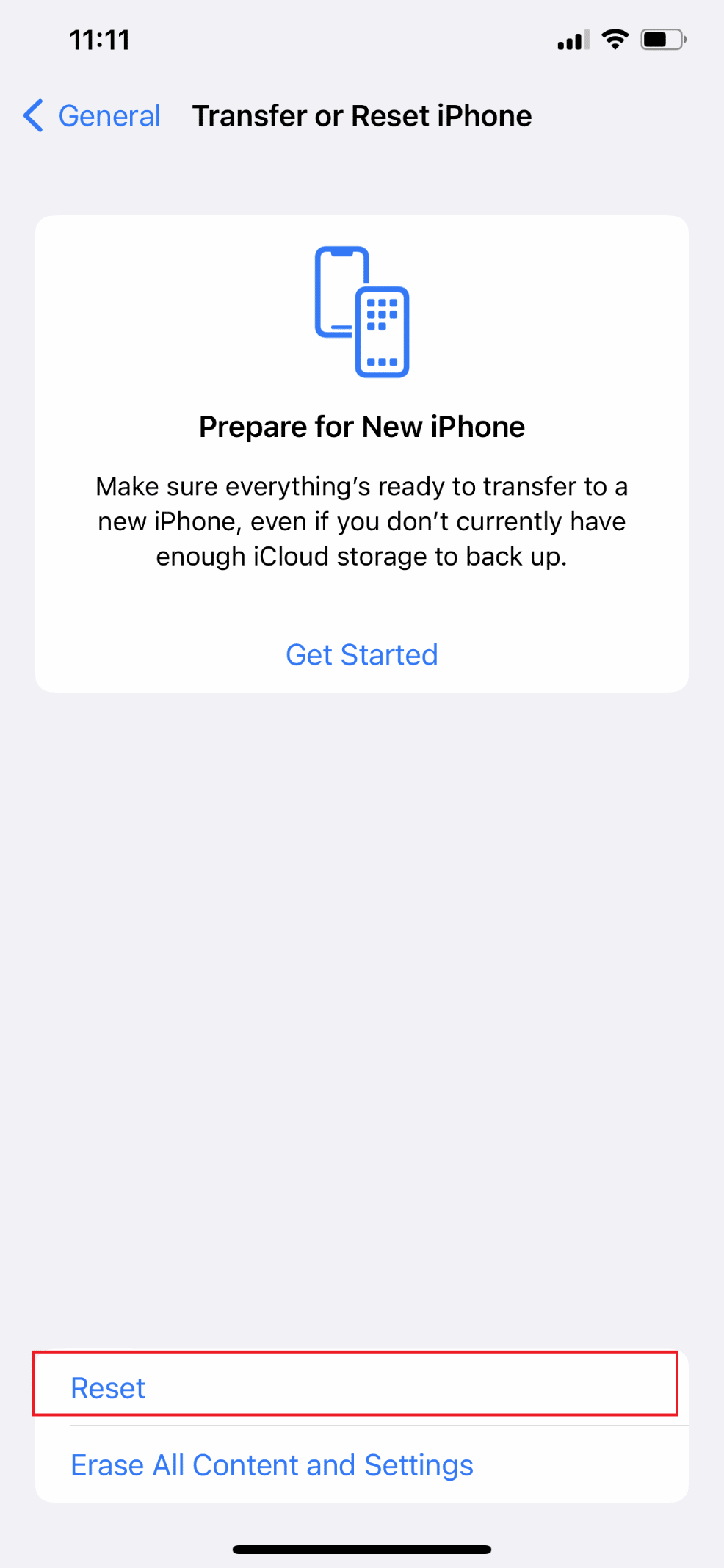
5. Наконец, нажмите Сброс настройки сети и введите свой проход код.
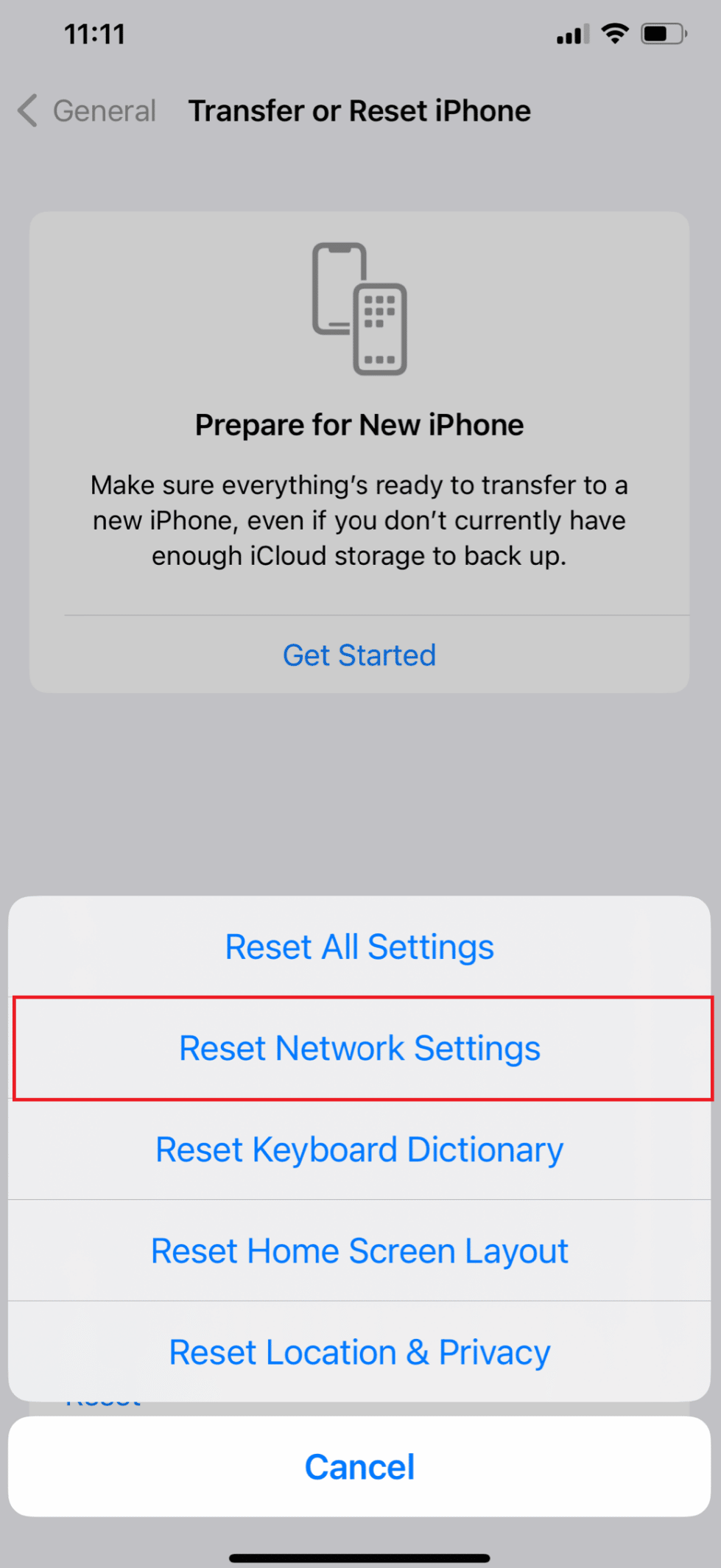
Способ 13: обратиться к поставщику услуг
Возможно, пришло время связаться с вашим поставщиком услуг, если ни одно из вышеупомянутых исправлений не помогает решить проблему с медленным интернетом на iPhone 13. Они могли бы быть в состоянии помочь вам в устранении неполадок подключение такие проблемы, как Проблема с SIM-картой. Иногда они могут предоставлять более быстрые и надежные альтернативы стандартным интернет-услугам. Если вы считаете, что причиной проблемы является ваш оператор связи, возможно, вам стоит рассмотреть возможность перехода на оператора, который обеспечивает более высокую скорость или более надежное соединение.
Рекомендованные:
Итак, надеемся, вы поняли как исправить медленный интернет на айфоне с подробными методами вам в помощь. Вы можете сообщить нам любые вопросы или предложения по любой другой теме, по которой вы хотите, чтобы мы написали статью. Оставьте их в разделе комментариев ниже, чтобы мы знали.