- in Windows 10 by Администратор
Как получить доступ к папке Windowsapps в Windows 10
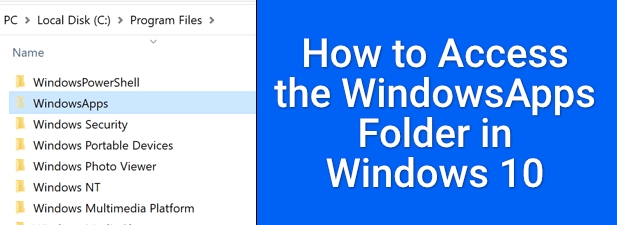
Операционная система Windows имеет структуру файловых каталогов, которая не сильно изменилась в основных выпусках. Основные системные файлы находятся в папке Windows, данные профиля пользователя — в папке «Пользователи», а программные файлы — в папках Program Files и Program Files (x86).
А как насчет приложений Microsoft Store? В отличие от других настольных приложений, приложения Microsoft Store остаются скрытыми в секретной папке WindowsApps. Windows ограничивает доступ к этой папке со стороны стандартных учетных записей пользователей Windows, поэтому для ее просмотра или редактирования каким-либо образом необходимо внести некоторые изменения. Вот что вам нужно сделать.
Что такое папка WindowsApps в Windows 10?
Папка WindowsApps, как мы уже упоминали, представляет собой папку с ограниченным доступом, содержащую приложения Microsoft Store. Он также содержит некоторые приложения для Windows, использующие стиль приложений универсальной платформы Windows (UWP) (как представлено в Windows 8), например Приложение «Ваш телефон» (yourphone.exe).
С точки зрения безопасности ограничение папки WindowsApps имеет смысл. Благодаря изоляции приложений Microsoft Store от остальной части Windows и ограничению владения файлами скрытой учетной записью пользователя TrustedInstaller, приложения Microsoft Store имеют ограниченный доступ к остальной части Windows по сравнению со стандартными настольными приложениями.
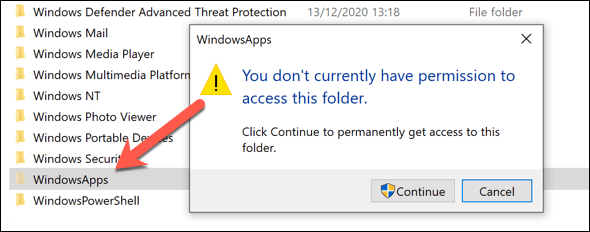
К сожалению, это означает, что внесение каких-либо изменений в папку WindowsApps (или вообще ее просмотр) затруднено. Сначала вам нужно будет принять меры, чтобы стать владельцем папки, а затем получить доступ к ее изменению.
Однако важно учитывать риски безопасности, прежде чем пытаться это сделать. Хотя Microsoft проверяет приложения на качество и безопасность, ограничение доступа к папке WindowsApps добавляет еще один уровень защиты, предотвращая доступ к другим конфиденциальным файлам или папкам (например, к папке вашего профиля пользователя в каталоге C:Users).
Принимая на себя ответственность за папку, вы уменьшаете эту дополнительную защиту и открываете больше системных данных приложениям Microsoft Store. Если вы обеспокоены, вам следует сканирование вредоносных программ после этого, чтобы обеспечить себе душевное спокойствие.
Использование проводника Windows для доступа к папке WindowsApps
Чтобы получить доступ к папке WindowsApp в Windows 10, самый простой способ — использовать проводник Windows. Вам нужно будет включить просмотр скрытых папок и стать владельцем папки, что даст вам возможность просматривать папку и вносить изменения.
- Для начала откройте проводник на ПК с Windows. Windows по умолчанию скрывает определенные папки, поэтому сначала вам необходимо отключить это. Для этого выберите Вид > Скрытые элементы. Это приведет к появлению скрытых файлов и папок в списке каталогов справа.
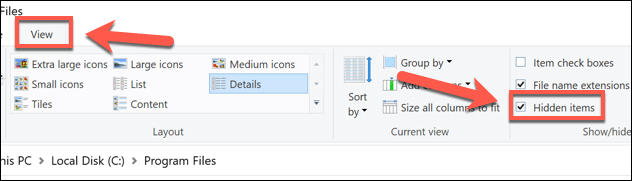
- Когда скрытые папки доступны, откройте Program Files каталог (обычно C: Program Files) с помощью адресной строки. Папка WindowsApp должна быть видна в списке каталогов.
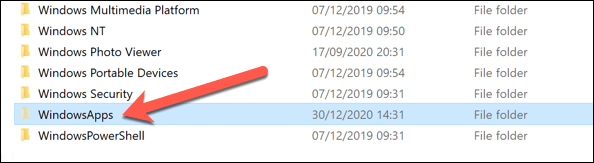
- Чтобы взять под свой контроль приложения WindowsApps, щелкните папку правой кнопкой мыши и выберите Объекты.
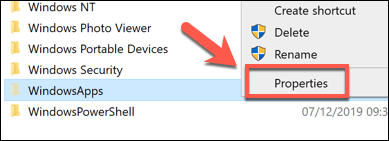
- В Объекты выберите Безопасность вкладку, затем выберите Фильтр опцию.
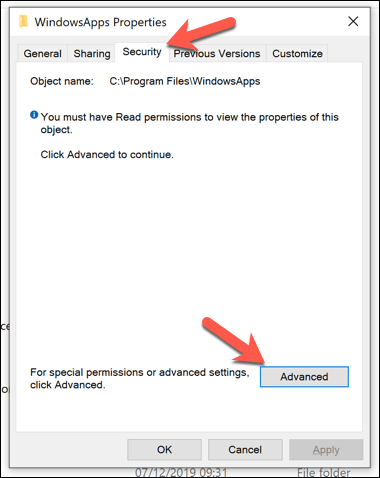
- В Дополнительные параметры безопасности выберите Изменить кнопку, расположенную рядом с кнопкой Владелец информация вверху.
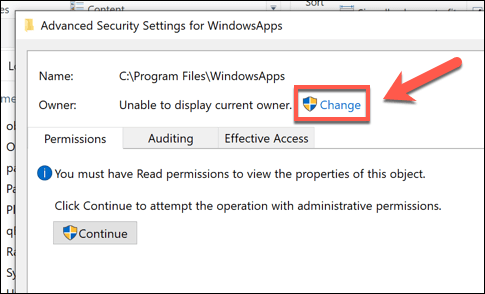
- В Выберите пользователя или группу введите имя пользователя для своей учетной записи Windows, затем выберите Проверить имена перед выбором OK. Для учетных записей Microsoft вместо этого введите свой адрес электронной почты.
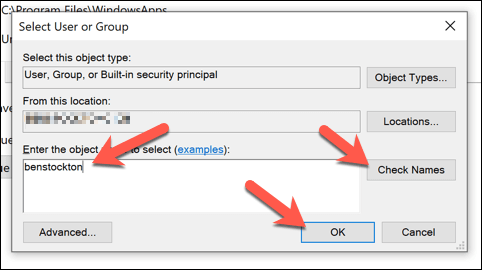
- Право собственности на папку будет обновлено с учетом вашего имени пользователя (как показано на Владелец информация в верхней части окна). Обязательно включите Заменить владельца на подконтейнеров и объектов флажок в верхней части меню. Если вы готовы продолжить, выберите OK (или Применить > OK), чтобы внести изменения.
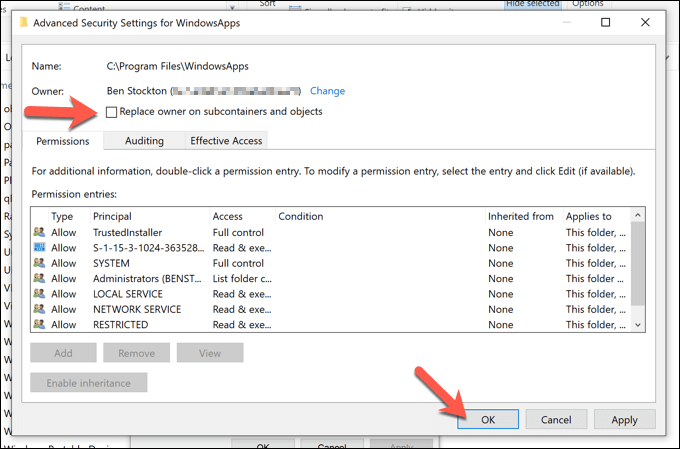
- Теперь вы сможете просматривать и редактировать папку WindowApps, а также все подпапки и файлы. Дважды щелкните значок WindowsApps в папке C: Program Files каталог для просмотра полного содержимого.
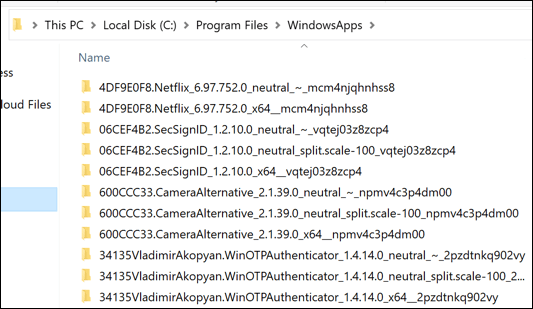
Получение доступа к приложениям Windows с помощью Windows PowerShell
Описанный выше метод предоставит вам доступ к папке WindowsApps и позволит вам стать ее владельцем, но этот процесс может оказаться довольно трудоемким. Если вы хотите быстро сменить владельца папки WindowsApps и получить полный доступ, вы можете использовать Windows PowerShell .
- Чтобы открыть новое окно PowerShell, щелкните правой кнопкой мыши меню «Пуск» и выберите пункт Windows PowerShell (Администратор) опцию.
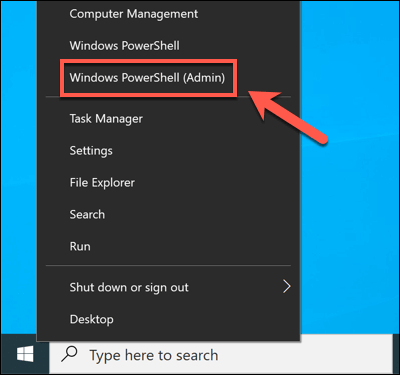
- В новом PowerShell окно, тип takeown /f «C:Program FilesWindowsApps» /r и нажмите Enter. Это займет некоторое время. С помощью /f (сила) и /r (рекурсивные) флаги, takeown Команда принудительно изменит владельца папки WindowsApps, применив изменения ко всем файлам и подпапкам.
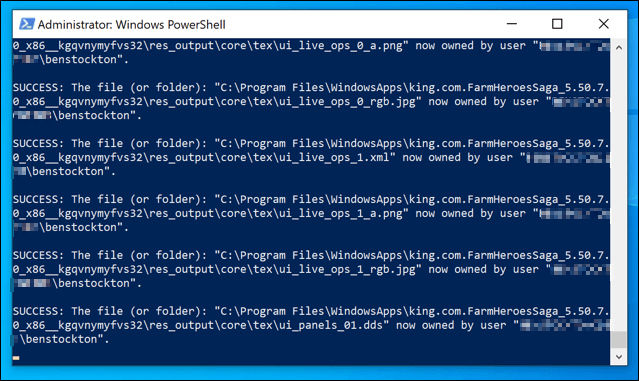
После завершения процесса папка WindowsApps (C:Program FilesWindowsApps) станет доступна вам в проводнике Windows.
Понимание структуры папок WindowsApps
В отличие от папки Program Files, папка WindowsApp не имеет простого имени приложения. Папка приложения Microsoft Store в WindowsApps будет иметь структуру именования, которая обычно соответствует следующему шаблону: название, номер версии, архитектура (Такие, как x64 для ПК со стандартным 64-битным процессором) и Идентификатор издателя Microsoft Store.
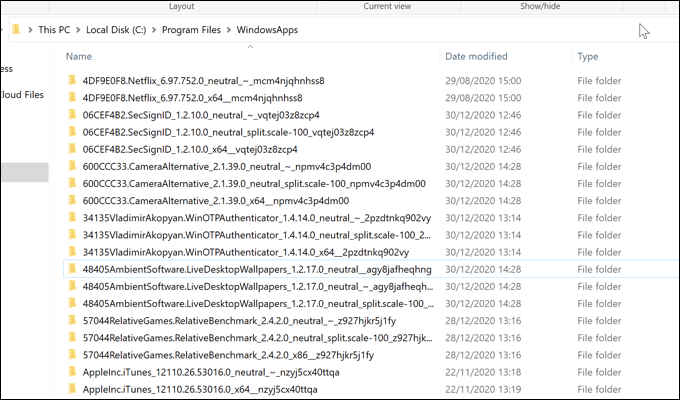
Например, папка приложения Netflix называется 4DF9E0F8.Netflix_6.97.752.0_x64__mcm4njqhnhss8, 4DF9E0F8.Netflix компонент — это внутреннее имя приложения, а 6.97.752.0 это версия приложения.
Архитектура, x64, указывает на общую 64-битную архитектуру ЦП, а mcm4njqhnhss8 — идентификатор издателя Netflix. Все папки приложений в папке WindowsApps в некотором роде будут следовать этой структуре.
Вы также можете увидеть некоторые приложения с более чем одной папкой. Хотя имя, версия приложения и идентификатор издателя останутся прежними, некоторые папки будут иметь нейтральный or нейтральный_split.scale для архитектуры. Обычно это указывает на общие файлы данных (например, метаданные приложения), которые остаются неизменными независимо от целевой архитектуры.
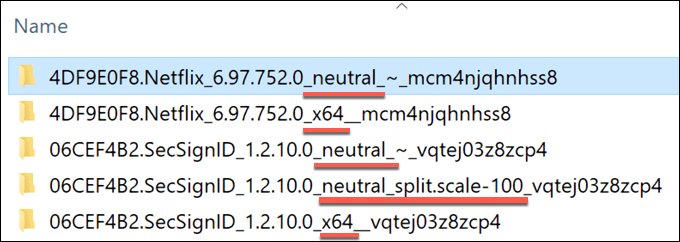
Однако файлы ядра находятся в основной папке архитектуры (например, в папке x64 папка). Некоторые приложения могут иметь исполняемые файлы вы можете запускать напрямую, в то время как другие представляют собой веб-приложения с видимым JavaScript и другими веб-ресурсами.
Например, Netflix — это веб-приложение. Внутри основного каталога Netflix x64 есть папки с метками js, изображения, шрифты, и об указать на его происхождение с помощью кода JavaScript и HTML. Другие приложения, такие как приложение Microsoft Bing News, вместо этого поставляются с исполняемым файлом и файлами библиотеки динамической компоновки (DLL), как и стандартные настольные приложения.
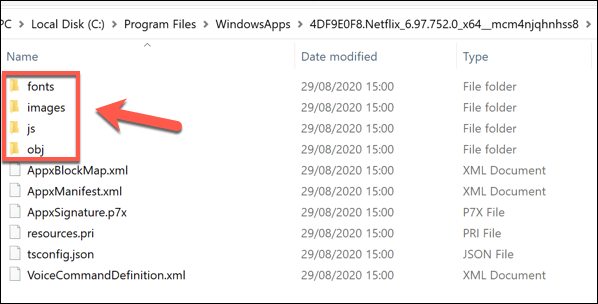
Если вам интересно, вы можете просмотреть различные подпапки, чтобы понять, как работают устанавливаемые вами приложения, но вы не сможете вносить какие-либо изменения в код.
Устранение неполадок приложений Microsoft Store в Windows 10
Получив доступ к папке WindowsApps, вы сможете просмотреть различные установленные вами приложения Microsoft Store и (при необходимости) удалить их. Некоторые приложения, такие как yourphone.exe, являются основными приложениями Windows, и их не следует удалять, а другие (например, те, которые вы устанавливаете из Магазина самостоятельно) можно безопасно удалить.
Наверное, лучше всего удалить приложения Microsoft Store Однако через сам Microsoft Store или с помощью меню настроек Windows. Если у вас возникли проблемы с обновлением приложений, которые вы установили самостоятельно, вам может потребоваться выяснить причину, в том числе проверить наличие медленная загрузка из Microsoft Store.