- in мобильный by Администратор
Как изменить выход HDMI на вход на ноутбуке (проблема решена!)

Ноутбуки в подавляющем большинстве случаев имеют выходные порты HDMI. Это означает, что они используются для отправки аудио и видео с ноутбука на внешний источник, например телевизор или другой монитор. Они не используются для приема сигнала от внешнего источника.
Вот почему вы не можете просто подключить кабель HDMI, например, к ноутбуку и игровой консоли и использовать ноутбук в качестве дополнительного монитора. Для этого нам понадобится входной порт HDMI, который позволит получать данные, а не только отправлять их.
Мы написали руководство о том, как этого избежать и использовать другие средства, чтобы превратите свой ноутбук в монитор для игровой консоли. А как насчет того, чтобы сделать это просто и для других устройств? Можете ли вы изменить выход HDMI ноутбука на вход?
Изменение выхода HDMI на вход на ноутбуке

Невозможно использовать адаптер HDMI или что-то подобное, чтобы изменить выход HDMI ноутбука на вход.
За отправку или получение сигнала отвечает не кабель, а сам порт и конструкция ноутбука. И он предназначен только для вывода — передачи сигнала, независимо от того, какой кабель вы подключите.
К сожалению, многие веб-сайты говорят вам обратное и рекомендуют инвестировать в своего рода адаптеры HDMI, но это не поможет. Ноутбук с портом, предназначенным только для вывода, сможет только отправлять сигнал, но не принимать его.
Не кабель решает, в какую сторону пойдет сигнал, а сам порт. И пока порт вашего ноутбука предназначен только для отправки сигнала на внешний источник, а не для приема аудио и/или видеосигнала (как и большинство современных ноутбуков), изменение выхода HDMI на вход на ноутбуке невозможно.
Можно ли использовать HDMI на ноутбуке в качестве входа?
Нет, не напрямую. Порт HDMI ноутбука предназначен только для вывода, поэтому вы не можете использовать его в качестве входного порта, несмотря ни на что.
Вы все еще можете найти обходной путь для приема сигнала и отображения его на мониторе вашего ноутбука, но этого не произойдет, если переключить HDMI на вход.
Обходные пути, которые вы можете использовать
Несмотря на то, что простой путь — например, простое подключение кабеля HDMI к ноутбуку и консоли — невозможен, существуют обходные пути, позволяющие использовать дисплей вашего ноутбука в качестве монитора для внешних устройств.
Однако для этого необходимо приобрести карту захвата или аналогичные устройства, которые обычно довольно дороги. На деньги, потраченные на покупку такого гаджета, вы вполне можете приобрести вместо него достойный 4К-телевизор.
Но если у вас недостаточно места для внешнего телевизора или вы просто предпочитаете использовать монитор ноутбука для приема сигнала от внешнего источника, например игровой консоли, вы можете сделать это, но не через HDMI.

Вместо этого вам нужно будет использовать карту захвата, которая будет подключаться через USB к вашему ноутбуку и устройству, на которое вы хотите осуществлять потоковую передачу.
Поскольку будет отправляться огромный объем данных, особенно для разрешений 4K, подключение будет осуществляться через порт USB-C или Thunderbolt.
Поэтому обязательно проверьте, есть ли на вашем ноутбуке такие порты. Альтернативно, вы можете просмотреть мой список рекомендуем 17-дюймовые ноутбуки которые имеют эти порты, а также предлагают больший экран, который идеально подходит для потоковой передачи.
Как изменить выход HDMI на вход на ноутбуке с картой захвата
Прежде всего, я должен упомянуть, что на самом деле мы не собираемся менять выход HDMI на вход, поскольку мы уже говорили, что это невозможно.
Поскольку большинство людей используют этот рекомендуемый обходной путь и могут превратить свой ноутбук в монитор, они считают, что на самом деле происходит изменение вывода на ввод.
Это неправильно – но это всего лишь технические детали. Конечным результатом является то, что вы действительно можете получать сигнал от внешнего источника на свой ноутбук.
Для этого вам понадобится карта захвата, такая как Elgato HD60 S (партнерская ссылка), мой любимый.

На рынке есть и другие варианты, но Elgato имеет приемлемую цену и работает безупречно, позволяя отправлять аудио- и видеосигнал на ваш ноутбук со всех основных игровых консолей — Xbox или PlayStation.
Процесс использования одного из них для преобразования выхода во вход и получения сигнала на вашем ноутбуке очень прост:
- Подключите кабель USB-C к карте захвата, затем другой конец к Порт USB 3.0 ноутбука или настольного компьютера. Для максимальной производительности убедитесь, что вы подключаете его к порту USB 3.0, а не к более старым портам!
- Подключите кабель HDMI к игровой консоли. а другой конец в HDMI IN порт на вашей карте захвата.
- Подключите другой Кабель HDMI к порту HDMI OUT карты, а другой конец в ваш портативный компьютер.
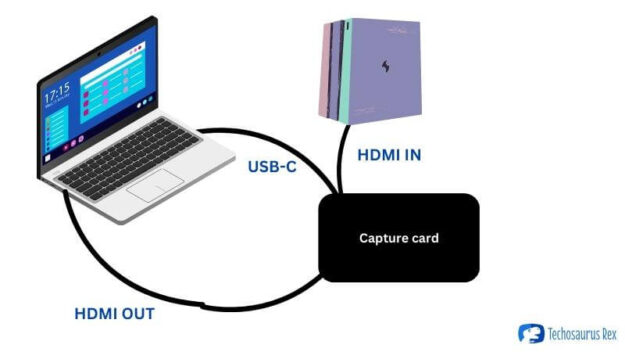
И вот оно! Далее вы настроите карту захвата и сможете принимать сигнал от внешнего источника через саму карту захвата и на экране вашего ноутбука.
Хотя может показаться, что вы переключаете выход HDMI на вход ноутбука, на самом деле вы отправляете сигнал на дисплей через кабель/порт USB-C.
Но, как мы уже говорили, это всего лишь технические детали, которые не имеют большого значения в общей картине. Важно то, что это единственный реальный способ сделать это, и простое использование обычного адаптера, такого как выход HDMI для входного кабеля, не сработает.
Заключение
Вы не можете напрямую переключить выход HDMI ноутбука на вход, но вы можете использовать карту захвата для достижения тех же результатов. Для работы потребуется порт USB 3.0 или выше, но они есть у большинства современных ноутбуков.
Несмотря на то, что это немного дорого, это надежный метод, который работает и позволяет экрану вашего ноутбука отображать внешнее видео и аудио.
Обязательно дважды проверьте все требования к карте захвата (особенно системные требования), поскольку для правильной работы обычно требуется ноутбук более высокого класса с выделенной видеокартой.
Вы также можете столкнуться с небольшой задержкой, если сможете удовлетворить только минимальные требования, но после небольшой настройки результаты будут, по крайней мере, удовлетворительными.
Однако, как видите, процесс немного сложен. Поэтому, если вам действительно не нужно использовать ноутбук в качестве дисплея для консоли по определенным причинам (например, запись видео на ноутбуке, потоковая передача или что-то подобное), возможно, вместо этого будет проще просто инвестировать в дешевый смарт-телевизор.
Например, это Модель знака отличия (партнерская ссылка) не будет стоить намного дороже, чем карта захвата, но у нее будет то преимущество, что у нее будет экран большего размера (32 дюйма), а поскольку мы говорим о смарт-телевизоре, он обеспечит вам легкий доступ на Netflix, Disney+, Hulu и другие сервисы, если у вас есть подключение к Wi-Fi.
В конечном итоге это ваше решение, поскольку вы лучше знаете, почему именно вам вообще нужно превратить выход HDMI во вход.
Однако приятно знать, что у вас есть альтернативы, и в этом случае альтернатива может быть лучшим выбором, если вы не думаете о потоковой передаче или записи видео игрового процесса.