- in Windows 10 by Администратор
Как изменить звук при запуске Windows 10
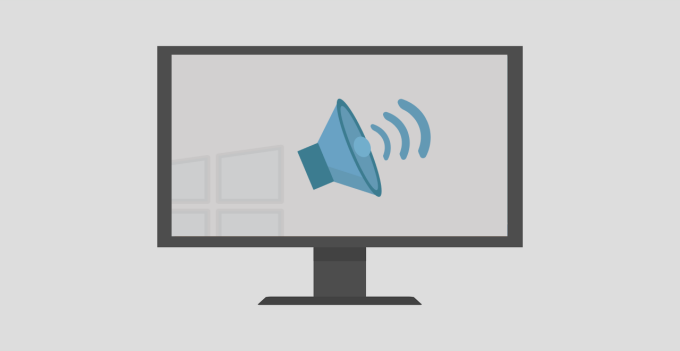
Устали от этого скучного звука, который издает ваш компьютер с Windows при загрузке? Есть две вещи, которые вы можете сделать, чтобы обновить звук запуска Windows 10. Вы можете отключить звук запуска или изменить его на предпочитаемый вами звук. А еще лучше, вы можете подняться на ступеньку выше, настроив звук запуска Windows 10. Возможно, под вашу любимую песню или музыкальную тему вашего любимого телешоу.
Изменить звук запуска вашего компьютера с Windows 10 очень просто. Однако в зависимости от конфигурации вашего устройства в этом процессе могут возникнуть некоторые трудности.
Однако не волнуйтесь, мы расскажем вам обо всех этапах и методах устранения неполадок.
Измените звук запуска Windows 10
Примечание: Если на вашем компьютере установлена более старая операционная система, обратитесь к этому руководству на изменение звука запуска в Windows XP, Win 7 и Win 8.
Выполните следующие действия, чтобы изменить звук запуска вашего компьютера с Windows 10.
1. Идти к Настройки> Персонализация и нажмите на Темы на правой боковой панели.
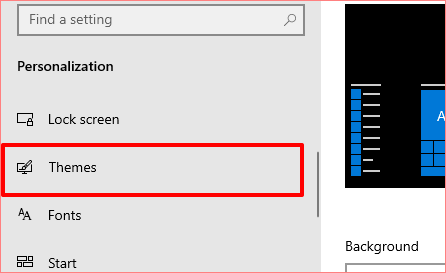
2. В меню Темы нажмите Звуки. Откроется новое окно, в котором вы сможете изменить настройки звука вашего компьютера.
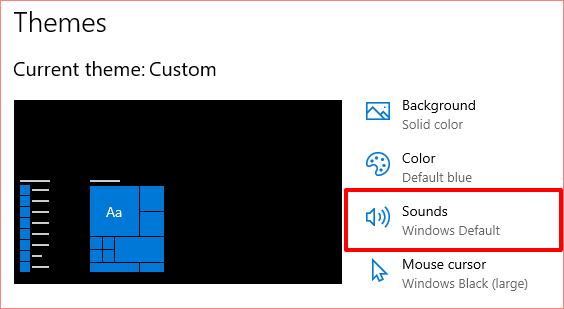
Более быстрая альтернатива — ввести изменить системные звуки в поле поиска Windows и выберите Изменить системные звуки; это первый вариант в результатах.
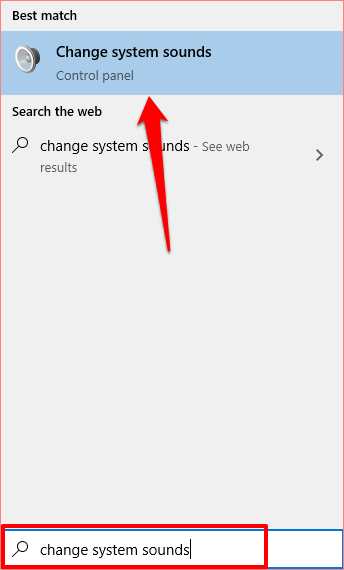
3. Перейдите к Звуки вкладка и найдите Вход в Windows в разделе «События программы».
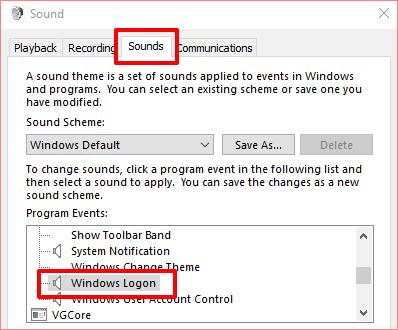
Примечание: Если параметр «Вход в систему Windows» отсутствует в поле «Программное событие», вам необходимо включить звук запуска с помощью редактора реестра Windows. Обратитесь к разделу (Изменение файлов реестра звуков запуска) ниже, чтобы узнать, как это сделать.
4. нажмите Пусконаладка кнопку, чтобы прослушать звук запуска вашего ПК по умолчанию/текущий. Чтобы изменить звук запуска на звук, заданный системой, коснитесь значка Звуки кнопка раскрывающегося списка.
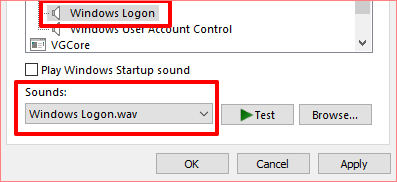
5. Прокрутите предустановленные звуки запуска и выберите тот, который вас интересует.
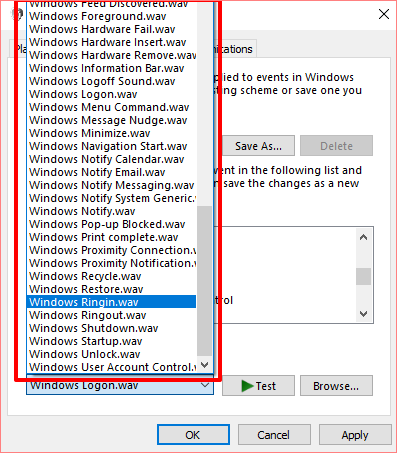
Нажмите Применить , а затем OK чтобы сохранить изменения. Не забудьте использовать Пусконаладка кнопку для воспроизведения и предварительного просмотра звука, прежде чем сделать свой выбор.
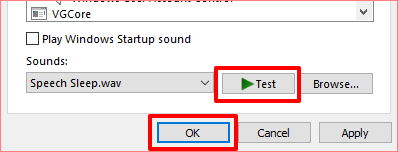
Вы также можете выполнить аналогичные действия, чтобы изменить звук выключения вашего компьютера. В окне «Программные события» нажмите кнопку Выход из Windows и выберите предустановленный звук запуска из меню Звуки выпадающее меню.
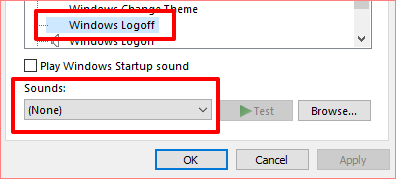
Если вы предпочитаете использовать собственный или сторонний звук в качестве звука запуска или выключения вашего компьютера, выполните действия, описанные в следующем разделе.
Как установить собственный звук в качестве звука запуска Windows 10
Использование собственной или сторонней песни/музыки в качестве звука входа в Windows может оказаться немного сложным и потребует дополнительных усилий. Но это довольно простой процесс.
Прежде чем мы углубимся в детали, вам нужно кое-что знать.
- Аудиофайл должен находиться в папке C: WindowsMedia папку вашего компьютера.
- Аудиофайл должен находиться в . Wav формат.
Если у вас есть файл MP3, вы можете легко преобразовать его в формат WAV с помощью бесплатного онлайн-инструмента, такого как Convertio.co. Мы рекомендуем вам сохранять размер файла небольшим, по возможности менее 1 МБ.
FreeConvert.com имеет онлайн-инструмент для сжатия WAV для сжатия файлов WAV. Если вам приходится часто конвертировать аудиофайлы, вам следует попробовать несколько отличных программных приложений, которые позволят вам легко конвертируйте музыкальные файлы в разные форматы.
Переместите аудиофайл (в формате WAV) в Локальный (C:) > Windows > Медиа и следуйте инструкциям ниже, чтобы изменить звук запуска вашего компьютера на новый пользовательский звук.
1. Тип изменить системные звуки в поле поиска Windows и нажмите Изменить системные звуки.
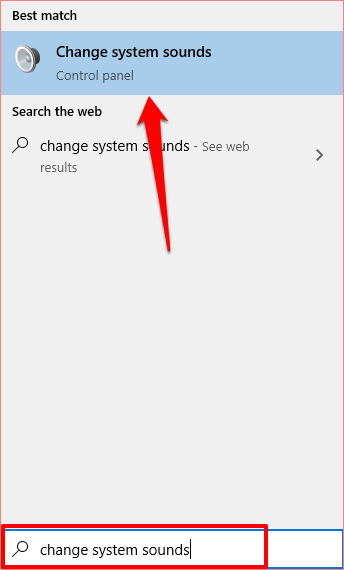
2. Перейдите к Звуки вкладка и найдите Вход в Windows в разделе «События программы».
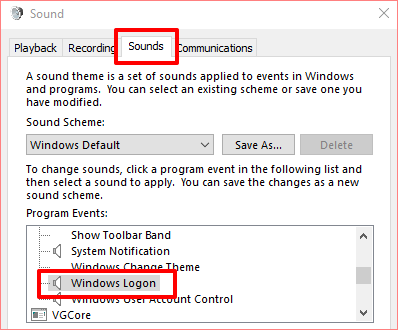
3. Нажмите на Вход в Windows и нажмите ЛИСТАТЬ СПИСКИ .
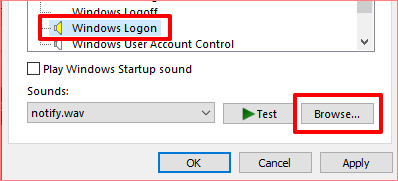
Внимание: Чтобы изменить звук выключения, нажмите Выход из Windows и нажмите ЛИСТАТЬ СПИСКИ .
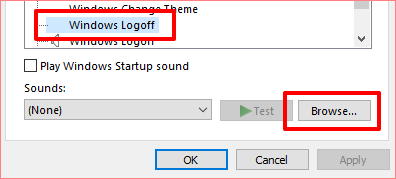
4. Выберите аудиофайл (в формате WAV), который вы переместили в папку «Медиа», и выберите Откройте.
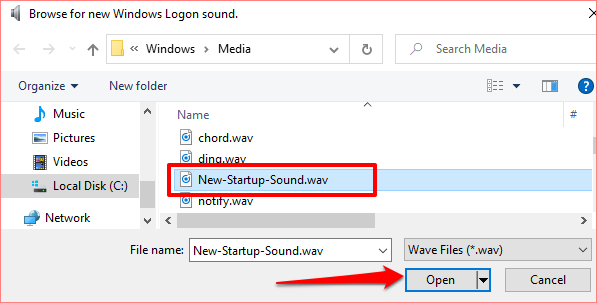
5. Наконец, установите флажок Воспроизвести звук запуска Windows. Выбирать Применить и затем выберите OK для сохранения изменений.
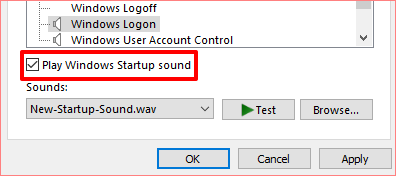
Изменить файлы реестра звуков запуска
Если файлы реестра, отвечающие за звук при запуске и завершении работы вашего компьютера, исключены из панели управления, параметры входа в Windows и выхода из Windows будут отсутствовать в меню настроек звука.
Выполните следующие действия, чтобы изменить файл реестра входа в систему и выхода из нее. Но прежде чем сделать это, убедитесь, что вы сделайте резервную копию реестра вашего компьютера.
1. Запустите окно «Выполнить» (клавиша Windows + R) и введите regedit в диалоговое окно. Нажмите OK продолжать.
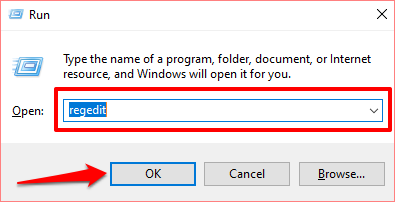
2. Вставьте указанный ниже каталог в поле поиска редактора реестра и нажмите Enter на клавиатуре.
КомпьютерHKEY_CURRENT_USERAppEventsEventLabelsWindowsLogon
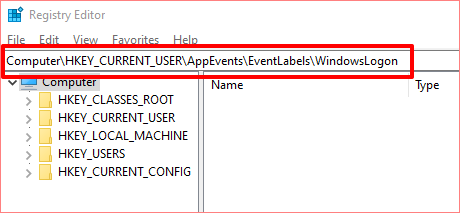
Это перенаправит вас на путь, где вы найдете файлы реестра, обеспечивающие звуки запуска Windows 10.
3. Дважды щелкните файл реестра с именем Исключить из CPL.
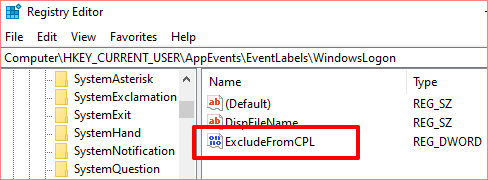
4. Изменить Значение в 0. Оставьте все остальные параметры как есть и выберите OK продолжать.
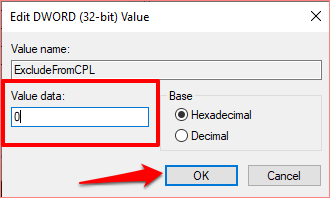
Если вы хотите, чтобы ваш компьютер издавал звук при выключении, вы также можете изменить файл реестра, отвечающий за звук выключения или выхода из системы в Windows 10. Для этого перейдите к шагу №5. В противном случае вернитесь к предыдущему разделу, чтобы изменить звук запуска вашего компьютера.
5. Вставьте указанный ниже каталог в поле поиска редактора реестра и нажмите Enter на клавиатуре.
КомпьютерHKEY_CURRENT_USERAppEventsEventLabelsWindowsLogoff
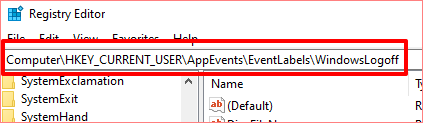
6. Дважды щелкните файл реестра с именем Исключить из CPL.
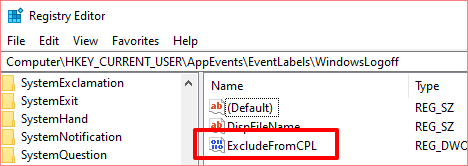
7. Если для данных значения установлено значение 1, измените его на 0 и OK.
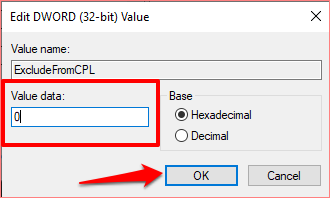
Звук запуска Windows 10 не меняется? Попробуй это
Если вы изменили звук запуска вашего компьютера, но он по-прежнему воспроизводит звук по умолчанию, скорее всего, это связано с длиной аудиофайла. В Windows 10 максимальная продолжительность звука запуска составляет 4–6 секунд.
Чтобы устранить проблему, обрежьте аудиофайл (помните, в формате WAV) до 6 секунд и повторите попытку. Если звук запуска по-прежнему не меняется, уменьшите длину файла до 4 секунд. Вы можете использовать онлайн-обрезчик или триммер для аудио (например, Клидео.com), чтобы сократить длину аудиофайла.
То же требование к максимальной длине применяется и к звуку выключения в Windows 10. Итак, если вы измените звук выключения вашего компьютера, но он по-прежнему воспроизводит звук по умолчанию, также обрежьте аудиофайл до 4–6 секунд.