- in КАК by Администратор
Как проверить DPI мыши в Windows 10 и как его изменить

DPI мыши используется для измерения ее чувствительности. DPI происходит от «точек на дюйм». Более высокий DPI обеспечивает лучшую реакцию на движения мыши.
В сегодняшней статье мы расскажем вам, как проверить DPI мыши в Windows 10, а также как его изменить и настроить так, чтобы он соответствовал вашим потребностям в зависимости от выполняемых вами действий.
Так что давайте не будем терять ни секунды и вместо этого начнем!
Как проверить, какой DPI у моей мыши
Обычно все современные мыши предлагают как минимум пару настроек DPI, но обычно больше. Это означает, что вы можете легко настроить их — иногда просто нажав кнопку — так, чтобы они чувствовали себя правильно, когда вы перемещаете мышь.
Но если вы хотите точно знать, какое разрешение использует ваша мышь, у вас есть несколько вариантов.
1. Найдите свою модель мыши в Интернете.

Компьютерные мыши не известны тем, что указывают свое название на самом продукте, поэтому в большинстве случаев вы не сможете найти модель своей мыши, если вы ее еще не знаете.
Но если вы инвестируете в лучшую мышь – например, одну из наши рекомендуемые мыши для игр – тогда вы наверняка уже знаете марку и модель.
Если вы купили мышь через Интернет, вы можете проверить свои заказы, чтобы найти свою модель.
И затем, это всего лишь простой поиск в Google. Просто введите в поиск «модель мыши DPI», и вы найдете необходимую информацию.
Как я уже сказал, в большинстве случаев вы не будете точно знать, какая модель вашей мыши, поэтому нам придется использовать один из других методов, описанных ниже, чтобы определить DPI вашей мыши.
Но знание модели и проверка официальных характеристик — лучший способ узнать DPI вашей мыши.
2. Проверьте DPI мыши, установив драйверы.
Большинство обычных компьютерных мышей работают по принципу «подключи и работай» и используют универсальный драйвер, предоставляемый Windows. Они просто работают, и вы даже не знаете, что это за марка и каков их рейтинг чувствительности.
Зайдите в диспетчер устройств Windows (в строке поиска напишите «Диспетчер устройств» и нажмите на результат), затем нажмите «Мыши и другие указывающие устройства, как показано на скриншоте ниже»:
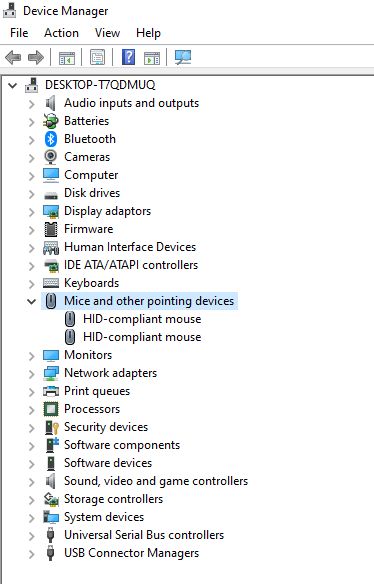
В большинстве случаев вы увидите результаты, аналогичные приведенному выше, с мышью, которую иногда называют «обычной мышью» или чем-то подобным.
Чтобы узнать точное значение DPI вашей мыши, вам необходимо установить соответствующий драйвер. Чтобы это выяснить, вам необходимо установить соответствующий драйвер от производителя мыши.
Для этого просто найдите марку вашей мыши в Google и добавьте «Драйвер» в конце строки поиска. Обязательно посетите официальный сайт этого производителя и установите соответствующий драйвер.
Это покажет вам, какую именно мышь вы используете, и вы сможете найти ее в Интернете, чтобы найти официальные характеристики и, следовательно, значения DPI.
3. Используйте онлайн-калькулятор, чтобы найти свой DPI.
Если вы хотите углубиться в технические вопросы, вы можете использовать онлайн-калькулятор, чтобы найти DPI вашей мыши. По моему мнению, это слишком большая работа, но вы можете это сделать.
Для начала вам придется зайти в онлайн-калькулятор, например Анализатор DPI который сделает за вас тяжелую работу.
Далее посчитайте, насколько сильно вы будете перемещать саму мышь по столу. Делайте движение на два дюйма, так как это самый простой способ подсчета. Используйте для этого линейку.
Теперь, когда вы знаете, сколько стоят два дюйма на вашем столе, поместите курсор мыши на красную мишень на виртуальной линейке анализатора DPI, затем перетащите мышь вправо на 2 дюйма.
Вы получите результат DPI:
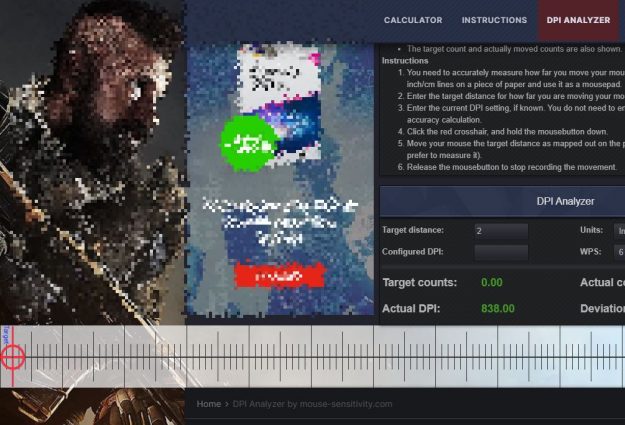
Сделайте это несколько раз, чтобы получить лучшее значение, более близкое к реальности, но имейте в виду, что это всего лишь оценка, а не точное число.
4. Используйте Paint для измерения DPI
Использование старого доброго Paint в Windows 10 может помочь вам оценить DPI вашей мыши. Это действительно легко сделать. Вот шаги, которые вам необходимо выполнить:
1. Найдите «Paint» в строке поиска и запустите его.
2. Поместите курсор мыши в крайнюю левую часть изображения в Paint (убедитесь, что уровень масштабирования, показанный в правом нижнем углу, равен 100%).
Также убедитесь, что курсор мыши находится как можно ближе к 0 пикселей с левой стороны (проверьте цифры в левом нижнем углу — они должны быть в диапазоне от 0 до 5).
3. Удерживая нажатой левую кнопку мыши, перетащите линию, перемещая мышь по столу, на расстояние 2 дюймов.
Вот мои результаты (DPI — это значение пикселя, отображаемое в левом нижнем углу в конце нарисованной вами линии):
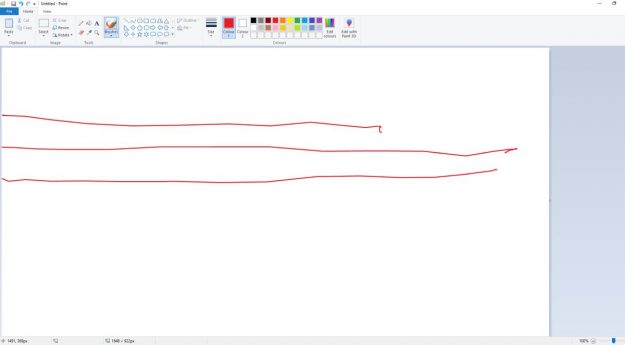
В данном случае DPI составляет около 1490. Довольно разные значения по сравнению с анализатором DPI, поэтому мы снова говорим об оценках. Но это лучше, чем ничего.
Как настроить/изменить DPI мыши?
Как я уже говорил ранее в этой статье, мышки поставляются с различными настройками разрешения, которые обычно можно изменить, нажав одну кнопку.
Вам следует попробовать различные настройки, чтобы найти наилучшую для вас чувствительность. Хотя высокая чувствительность важна для геймеров, поскольку она обеспечивает повышенную точность и более быстрые движения, вам придется попробовать различные настройки, чтобы найти то, что лучше всего подходит для вас.
Чтобы настроить DPI мыши, вам просто нужно нажать назначенную кнопку. Расположение этой кнопки варьируется от мыши к мыши.
На большинстве моделей кнопка DPI расположена под или над колесом прокрутки. Это относительно небольшая кнопка, и на большинстве моделей на ней также написано «DPI».
У других кнопка будет расположена внизу мыши, чтобы вы не нажали ее по ошибке. Если на вашей мыши нет кнопки DPI под или над колесом прокрутки, проверьте нижнюю часть.
Однако в некоторых моделях кнопка DPI находится на той или иной стороне, обычно над большим пальцем.
Другими словами, кнопка DPI на мыши может находиться где угодно, в зависимости от модели. Но увидеть, нашли вы его или нет, легко: просто нажмите на него и посмотрите, как движется ваша мышь.
Если движение курсора по экрану происходит быстрее или медленнее, значит, вы нашли кнопку DPI. Нажмите ее несколько раз и проверьте чувствительность мыши, пока не найдете ту, которая вам удобна.
Заключение
Теперь вы знаете, как узнать, какое разрешение использует ваша мышь, а также как его настроить при необходимости. В конце концов, помните, что обычно лучше сосредоточиться на изменении чувствительности на то, что вам удобно, и меньше заботиться о цифрах.
А если вы хотите узнать больше о компьютерных мышах, мы вам поможем. Мы уже публиковали интересное руководство по как исправить мышь заикается и прыгает.