- in Windows 10 by Администратор
Как создать раздел из свободного места на диске Windows

Существует множество причин, по которым вам может потребоваться создать раздел из свободного места на диске Windows. Наиболее распространенной причиной обычно является установка другой операционной системы (например, Linux), чтобы вы могли выполнить двойную загрузку вашего компьютера.
Другие причины могут включать создание нового жесткого диска отдельно от диска C:, предназначенного только для данных. Или вы можете создать зашифрованный раздел, к которому никто не сможет получить доступ без правильных ключей безопасности.
Независимо от причины, не следует сразу же приступать к процессу. Есть несколько вещей, которые вам следует сделать, чтобы убедиться, что вы правильно определили размер нового раздела, и что у вас есть запасной план, если дела пойдут плохо.
Создайте резервную копию Windows 10
Если вы собираетесь создать раздел на том же жестком диске, на котором установлена ваша основная операционная система Windows 10, вам необходимо сделать это безопасно.
Вашим первым шагом всегда должно быть создание резервной копии вашего жесткого диска. К счастью, этот процесс очень легко начать, но для его завершения требуется некоторое время. Выделите около часа, чтобы завершить этот процесс.
1. Чтобы начать резервное копирование Windows, откройте панель управления и выберите Резервное копирование и восстановление (Windows 7). Выбирать Создание образа системы из левого меню.
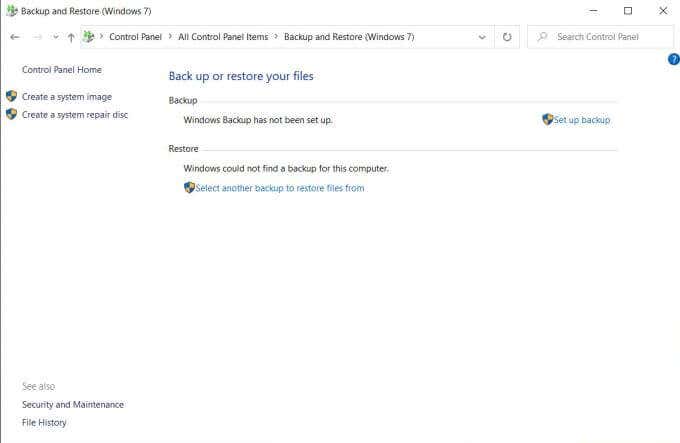
2. Откроется новое окно, в котором вы сможете выбрать место хранения резервной копии. Имейте в виду, что в вашем хранилище резервных копий должно быть столько же свободного места, сколько места вы сейчас используете на своем ПК с Windows 10. Выбирать Следующая для продолжения.
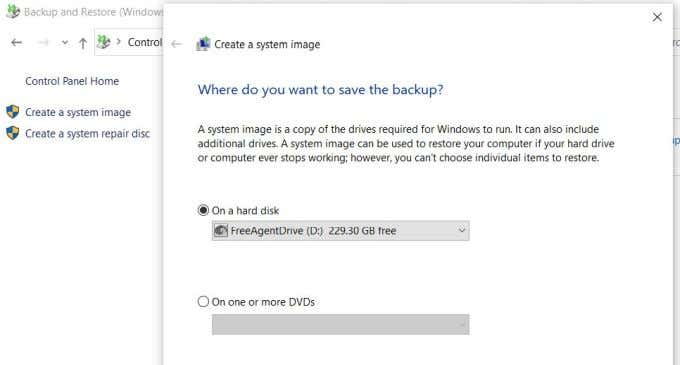
3. Процесс резервного копирования займет от 15 минут до часа в зависимости от степени использования вашего диска. Когда это будет сделано, появится новый диск под названием WindowsImageBackup появится там, где вы выбрали сохранение резервной копии.
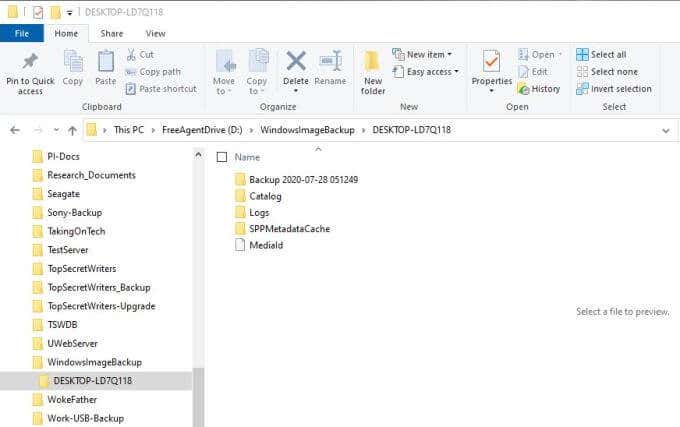
Вы можете заметить, что не можете просмотреть содержимое этого каталога. В этом случае выберите «Пуск», введите explorer.exeщелкните правой кнопкой мыши на Explorer.exe Выполнить команду и Запуск от имени администратора.
Теперь вы можете перейти к папке резервной копии и увидеть, что резервная копия Windows 10 успешно завершена. Теперь вы готовы выделить свободное место на компьютере из основного раздела в другой.
Внимание: Если что-то пойдет не так и вам нужно восстановить Windows 10, вы можете сделать это, открыв Панель управления и выбрав Резервное копирование и восстановление (Windows 7). Выберите Выбрать другую резервную копию для восстановления файлов чтобы выбрать резервную копию и восстановить систему.
Прочтите наше подробное руководство по как создать резервную копию образа системы Windows 10.
Выделите свободное пространство для создания раздела
Чтобы создать раздел из свободного места на диске, вам нужно знать, сколько свободного места вы можете сэкономить. Если вы используете Windows 10 на одном жестком диске, где для ОС Windows 10 и всех файлов данных выделен только один основной раздел, вам необходимо убедиться, что после сжатия этого раздела у вас еще останется достаточно места.
Чтобы проверить это, откройте проводник, щелкните правой кнопкой мыши основной системный диск (в данном примере это C:) и выберите Объекты.
Здесь вы увидите как «Использованное пространство», так и «Свободное пространство».
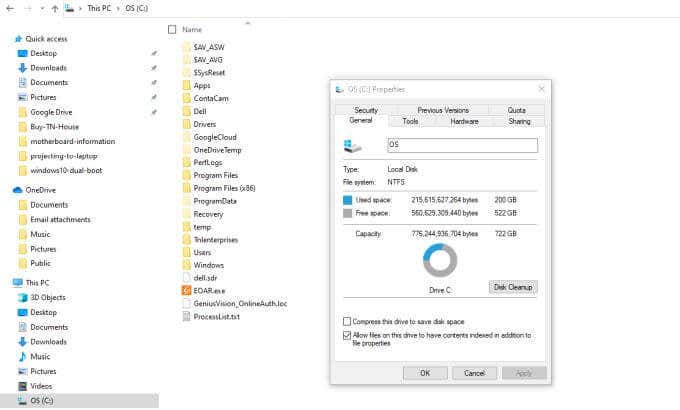
Если вы надеетесь выполнить двойную загрузку вашего компьютера с новой ОС, например Ubuntu Linux, убедитесь, что свободное пространство соответствует минимальным требованиям новой ОС.
Например, для Ubuntu требуется не менее 25 ГБ. Чтобы оставить место для данных, вам нужно выделить около 100 ГБ для раздела ОС Ubuntu.
После того, как вы подсчитали, насколько вы хотите сжать основной раздел, чтобы освободить место для нового, вы готовы создать новый раздел.
1. Выберите меню «Пуск» и введите Aдминистрирование. Выберите Приложение «Средства администрирования Windows». Когда откроется окно «Администрирование», выберите Управление компьютером. В окне «Управление компьютером» выберите Управление дисками из левого меню. Здесь вы увидите раздел диска C: и его общий размер.
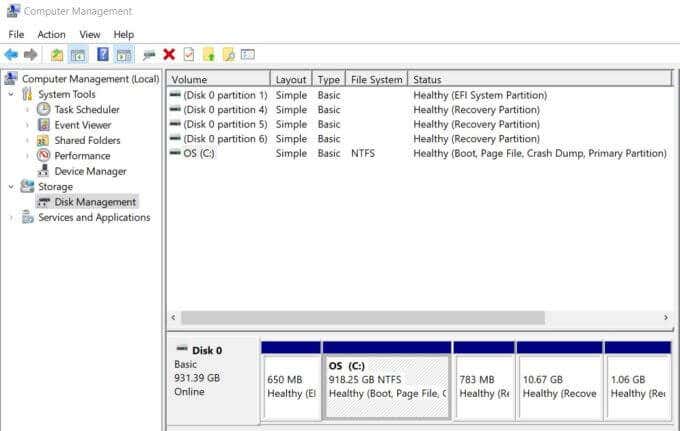
2. Щелкните правой кнопкой мыши раздел C: и выберите Сжать том из раскрывающегося списка.

3. Появится всплывающее окно, в котором вы можете ввести объем места для сжатия выбранного вами раздела. В поле для Введите объем пространства для сжатия в МБ, вам нужно будет ввести размер нового раздела, который вы хотите. Например, если вы хотите, чтобы размер нового раздела составлял 200 ГБ, введите 200000. Выбирать Сжиматься когда вы закончите.
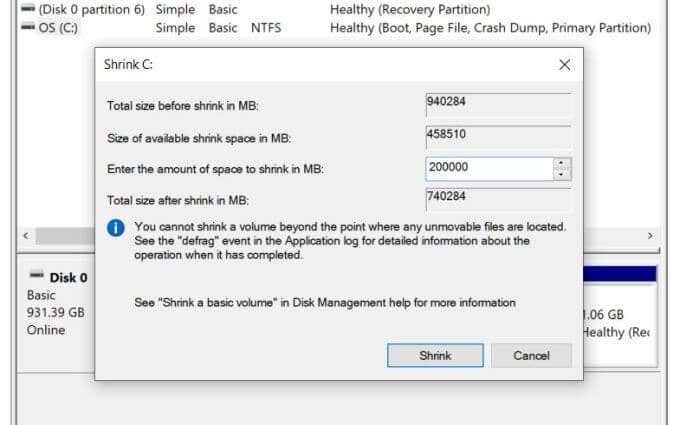
4. После завершения операции сжатия вы увидите новый раздел с надписью «Не распределен».
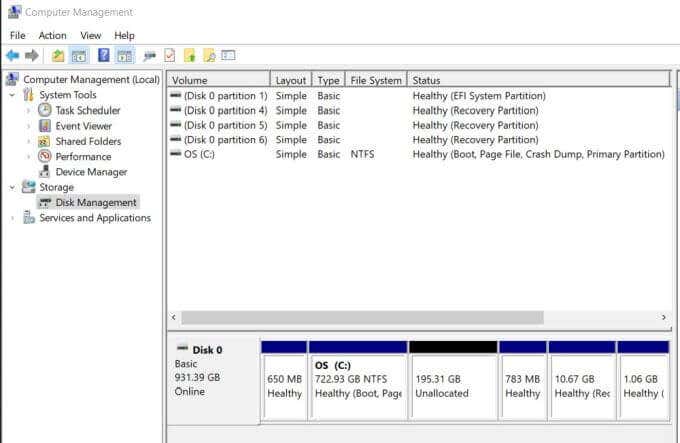
Теперь, когда вы выделили свободное пространство из одного раздела в другой, вы готовы использовать его для любых целей.
Использование вашего недавно выделенного раздела
Вы будете обращаться с этим нераспределенным пространством по-разному в зависимости от того, для чего вы хотите его использовать. Если вы заинтересованы в использовании его только в качестве нового места для хранения данных, просто щелкните раздел правой кнопкой мыши и выберите Создать простой том.
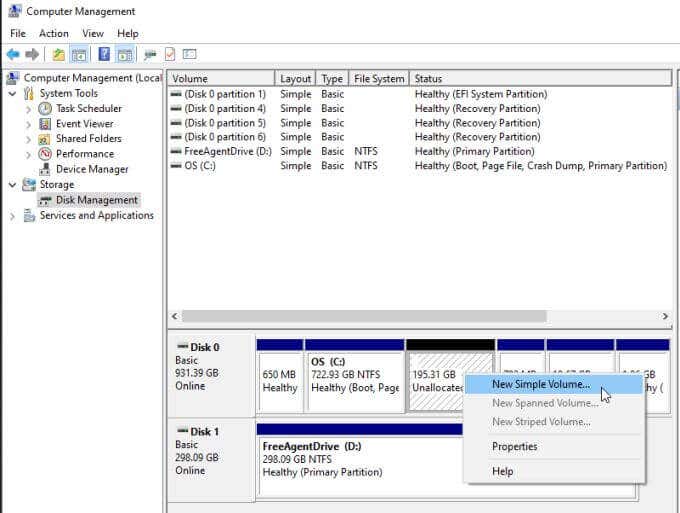
Вы можете сделайте это расширенным разделом для хранения данных.
Если вы заинтересованы в использовании его для двойной загрузки ПК с Windows 10 и ОС Linux, такой как Ubuntu, вы можете просмотреть наше руководство по двойная загрузка Windows 10 с Ubuntu. Или следуйте нашему руководству, чтобы двойная загрузка Windows 10 с Mint.
Вы также можете сделать и то, и другое. Если вы создаете систему с двойной загрузкой, устанавливая Linux в новый выделенный раздел, вы можете повторить описанный выше процесс, чтобы создать третий раздел, который может служить общим хранилищем данных для обеих систем.
Как вы решите использовать недавно выделенный раздел, полностью зависит от вас.