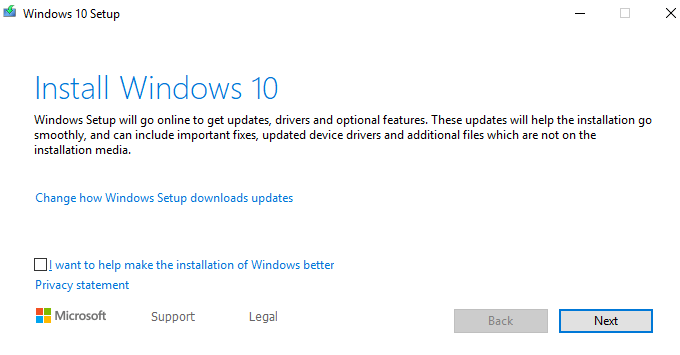- in Windows 10 by Администратор
Как создать установочную USB-флешку Windows 10

Еще в марте я писал о создание установщика MacOS на USB-накопителе. Но вы можете не знать, что то же самое вполне возможно сделать с Windows 10 (или с какой бы то ни было текущей версией Windows).
Windows предустановлена на каждом компьютере, но бывают случаи, когда USB-версия становится бесценной. Во-первых, у вас возникают проблемы с установкой обновлений операционной системы обычным способом (что случилось со мной в прошлом году). Во-вторых, если вы зарабатываете на жизнь протиранием и ремонтом использованных компьютеров. Иметь USB-версия последней версии Windows делает переустановку системы до абсурда простой.
Очевидно, что Windows
не бесплатен, поэтому вместе с USB-установщиком вам также понадобится действующая легальная лицензия.
ключ. Очевидно, мы не можем вам с этим помочь. А установщик? Без проблем. Читать
о.
Создание установочного USB-накопителя Windows
Прежде чем мы начнем, это
Стоит отметить, что какую бы версию Windows вы ни установили на USB-накопитель
будет текущая версия, которую предлагает Microsoft. Это означает, что любой
последующие исправления и обновления не будут включены, так как USB-накопитель будет
явно не автообновление.

Итак, как только у вас есть
установили Windows с помощью USB-накопителя, вам нужно будет регулярно проверять, чтобы увидеть
если Windows была обновлена. В этом случае вам придется удалить версию на
вставьте и замените его новой версией. Весь процесс, о котором я говорю
описание не займет много времени, так что это не имеет большого значения.
Протрите USB-накопитель
Первым шагом является
убедитесь, что USB-накопитель пуст. Если вы только что купили его, это
уже будет пустым. Но если это использованная флешка, ее необходимо отформатировать. Делает
поэтому сотрет все содержимое. На флешке требуется не менее 8 ГБ свободного места для
установщик должен быть построен правильно.
Чтобы отформатировать флешку,
щелкните его правой кнопкой мыши в проводнике Windows и выберите «Форматировать».
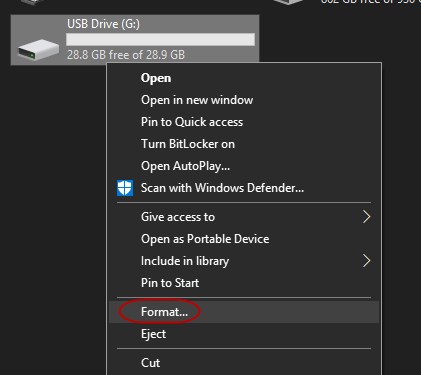
В коробке, которая идет
вверх, нажмите «Пуск», чтобы начать процесс форматирования.
Как долго
зависит от того, как используется флешка и сколько данных на ней уже имеется.
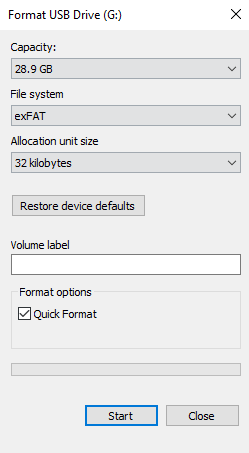
Загрузите «Инструмент создания мультимедиа» от Microsoft
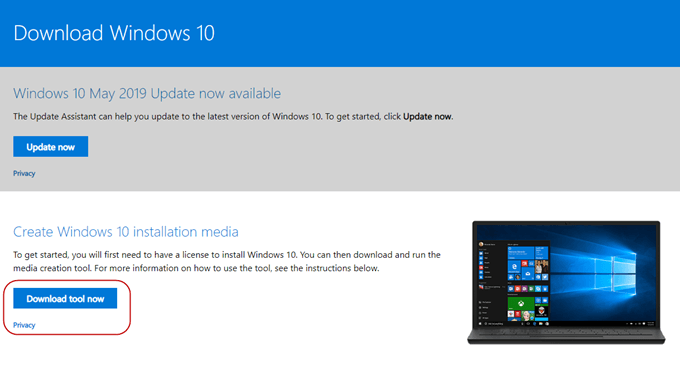
Затем перейдите на веб-сайт Microsoft и скачайте «Инструмент для создания медиа». Это портативное приложение, поэтому установка не требуется. Просто загрузите файл и дважды щелкните его, чтобы начать.
Выберите формат установщика
После сканирования вашего
компьютер, чтобы увидеть, что необходимо, и попросить вас притвориться, что вы прочитали Условия.
& Условия, установщик спросит вас, что вы хотите сделать.
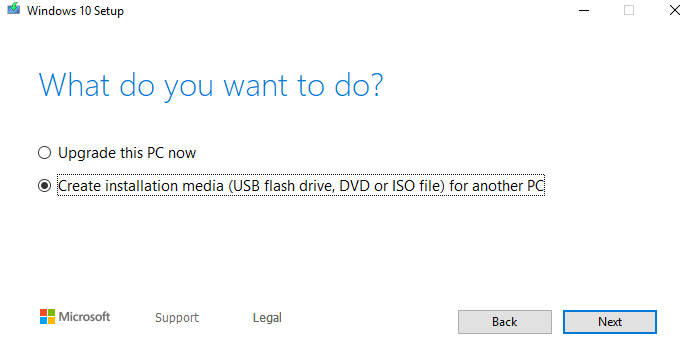
Оно увидело, что я
еще не установил последний патч, поэтому мне это предложили. Но я хочу
сделайте установочный USB, поэтому мне нужен второй вариант. Вы также можете поставить
Windows 10 на DVD или ISO-файле, и я буду обсуждать файлы ISO в следующей статье.
статья. Что касается DVD, я считаю их непрактичными и дорогими в чем-то.
как это.
Далее он попросит вас
выберите язык, версию Windows и укажите, какая у вас версия: 32-битная или 64-битная.
требовать. Он приведёт его к тому, что он считает «рекомендуемым вариантом», но если
если вы не согласны с каким-либо из них, просто снимите галочку и выберите то, что вы хотите.
Но если у вас нет
очень веская причина, и вы знаете, что делаете, лучше придерживаться
рекомендуемые варианты.
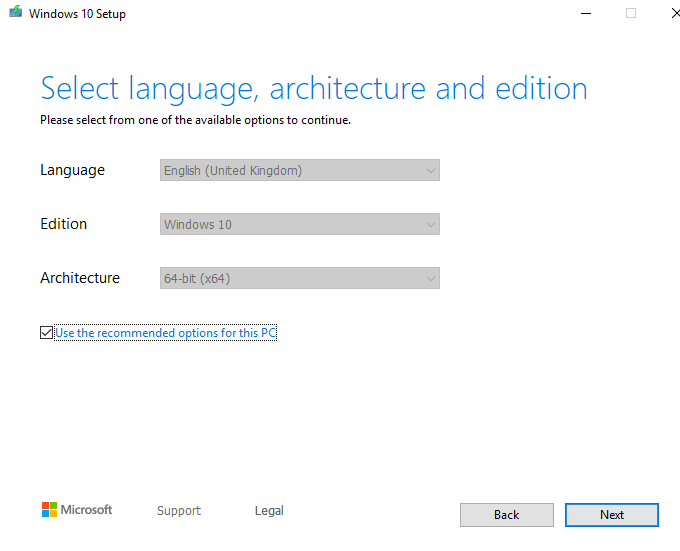
Помните, не выбирайте
версия Windows, для которой у вас нет действующего лицензионного ключа!
Теперь подтвердите, что вы
нужен вариант USB, а не файл ISO.
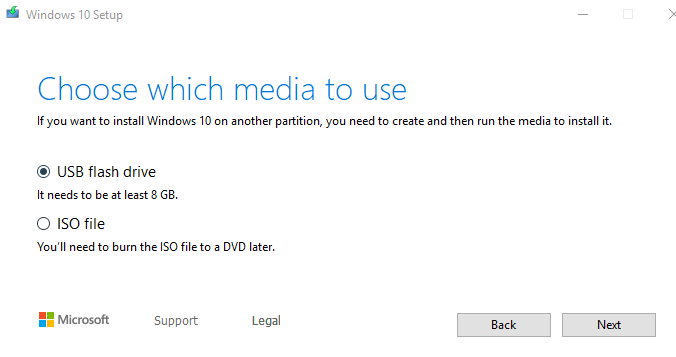
Нажмите на USB-накопитель
на который вы хотите его установить. Если вы не видите его в списке, нажмите кнопку «Обновить».
список дисков».
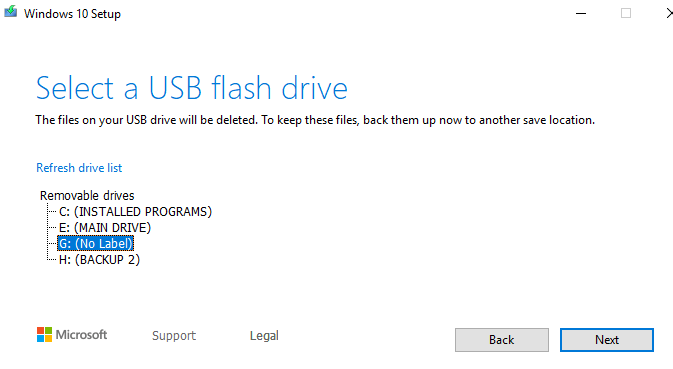
Будьте предельно осторожны
что вы выбрали правильное USB-устройство. Я почти выбрал портативный жесткий диск для резервного копирования
что было бы катастрофой.
Теперь сядьте и подождите….
Ваша программа установки
теперь начнет передаваться на USB-накопитель. Когда появится экран прогресса
скажем, вы можете продолжать использовать свой компьютер, пока ждете. Но мой опыт заключался в том, что
Компьютер немного подтормаживал при установке установщика.
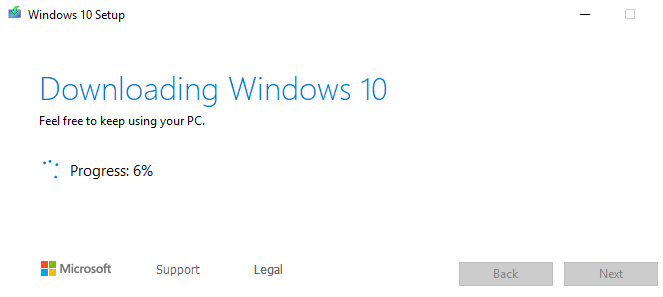
В любом случае, это заняло
около 15 минут для завершения.
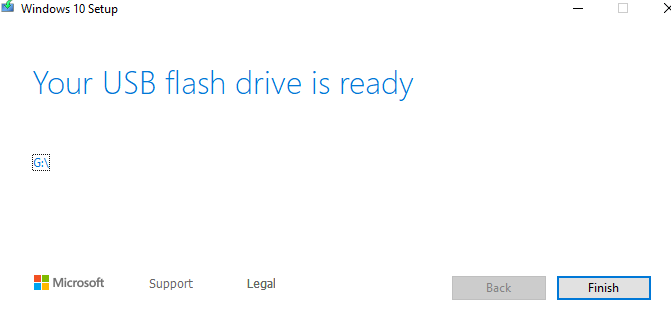
Как теперь выглядит USB-накопитель
Теперь, когда вы нажимаете USB-накопитель в Windows
Эксплорер, вот что ты увидишь.

Единственный файл, который вам нужен
вас беспокоит файл «setup.exe». Когда вы нажимаете на это, это
откроется окно установки Windows, после чего вам будет предложено
для вашего лицензионного ключа.