- in окна by Администратор
Как отключить живые плитки в меню «Пуск» Windows 10

Живые плитки в меню «Пуск» Windows 10 отображают информацию сразу, не открывая приложение. Кроме того, живые плитки отображают предварительный просмотр содержимого приложения в реальном времени и показывают уведомления пользователям. Теперь многим пользователям не нужны эти живые плитки в меню «Пуск», поскольку они потребляют много данных для обновления предварительного просмотра. Теперь в Windows 10 есть возможность отключить живые плитки определенных приложений, и вам просто нужно щелкнуть правой кнопкой мыши плитку и выбрать опцию «Отключить живую плитку».

Но если вы хотите полностью отключить предварительный просмотр живых плиток для всех приложений, то в Windows 10 таких настроек нет. Но есть хак реестра, с помощью которого этого можно легко добиться. Итак, не теряя времени, давайте посмотрим, как отключить живые плитки в меню «Пуск» Windows 10 с помощью приведенного ниже руководства.
Обязательно создайте точку восстановления на случай, если что-то пойдет не так.
Хотя это будет работать только для определенного приложения, иногда этот метод полезен, если вы хотите отключить живые плитки для определенного приложения.
1. Нажмите на Start или нажмите Windows Key на клавиатуре.
2. Щелкните правой кнопкой мыши на конкретное приложение, затем выбирает «Открепить от начала".
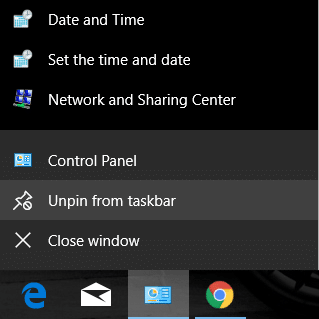
3. Это позволит успешно удалить конкретную плитку из меню «Пуск».
Способ 2: отключить живые плитки
1. Нажмите на Start или нажмите Windows Key на клавиатуре.
2. Щелкните правой кнопкой мыши на конкретное приложение тогда выбирает Больше.
3. В меню «Выбрать» нажмите «Поворот в реальном времени».
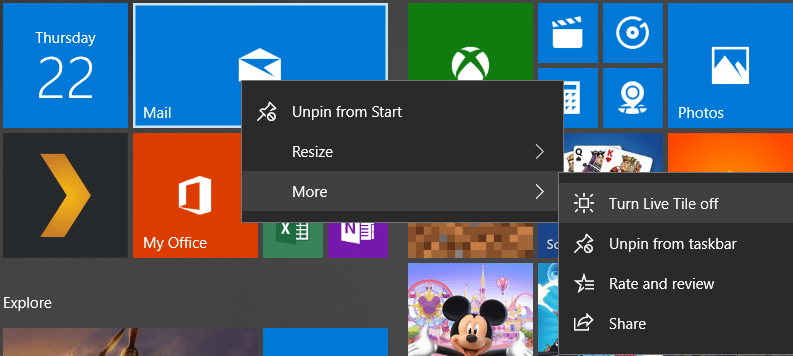
4. Это отключит живые плитки в меню «Пуск» Windows 10 для определенного приложения.
Способ 3: отключить живые плитки с помощью редактора групповой политики
1. Нажмите клавиши Windows + R, затем введите gpedit.msc и нажмите Enter.

2. Теперь в редакторе групповой политики перейдите по следующему пути:
Конфигурация пользователя -> Административные шаблоны -> Меню «Пуск» и панель задач -> Уведомления.
3. Обязательно выберите «Уведомления», затем в правой панели окна дважды щелкните «Отключите уведомления плиток.
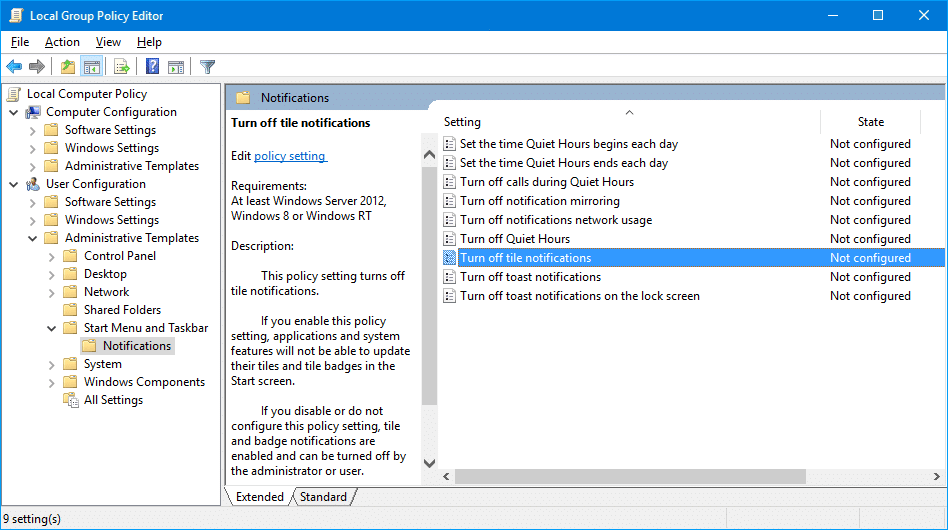
4. Обязательно установите для него значение «Включено», затем нажмите «Применить», а затем «ОК».
5. Это отключит функцию живых плиток для всех приложений на начальном экране.
Способ 4: отключить живые плитки с помощью редактора реестра
1. Нажмите клавиши Windows + R, затем введите regedit и нажмите Enter.

2. Теперь перейдите к следующему разделу реестра:
HKEY_CURRENT_USERSoftwarePoliciesMicrosoftWindowsCurrentVersion
3. Щелкните правой кнопкой мыши на CurrentVersion Затем выберите Создать> Ключ а затем назовите этот ключ как Всплывающее уведомление.
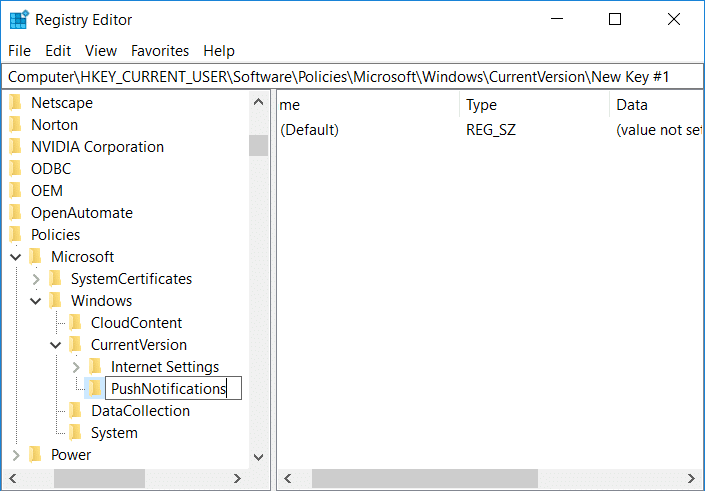
4. Теперь щелкните правой кнопкой мыши кнопку PushNotifications и выберите Новое > значение DWORD (32-разрядное).
5. Назовите этот новый DWORD как NoTileApplicationNotification а затем дважды щелкните по нему.
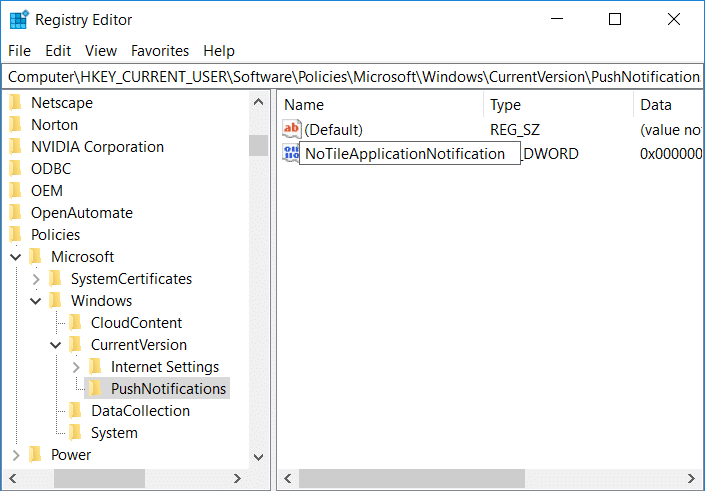
6. Измените значение этого DWORD в 1 и нажмите «ОК».
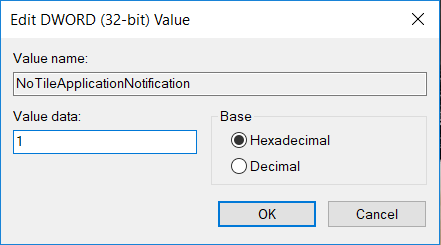
7. Закройте редактор реестра и перезагрузите компьютер, чтобы сохранить изменения.
Рекомендуется:
Вот это вы успешно усвоили КАК Отключить живые плитки в меню «Пуск» Windows 10 но если у вас все еще остались вопросы по поводу этого поста, не стесняйтесь задавать их в разделе комментариев.