- in КАК by Администратор
Как нарисовать радиус в приложении Google Maps
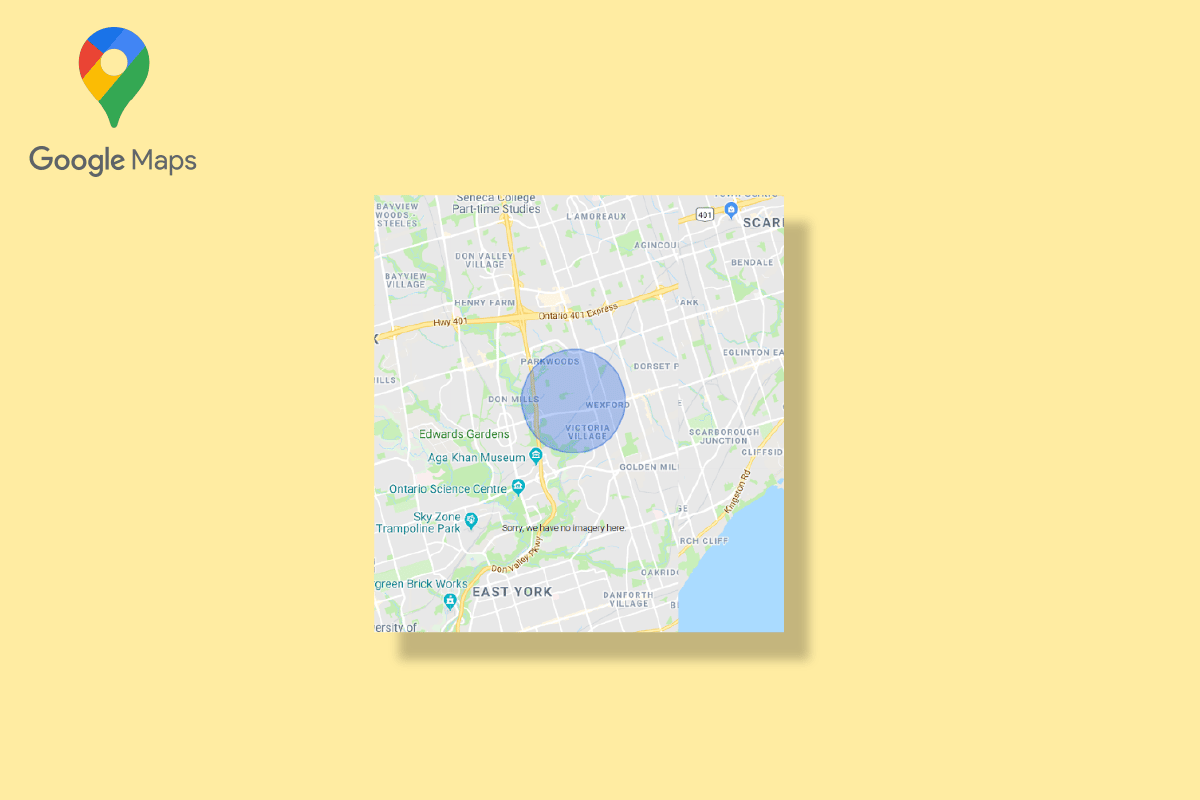
Google Maps have become one of the most reliable apps for navigation. It is easy to use and can be used on both desktops and mobiles. It provides users with detailed geographical regions and sights worldwide. Apart from the navigation also find satellite and aerial views of locations. Google Maps is considered the sole source of navigation but still, it has a scope for improvement as it lacks certain features. People often find ways to draw driving radius Google Maps. Google Maps does not allow you to draw radius on Google maps app but you can measure the distance between two points. However, you can add circle to Google Maps using other methods which you will further read in the article.
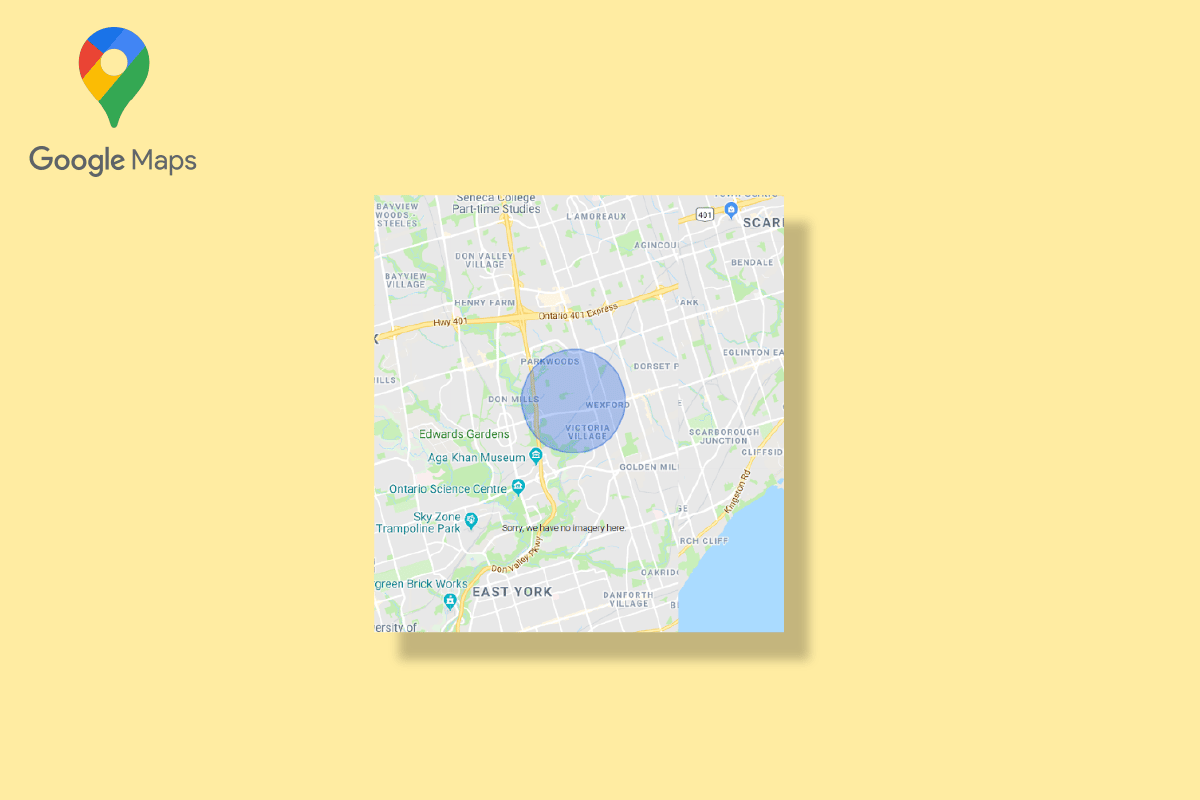
Как нарисовать радиус в приложении Google Maps
As mentioned above, you can only find the distance between two given points which means Google Maps do not support the feature of drawing radius. Not only Google Maps you cannot draw radius on Google Earth as well. Nevertheless, other ways can be used to draw driving radius Google Maps. These methods are listed below:
Method 1: Use Google Map Developers
Using Google Map Developers is one of the easiest ways to add circle to Google Maps. You can follow the below-mentioned steps to add radius to Google Maps.
1. Посетить Официальном сайте of Google Map Developers.
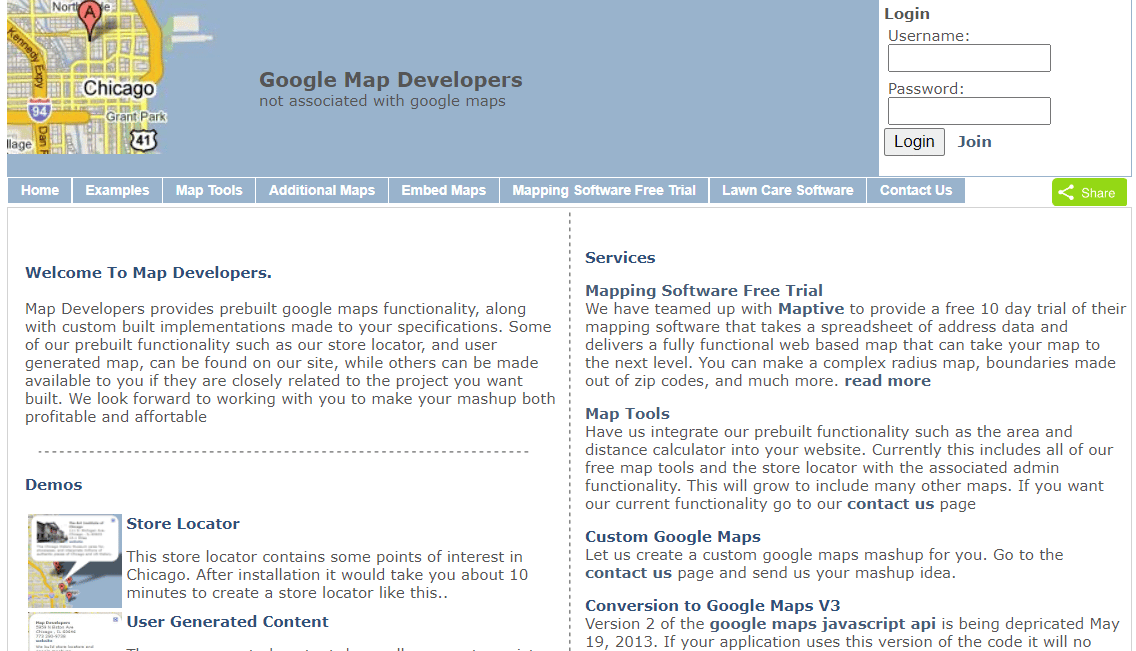
2. Нажмите на Инструменты карты.
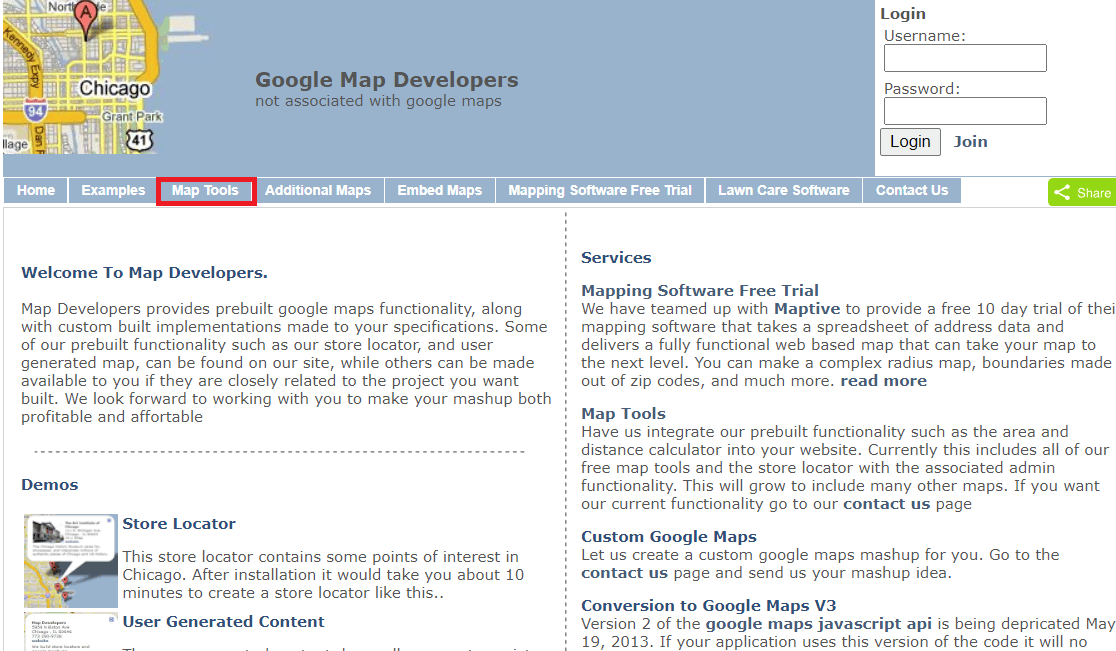
3. Нажмите на Нарисуйте круг.
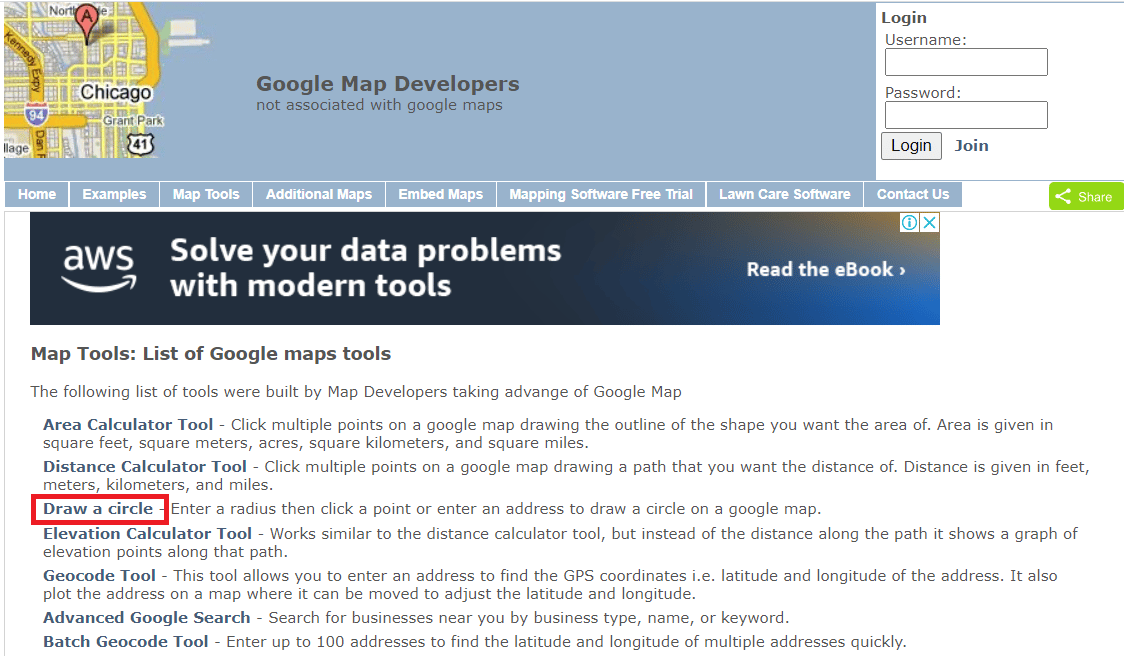
4. Введите Адрес in the given space. For example, we have written Yeehaw Junction.
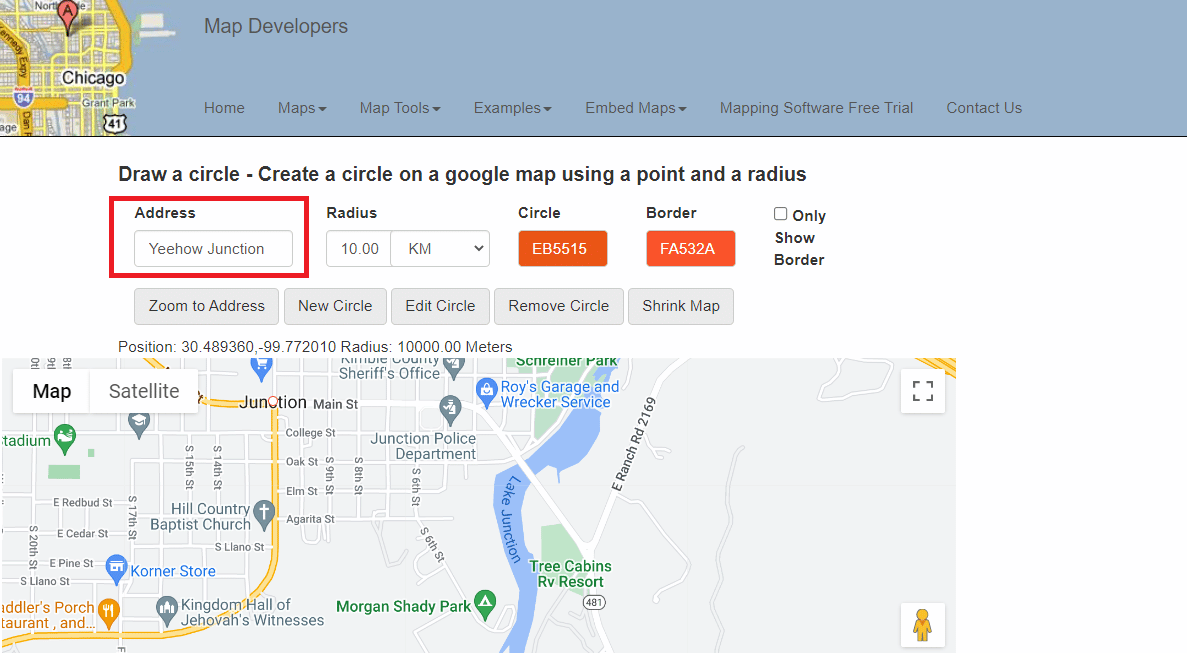
5. Выберите Radius distance measurement unit.
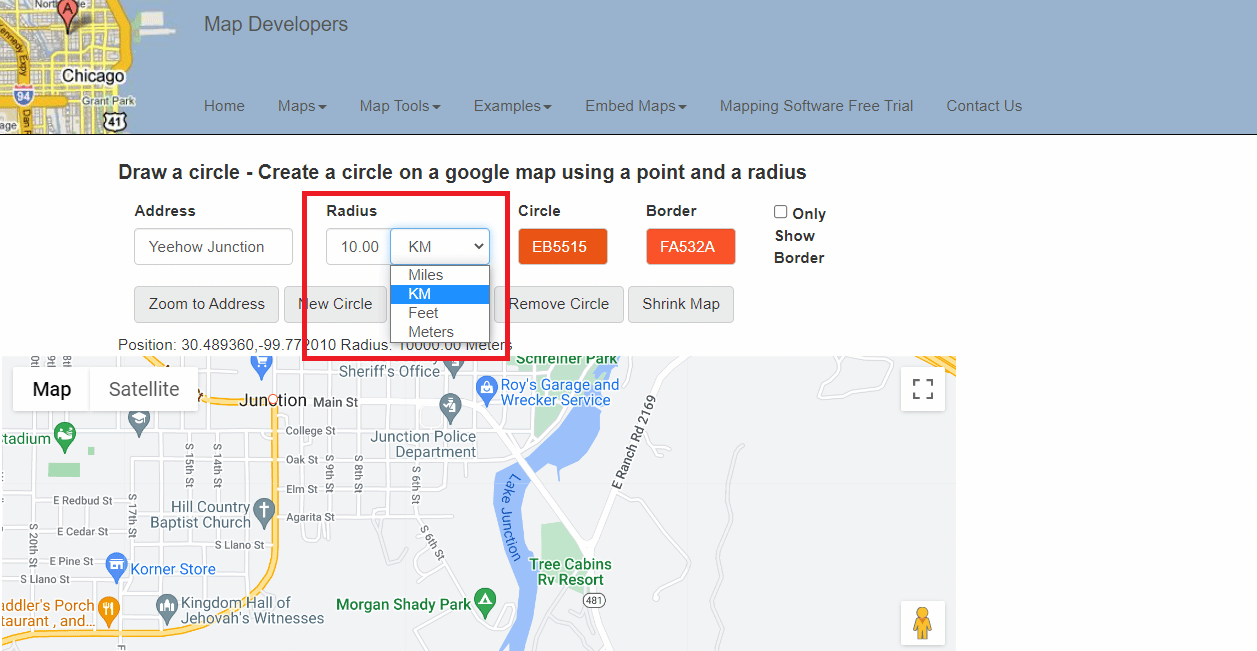
6. Select and Edit the color of the radius.
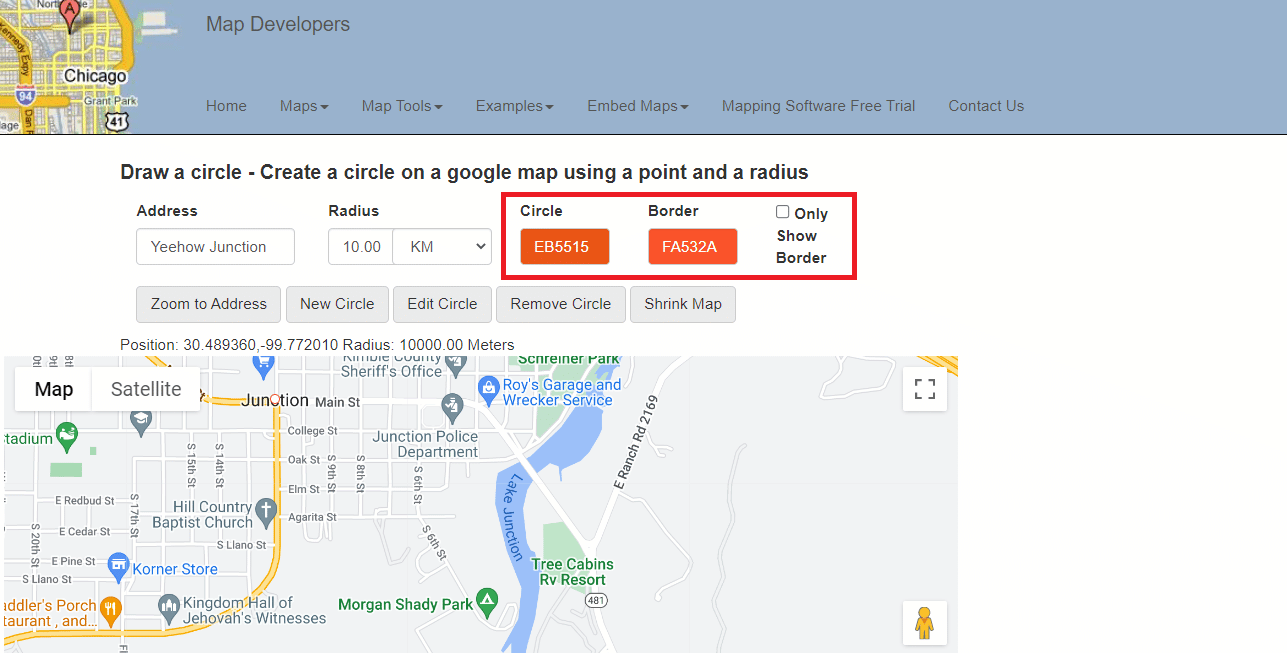
7. Нажать на Zoom to Address опцию.
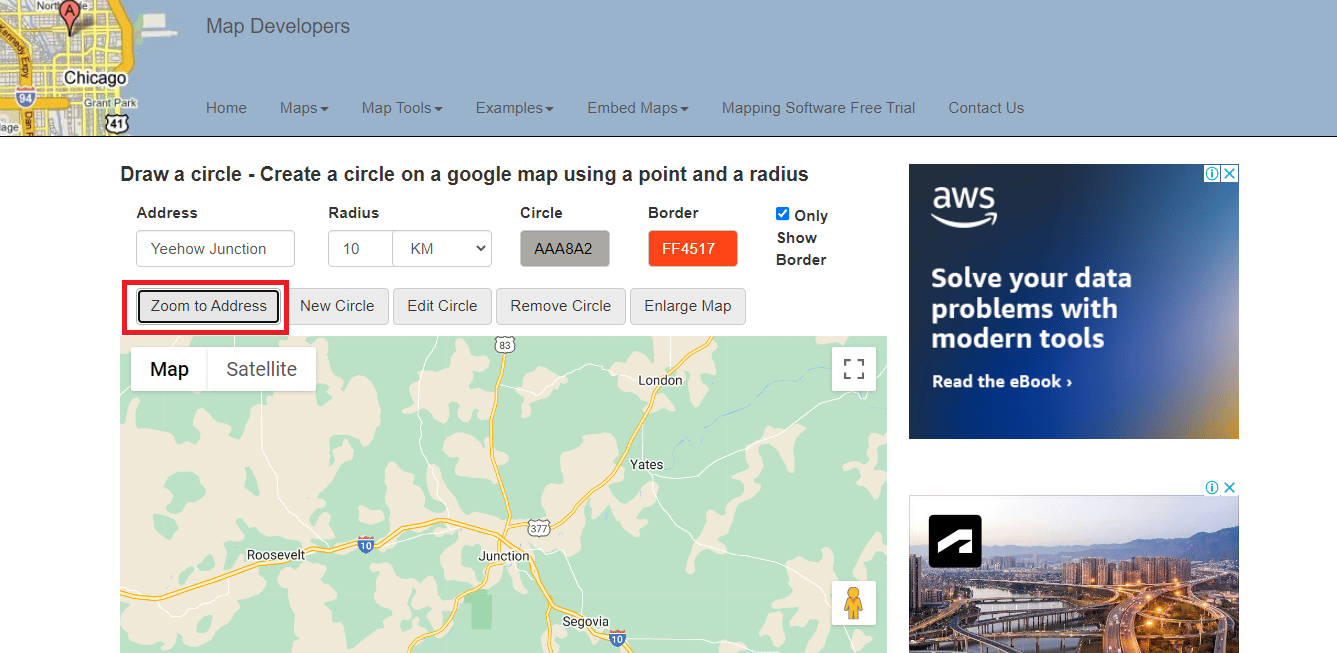
8. Нажать на New Circle option to add a radius to the map.
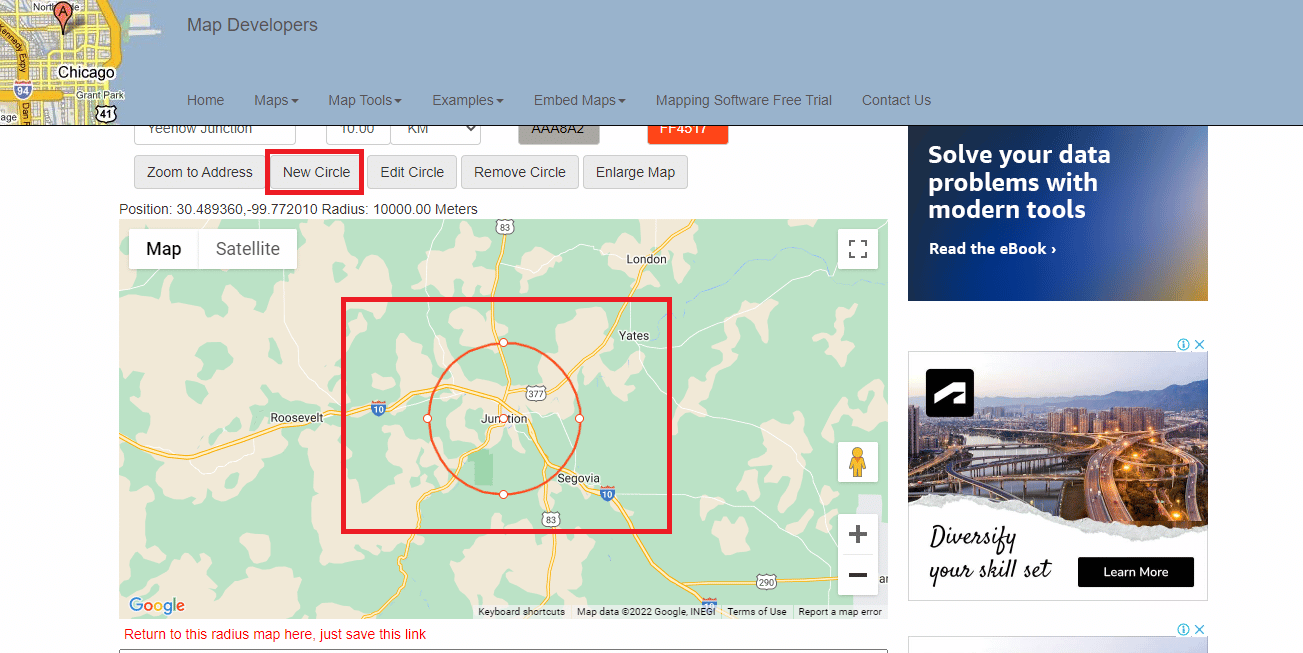
9. Нажать на Full-screen view icon to view the map on full screen.
![]()
10. Ты можешь take a screenshot of the radius map and use it as required.
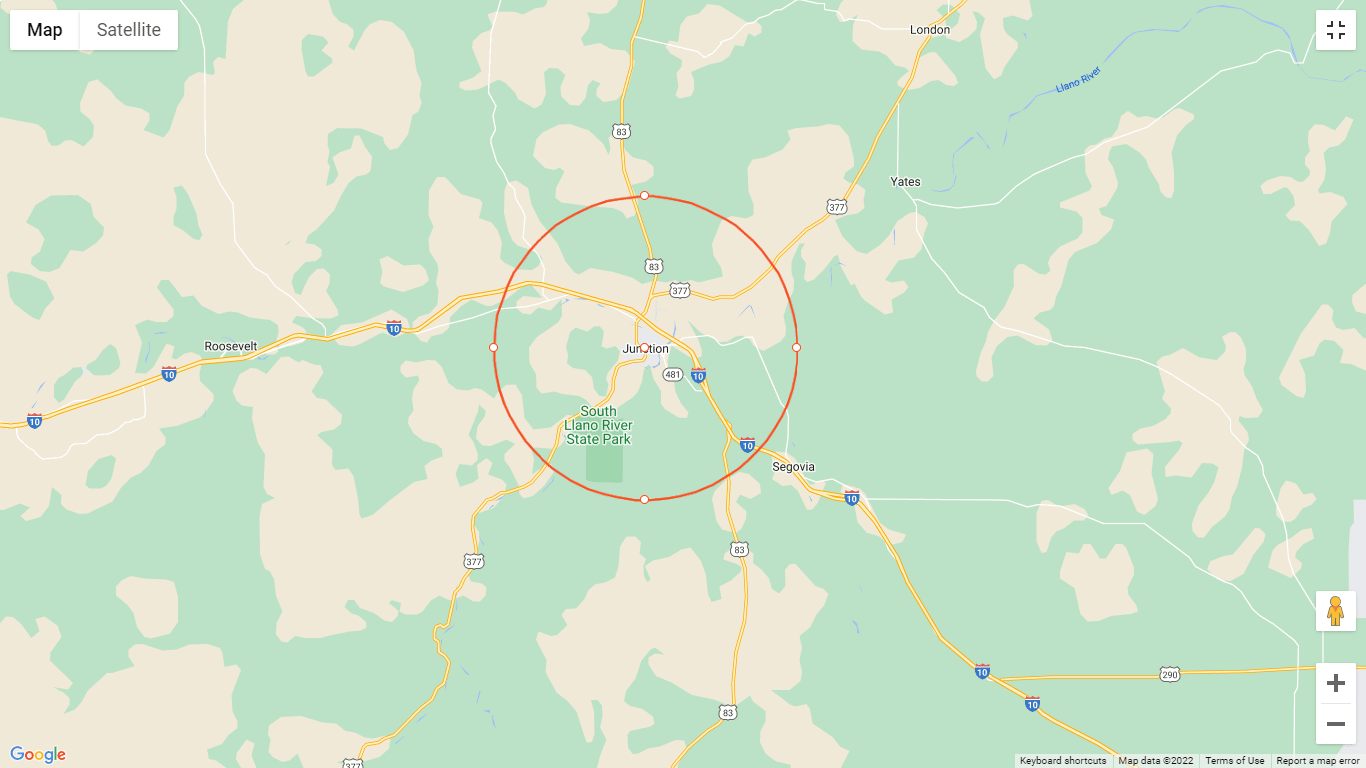
11. Прокрутите вниз до save this link which will enable you to return to the radius map.
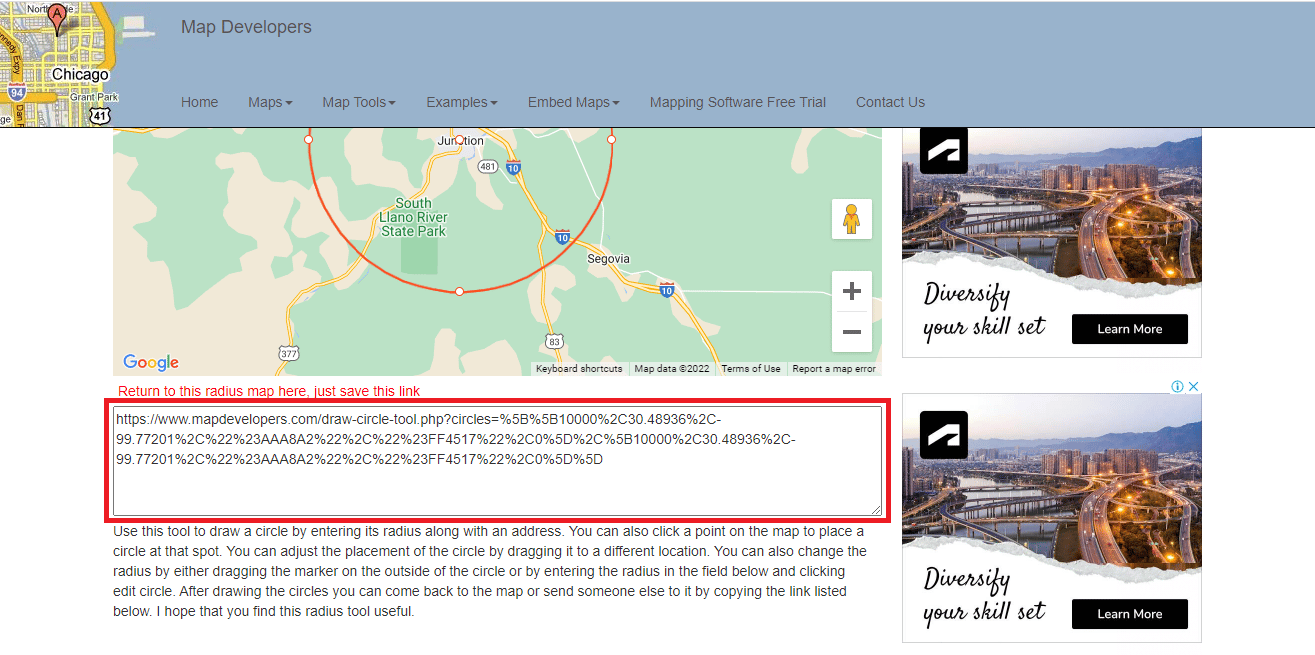
Читайте также: 7 способов исправить медленные карты Google
Method 2: Use KML Circle Generator
KML Circle Generator is a radius map tool that can be used to add circle to Google maps. Use can also use this tool to draw radius on Google Earth. Follow the below-mentioned steps to learn how to use the KML circle generator to draw radius on Google Maps.
1. Идти к Google Maps.
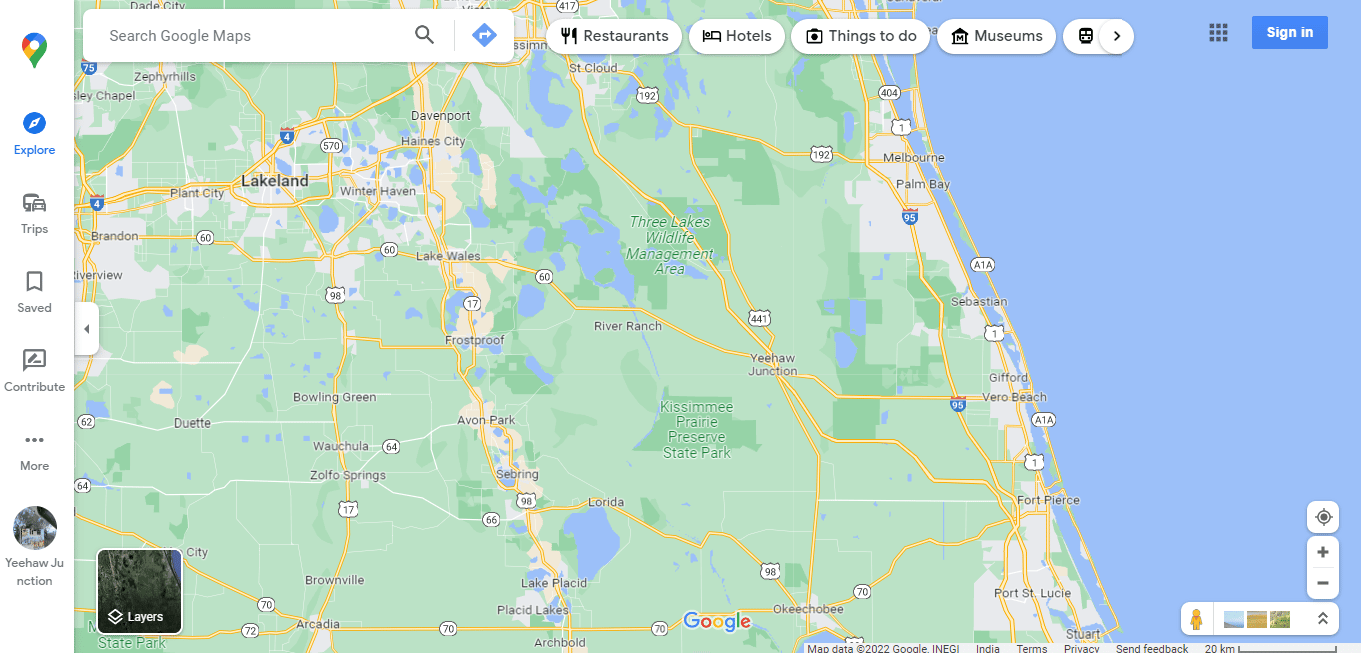
2. Нажать на Больше опции в левой части экрана.
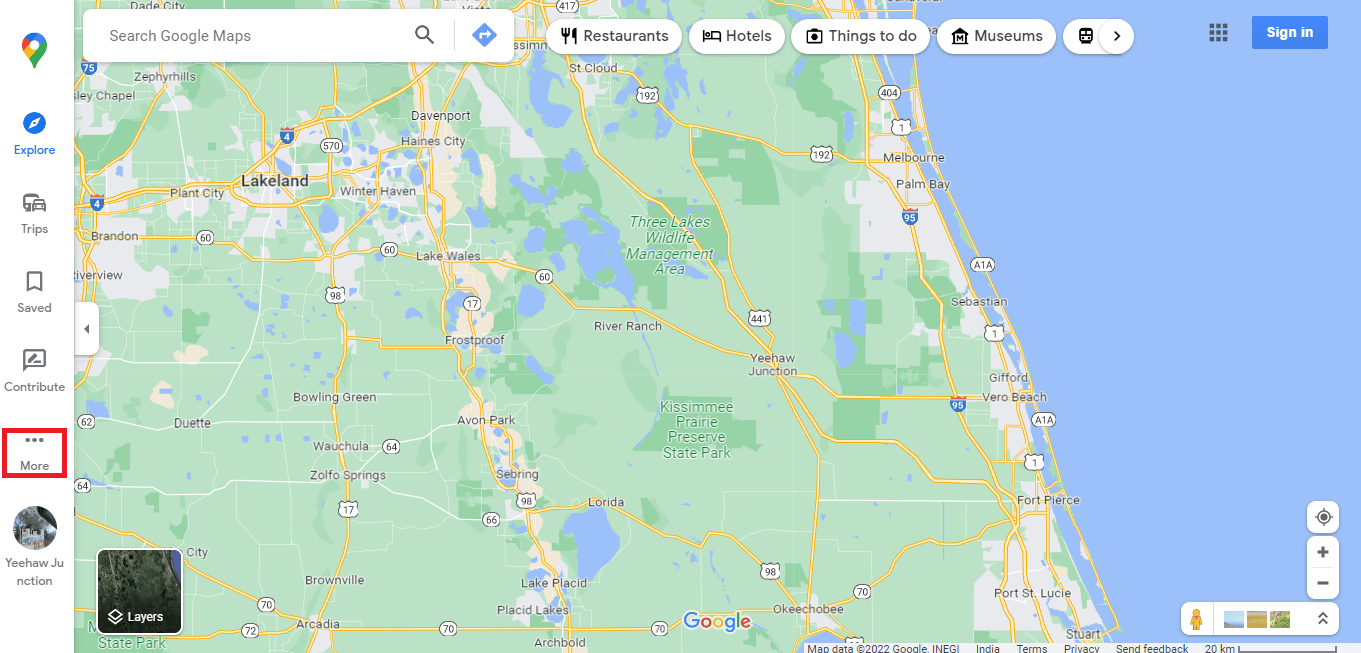
3. Нажмите на Ваши места.
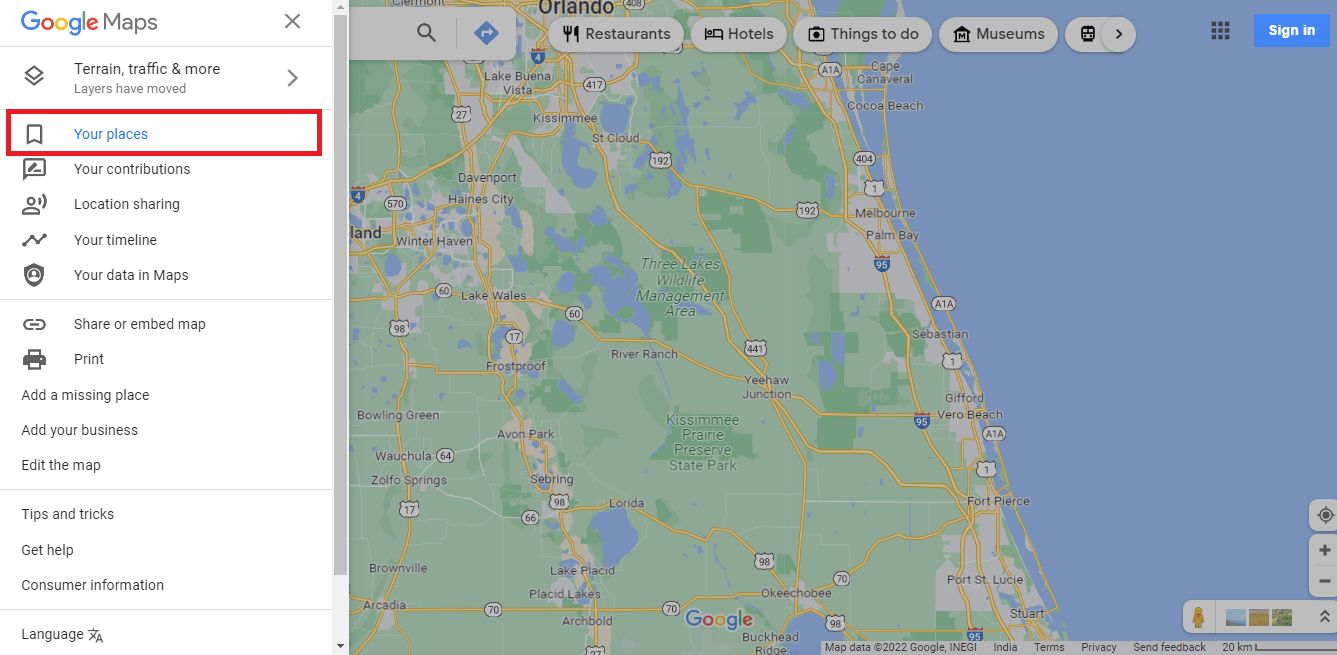
4. Нажмите на MAPS.
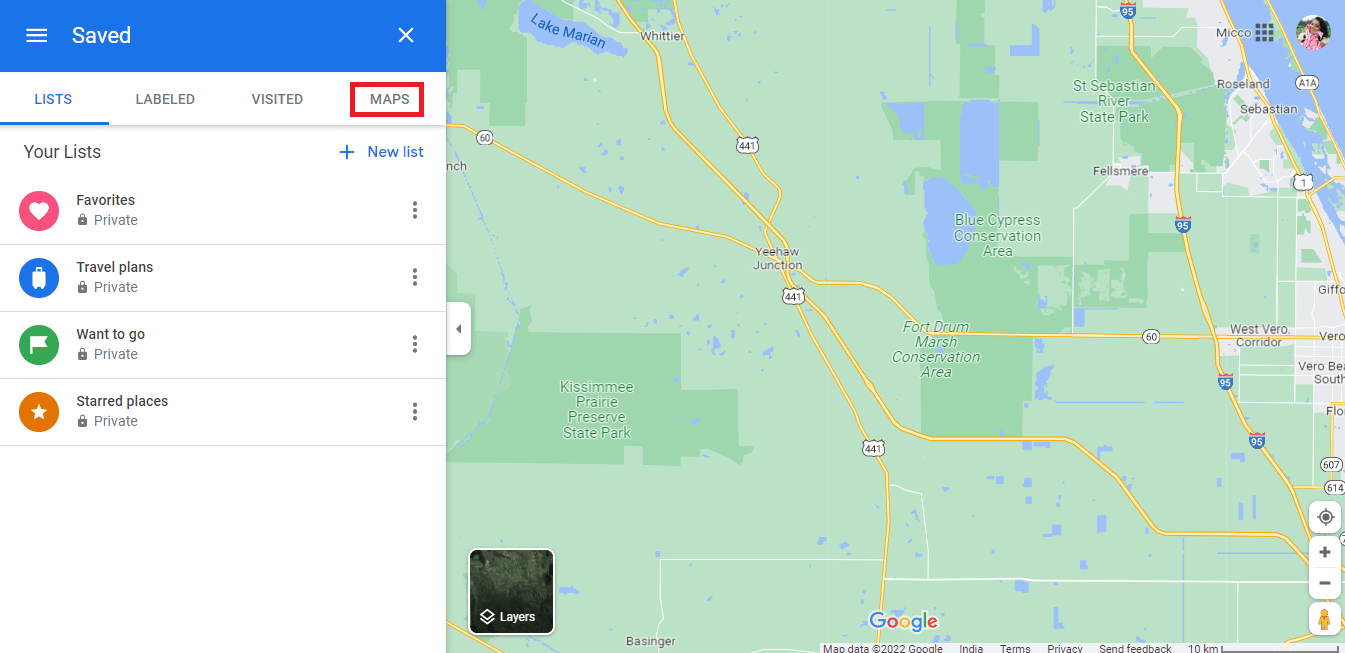
5. Нажмите на CREATE MAP at the left-hand bottom of the screen.
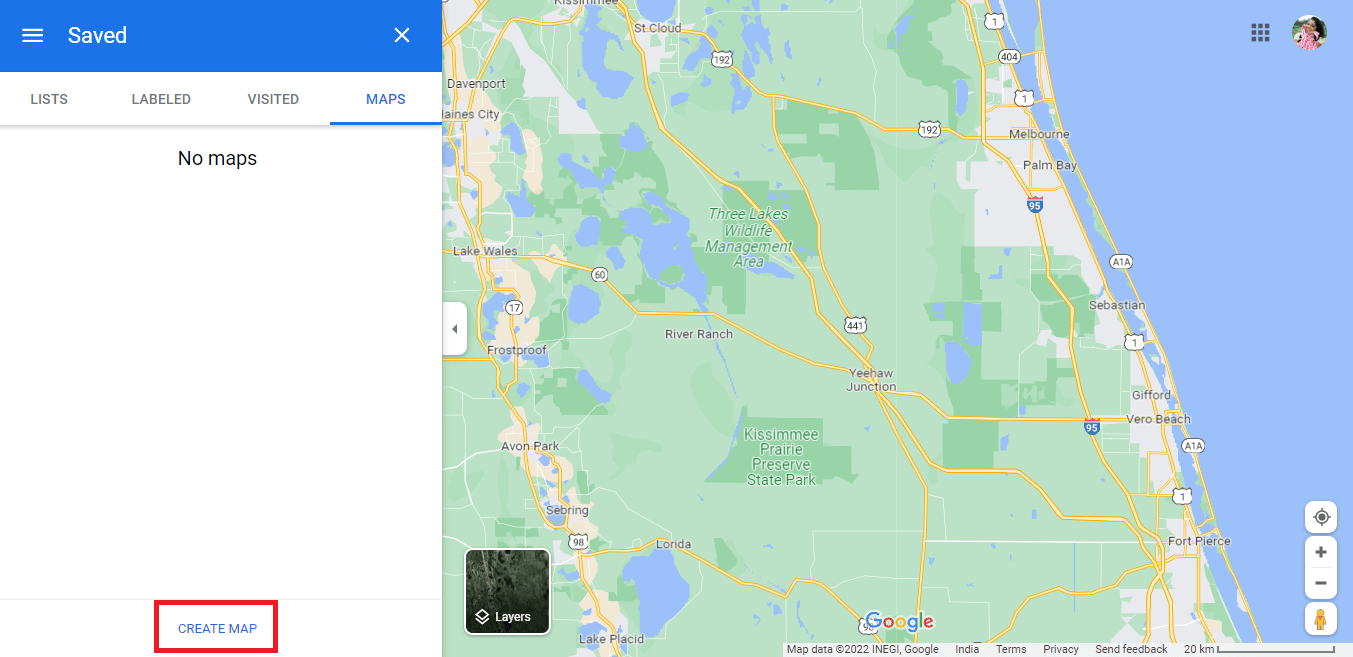
6. Карта без названия откроется в новой вкладке.
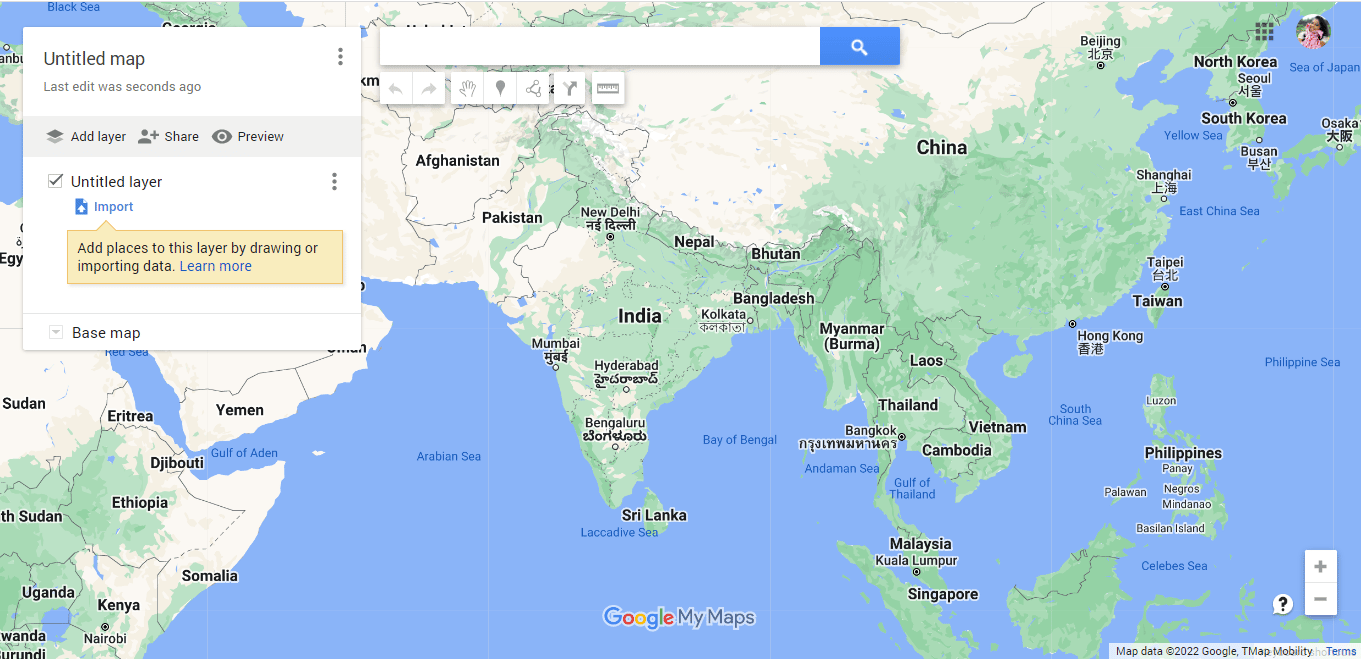
7. Type the required address затем нажмите значок поиска.
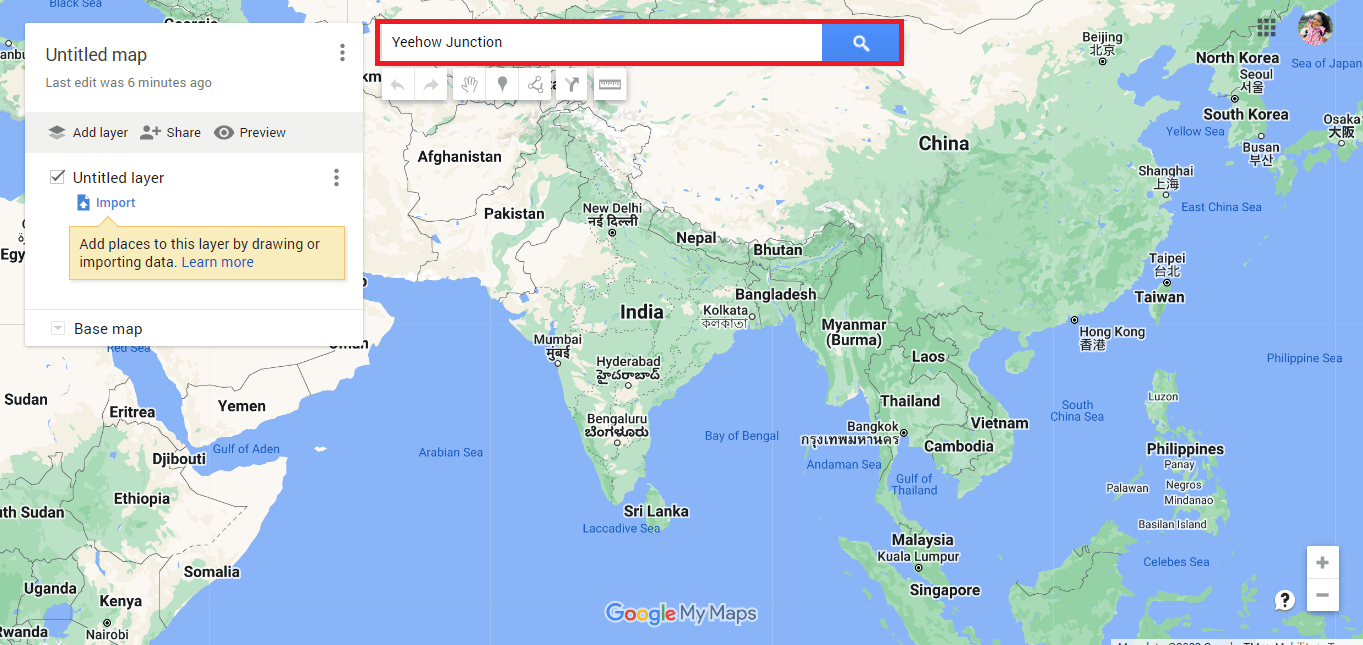
8. Нажмите на Добавить в карту.
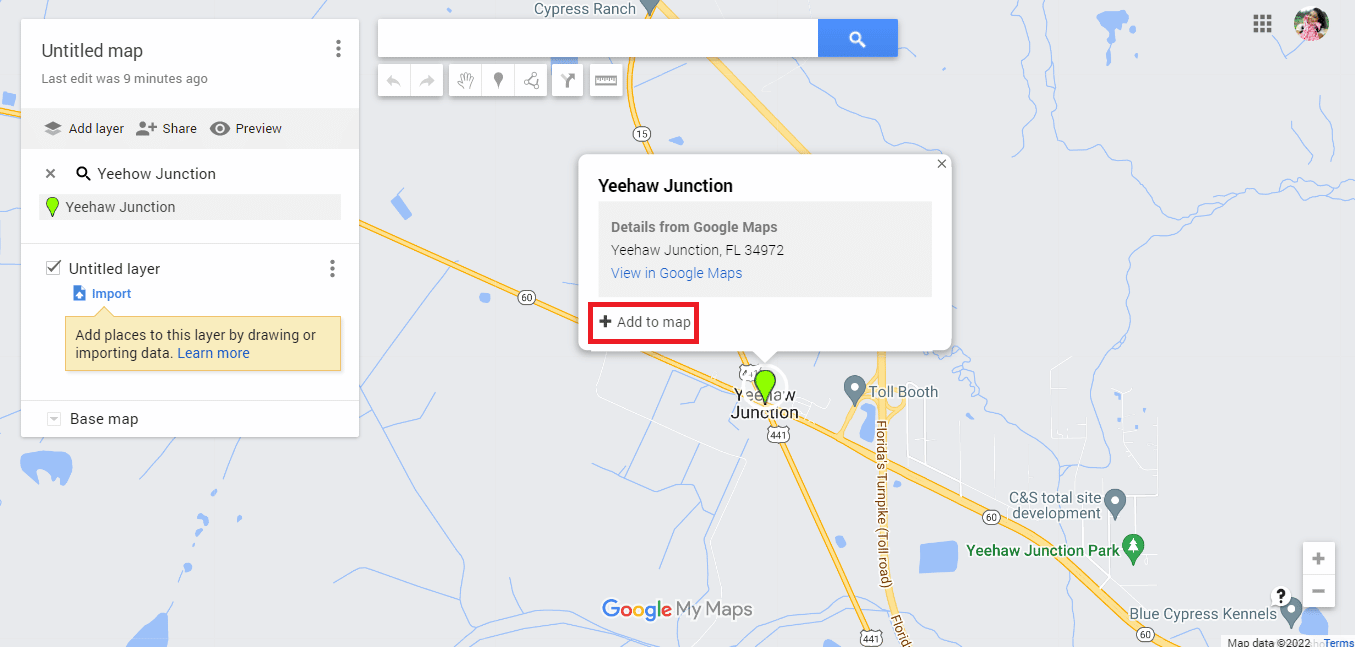
9. Вы найдете широта и долгота of the required address.
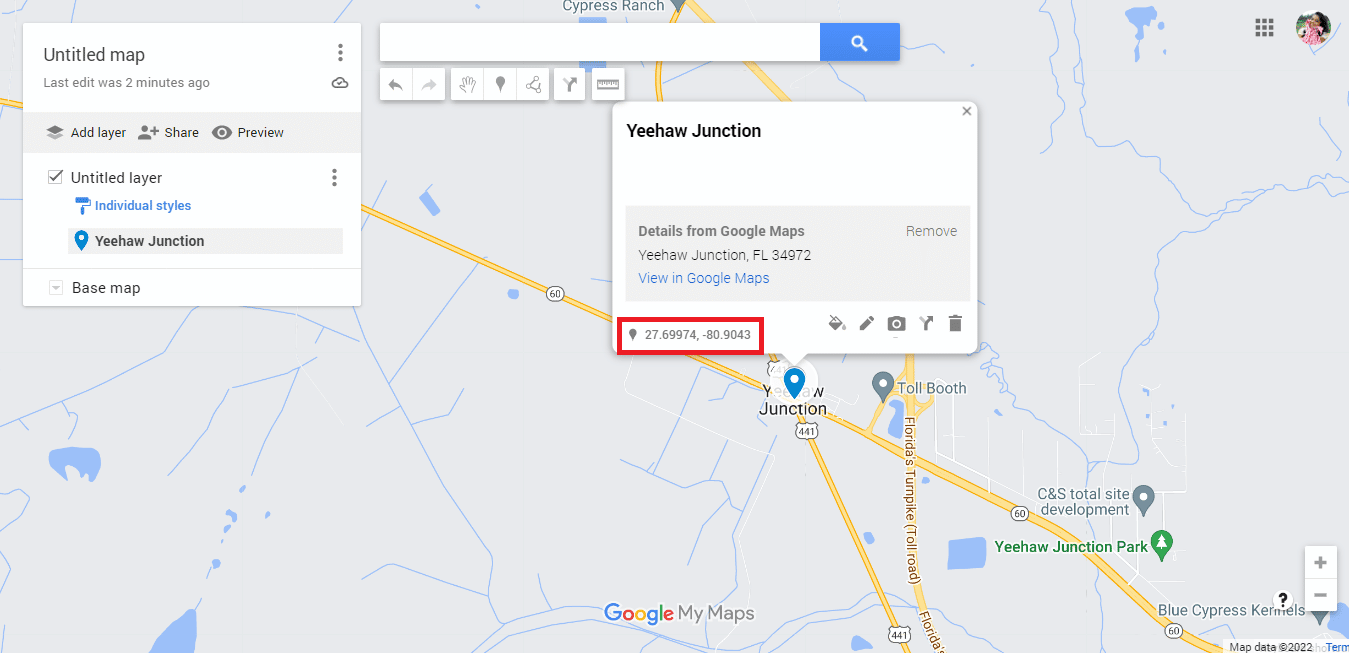
10. К Официальном сайте of KML Circle Generator.
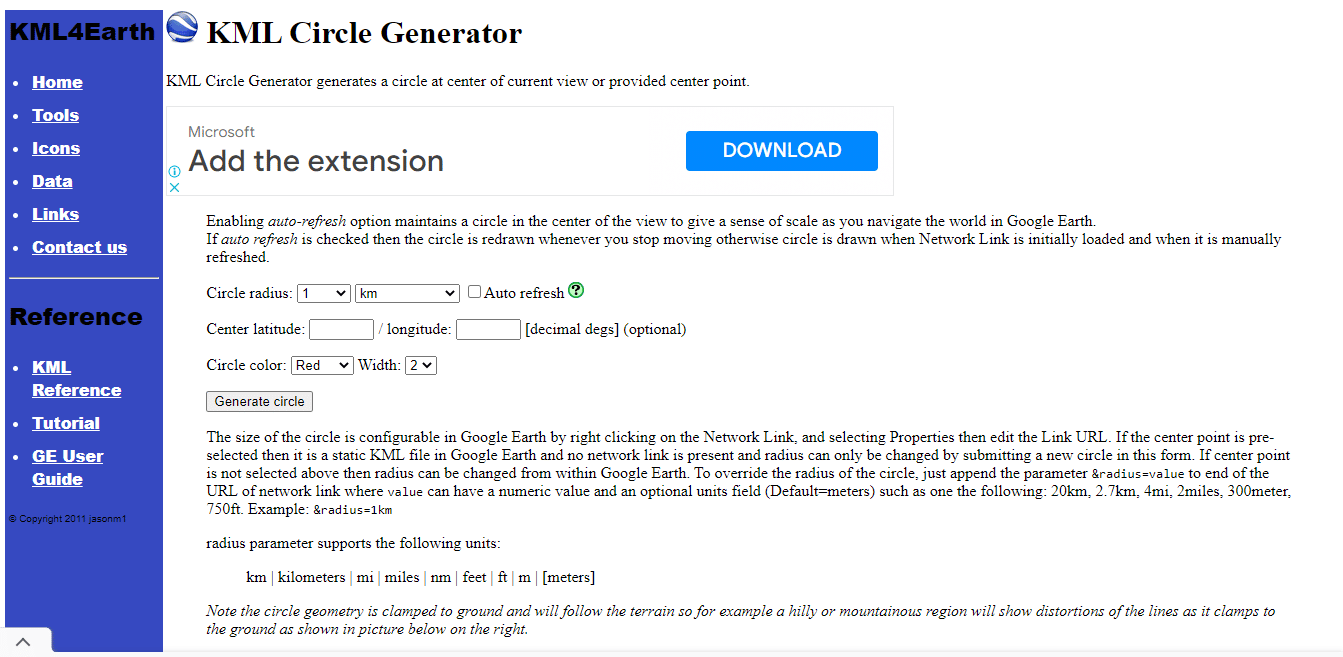
11. Отредактируйте Circle radius details как требуется.
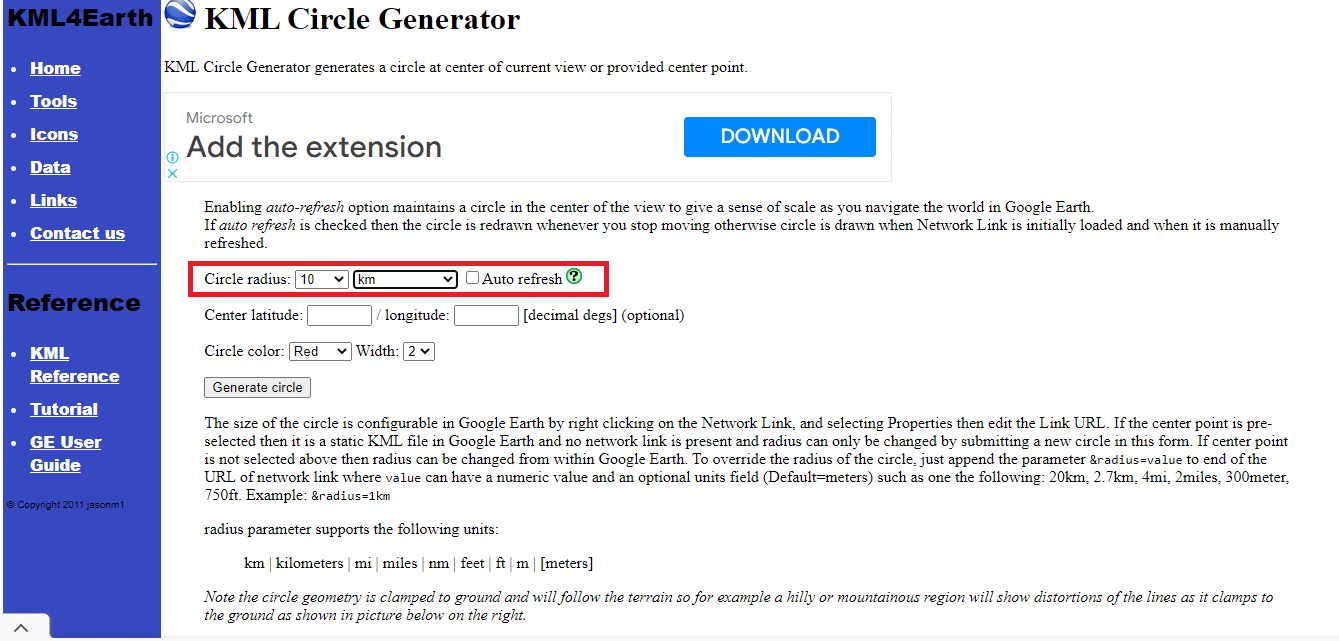
12. Скопируйте и вставьте latitude and longitude details из Карт Google.
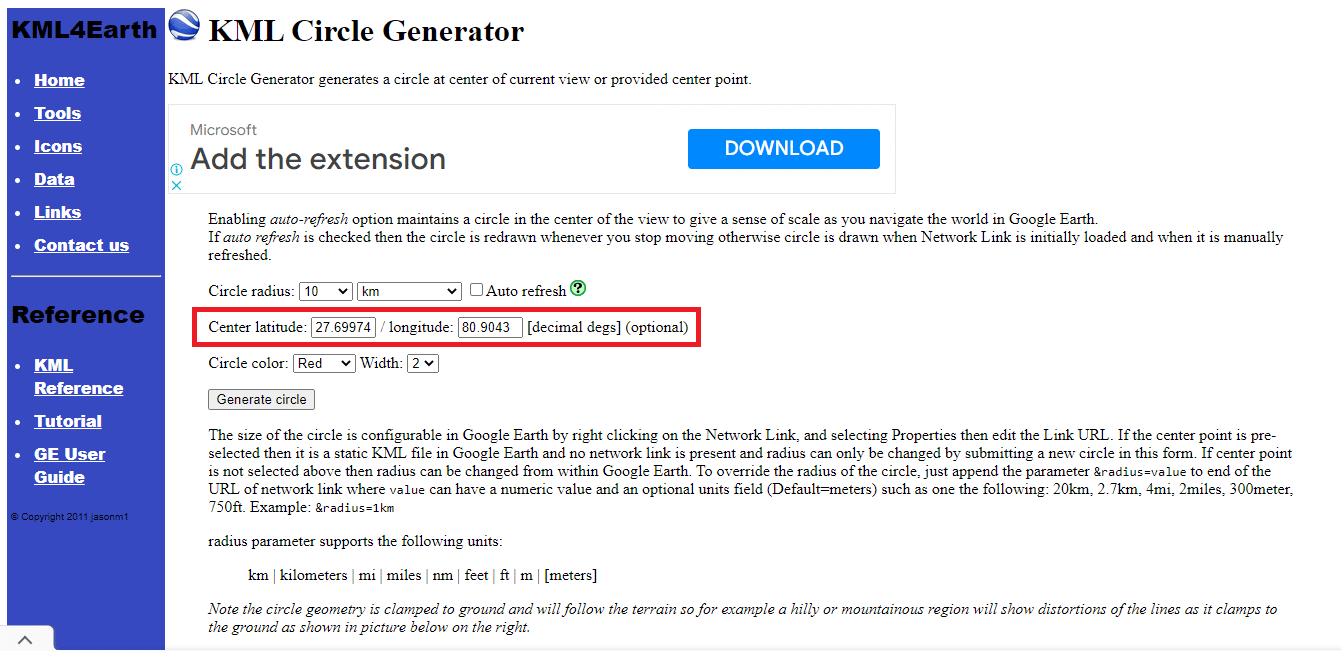
13. Отредактируйте circle color and width detail as desired.
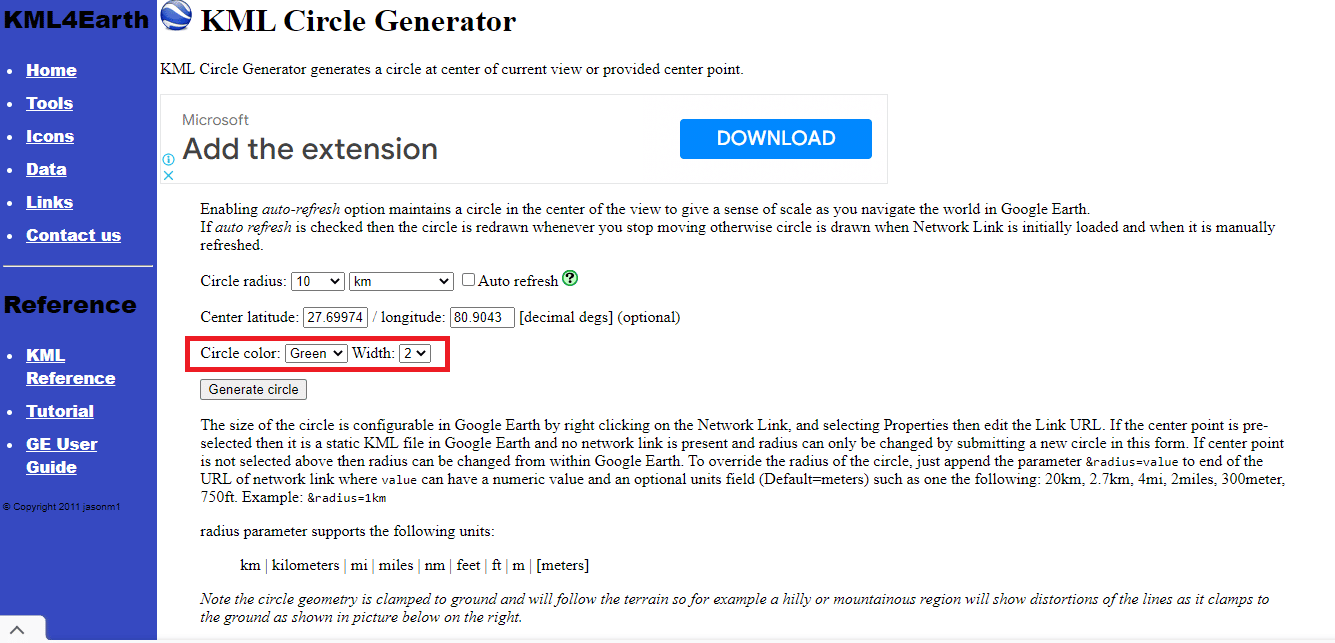
14. Нажмите на Generate Circle.
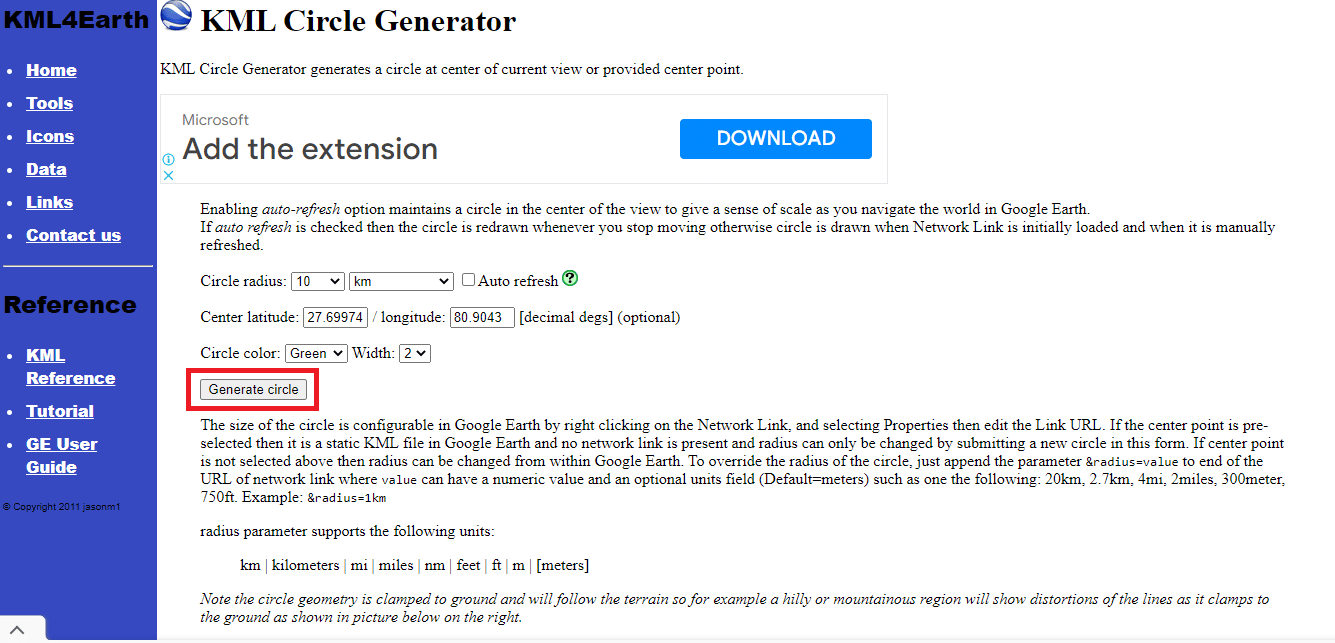
15. circle.kml named file will download.
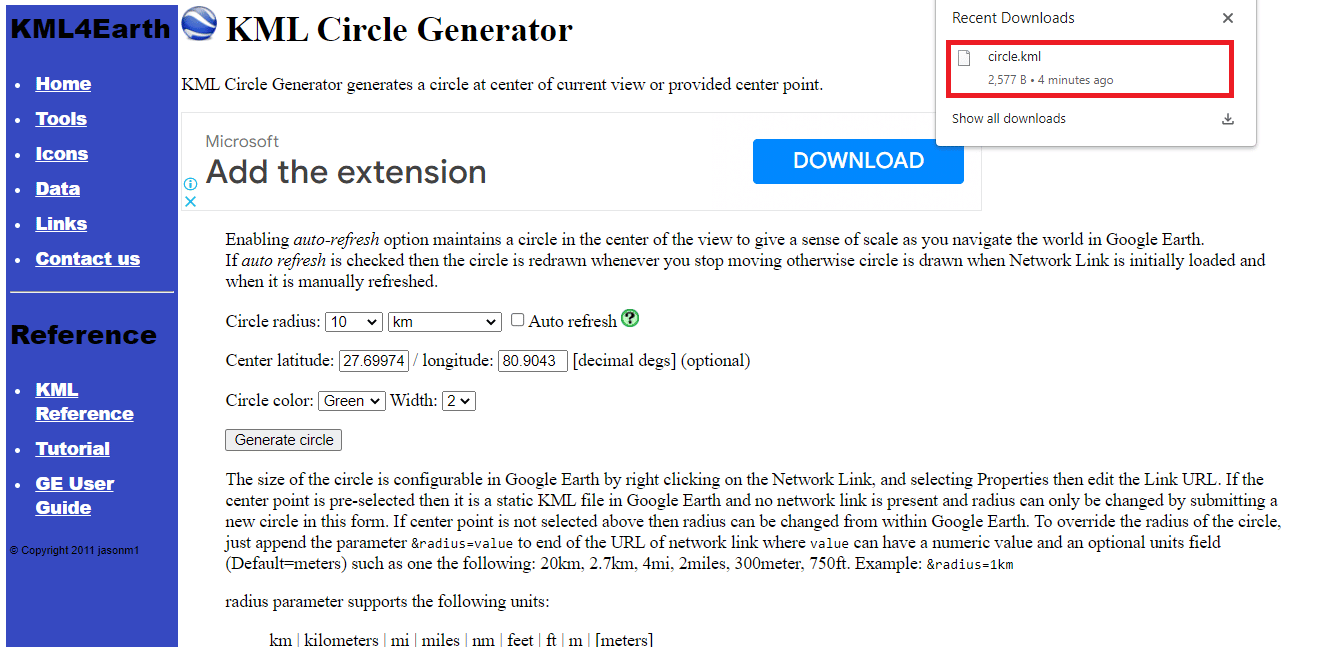
16. Go back to the new untitled Google Map и нажмите на Добавить слой.
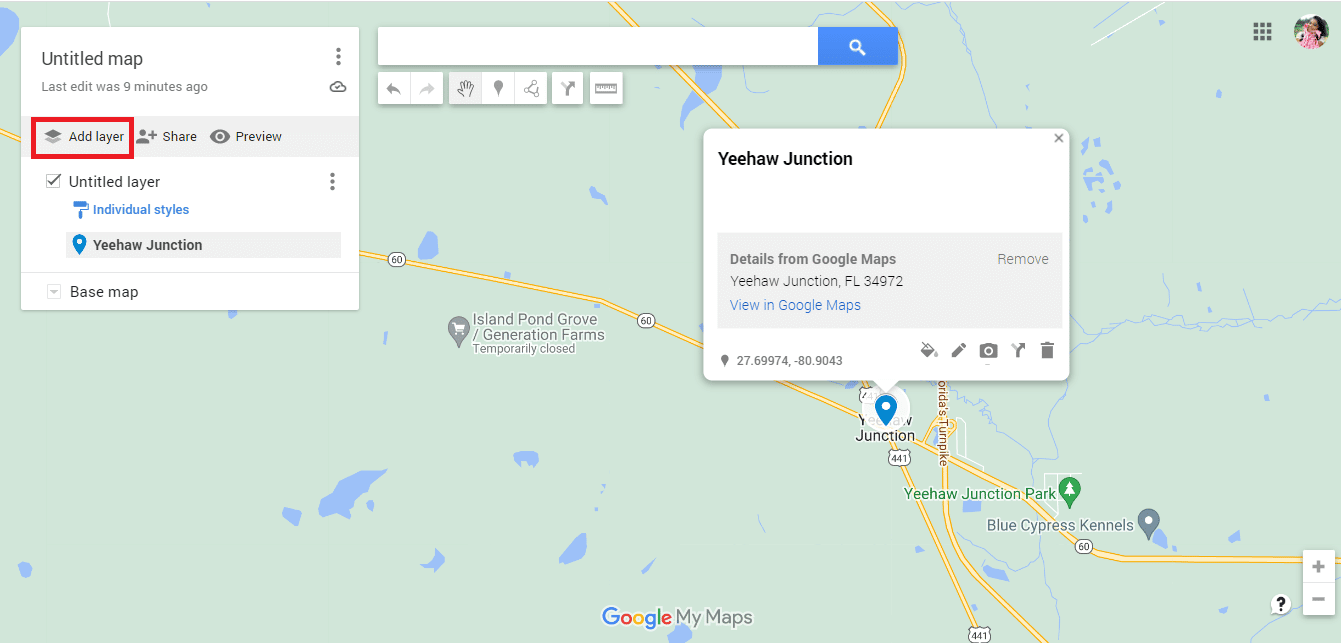
17. Нажать на Импортировать опцию.
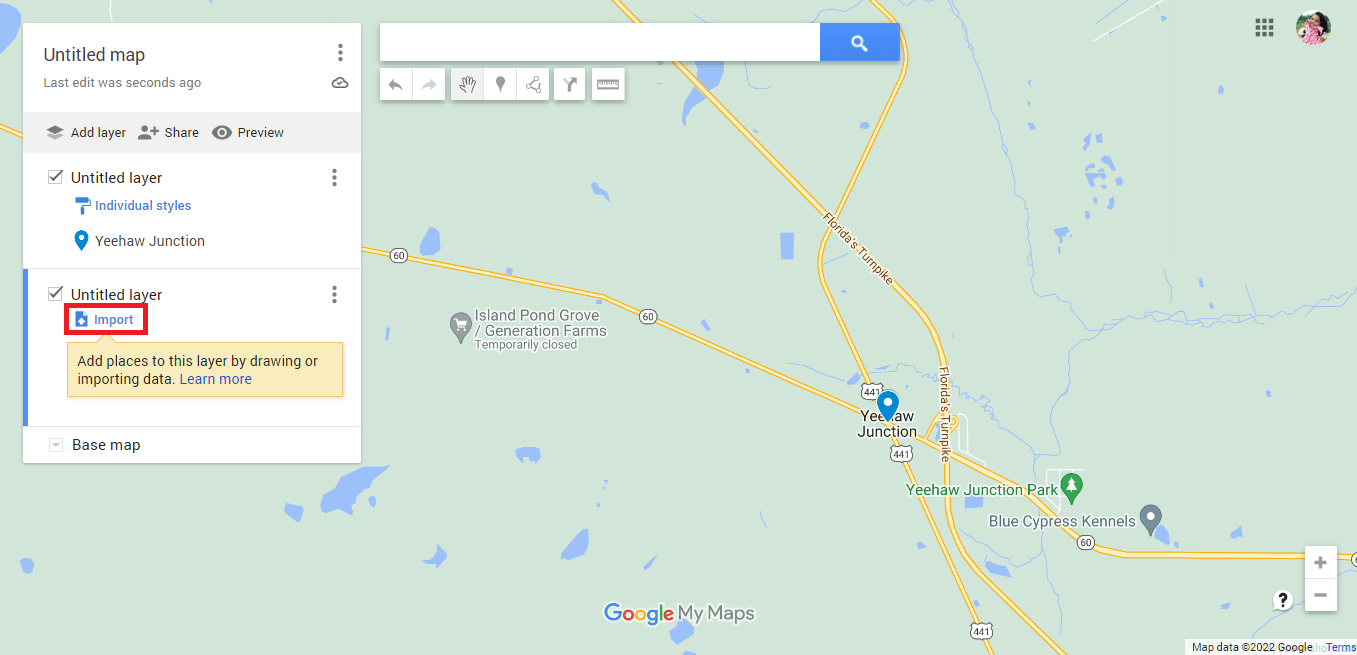
18. Нажать на Выберите файл на вашем устройстве опцию.
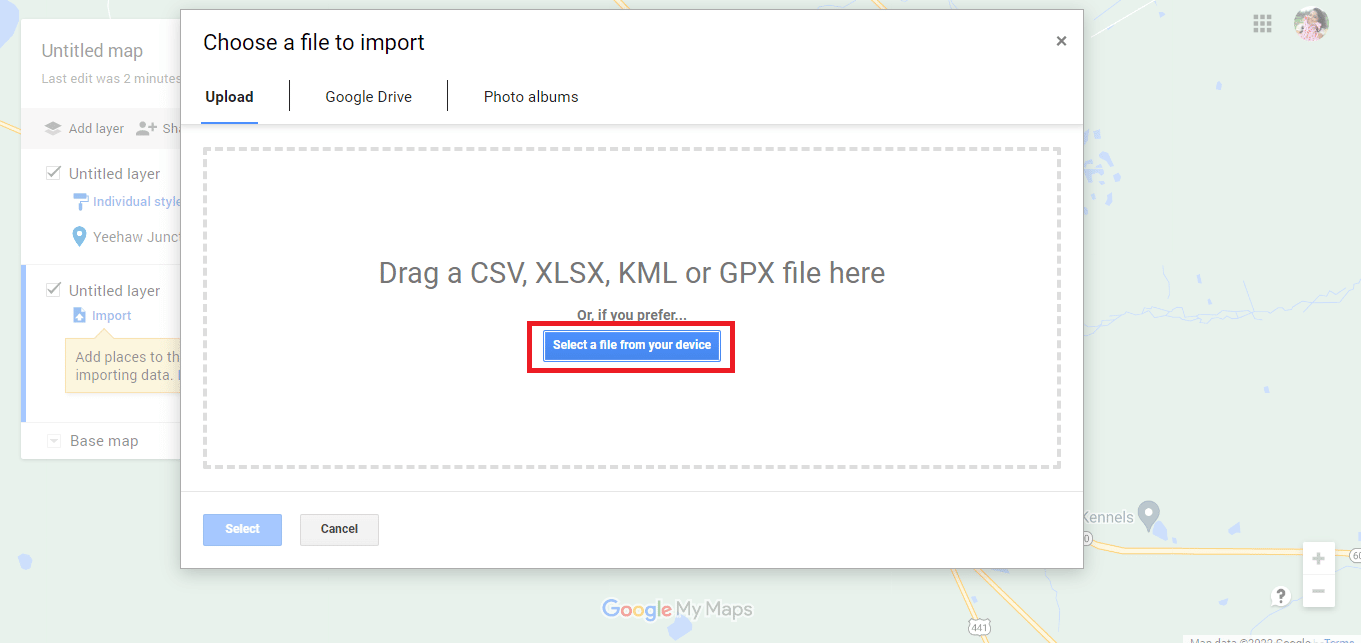
19. Выберите circle.kml file и нажмите на Откройте опцию.
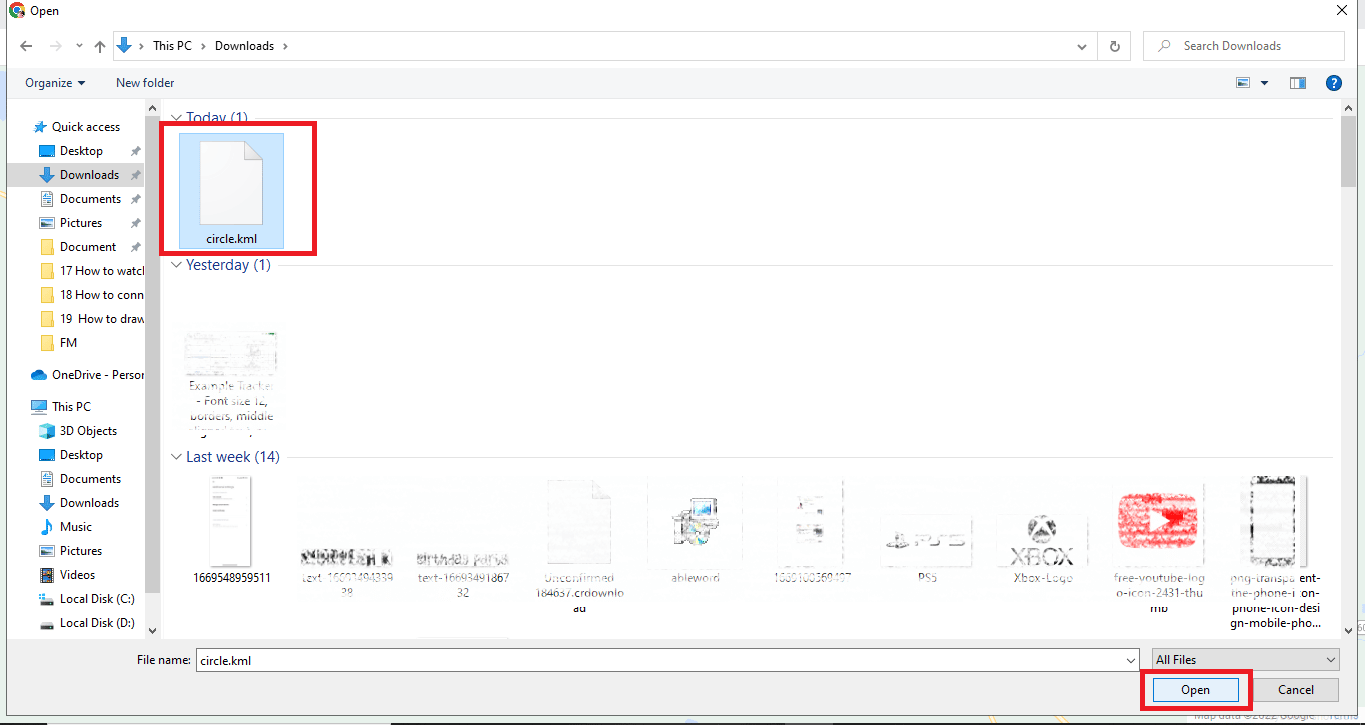
21. This is how we add radius in Google Maps with the help of the KML Circle Generator.
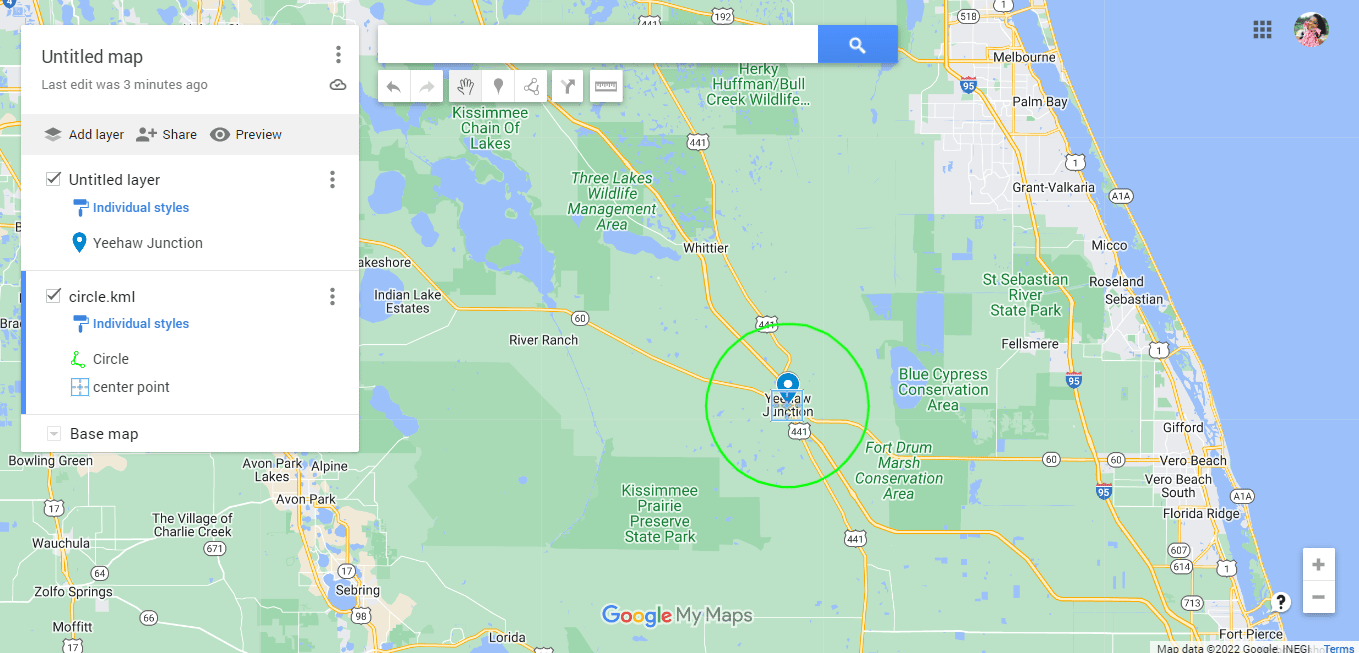
22. Нажать на vertically aligned three dots.
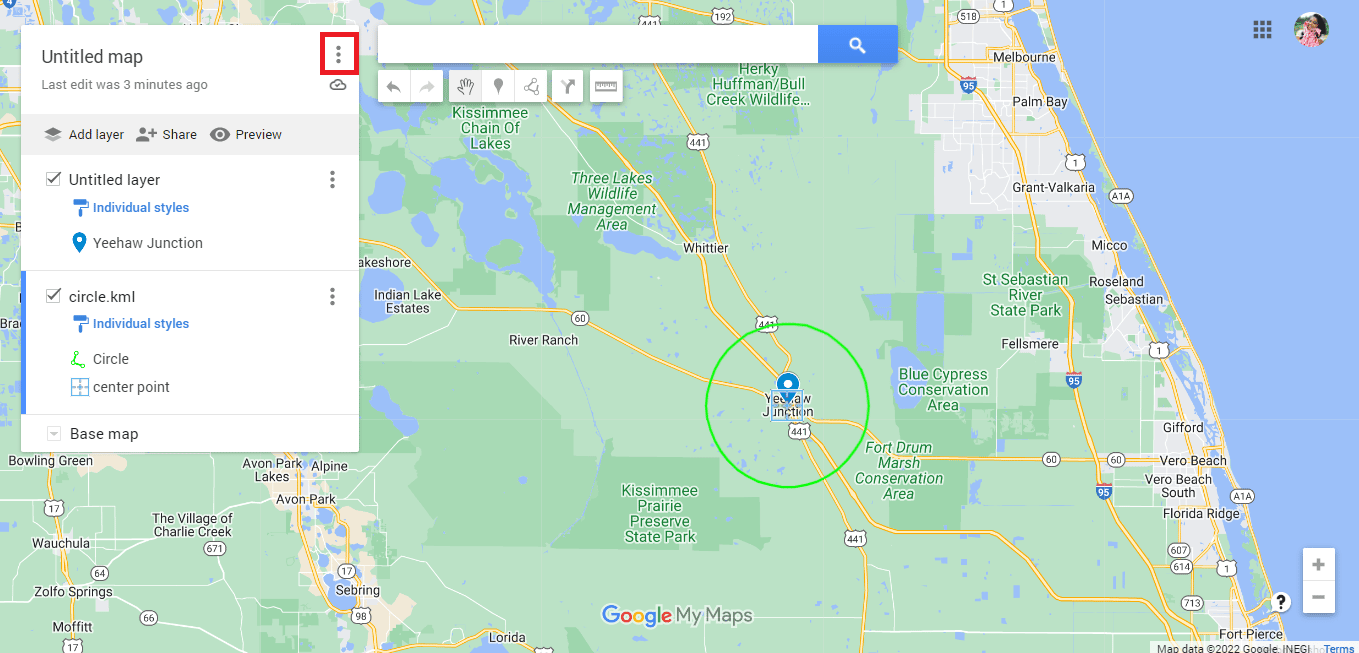
23. Export the map как требуется.
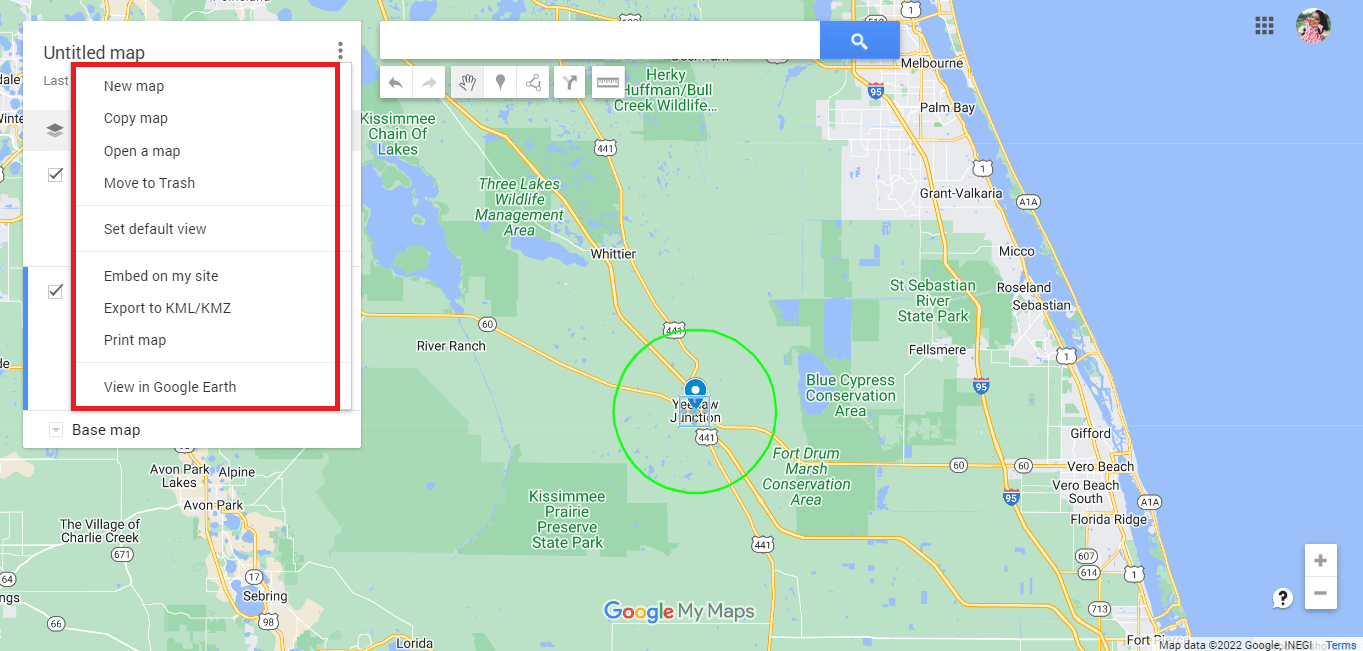
Читайте также: 10 исправлений, которые не обновляют обмен данными о местоположении на Картах Google
Method 3: Use Google My Maps and Circle Plot
. Google My Maps is another convenient way to draw radius on Google Maps. Follow the steps listed below to draw driving radius on Google Maps:
1. Посещение Google My Maps путем поиска google.com/mymaps в адресной строке.
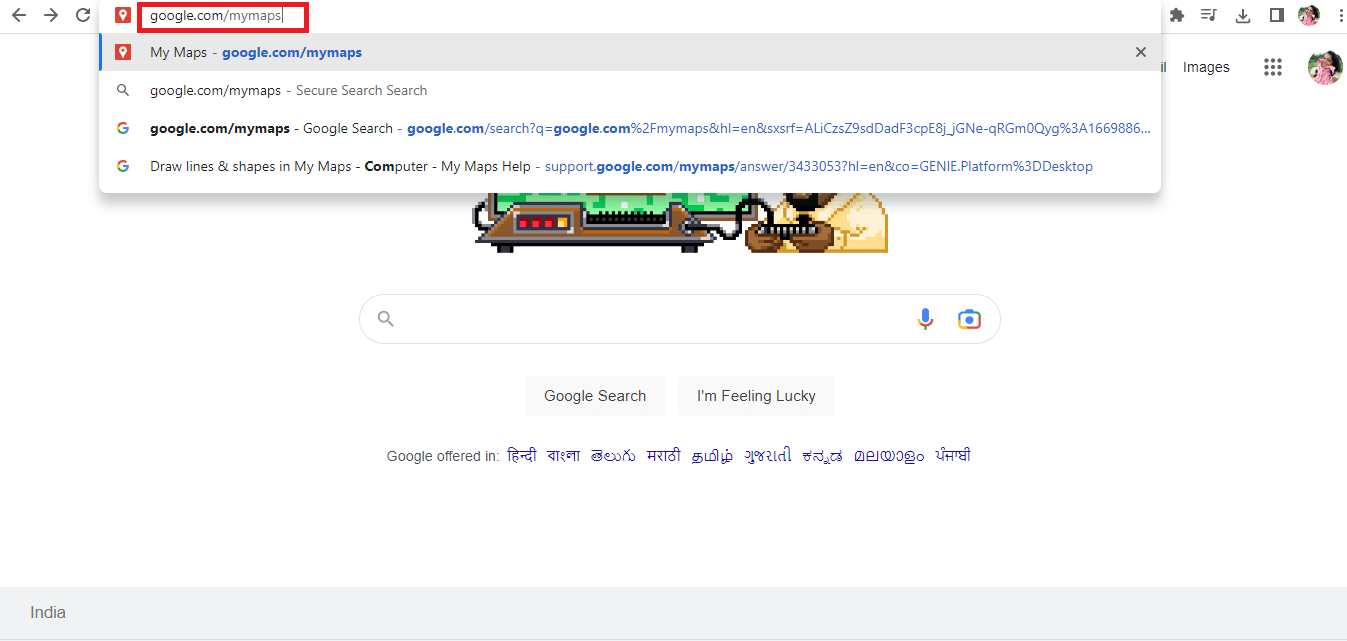
2. Нажмите на + CREATE A NEW MAP опцию.
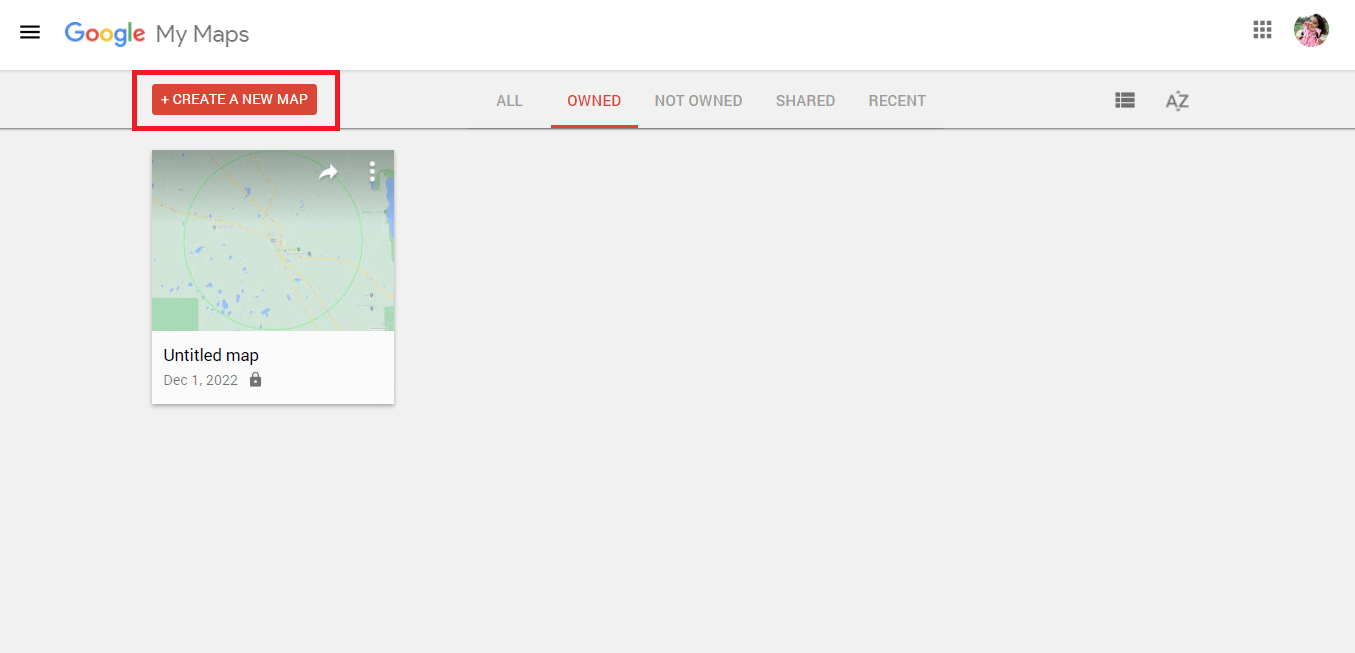
3. Type the required адрес и нажмите на значок поиска.
![]()
4. Нажмите на Добавить в карту опцию.
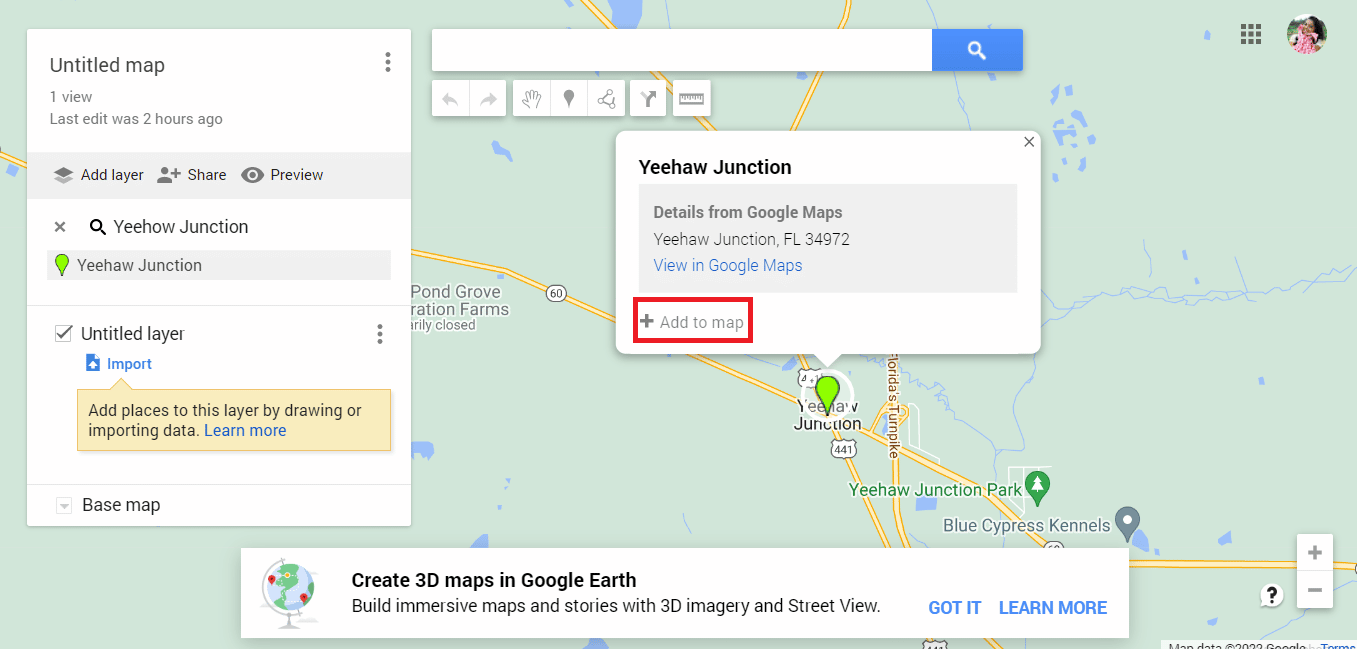
5. Скопируйте широта и долгота Детали.
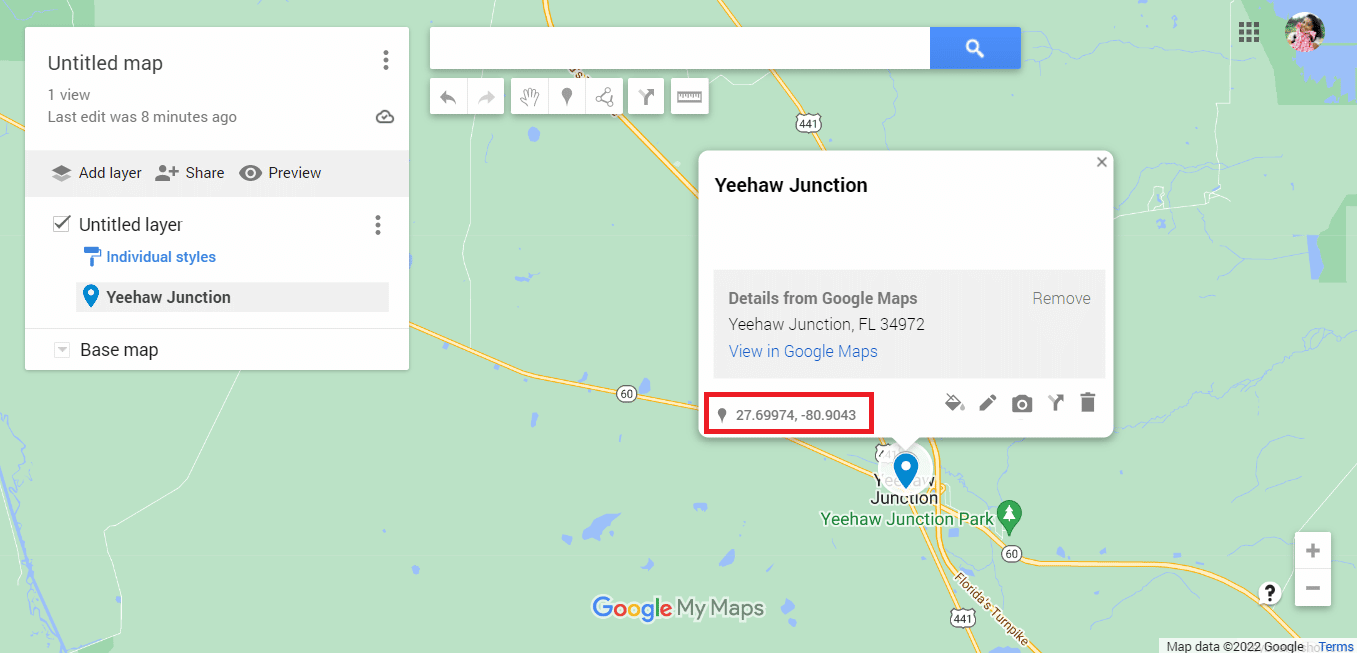
6. Перейти на официальный сайт Круговой график.
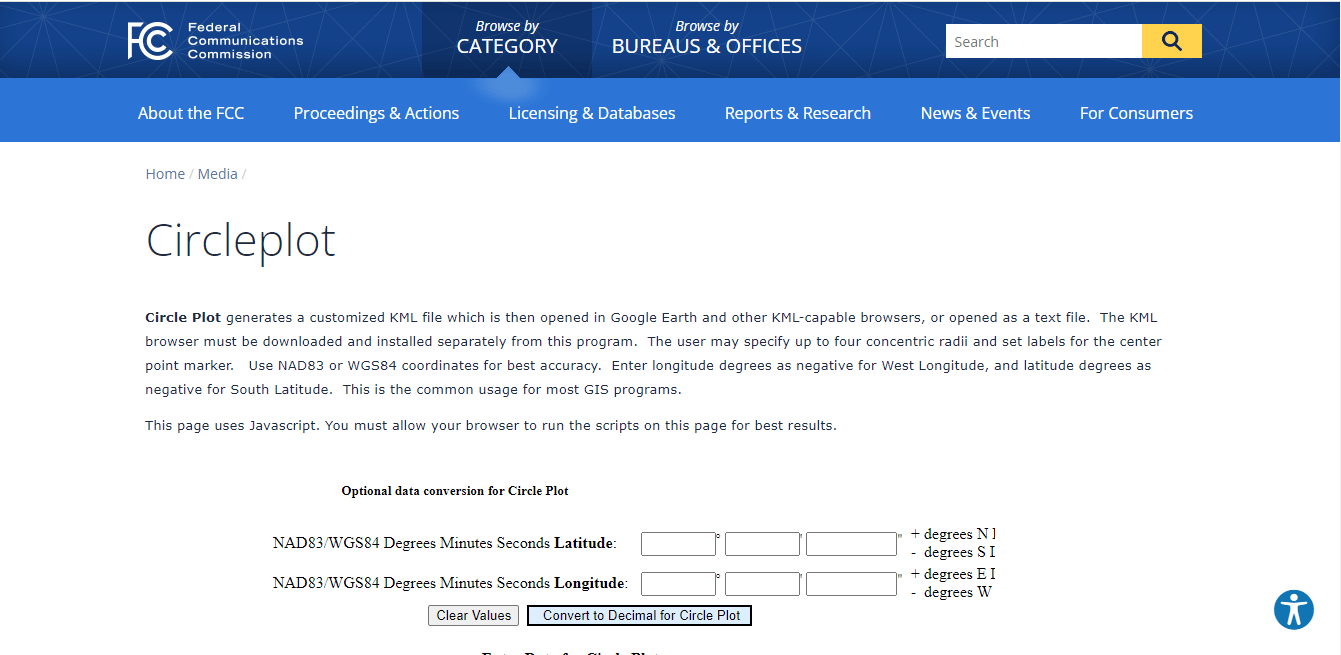
7. Scroll down the website to paste the latitude and longitude details.
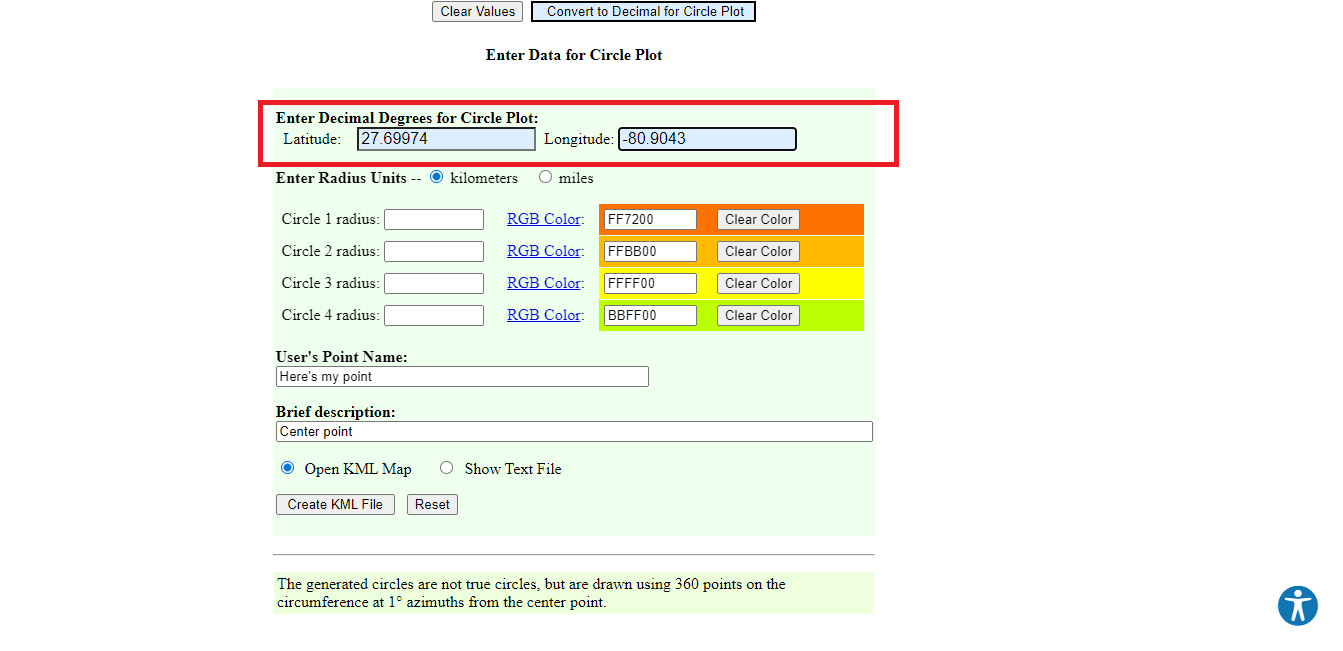
8. Отредактируйте radius details like the measurement unit, color, and the number of circles.
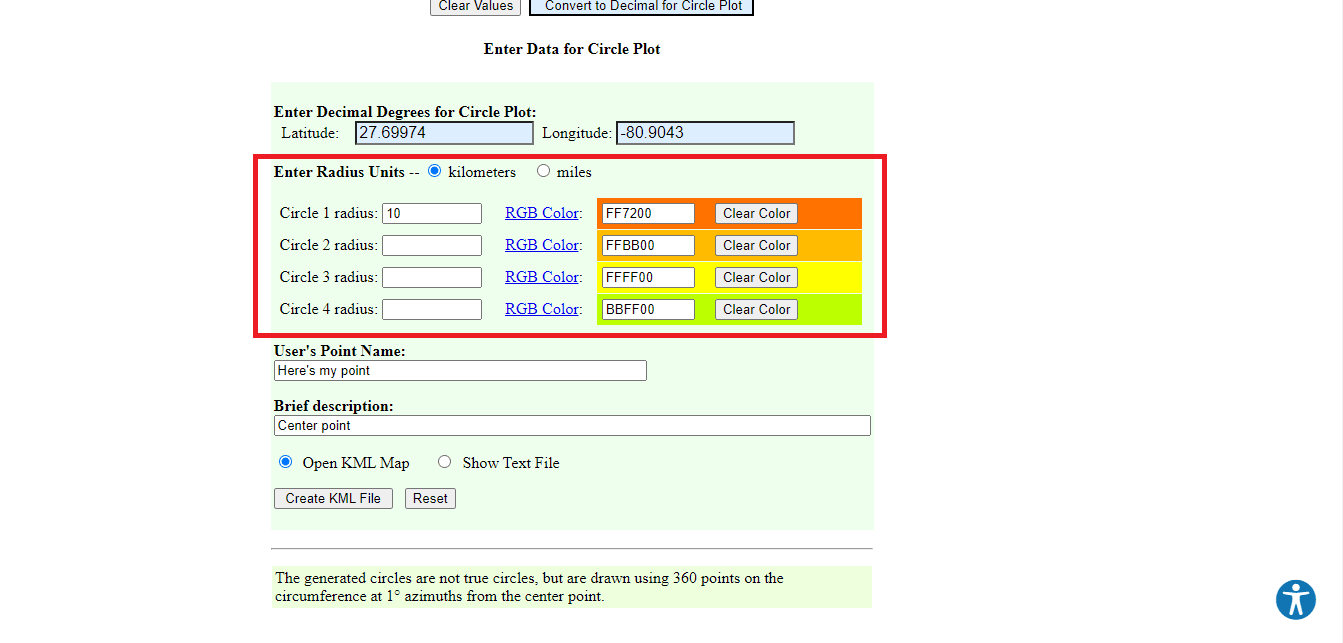
9. Введите необходимые детали.
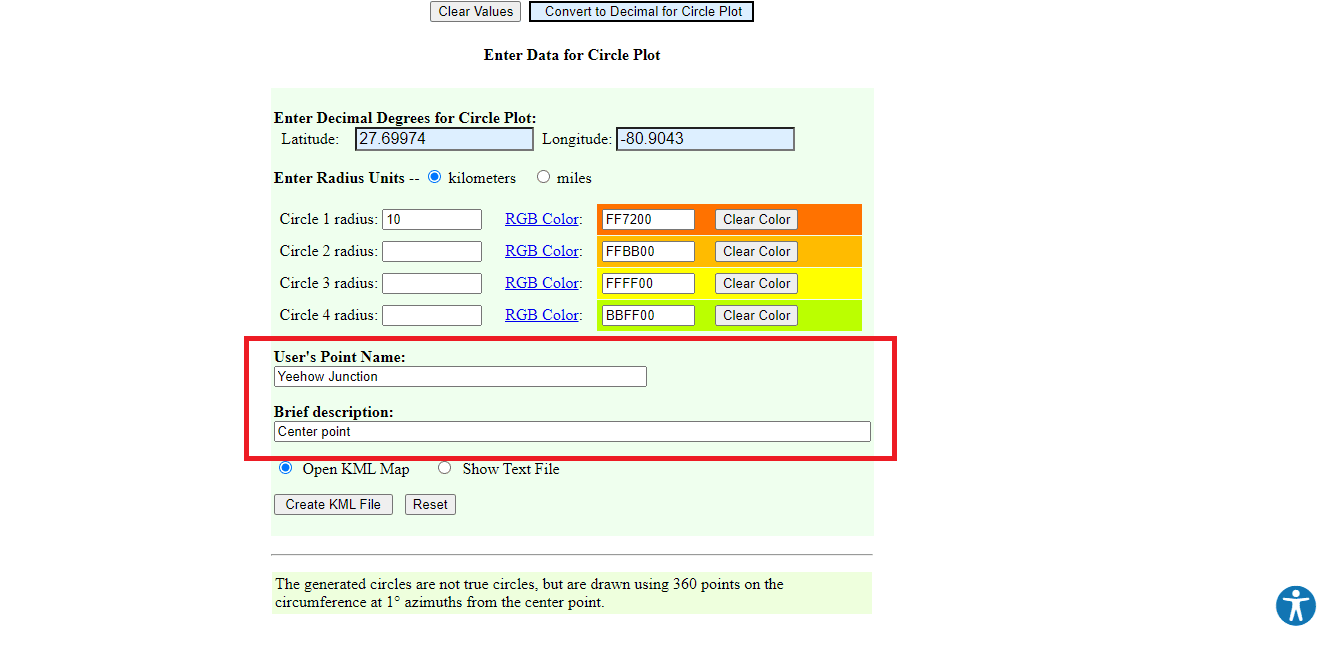
10. Нажмите на Создать файл KML опцию.
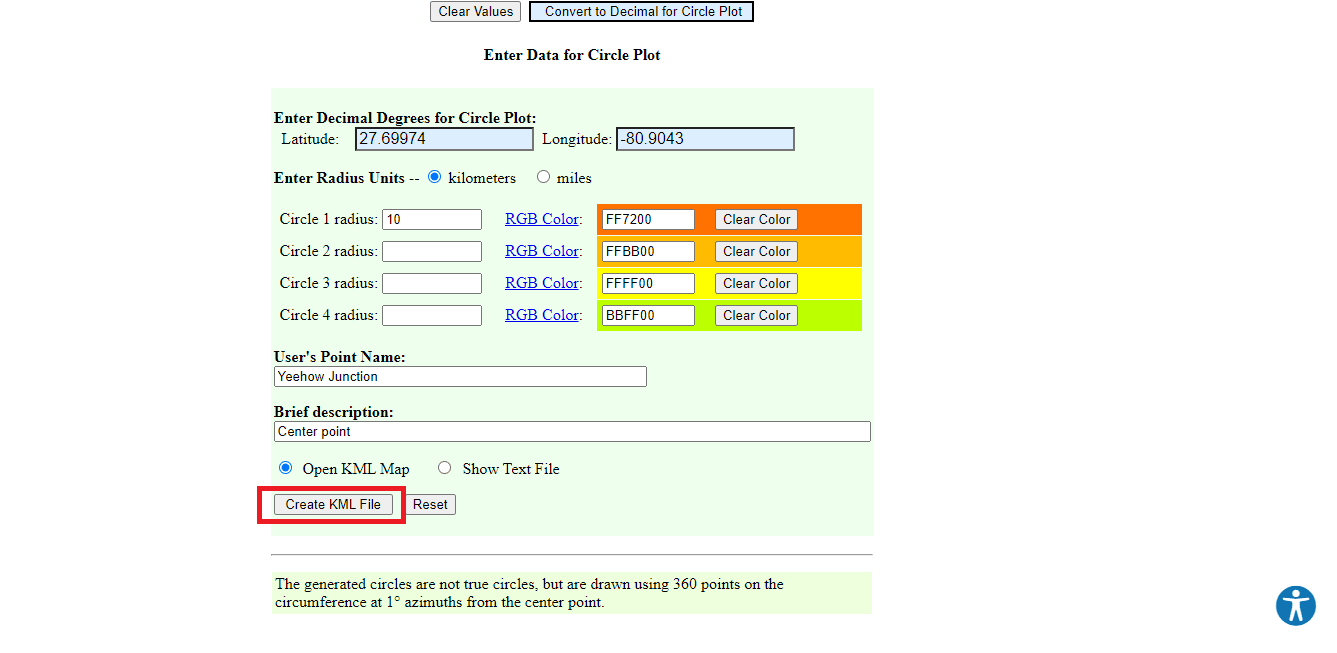
11. Файл с именем circleplot.kml будет скачивать.
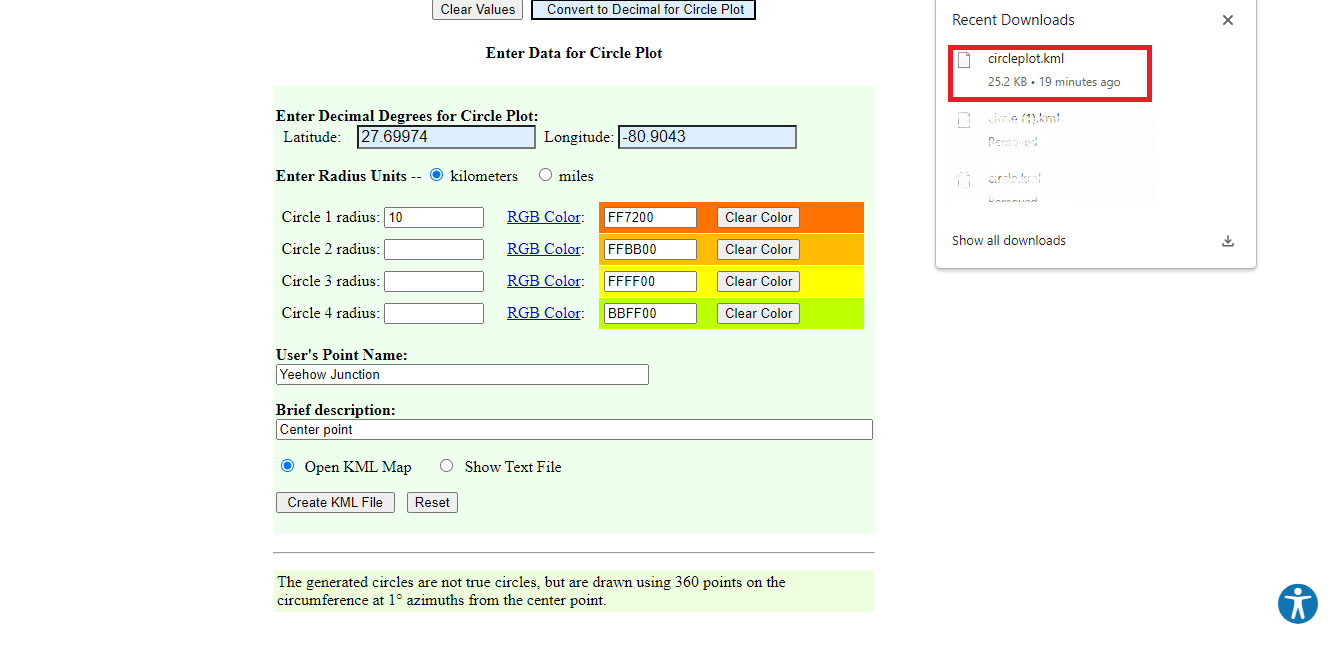
12. Вернитесь к Google Map стр.
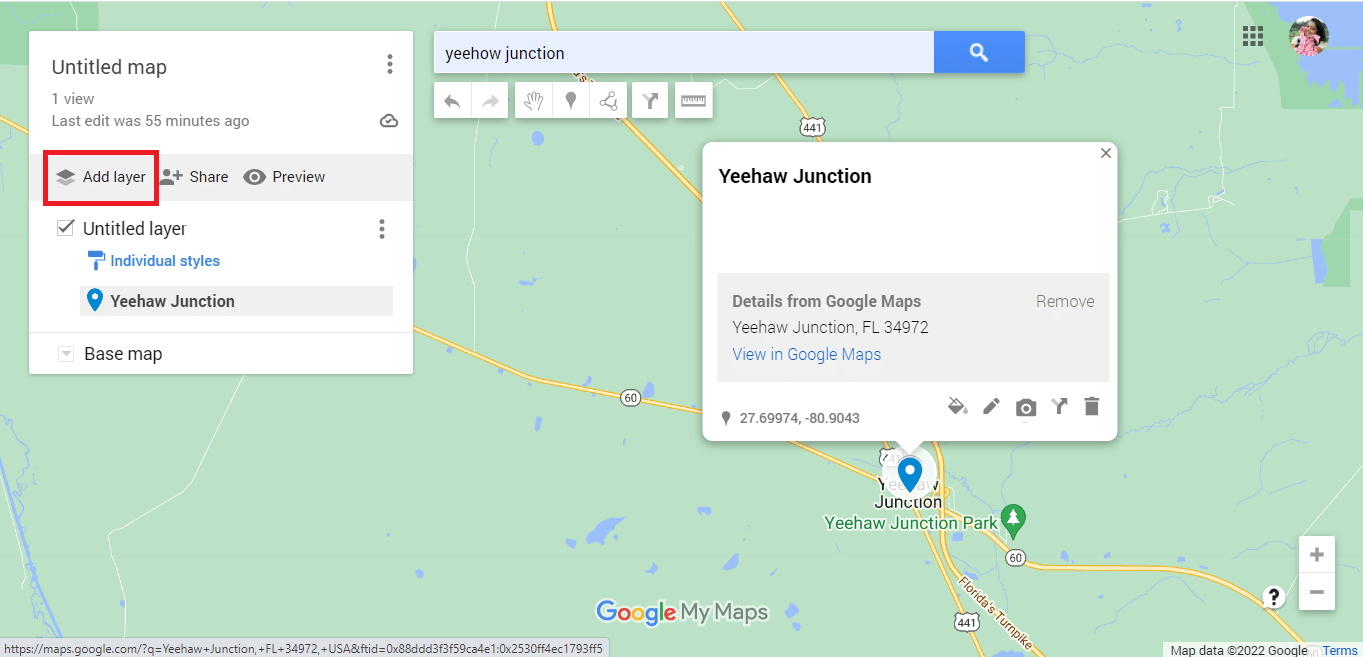
13. Нажать на Импортировать опцию.
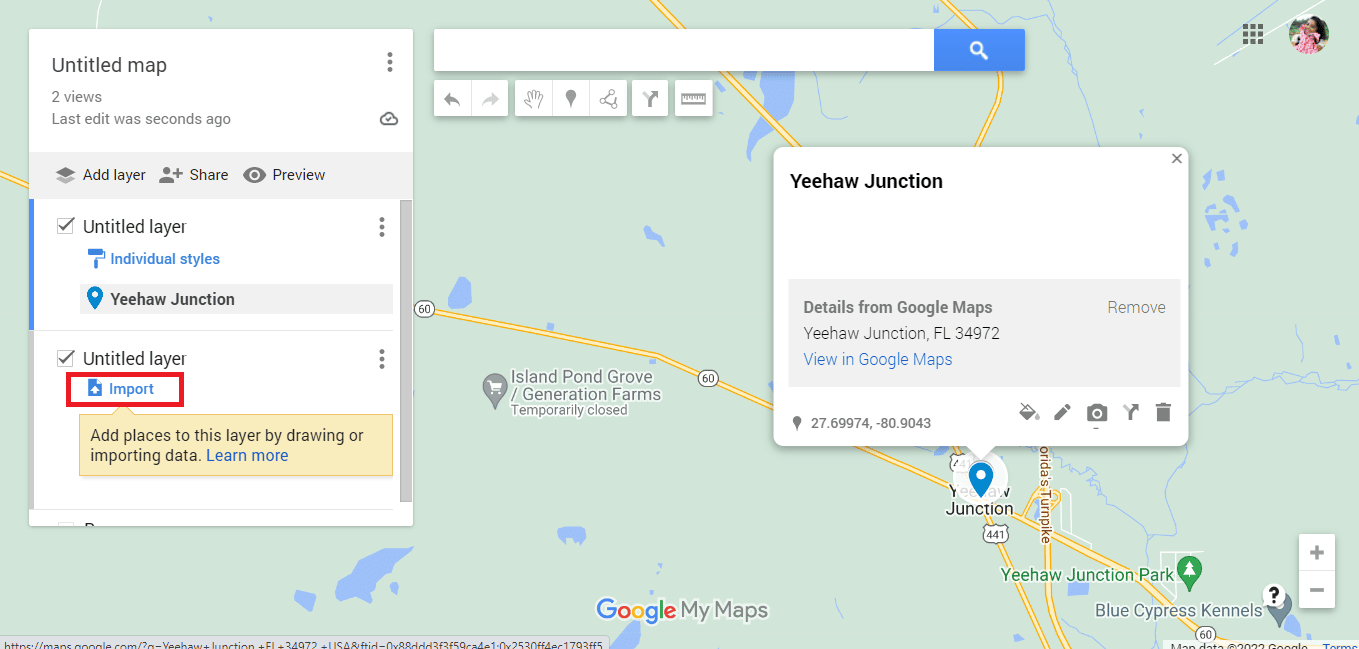
14. Нажать на Выберите файл на вашем устройстве опцию.
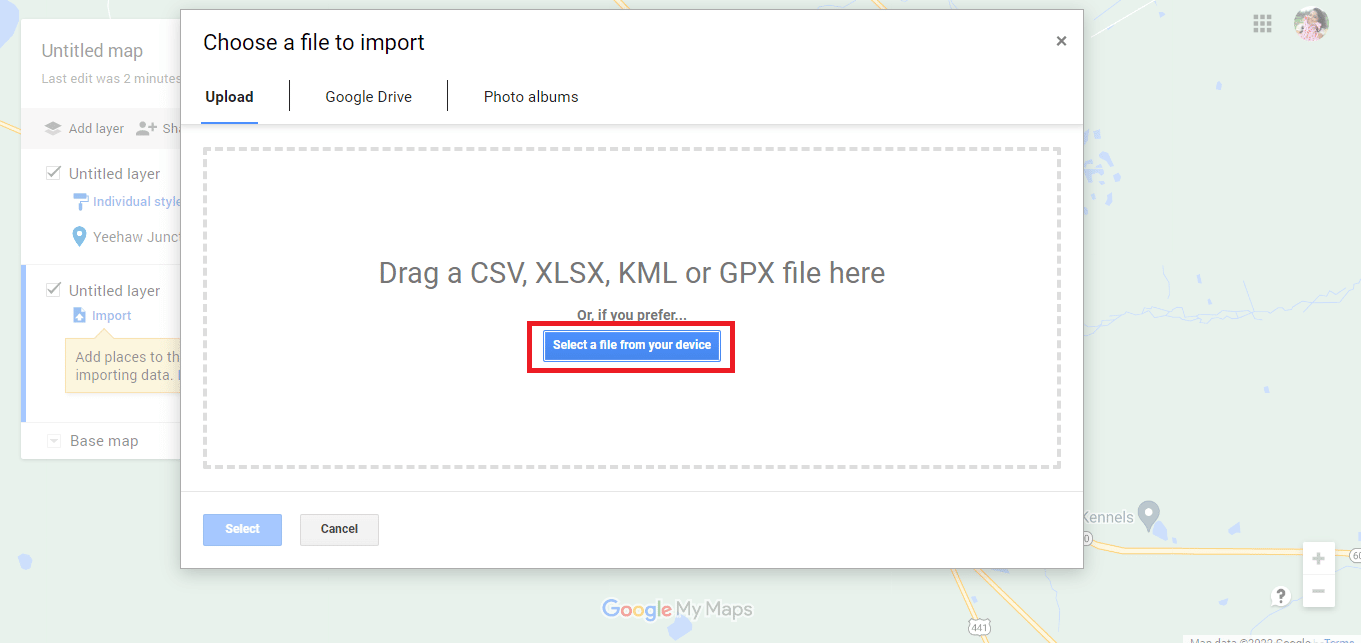
15. Выберите circleplot.kml file и нажмите на Откройте опцию.
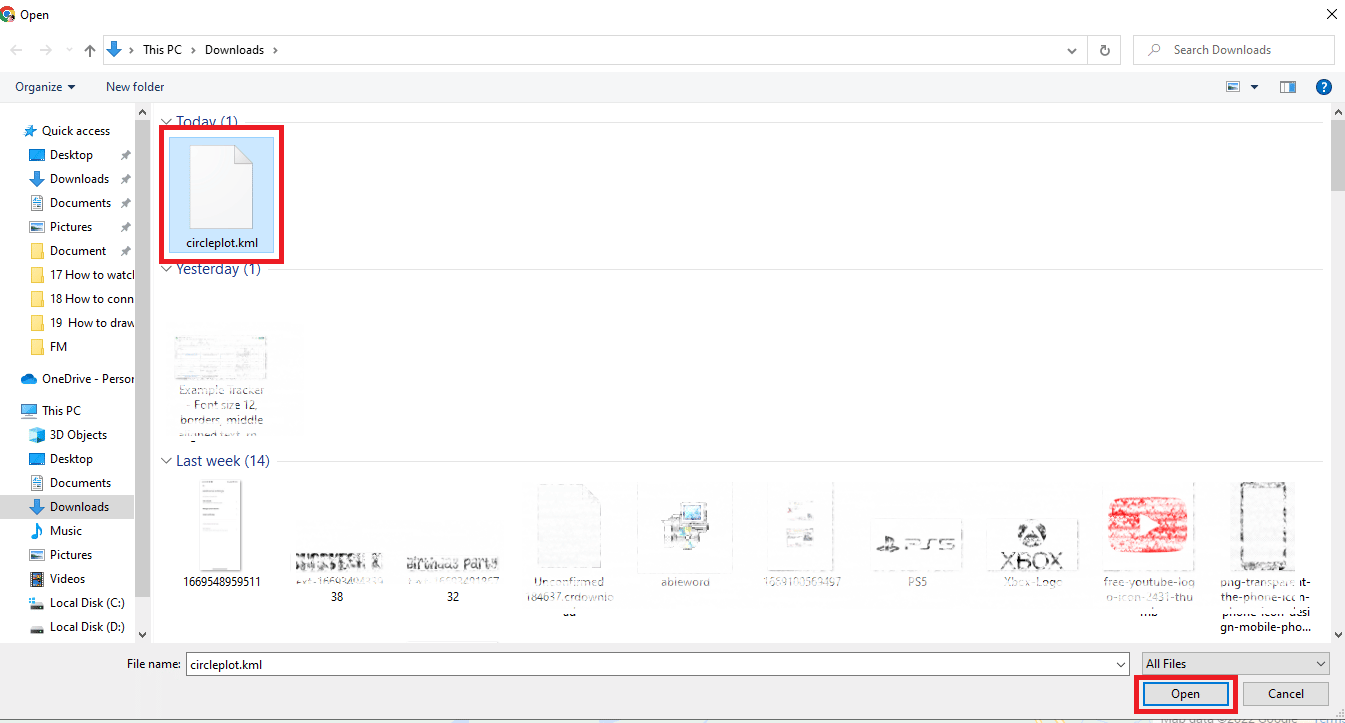
16. We have the radius of the mentioned address for the required distance.
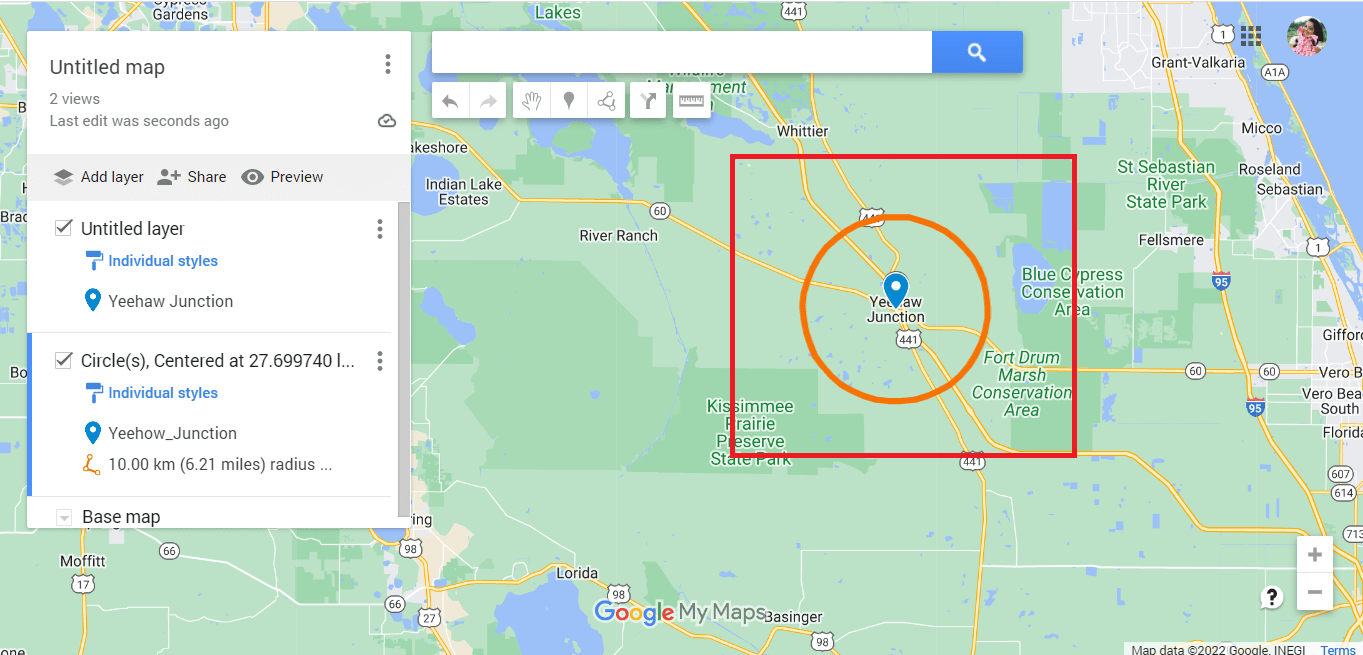
17. Нажать на vertically aligned three dots.
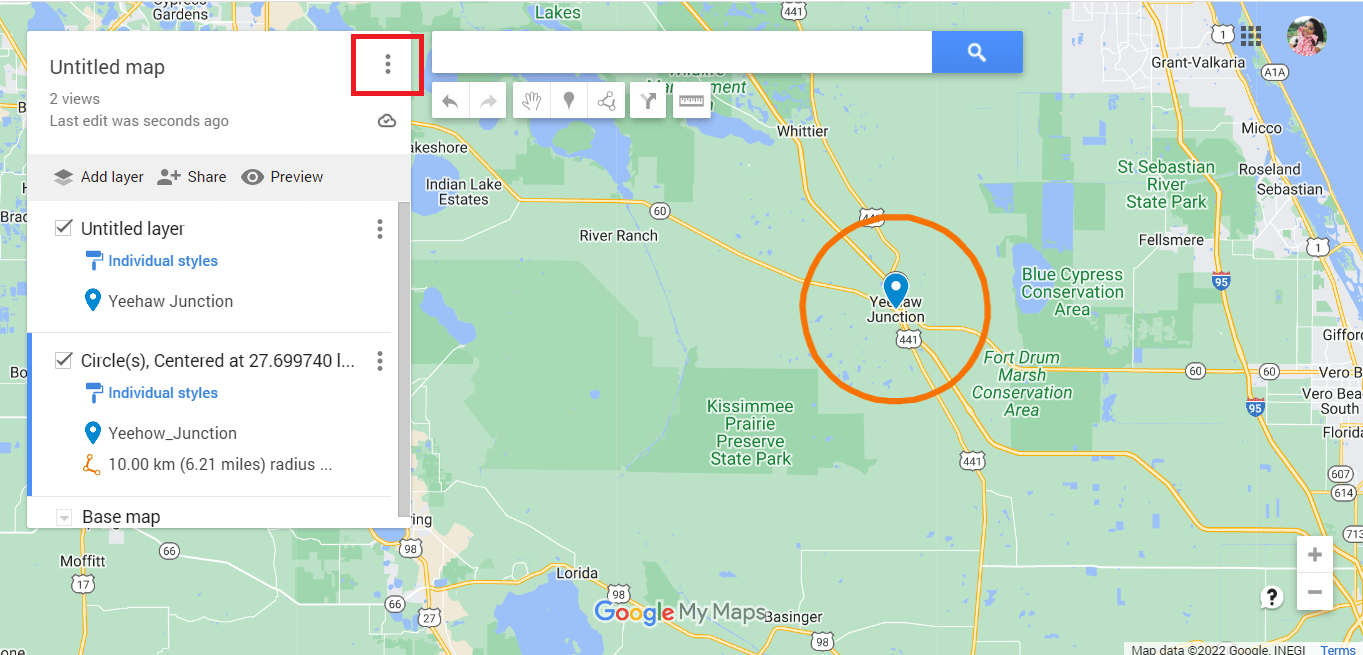
18. Export the map как требуется.
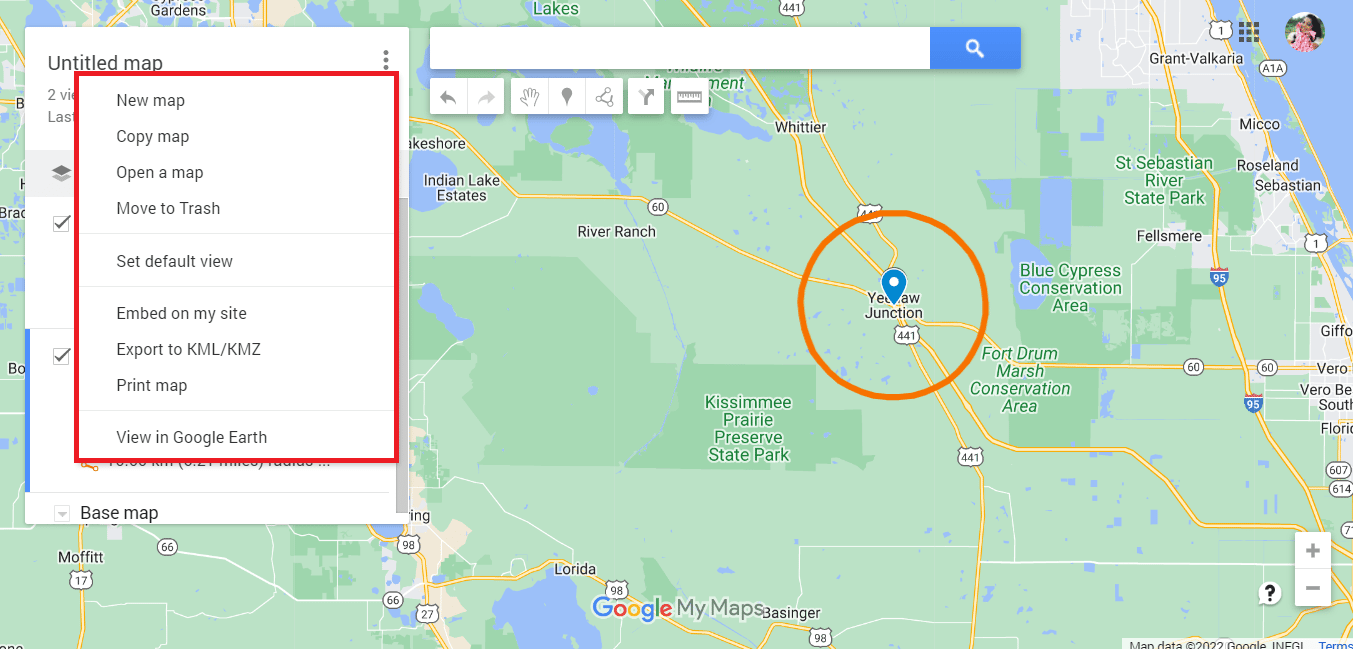
The above-mentioned methods were about drawing radius on Google Maps. Further, we will see if it is possible to draw radius on Google Earth.
Читайте также: Как отследить кого-то на Картах Google без его ведома
How to Draw Radius on Google Earth
Similar to Google Maps it is impossible to draw radius on Google Earth. However, you can use the same third-party apps to draw a radius on Google Earth. You need to follow the same steps as you did for Google Maps and then follow the below mentioned instructions.
Примечание: These steps are only applicable if you have followed the above-mentioned methods 1 and 2. Once you have reached the last step of the drawing circle in Google Maps, you can proceed with the below-mentioned steps.
1. Нажать на View in Google Earth опцию.
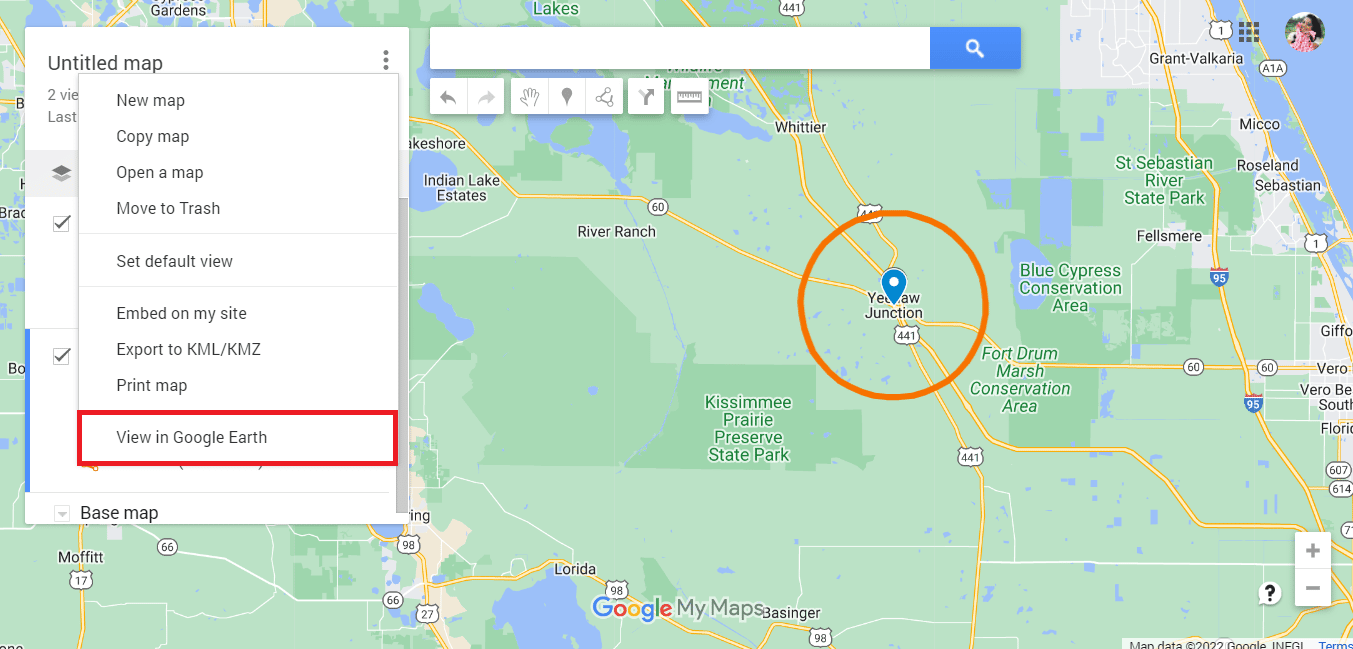
2. Вы будете перенаправлены на Google Earth.
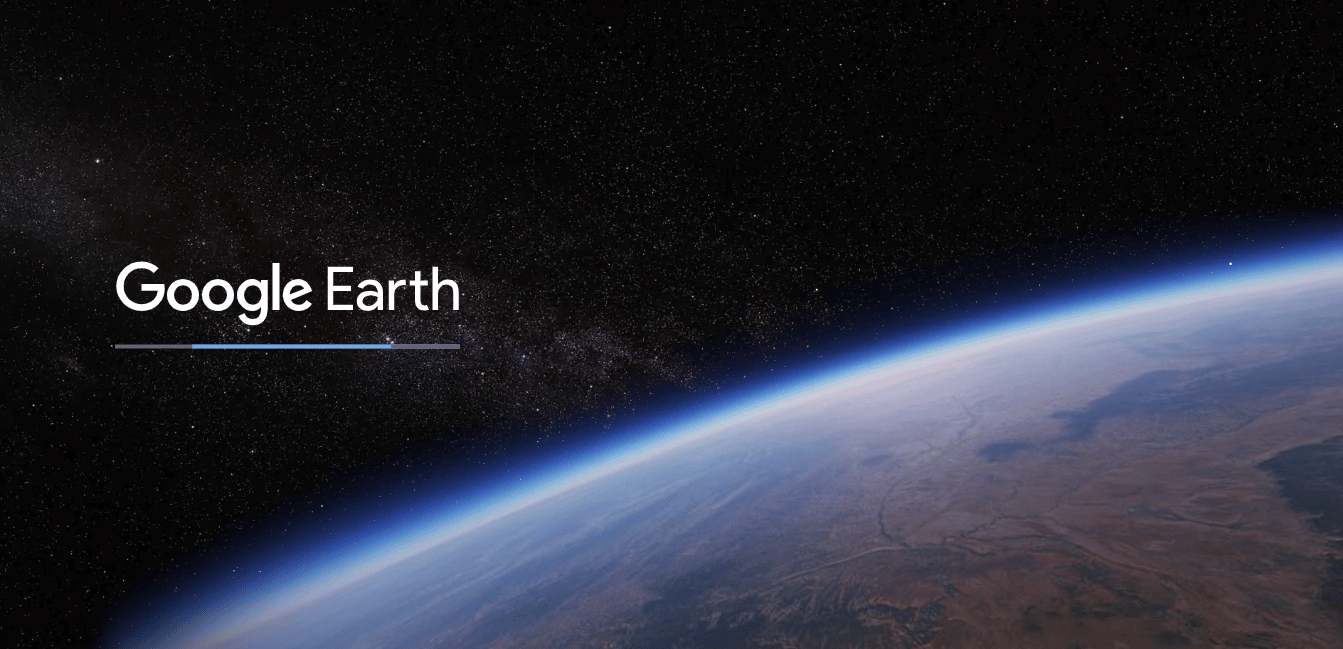
3. You will finally be able to see the radius in Google Earth.
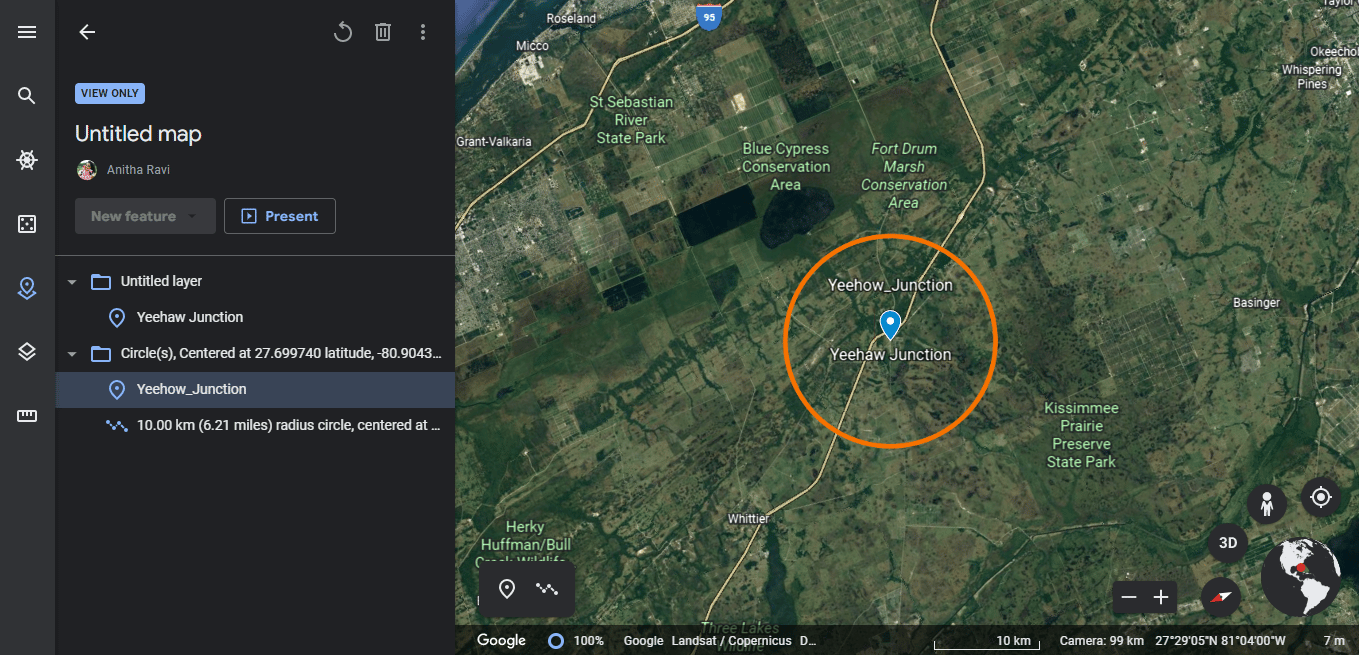
4. You also use the полноэкранный просмотр to take a screenshot of the radius on Google Earth.
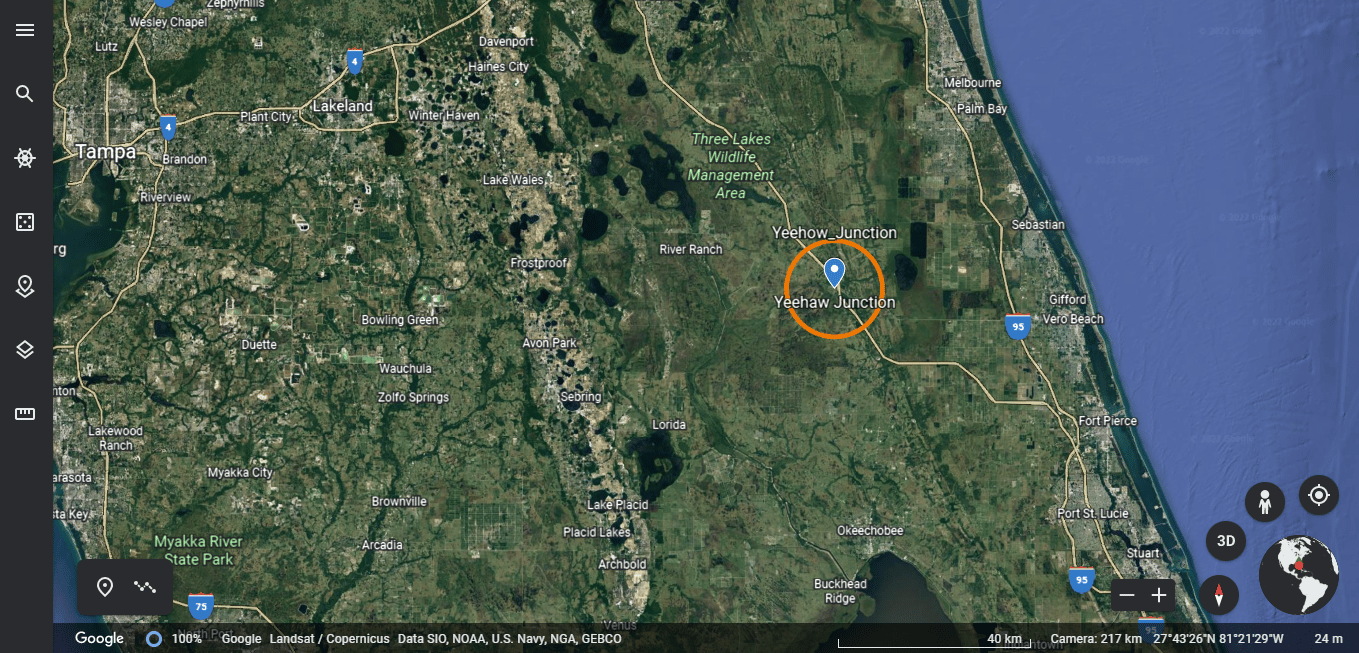
Moreover, Google Earth also enables users to draw polygonal shapes to mark places and save them as a map or KML file.
Часто задаваемые вопросы (FAQ)
Q1. Is it possible to search within a radius on Google Maps?
Ответ Да, it is possible to search within a radius on Google Maps. All you need to do is type the address in the search bar and you will get to know if the respective area falls under the circle or not.
Q2. How can I change the color of the radius?
Отв. You can always customize the radius details according to your preference while entering the details. Make sure you mark the desired color in the color choices and then download the KML file.
Q3. Why is a radius map required?
Отв. A radius map comes in use for businesses that tend to offer delivery services. It helps them to analyze the data of the location. They can be used either for professional or personal use.
Рекомендуется:
I hope you have enjoyed reading our article and that you are clear with the doubts regarding how to draw radius on Google Maps app. You can try the above-mentioned methods when required. You should check our page regularly for updates. If you have any suggestions or queries, drop them in the comment section below.