- in Android by Администратор
Как оставить пин-код на Картах Google (мобильный и настольный компьютер)
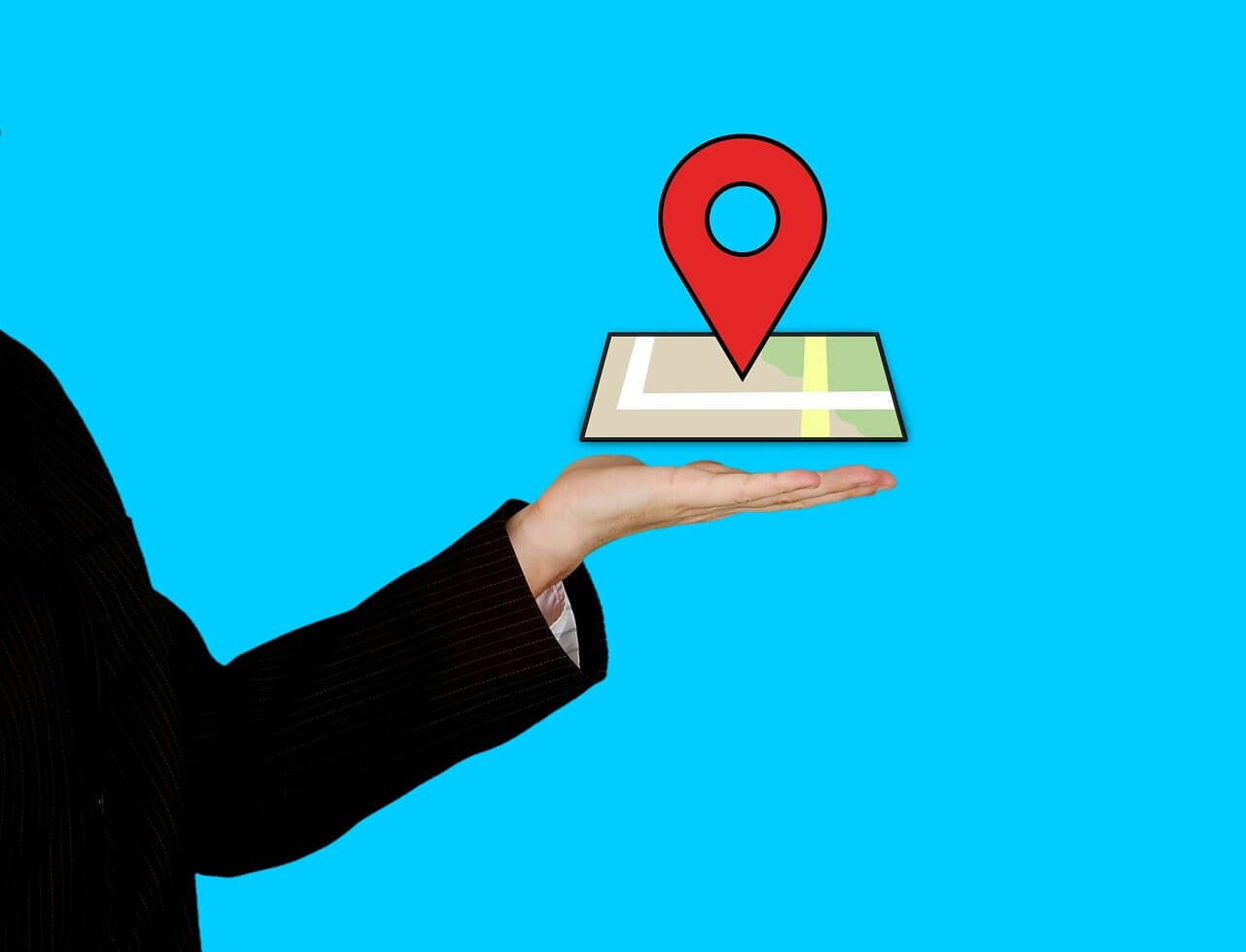
В 21st века жизнь без Google Maps практически невообразима. Каждый раз, когда мы выходим из дома, мы уверены, что независимо от пути Google Maps доставит нас к месту назначения. Однако, как и все другие онлайн-функции, Карты Google по-прежнему являются машиной и подвержены ошибкам. Чтобы не отклониться от заданного местоположения, вот руководство, которое поможет вам разобраться. как поставить булавку на Google Maps.
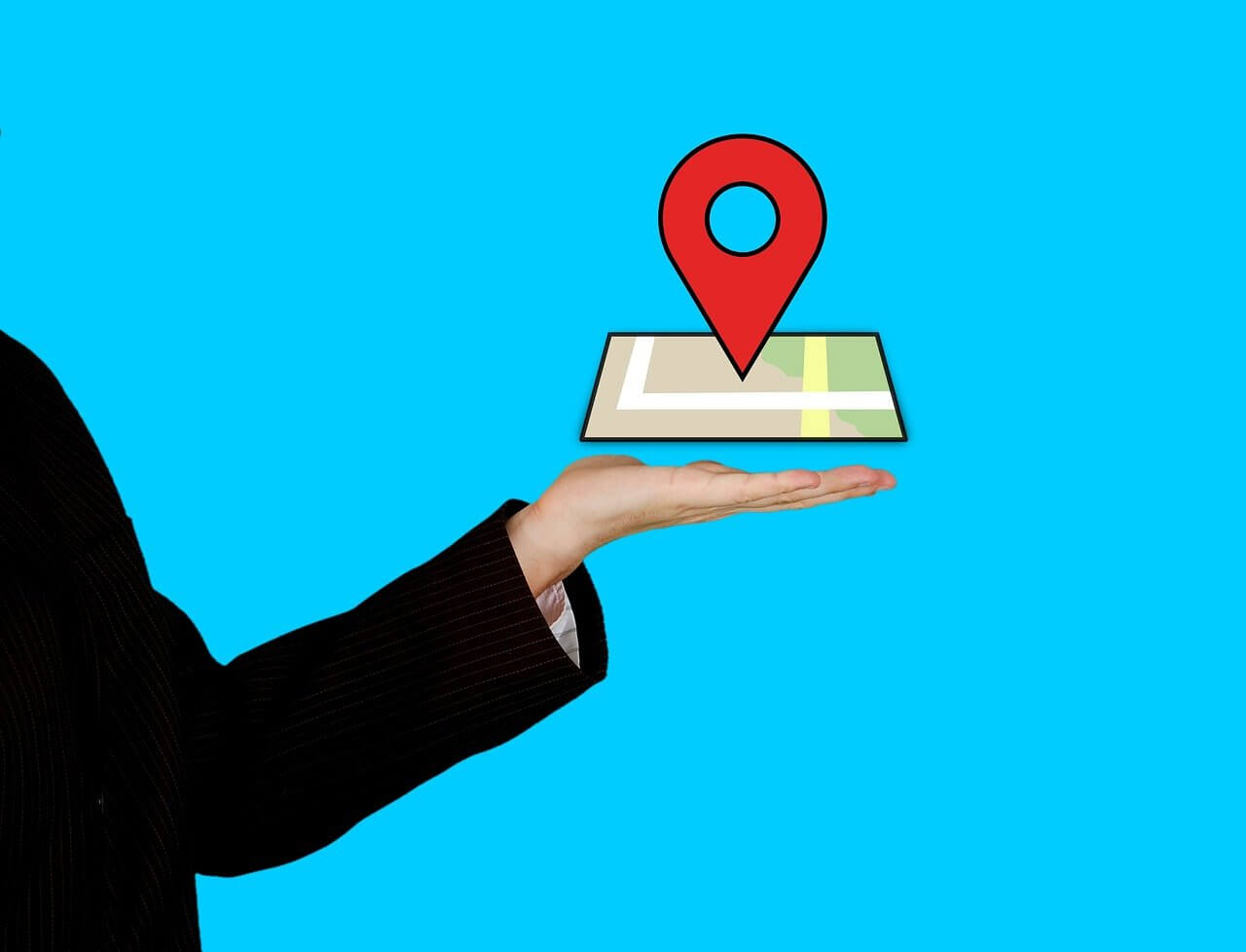
Как оставить пин-код на Картах Google (мобильный и настольный компьютер)
Зачем использовать булавку для обозначения местоположения?
Google Maps — революционное приложение, в котором, вероятно, содержатся самые подробные и сложные карты местности. Несмотря на доступ ко всем новейшим серверам и спутникам, все еще есть некоторые локации, которые не сохранились на сервере Карт.. Эти места можно отметить, опустив булавку.. Упавшая булавка доставит вас точно в то место, куда вы хотите пойти, без необходимости вводить названия различных мест. Булавка также идеальна, если вы хотите поделиться определенным местом с друзьями и избавить их от путаницы. Сказав это, вот как поставить булавку на Картах Google и отправить местоположение.
См. также:
Как настроить разрешения на редактирование в Google Таблицах
Как отследить кого-то на Картах Google без его ведома
Как сбросить настройки Samsung Galaxy S8 без учетной записи Google
Как удалить учетную запись Google Chat
9 способов исправить ошибку 963 в магазине Google Play
Способ 1: добавление PIN-кода в мобильную версию Google Maps
Android — самая популярная платформа для смартфонов, которая лучше всего оптимизирована для запуска приложений Google. Поскольку все больше людей используют Карты Google на Android, установка булавок становится решающей, чтобы избежать путаницы и максимизировать функциональность сервиса.
1. На вашем Android-устройстве открыть Google Maps
2. Отправляйтесь в выбранное вами место и найти место к которому вы хотите добавить булавку. Обязательно увеличивайте масштаб до максимальной степени, так как это поможет вам получить лучшие результаты.
3. Нажать и удерживать в нужном месте, и булавка появится автоматически.
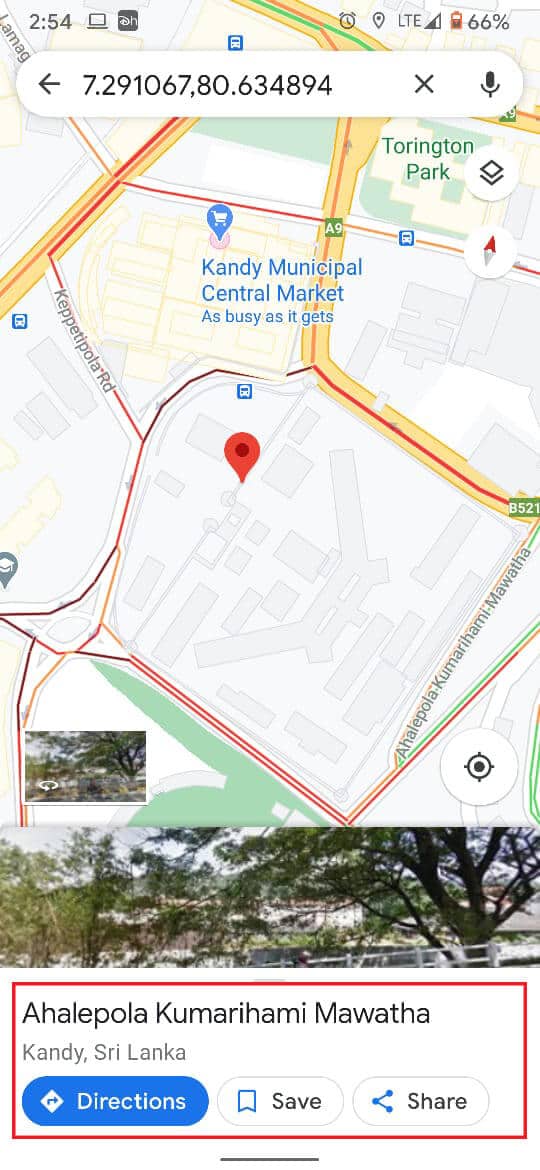
4. Вместе с пин-кодом на вашем экране также появится адрес или координаты места.
5. Как только булавка будет опущена, вы увидите множество опций, позволяющих сохраняйте, отмечайте и делитесь закрепленное местоположение.
6. В зависимости от ваших требований вы можете дайте месту название, пометив его, сохраните его для дальнейшего использования или поделитесь местоположением чтобы ваши друзья увидели.
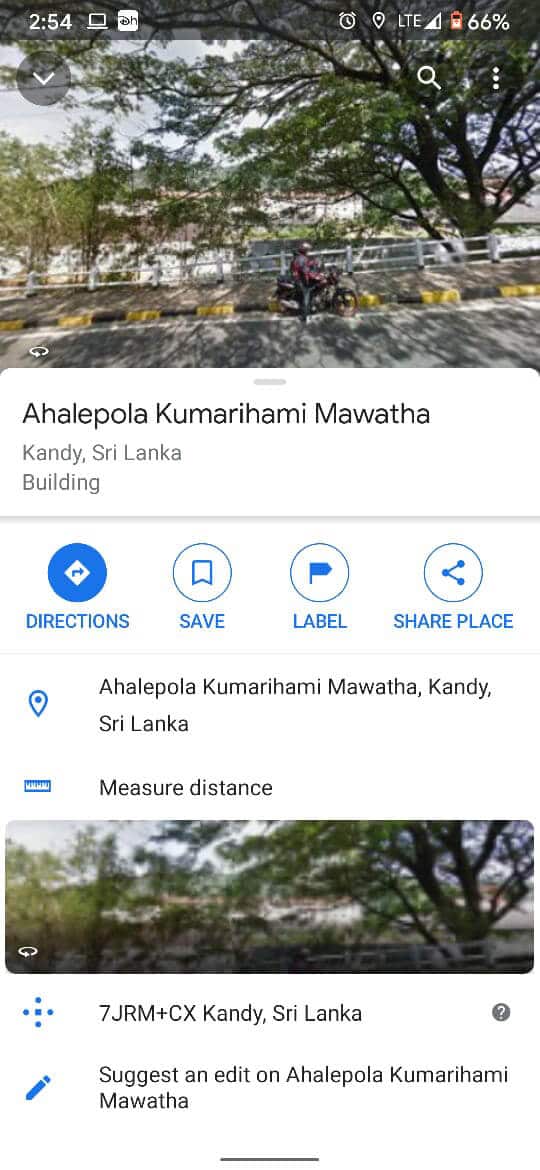
7. После того, как булавка была использована, вы можете нажмите на крест в строке поиска, чтобы удалить вставленную булавку.
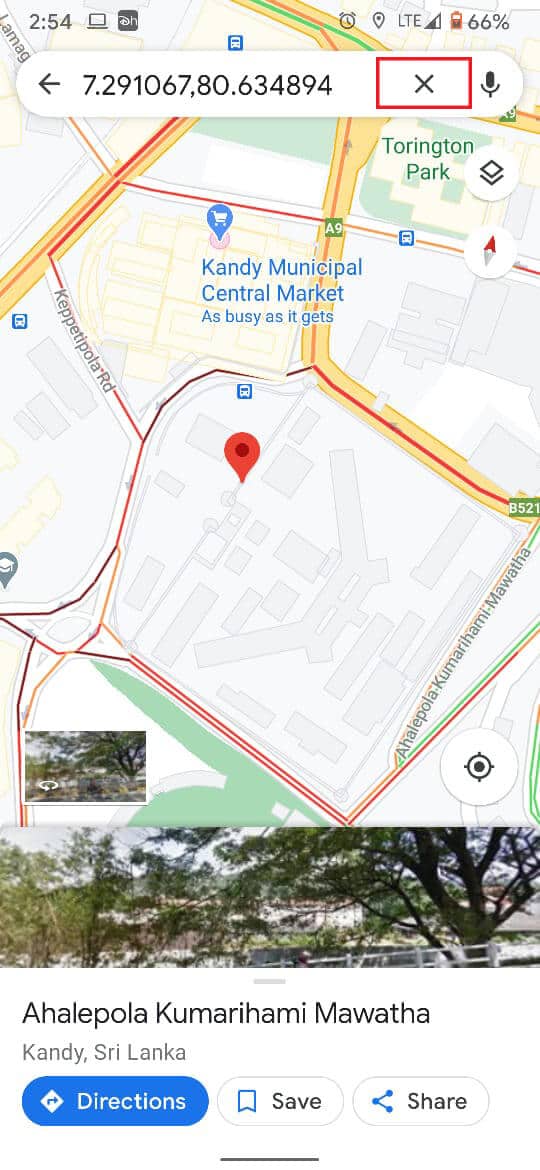
8. Однако сохраненные вами отметки по-прежнему будут постоянно отображаться на вашей карте Google. пока вы не удалите их из сохраненного столбца.
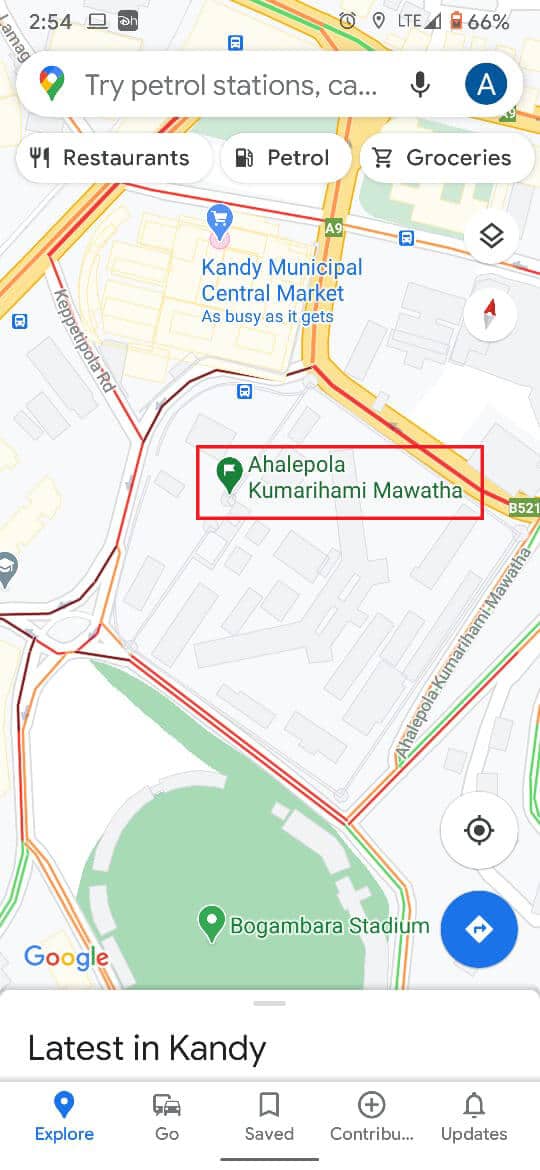
Примечание: Процесс установки булавки на iPhone аналогичен процессу установки булавки на Android. Вы можете сделать это, просто нажав и удерживая местоположение.
Читайте также: Как добавить PIN-код в свою учетную запись в Windows 10
Способ 2. Установка булавки в настольной версии Карт Google
Карты Google также популярны на настольных компьютерах и ПК, поскольку большой экран помогает пользователям лучше понимать и искать местность. Google позаботился о том, чтобы почти все функции, доступные в мобильной версии, были доступны и в версии для ПК. Вот как можно поставить булавку на Google Maps Desktop.
1. Откройте браузер на своем ПК и перейдите на официальный сайт Google Maps.
2. Еще раз направляйтесь в нужную область и зум используя курсор мыши или нажав маленький значок плюса в правом нижнем углу экрана.
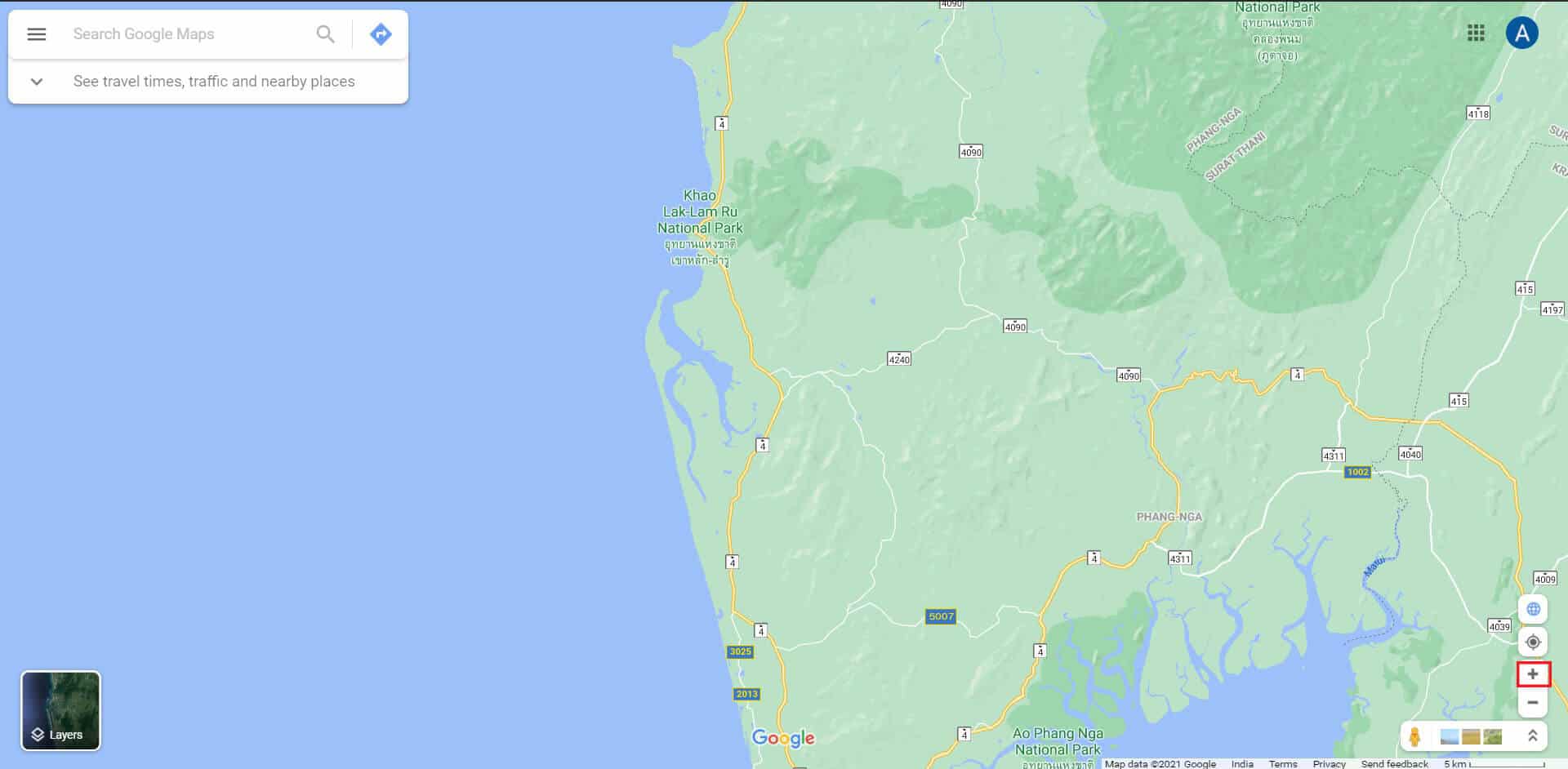
3. Найдите целевое местоположение на вашей карте и нажмите кнопку мыши. На этом месте будет создана небольшая булавка.
4. Сразу после отметки местоположения в нижней части экрана появится небольшая панель. содержащий подробную информацию о местоположении. Нажмите на панель идти вперед.
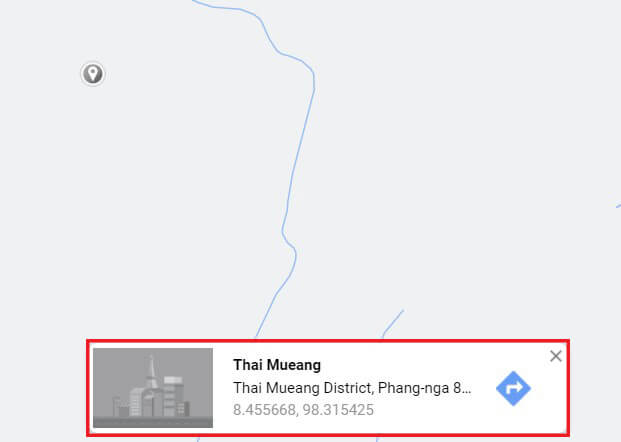
5. Это обеспечит штифт опускается в выбранное вами место.
6. Слева появится раздел, в котором вы найдете несколько вариантов сохранения, пометки и публикации местоположения.
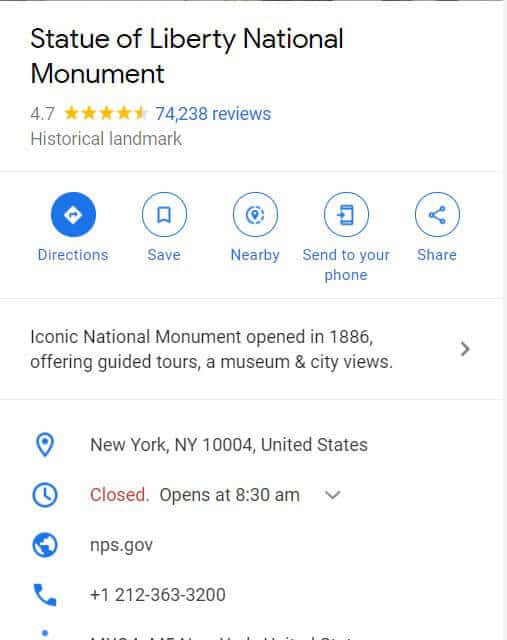
7. Кроме того, вы также можете отправь местоположение на свой телефон и ищите интересные места поблизости.
8. Закончив, вы можете нажмите на крестик значок в строке поиска, чтобы удалить булавку.
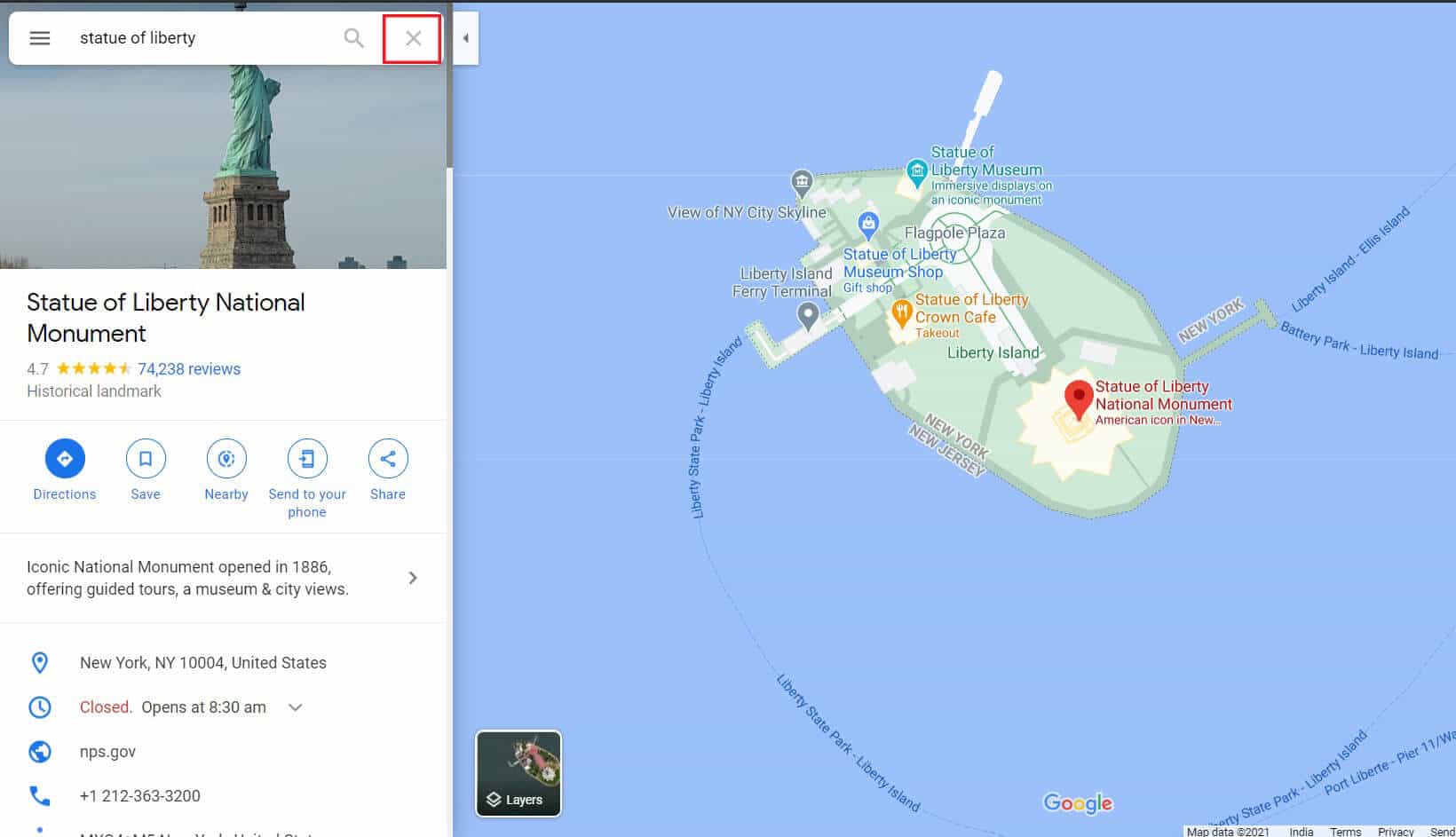
Способ 3. Удаление нескольких булавок на Картах Google
Хотя функция размещения булавок в Картах Google действительно заслуживает похвалы, вы можете размещать на экране только одну булавку за раз. Сохраненные булавки постоянно появляются на вашем экране, но они не похожи на традиционные булавки и могут легко потеряться. Однако разместить несколько меток на Картах Google по-прежнему возможно, создав собственную новую карту в версии для настольного компьютера. Вот как определить несколько мест на Картах Google создав собственную карту:
1. Идите к Google Maps веб-сайт на вашем компьютере.
2. Нажмите на панель в верхнем левом углу экрана.
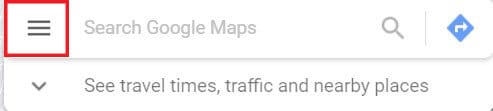
3. Из появившихся опций нажмите на Ваши места а затем нажмите Карты.
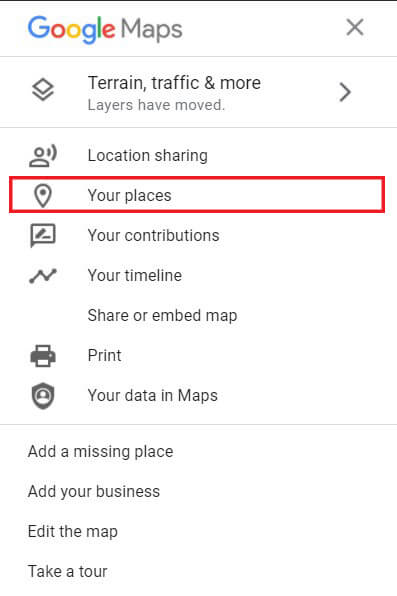
4. В левом нижнем углу выберите опция под названием «Создать карту».
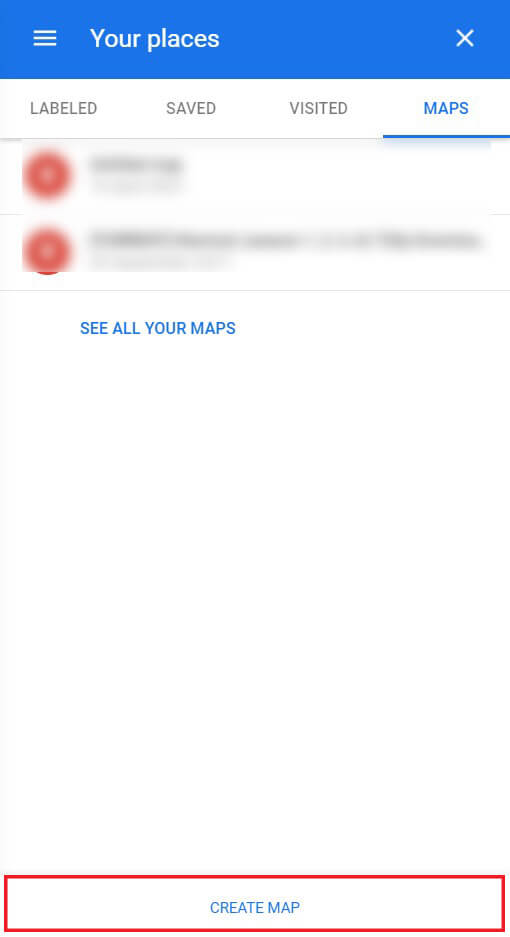
5. В другой вкладке откроется новая карта без названия. Здесь пролистать через карту и найдите местоположение, которое вы хотите закрепить.
6. Выберите значок закрепления под строкой поиска, а затем нажмите на нужное место чтобы добавить булавку. Ты можешь повторять этот процесс и добавьте несколько меток на карту.

7. В зависимости от ваших требований вы можете имя эти булавки, чтобы карту было легче читать и понимать.
8. Нажимая на различные варианты под строкой поиска, вы можете создать маршрут между несколькими штифтами и спланируйте правильное путешествие.
9. Панель слева дает вам возможность поделиться эта пользовательская карта, позволяющая всем вашим друзьям просматривать созданный вами маршрут.
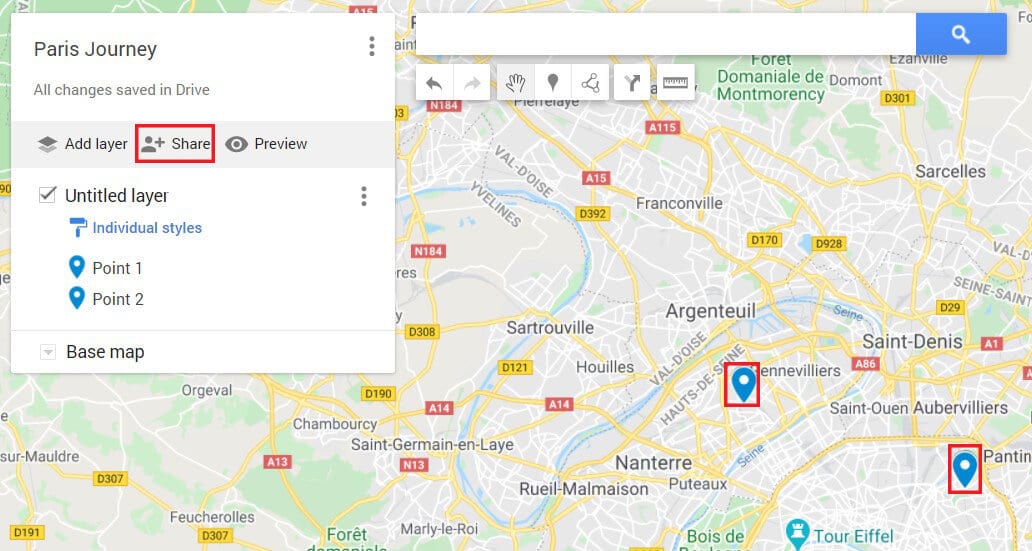
Часто задаваемые вопросы (FAQ)
Вопрос 1. Как добавить метки на Карты Google?
Возможность добавлять булавки — одна из основных функций Google Maps. В мобильной версии приложения увеличьте масштаб и найдите местоположение по вашему выбору. Затем нажмите и удерживайте экран, и маркер будет добавлен автоматически.
В2. Как отправить местоположение булавки?
Как только булавка будет сброшена, вы увидите название места в нижней части экрана. Нажмите на нее, и отобразится вся информация о местоположении. Здесь вы можете нажать «Поделиться местом», чтобы поделиться координатами местоположения.
Рекомендуется:
Надеемся, эта статья помогла вам разобраться как ставить отметки на Google Maps. Однако, если вы по-прежнему не можете сбросить булавку, несмотря на все необходимые действия, свяжитесь с нами через раздел комментариев, и мы можем вам помочь.