- in КАК by Администратор
Как включить и отключить аппаратное ускорение в Windows 10
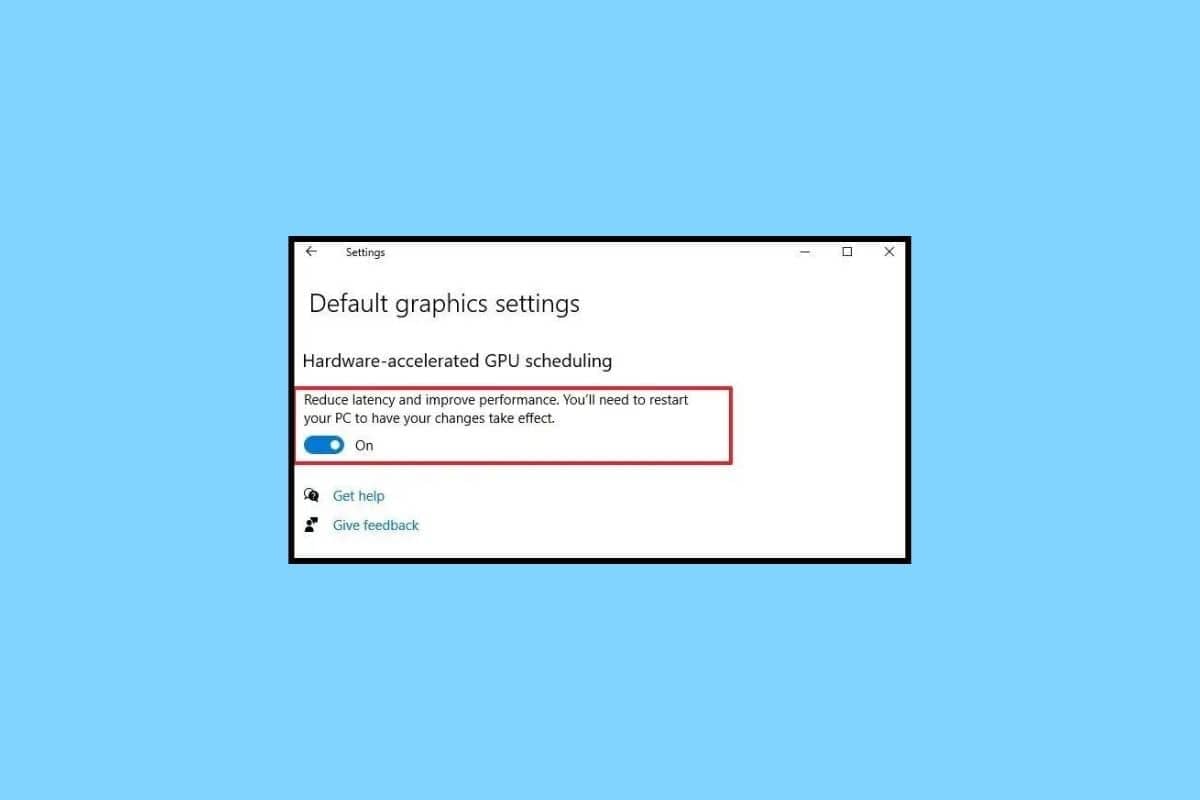
В контексте Windows 10 аппаратное ускорение означает использование аппаратных компонентов компьютера, таких как графический процессор (GPU), для выполнения определенных задач быстрее или эффективнее, чем если бы они выполнялись только процессором. Аппаратное ускорение может быть полезно для широкого спектра приложений, включая программы с интенсивным использованием графики, такие как программное обеспечение для редактирования видео, программное обеспечение для 3D-моделирования и игры. Продолжая читать статью, вы узнаете, как включить аппаратное ускорение в Windows 10.
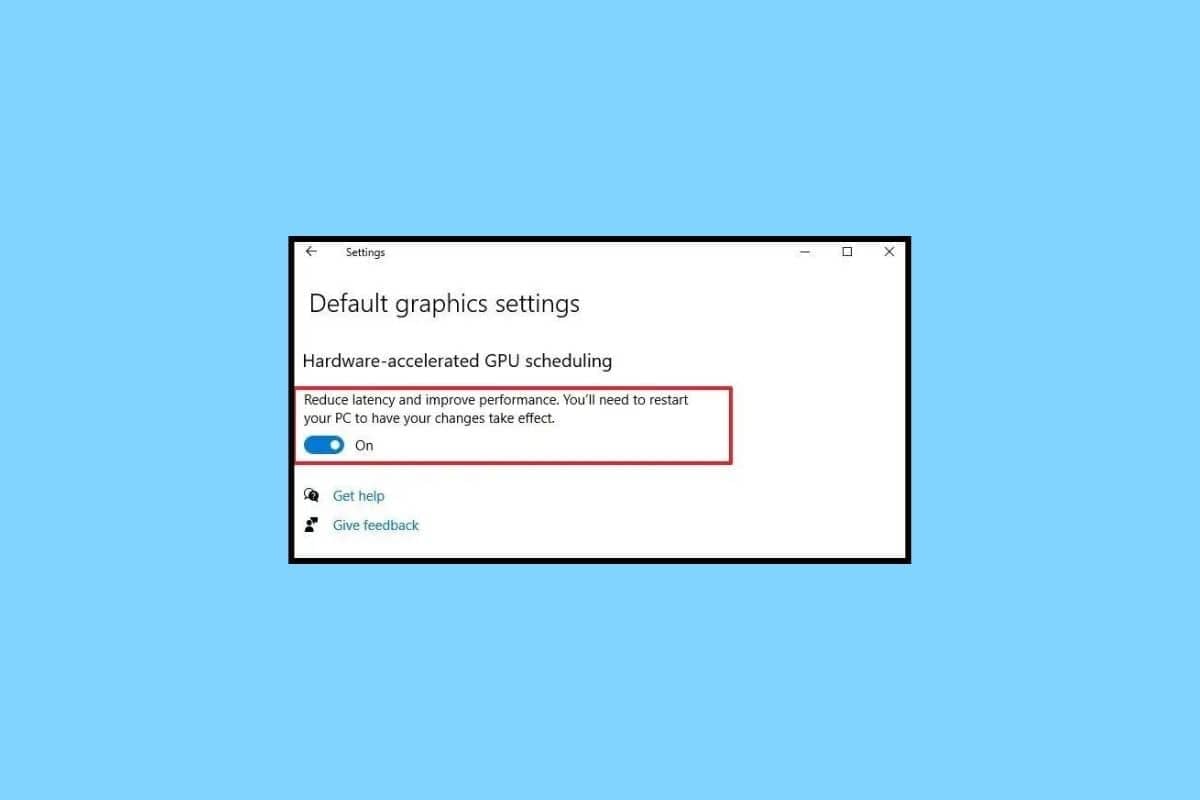
Как включить и отключить аппаратное ускорение в Windows 10
Здесь мы объяснили шаги по включению и отключению аппаратного ускорения на Windows 10 ПК.
Что такое аппаратное ускорение в Windows 10?
Аппаратное ускорение — это использование специализированных аппаратных компонентов, таких как графический процессор (GPU), для более эффективного выполнения определенных задач, чем если бы они выполнялись только центральным процессором (CPU). Перенося определенные задачи на выделенное оборудование, ЦП может сосредоточиться на других задачах, что может улучшить общую производительность системы. Однако может быть необязательно или нежелательно использовать аппаратное ускорение Windows 10 для всех задач, и оно может быть несовместимо со всем аппаратным и программным обеспечением.
Читайте также: Как запретить Windows 10 запрашивать разрешение
Что делает аппаратное ускорение?
Аппаратное ускорение также можно использовать для повышения производительности некоторых функций Windows 10, таких как рендеринг шрифтов, воспроизведение видео и просмотр веб-страниц. Однако аппаратное ускорение в Windows 10 редко совместимо со всеми. Если у вас возникнут какие-либо проблемы после включения аппаратного ускорения, возможно, вам придется отключить его или изменить настройки, чтобы решить проблему.
Как включить аппаратное ускорение в Windows 10
Чтобы включить аппаратное ускорение Windows 10, выполните следующие действия.
Способ 1: через настройки графики
1. Щелкните правой кнопкой мыши на рабочем столе и выберите Параметры дисплея из контекстного меню.
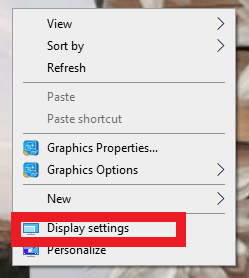
2. Прокрутите вниз и нажмите Настройки графики.
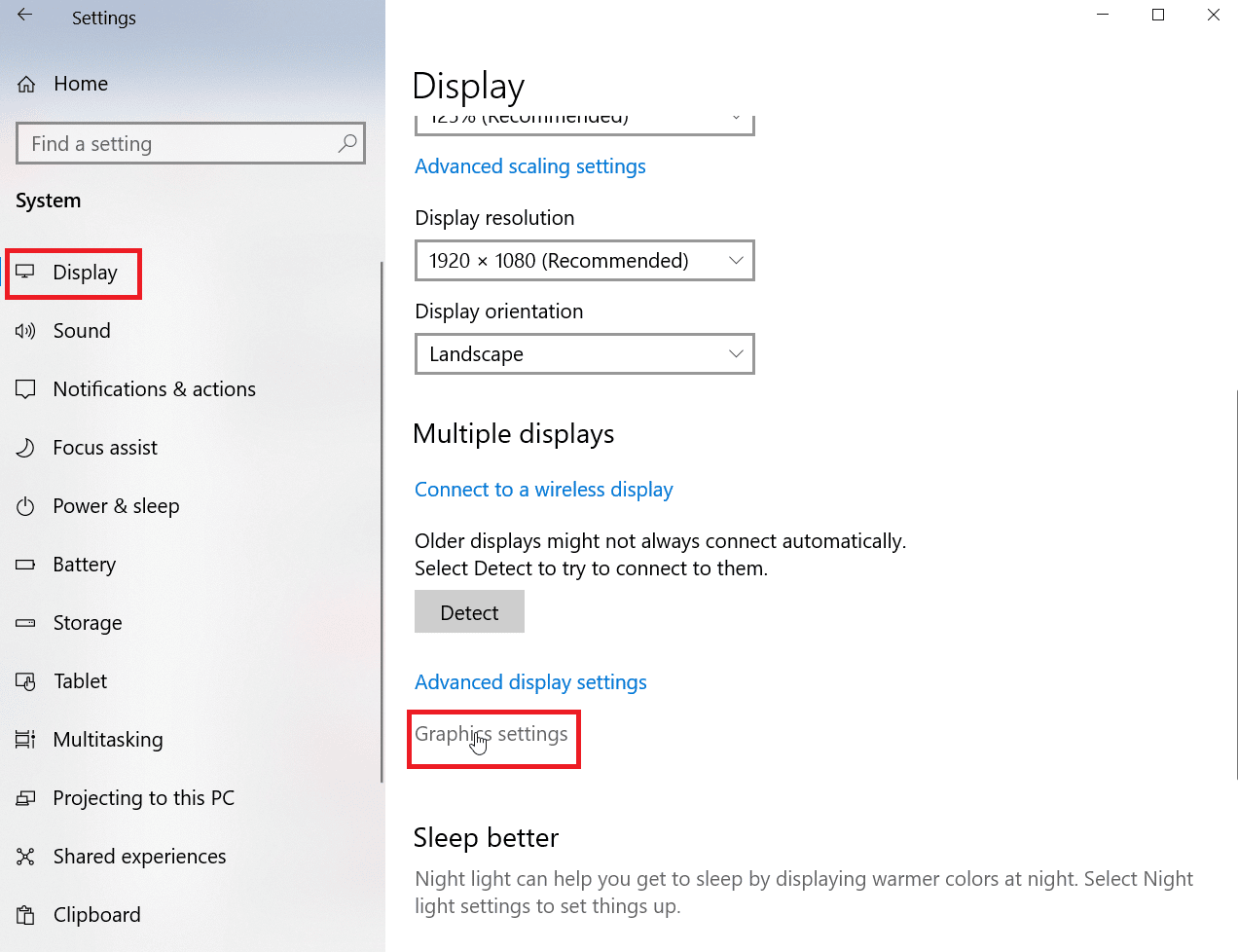
3. Включите переключатель Планирование GPU с аппаратным ускорением.
4. Перезагрузите компьютер после внесения каких-либо изменений, чтобы они были полностью эффективными.
Однако даже без опции планирования аппаратного ускорения графического процессора вы все равно можете настроить общие параметры аппаратного ускорения. Для этого выполните следующие действия.
Способ 2: через дополнительные настройки дисплея
1. Щелкните правой кнопкой мыши на рабочем столе и выберите Параметры дисплея.
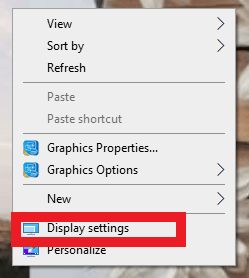
2. Затем прокрутите вниз и нажмите Расширенные настройки дисплея.
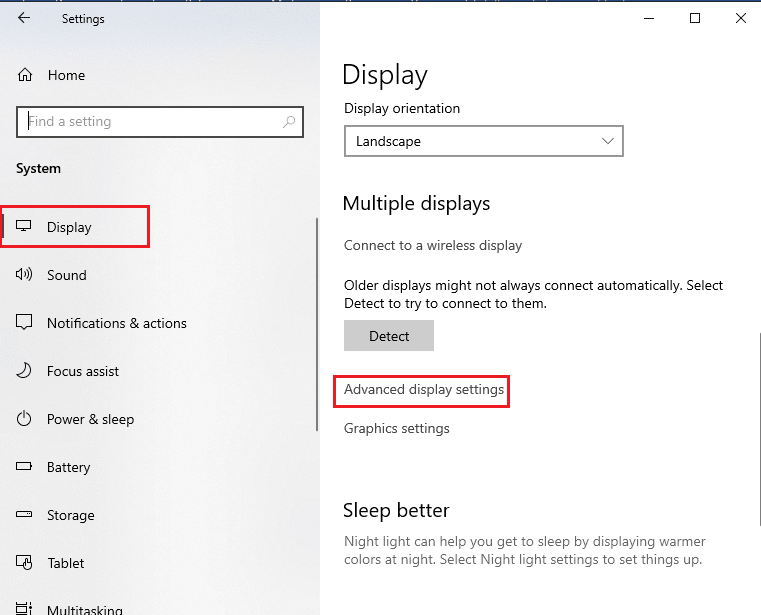
3. Теперь нажмите на свойства видеоадаптера для display1.
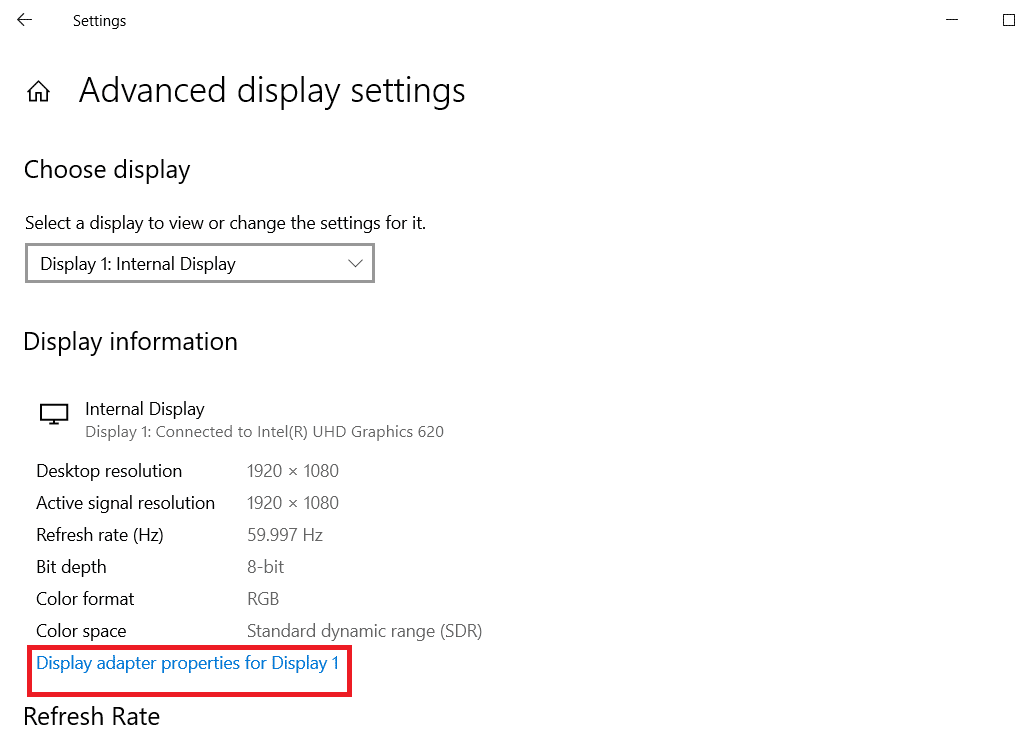
4. Нажмите на Устранение проблем.
Примечание: Если ваше устройство позволяет настроить аппаратное ускорение, вы увидите вкладку устранения неполадок. Если вы не видите вкладку, это означает, что ваша система не позволяет вам управлять настройками вручную.
5. Затем нажмите Изменить настройки.
6. Теперь перетащите ползунок Аппаратное ускорение в полный.
7. Нажмите OK и перезагрузите компьютер.
Далее посмотрим, как отключить аппаратное ускорение.
Читайте также: Как активировать Windows 10 без ключа
Как отключить аппаратное ускорение в Windows 10
Чтобы отключить аппаратное ускорение Windows 10, вам необходимо выполнить те же действия, что указаны выше. Единственное, что вам нужно изменить, это перетащить ползунок для аппаратное ускорение в никто чтобы отключить его.
Читайте также: Исправить сетевой профиль Windows 10
Когда использовать аппаратное ускорение Accelerate?
Есть несколько ситуаций, в которых аппаратное ускорение может оказаться полезным.
- Вычислительная мощность: Некоторые задачи, такие как кодирование и декодирование видео, могут требовать больших вычислительных ресурсов, и их лучше перенести на специализированное оборудование.
- Низкая задержка: Некоторые задачи, такие как обработка звука в реальном времени или рендеринг видеоигр, необходимо выполнять как можно быстрее, чтобы обеспечить удобство работы пользователя. Аппаратное ускорение может помочь уменьшить задержку, позволяя выполнять задачу параллельно с другими задачами на ЦП.
- Выполняется более эффективно на аппаратном уровне: Некоторые задачи, такие как рендеринг графики, можно выполнять более эффективно на специализированном оборудовании, чем на программном обеспечении, работающем на процессоре общего назначения.
Важно отметить, что аппаратное ускорение не всегда является лучшим решением для каждой задачи. В некоторых случаях затраты на передачу данных на оборудование и обратно могут перевесить преимущества ускорения. Также важно учитывать совместимость и надежность оборудования, используемого для ускорения.
Должны ли мы включать или выключать аппаратное ускорение в Windows 10?
Включить или выключить аппаратное ускорение в Windows 10 зависит от конкретных задач, которые вы выполняете, и используемого оборудования. В общем, аппаратное ускорение может быть полезно для задач, требующих большой вычислительной мощности или низкой задержки, как упоминалось в предыдущем заголовке.
Однако в некоторых ситуациях аппаратное ускорение может вызвать проблемы. Например, если у вас возникли проблемы с графикой или воспроизведением видео, отключение аппаратного ускорения может помочь решить эти проблемы.
Хотя аппаратное ускорение желательно не отключать, поскольку оно может значительно улучшить производительность некоторых задач, например, рендеринга графики и декодирования видео. Отключение может привести к снижению производительности и снижению частоты кадров при выполнении этих задач. Некоторое программное обеспечение и приложения могут полагаться на аппаратное ускорение для предоставления определенных функций или возможностей. Однако в некоторых случаях, например при устранении неполадок с оборудованием или программным обеспечением, может потребоваться временно отключить аппаратное ускорение.
Читайте также: Что делать, если Windows 10 продолжает блокироваться
Часто задаваемые вопросы (FAQ)
Вопрос 1. Что произойдет, если я отключу аппаратное ускорение?
Отв. Если вы отключите аппаратное ускорение, ваш компьютер будет больше полагаться на свой процессор при выполнении задач, которые обычно выполняются специализированным оборудованием. Это может привести к снижению производительности, поскольку ЦП может быть не так эффективен при выполнении этих задач, как выделенное оборудование.
В2. Аппаратное ускорение использует больше оперативной памяти?
Отв. Аппаратное ускорение не обязательно требует большего объема оперативной памяти. Однако для правильной работы некоторых задач, которые передаются на специализированное оборудование, такое как графический процессор или DSP, может потребоваться дополнительная память.
Вопрос 3. Каковы преимущества аппаратного ускорения?
Отв. Аппаратное ускорение дает множество преимуществ, некоторые из них — повышение производительности, снижение нагрузки на процессор, энергоэффективность, улучшение визуального восприятия и т. д.
Вопрос 4. Влияет ли аппаратное ускорение на скорость интернета?
Отв. В целом аппаратное ускорение не связано напрямую со скоростью Интернета. Скорость Интернета определяется скоростью вашего подключения к Интернету, которая обычно измеряется в мегабитах в секунду (Мбит/с). Аппаратное ускорение не влияет на скорость передачи данных через Интернет.
Вопрос 5. Есть ли в Windows 10/11 аппаратное ускорение?
Отв. Да, Windows 10 и Windows 11 поддерживают аппаратное ускорение, которое позволяет оборудованию компьютера выполнять задачи более эффективно, чем это возможно с помощью программного обеспечения, работающего на центральном процессоре (ЦП).
Рекомендуется:
В целом можно сказать, что аппаратное ускорение — это функция Windows 10, позволяющая использовать специализированное оборудование. Надеемся, что прочитав статью, вы имеете некоторое представление о как включить аппаратное ускорение windows 10. Пожалуйста, дайте нам знать в разделе комментариев ниже, если у вас есть какие-либо предложения по этому поводу.