- in окна by Администратор
Как включить и настроить шифрование BitLocker в Windows 10

В последнее время все уделяют повышенное внимание своей конфиденциальности и информации, которой они делятся в Интернете. Это распространилось и на офлайн-мир, и пользователи начали проявлять осторожность в отношении того, кто может получить доступ к их личным файлам. Офисные работники хотят хранить свои рабочие файлы подальше от любопытных коллег или защитить конфиденциальную информацию, в то время как студенты и подростки хотят, чтобы их родители не проверяли фактическое содержимое так называемой папки с «домашними заданиями». К счастью, в Windows есть встроенная функция шифрования диска под названием Bitlocker, которая позволяет просматривать файлы только пользователям с паролем безопасности.
Bitlocker Впервые был представлен в Windows Vista, и его графический интерфейс позволял пользователям шифровать только том операционной системы. Кроме того, некоторыми его функциями можно было управлять только с помощью командной строки. Однако с тех пор ситуация изменилась, и пользователи могут шифровать и другие тома. Начиная с Windows 7, можно также использовать Bitlocker для шифрования внешних устройств хранения данных (Bitlocker To Go). Настройка Bitlocker может быть немного сложной, поскольку вы боитесь заблокировать себе доступ к определенному тому. В этой статье мы покажем вам, как включить шифрование Bitlocker в Windows 10.

Предварительные условия для включения Bitlocker
Хотя Bitlocker является родным, он доступен только в определенных версиях Windows, все они перечислены ниже:
- Редакции Windows 10 Pro, Enterprise и Education
- Редакции Pro и Enterprise Windows 8
- Редакции Vista и Enterprise Ultimate и Enterprise 7 (требуется модуль Trusted Platform Module версии 1.2 или выше)
Чтобы проверить версию Windows и убедиться, есть ли у вас функция Bitlocker:
1. Запустите проводник Windows. дважды щелкнув значок ярлыка на рабочем столе или нажав клавишу Windows + E.
2. Перейдите в раздел 'Этот компьютерстраница.
3. Теперь либо щелкните правой кнопкой мыши в любом месте пустого места и Объекты из контекстного меню или нажмите Свойства системы присутствует на ленте.
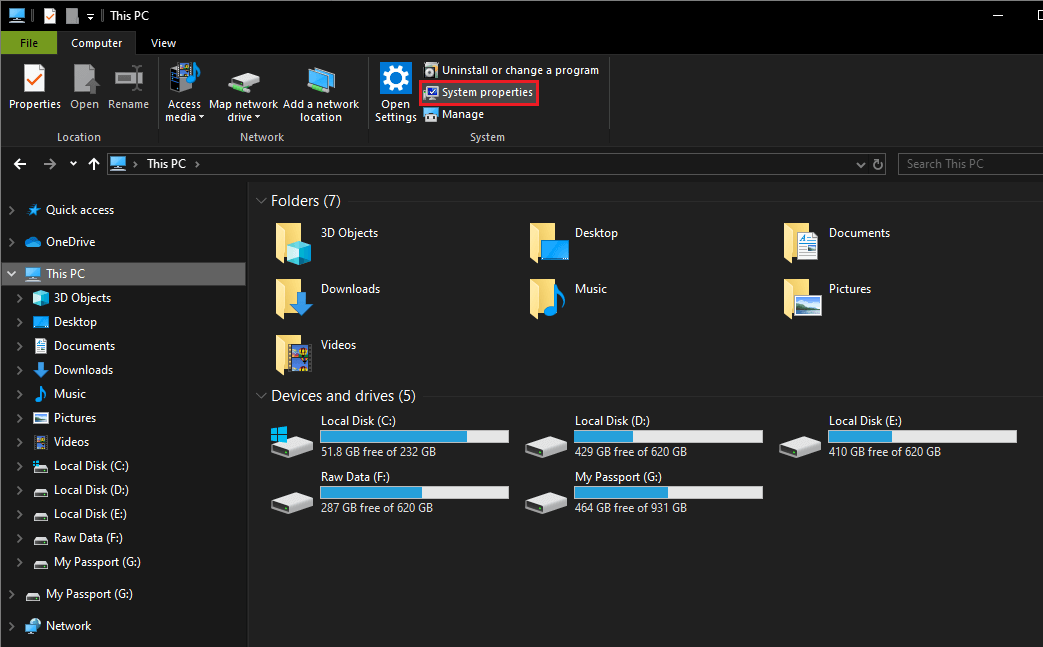
Подтвердите свою версию Windows на следующем экране. Вы также можете ввести winver (команда «Выполнить») в строке поиска и нажмите клавишу ввода, чтобы проверить версию Windows.
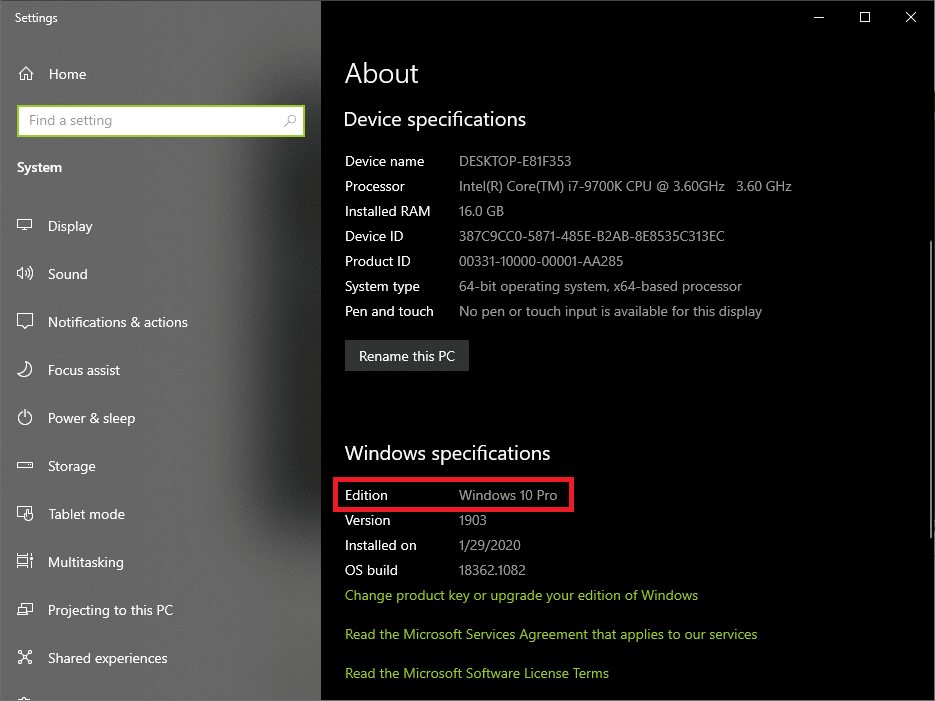
Кроме того, на материнской плате вашего компьютера также должен быть установлен чип Trusted Platform Module (TPM). TPM используется Bitlocker для создания и хранения ключа шифрования. Чтобы проверить, есть ли у вас чип TPM, откройте окно команды «Выполнить» (клавиша Windows + R), введите tpm.msc и нажмите Enter. В следующем окне проверьте состояние TPM.
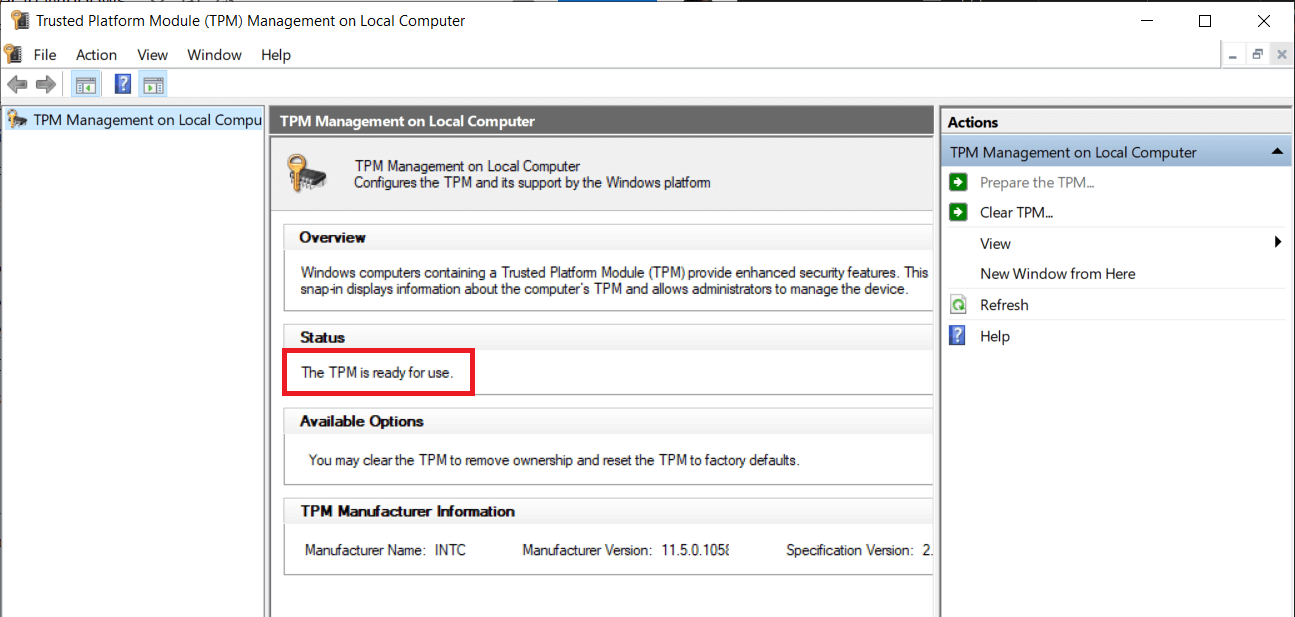
В некоторых системах чипы TPM отключены по умолчанию, и пользователю необходимо будет включить чип вручную. Чтобы включить TPM, перезагрузите компьютер и войдите в меню BIOS. В разделе «Настройки безопасности» найдите подраздел TPM и разрешите его, установив флажок «Активировать/включить TPM». Если на вашей материнской плате нет чипа TPM, вы все равно можете включить Bitlocker, отредактировав файл «Требовать дополнительную аутентификацию при запуске» групповая политика.
Как включить и настроить шифрование BitLocker в Windows 10
Bitlocker можно включить с помощью графического интерфейса, расположенного на панели управления, или выполнив несколько команд в командной строке. Включить Bitlocker в Windows 10 очень просто, но пользователи обычно предпочитают визуальный аспект управления Bitlocker через панель управления, а не из командной строки.
Способ 1. Включите BitLocker через панель управления.
Настройка Bitlocker довольно проста. Нужно только следовать инструкциям на экране, выбрать предпочтительный метод шифрования тома, установить надежный PIN-код, безопасно сохранить ключ восстановления и позволить компьютеру делать свое дело.
1. Нажмите клавишу Windows + R, чтобы открыть окно «Выполнить команду», введите control или панель управления и нажмите Enter, чтобы запустить панель управления.

2. Для некоторых пользователей Шифрование диска Bitlocker сам будет указан как элемент панели управления, и они смогут напрямую щелкнуть по нему. Другие могут найти точку входа в окно шифрования диска Bitlocker в разделе «Система и безопасность».
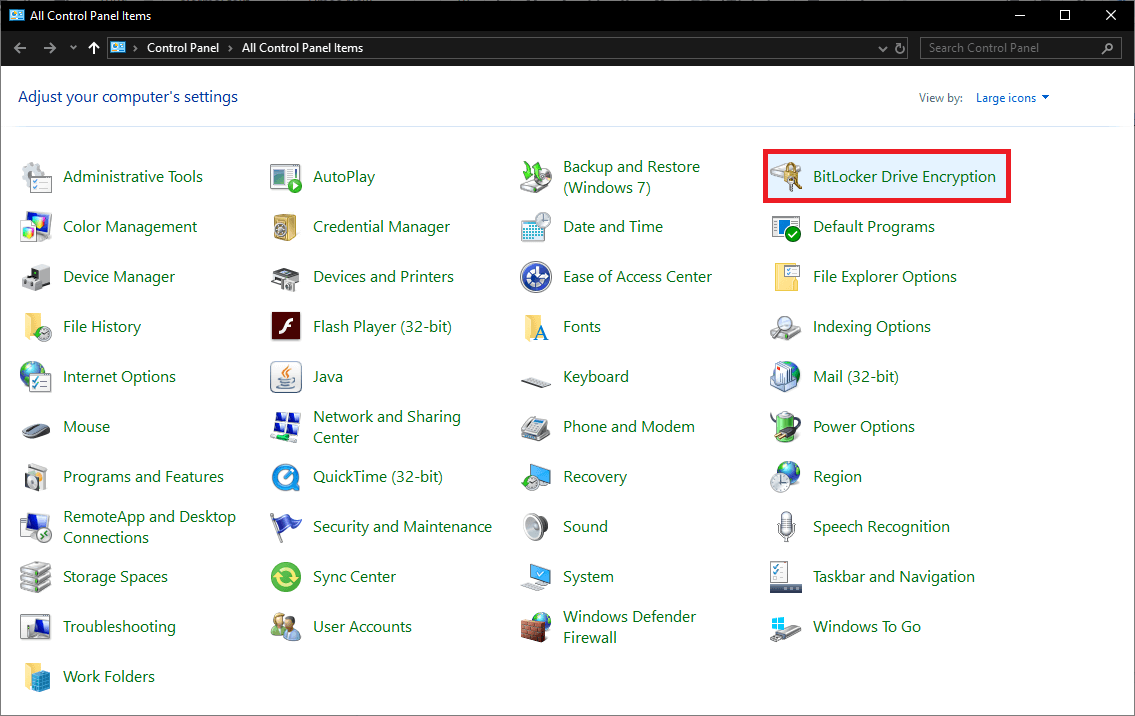
3. Разверните диск, на котором хотите включить Bitlocker, и нажмите значок Включить битлокер гиперссылка. (Вы также можете щелкнуть правой кнопкой мыши диск в проводнике и выбрать «Включить Bitlocker» в контекстном меню.)
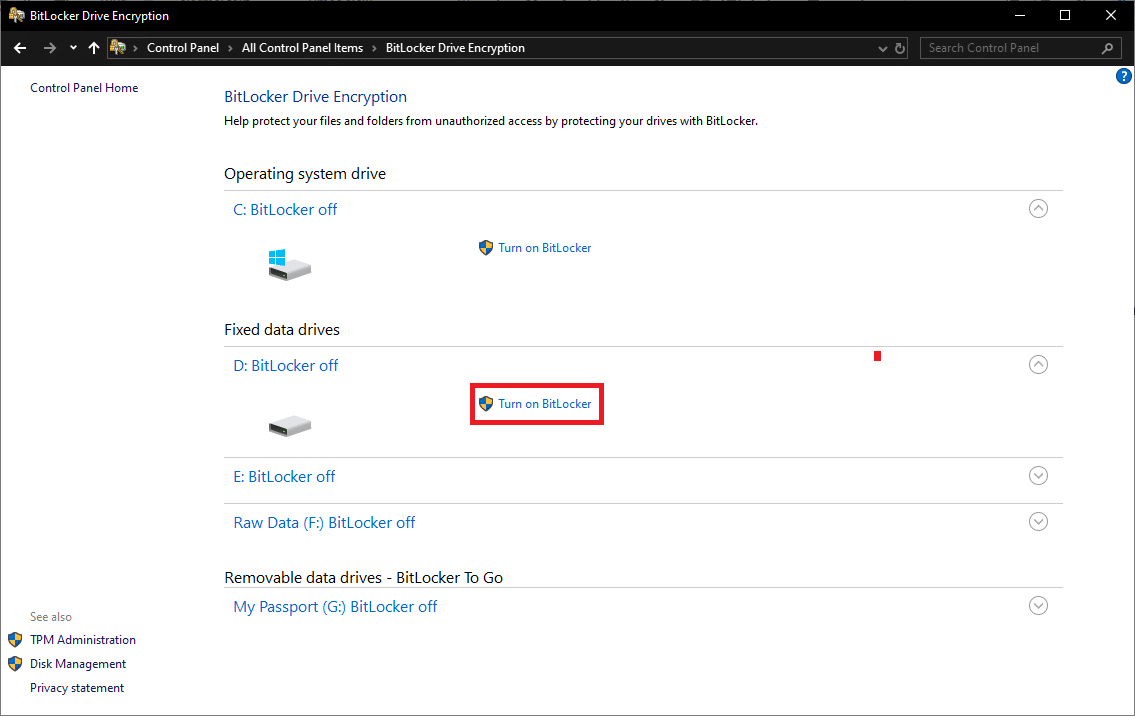
4. Если ваш TPM уже включен, вы сразу попадете в окно выбора настроек запуска BitLocker и сможете перейти к следующему шагу. В противном случае вам будет предложено сначала подготовить компьютер. Пройдите запуск Bitlocker Drive Encryption, нажав на Следующая.
5. Прежде чем выключить компьютер, чтобы включить TPM, обязательно извлеките все подключенные USB-накопители и удалите все компакт-диски/DVD-диски, простаивающие в приводе оптических дисков. Нажмите на выключение когда будете готовы продолжить.
6. Включите компьютер и следуйте инструкциям, появляющимся на экране, чтобы активировать TPM. Активировать модуль так же просто, как нажать запрошенную клавишу. Ключ варьируется от производителя к производителю, поэтому внимательно прочитайте сообщение с подтверждением. Компьютер, скорее всего, снова выключится, как только вы активируете TPM; снова включите компьютер.
7. Вы можете либо вводить PIN-код при каждом запуске, либо подключать USB-накопитель или флэш-накопитель (смарт-карту), содержащий ключ запуска, каждый раз, когда вы хотите использовать компьютер. Мы установим PIN-код на нашем компьютере. Если вы решите использовать другой вариант, не потеряйте и не повредите USB-накопитель с ключом запуска.
8. В следующем окне установите надежный PIN-код и повторно введите его для подтверждения. PIN-код может содержать от 8 до 20 символов. Нажмите на Следующая когда сделано.
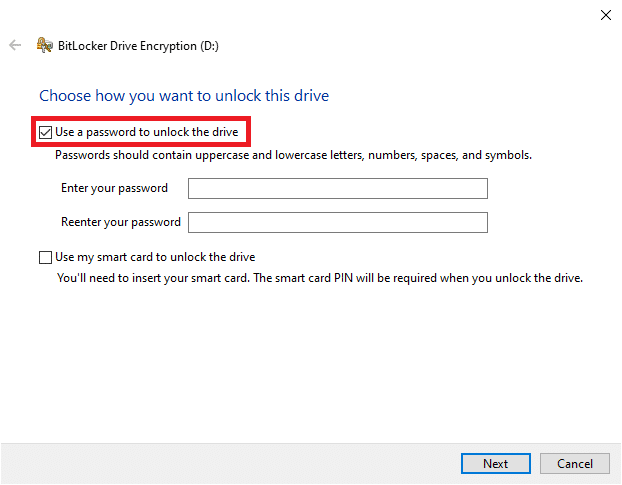
9. Bitlocker теперь спросит вас, предпочитаете ли вы хранить ключ восстановления. Ключ восстановления чрезвычайно важен и поможет вам получить доступ к файлам на компьютере, если что-то помешает вам сделать это (например, если вы забудете PIN-код запуска). Вы можете отправить ключ восстановления в свою учетную запись Microsoft, сохранить его на внешнем USB-накопителе, сохранить файл на своем компьютере или распечатать его.
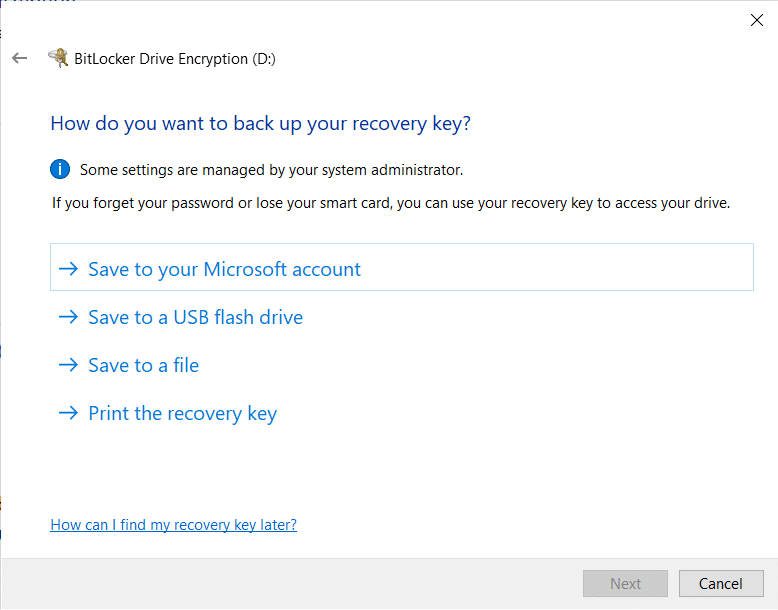
10. Мы рекомендуем вам распечатать ключ восстановления и безопасно сохранить распечатанный документ для будущих нужд. Вы также можете щелкнуть изображение бумаги и сохранить его на своем телефоне. Никогда не знаешь, что пойдет не так, поэтому лучше создать как можно больше резервных копий. Нажмите «Далее», чтобы продолжить после того, как вы распечатаете или отправите ключ восстановления в свою учетную запись Microsoft. (Если вы выберете последнее, ключ восстановления можно найти здесь: https://onedrive.live.com/recoverykey)
11. Bitlocker дает вам возможность зашифровать весь жесткий диск или только его часть. Полное шифрование жесткого диска занимает больше времени и рекомендуется для старых ПК и дисков, где большая часть дискового пространства уже используется.
12. Если вы включаете Bitlocker на новом диске или новом ПК, вам следует выбрать шифрование только того пространства, которое в данный момент заполнено данными, поскольку это намного быстрее. Кроме того, Bitlocker автоматически зашифрует любые новые данные, которые вы добавляете на диск, и избавит вас от необходимости делать это вручную.
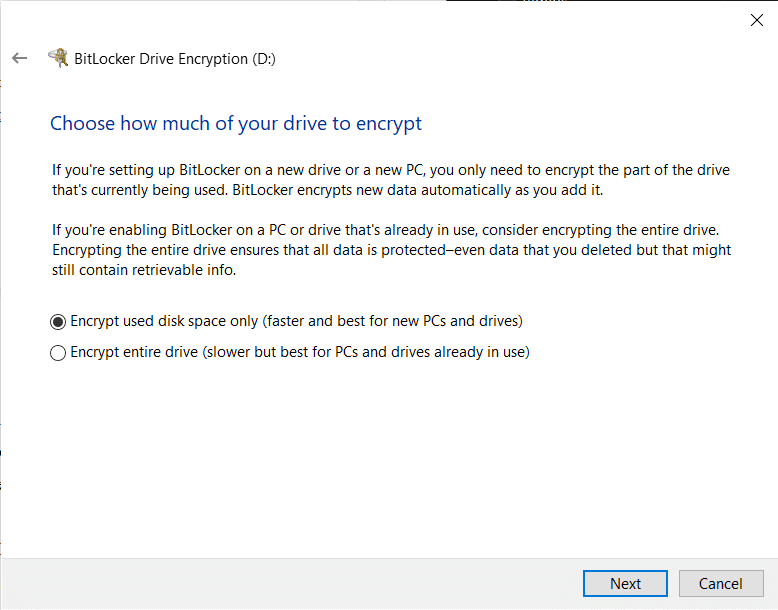
13. Выберите предпочтительный вариант шифрования и нажмите Следующая.
14. (Необязательно): начиная с Windows 10 версии 1511, Bitlocker начал предоставлять возможность выбора между двумя различными режимами шифрования. Выберите Новый режим шифрования если диск фиксированный, и совместимый режим, если вы шифруете съемный жесткий диск или USB-накопитель.
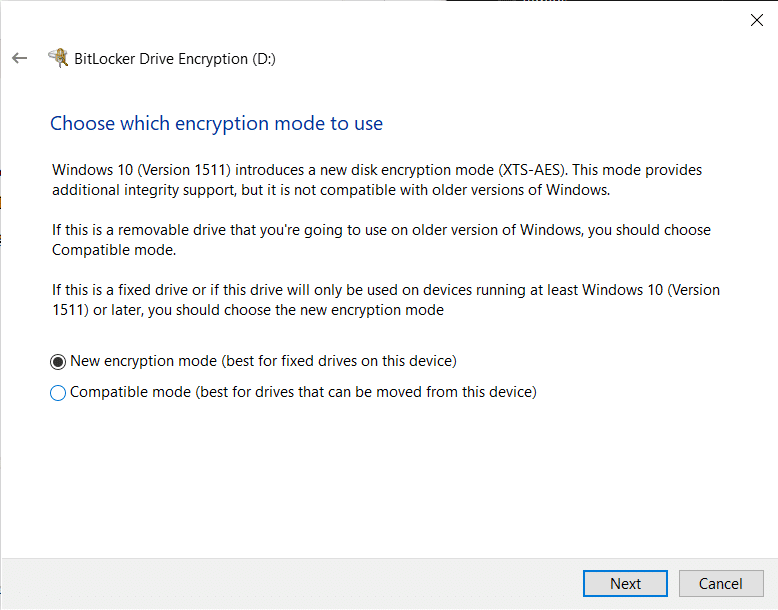
15. В последнем окне в некоторых системах потребуется поставить галочку рядом с Запустить проверку системы BitLocker в то время как другие могут напрямую нажать на Начать шифрование.
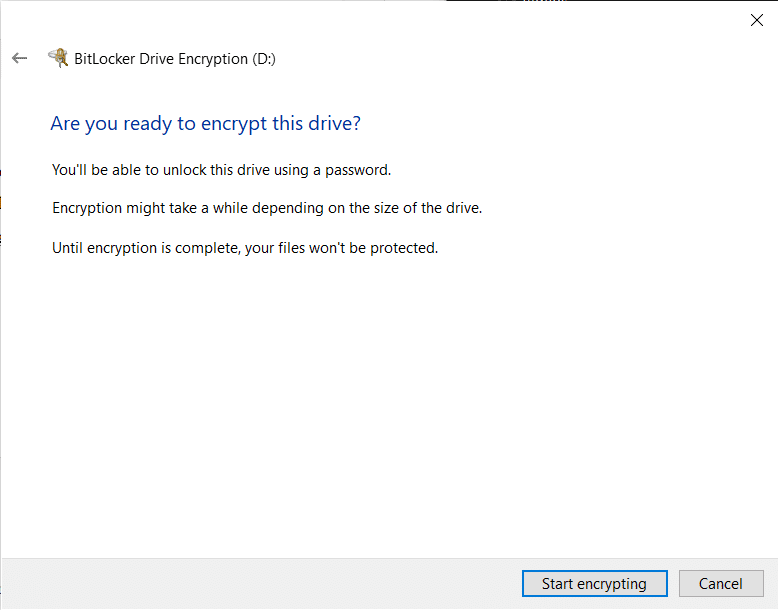
16. Вам будет предложено перезагрузить компьютер, чтобы начать процесс шифрования. Соблюдайте подсказку и перезапуск. В зависимости от размера и количества файлов, подлежащих шифрованию, а также характеристик системы процесс шифрования займет от 20 минут до пары часов.
Способ 2. Включите BitLocker с помощью командной строки
Пользователи также могут управлять Bitlocker через командную строку, используя командную строку. управлять-BDE. Раньше такие действия, как включение или отключение автоматической блокировки, можно было выполнять только из командной строки, а не из графического интерфейса.
1. Во-первых, убедитесь, что вы вошел в свой компьютер под учетной записью администратора.
2. Откройте командную строку с правами администратора.

Если вы получили всплывающее сообщение «Контроль учетных записей» с запросом разрешения программе (командная строка) вносить изменения в систему, нажмите Да предоставить необходимый доступ и продолжить.
3. Когда перед вами появится окно командной строки с повышенными правами, введите управлять-bde.exe -? и нажмите Enter, чтобы выполнить команду. Выполнение «manage-bde.exe -?» Команда предоставит вам список всех доступных параметров для Manage-bde.exe.
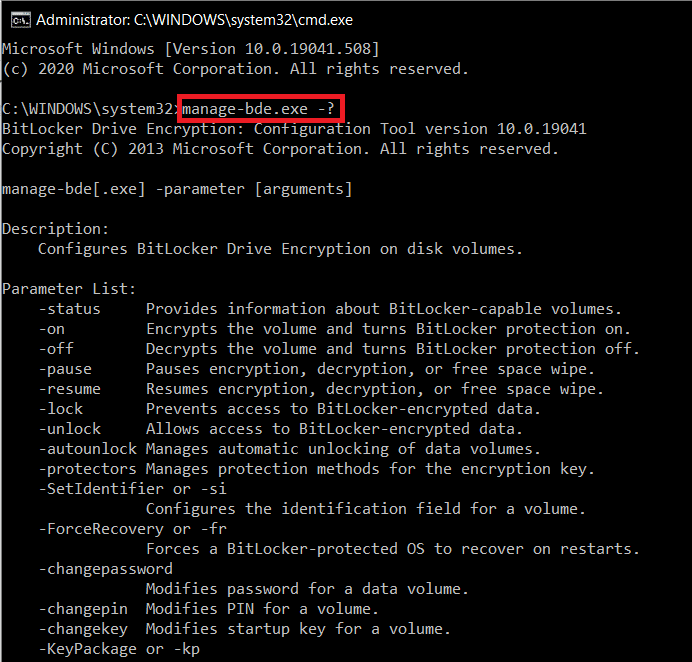
4. Найдите в списке параметров тот, который вам нужен. Чтобы зашифровать том и включить для него защиту Bitlocker, используйте параметр -on. Дополнительную информацию о параметре -on можно получить, выполнив команду manage-bde.exe -on -h.
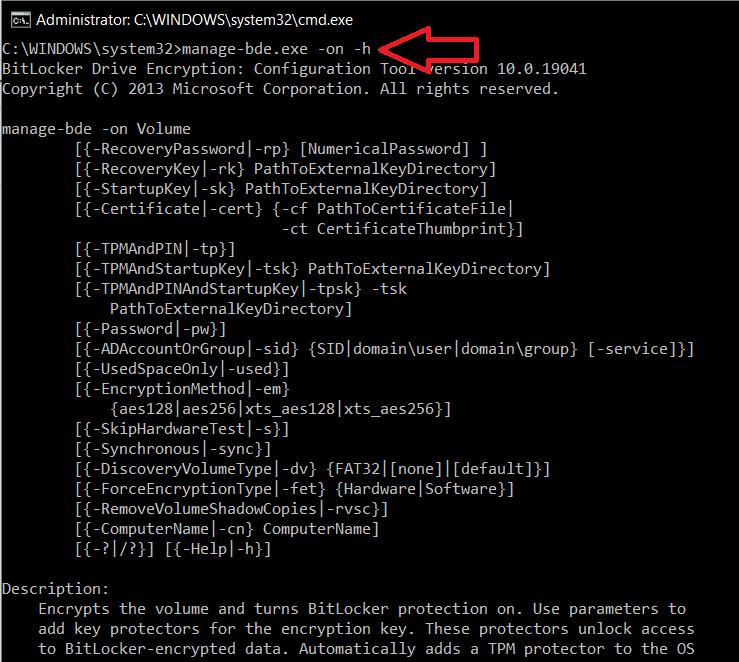
Чтобы включить Bitlocker для определенного диска и сохранить ключ восстановления на другом диске, выполните manage-bde.wsf -on X: -rk Y: (Замените X буквой диска, который вы хотите зашифровать, и Y буквой диска, на котором вы хотите сохранить ключ восстановления).
Рекомендуется:
Теперь, когда вы включили Bitlocker в Windows 10 и настроили его по своему усмотрению, каждый раз при загрузке компьютера вам будет предложено ввести ключ доступа для доступа к зашифрованным файлам.