- in Windows 10 by Администратор
Как включить или отключить эффекты прозрачности в Windows 10
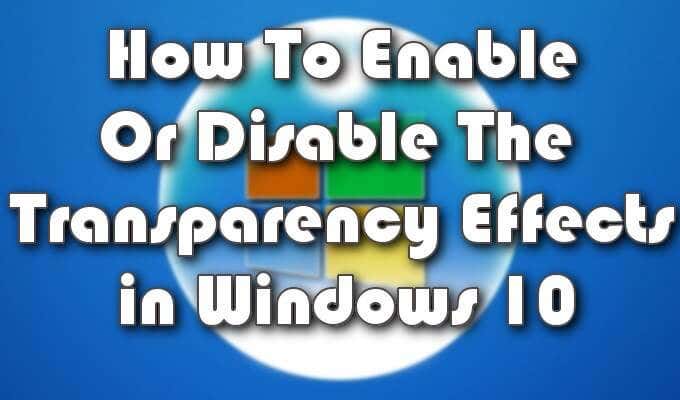
Как и в случае с Windows 8, Windows 10 предоставляет некоторую персонализацию в виде параметра прозрачности панели задач рабочего стола. Это позволит видеть обои рабочего стола через полупрозрачную панель задач.
Заметьте, я сказал полупрозрачный, а не прозрачный. Это связано с тем, что визуальный эффект является прозрачным только по названию. «Прозрачный» был бы более точным термином, но Windows, как и Apple, сочли целесообразным называть этот вариант прозрачным, и мы тоже поступим так.
Вы сможете добавить персонализацию прозрачности не только на панель задач, но также в меню «Пуск» и Центр действий. Этот процесс быстрый и простой и не требует особых знаний о внутренней работе Windows.
Помимо опции прозрачности, мы также покажем вам, как можно увеличить (или уменьшить) степень прозрачности панели задач. Это может быть полезно для тех, кто предпочитает небольшой фон на панели задач для наглядности.
Как включить или отключить эффекты прозрачности в Windows 10
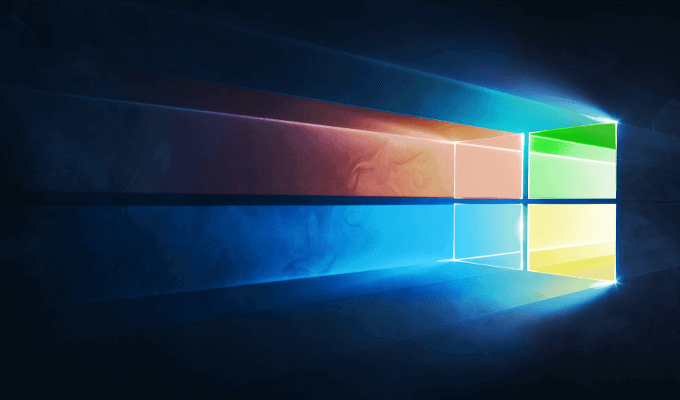
Следующие шаги помогут вам включить или отключить персонализацию прозрачности панели задач, меню «Пуск» и Центра действий в Windows 10.
- Перейдите в меню «Пуск» и выберите Настройки. Для этого вы можете щелкнуть левой кнопкой мыши значок Windows в правой нижней части рабочего стола и щелкнуть значок в виде шестеренки.
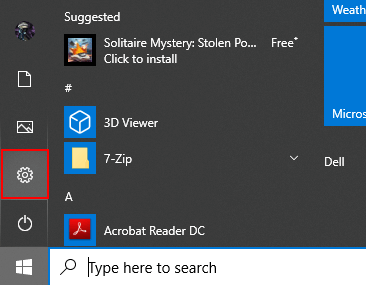
- Вы также можете щелкнуть правой кнопкой мыши значок Windows и выбрать Настройки из меню.
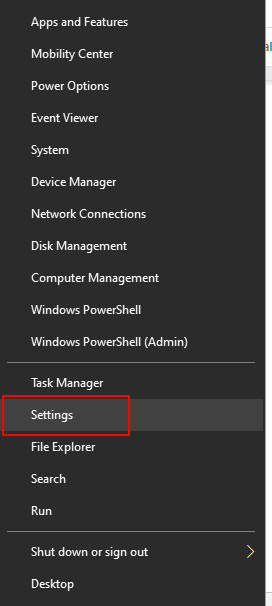
- Выберите Персонализация из Параметры Windows окно.
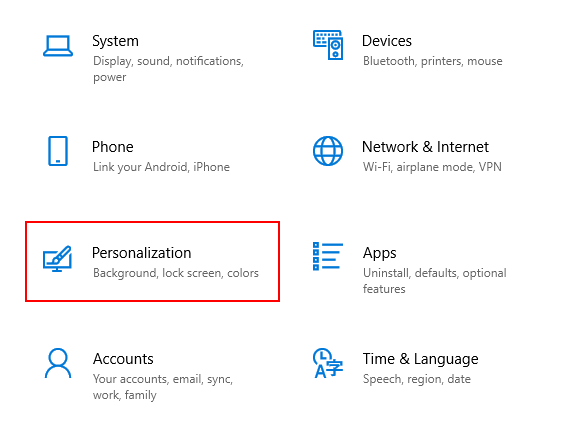
- В левом боковом меню выберите Цвета.
- В главном окне прокрутите вниз, пока не увидите Эффекты прозрачности.
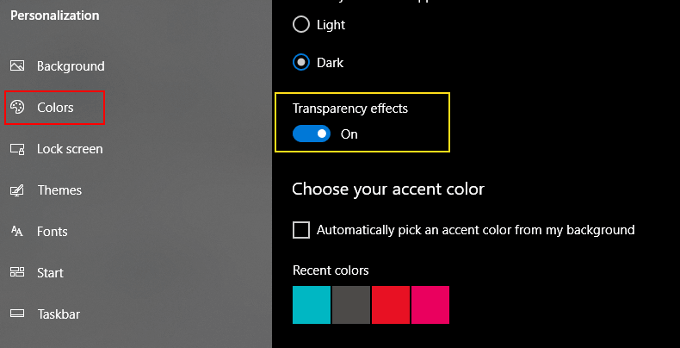
Предоставляемые эффекты будут похожи, хотя и гораздо менее интенсивны, чем визуальные эффекты Aero, представленные нам в Windows Vista.
Если установлено значение «Выкл.», фон панели задач, меню «Пуск» и Центра действий будет использовать цвета, выбранные в том же меню. Чтобы найти их, вам нужно всего лишь прокрутить дальше вниз.
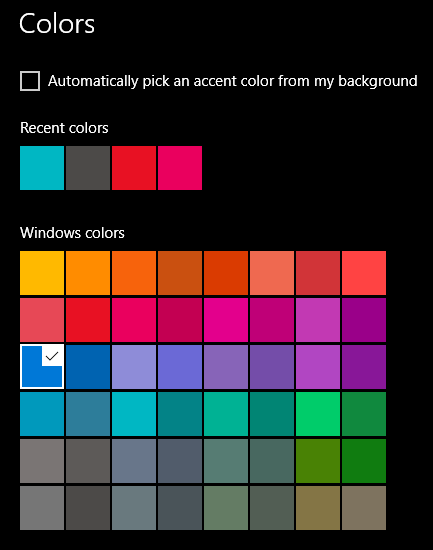
Эффекты, независимо от того, включены они или отключены, вступят в силу немедленно, без необходимости сохранять какие-либо изменения.
Повышение прозрачности панели задач с помощью редактора реестра
Опция прозрачности, представленная выше, обеспечивает лишь очень незначительную прозрачность панели задач. Чтобы обеспечить более полупрозрачный визуальный эффект, вам нужно немного углубиться в редактор реестра Windows 10.
Могут быть и другие программы, которые помогут вам в этом, но реестр — самый простой подход.
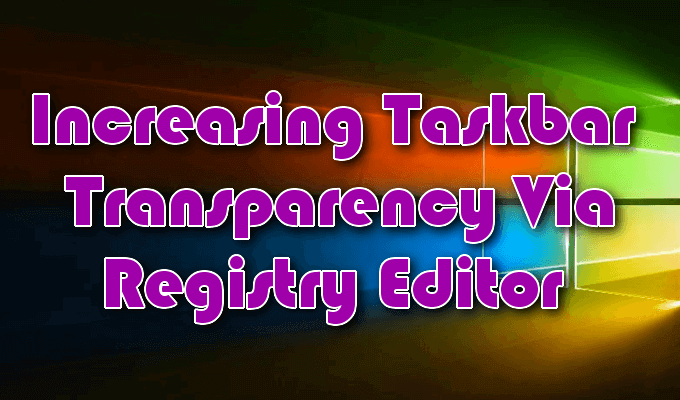
В дальнейшем вам придется проявлять крайнюю осторожность при внесении изменений в реестр Windows. Никогда не вносите изменения в реестр, предложенные веб-сайтами, которым вы не доверяете.
Даже тем, кому вы доверяете, установите точку восстановления в Windows 10, чтобы, если изменения что-то испортили, резервная копия вашей системы осталась нетронутой.
- После создания точки восстановления введите regedit в строку поиска на панели задач и выберите Редактор реестра, когда появится эта опция.
- Вы также можете использовать функцию «Выполнить», введя то же самое — regedit - и ударяю Enter. Выполнив это первым способом, вы сможете запускать от имени администратора щелкнув правой кнопкой мыши результат списка и выбрав его в окне.
- В редакторе реестра Windows вы можете просмотреть иерархический список в левой части окна ИЛИ щелкнуть индексную панель вверху, выделить и удалить то, что уже есть, и заменить его следующим:
HKEY_LOCAL_MACHINESOFTWAREMicrosoftWindowsCurrentVersionExplorerAdvanced

- Нажмите Enter.
- В правом боковом окне щелкните правой кнопкой мыши в пустом месте и выберите Новые, то DWORD (32-бит) Значение.
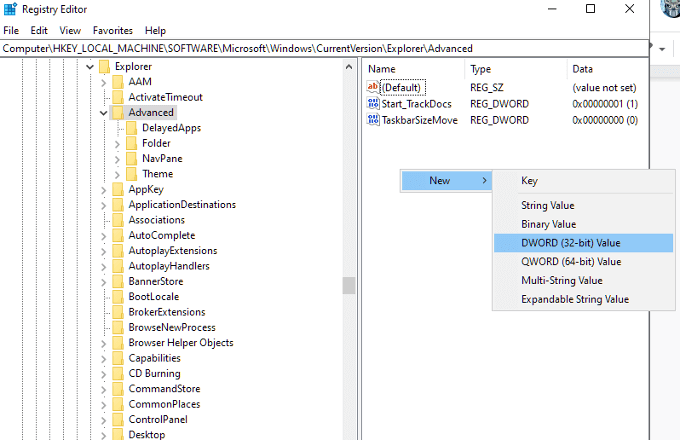
- Измените «Новое значение № 1» на ИспользованиеOLEDTaskbarПрозрачность. Его необходимо ввести точно так, как показано, включая заглавные буквы.
- Дважды щелкните запись, чтобы открыть окно значений, и установите данные значения на 1.
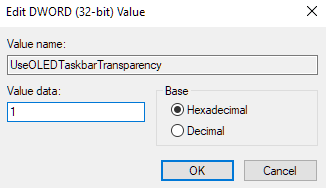
- Нажмите OK а затем выйдите из редактора реестра.
Чтобы изменения вступили в силу, вернитесь к окну «Персонализация» в настройках и включите параметры «Прозрачность». Если опция уже включена, отключите ее, а затем снова включите, чтобы изменения вступили в силу.
Чтобы удалить результат, если, возможно, вам не нравятся изменения, вы можете вернуться в редактор реестра, перейти к записи UseOLEDTaskbarTransparency и изменить значение с «1» обратно на 0.
Изменения должны быть очень незначительными. Для создания полностью прозрачной панели задач может потребоваться помощь сторонних инструментов. Такие инструменты, как TranslucentTB и TaskbarTools, предоставят вам любое значение прозрачности, которое вы хотите, чтобы ваша панель задач визуально содержала.
Однако мы предпочитаем использовать Classic Shell.
Использование классической оболочки для включения полной прозрачности панели задач
Чтобы лучше контролировать прозрачность панели задач, Classic Shell это бесплатный сторонний инструмент, который может выполнить эту работу. Он имеет сотни полезных опций настройки для операционной системы Windows.

Вы можете не только переключаться между прозрачностью и непрозрачностью панели задач, но также и точный процент того и другого.
- Загрузите инструмент, запустите модуль классического меню «Пуск», включенный в пакет, и нажмите «Настройки Windows 10». У вас будет несколько вариантов включения или отключения прозрачности панели задач, возможность установить собственное значение цвета и процентное значение для Непрозрачность панели задач.
- Прежде чем вы сможете отрегулировать значение, сначала вам нужно проверить Настроить панель задач поле и выберите Прозрачность.
- Теперь вы сможете настроить процент по своему усмотрению.